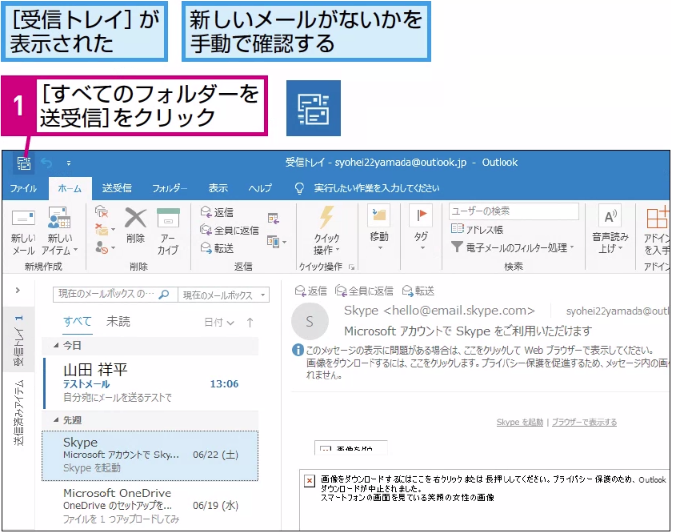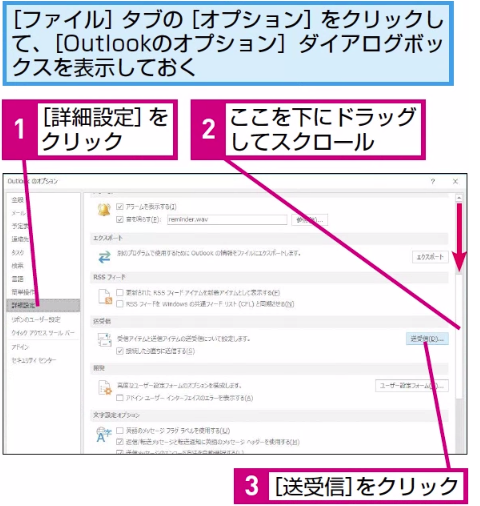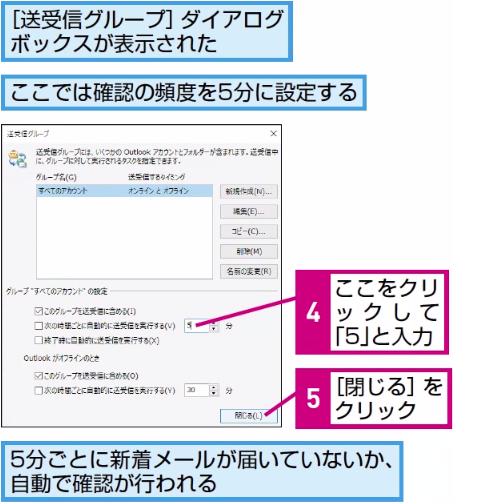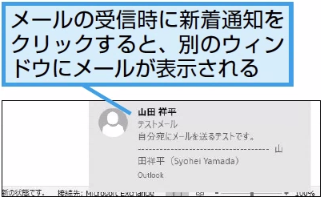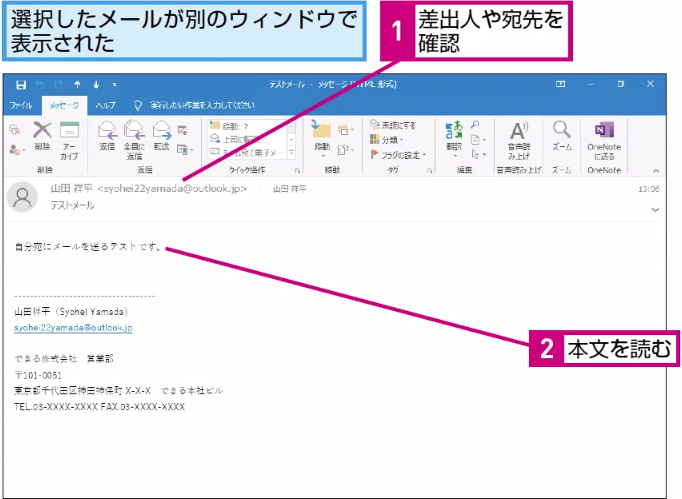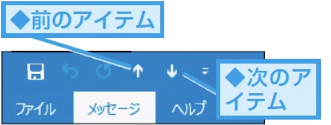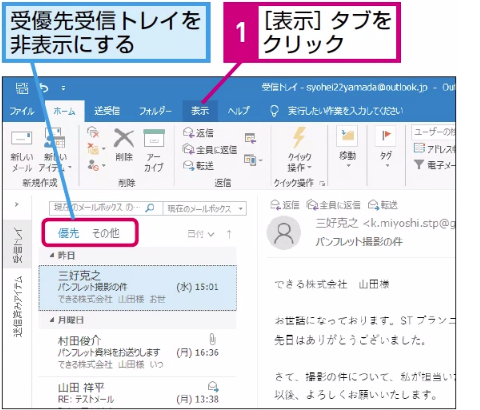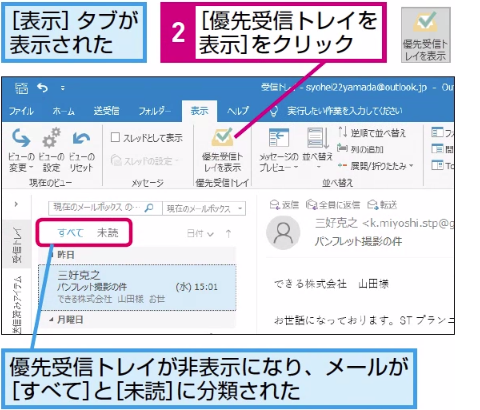すべてのフォルダーを送受信
メールを読むには
1[受信トレイ]フォルダーを表示する
2新着メールを確認する
HINT メールは自動的に受信される
クラウドメールサービスではメールが自動的に送受信されます。通常は、特に送受信の操作を行う必要はありません。すぐに届くはずのメールが届かない場合などに、手動での送受信を試しましょう。
間違った場合は?
[Mail Delivery Subsystem]という差出人から英語のメールが届いた場合は、宛先に入力した自分のメールアドレスが間違っていた可能性があります。もう一度やり直してください。
テクニック 新着メールを確認する更新頻度を変更できる
3メールを選択する
HINT 新着通知からもメールを開ける
4メールを読む
5メッセージのウィンドウを閉じる
HINT 閲覧ウィンドウの表示方法を変更するには
標準の設定では、閲覧ウィンドウが右に表示されます。閲覧ウィンドウのレイアウトを変更するには、[表示]タブの[レイアウト]グループの[閲覧ウィンドウ]ボタンの一覧から配置方法を選びましょう。なお、[オフ]に設定すると、閲覧ウィンドウが非表示になります。
HINT メッセージの開封に関するメッセージが表示されたときは
HINT [次のアイテム]ボタンでメールを読み進められる
テクニック 優先受信トレイを表示しないようにするには
6メールが既読になった
Point メールが来ていないか定期的に確認しよう
自分宛に届いたメールは、できるだけ頻繁に確認するようにしましょう。相手が返信を求めている場合もあります。自分が送ったメールに対して何日も反応がなければ不安になってしまうこともあるでしょう。
メールアドレスを他人に伝えた以上は、自分宛にメールを送った相手の期待に応えるためにも、できるだけ頻繁に、メールをチェックするのがマナーです。パソコンのそばにいるときには、常に、Outlookを起動しておき、新着メールの到着をいち早く知ることができるようにしておきましょう。
また、Outlookは自動でメールが受信されますが、新着メールの有無をすぐに確認したいときは、[すべてのフォルダーを送受信]ボタンをクリックしてください。
ショートカットキー
[Ctrl]+[<].....前のアイテム
[Ctrl]+[>].....次のアイテム
[F9].....すべてのフォルダーを送受信