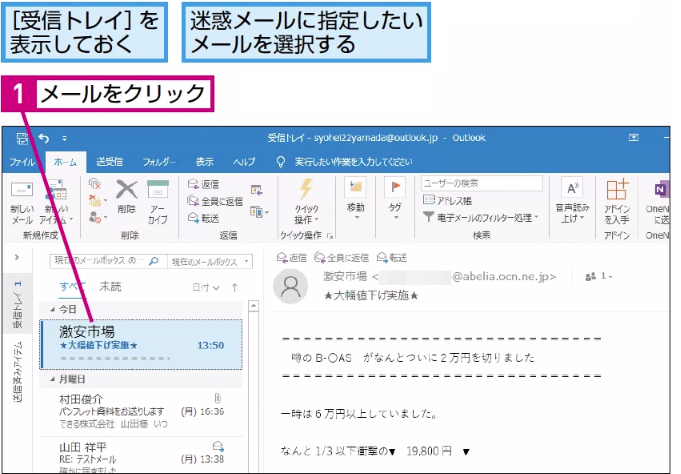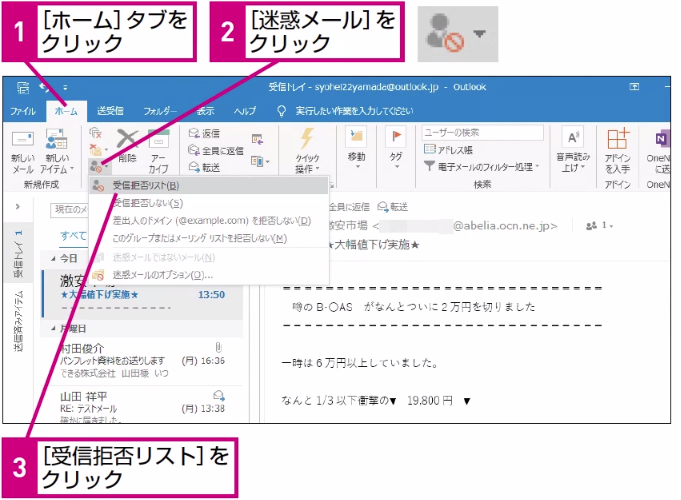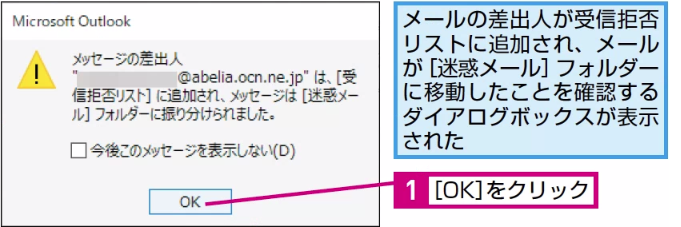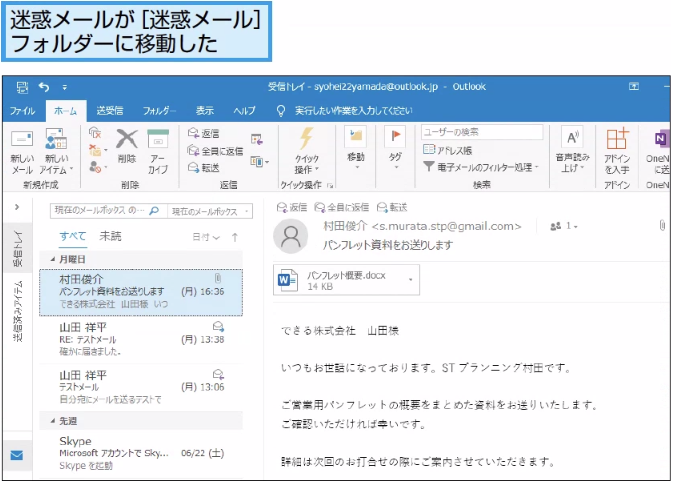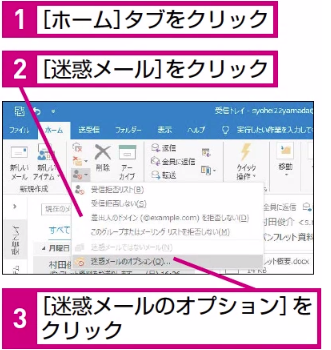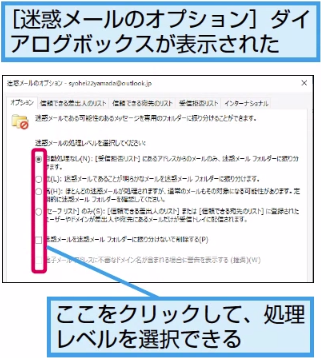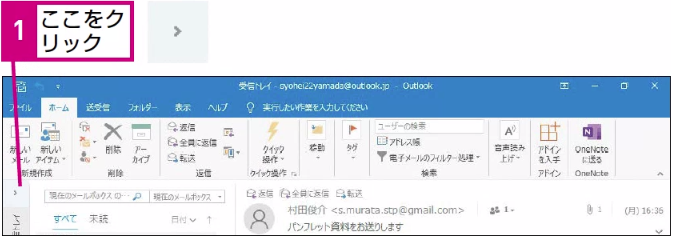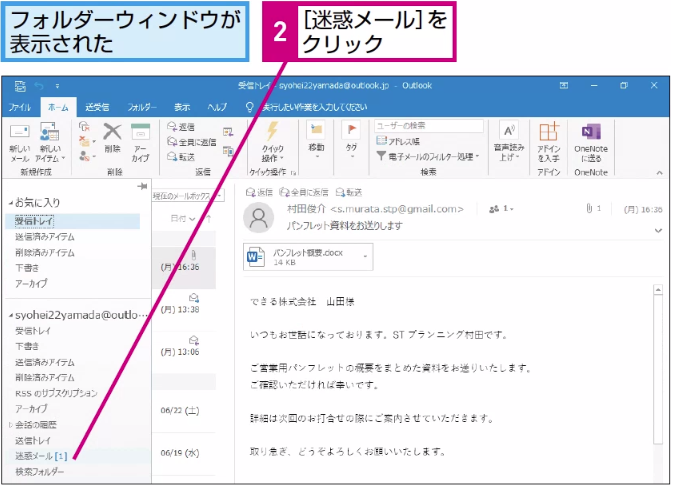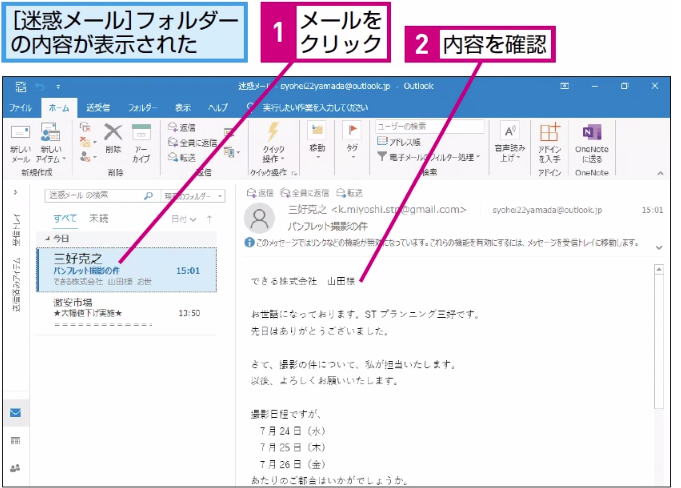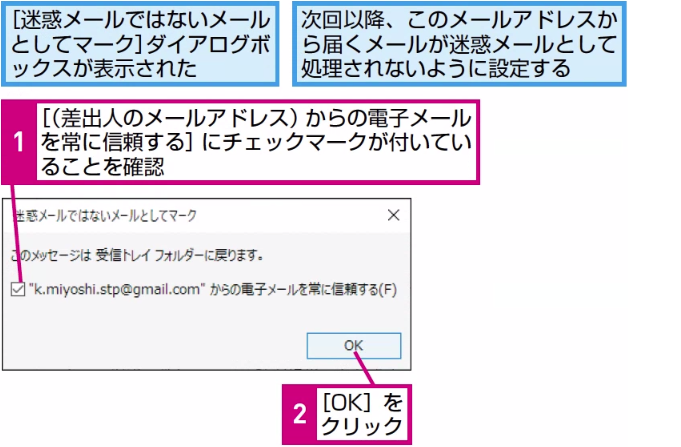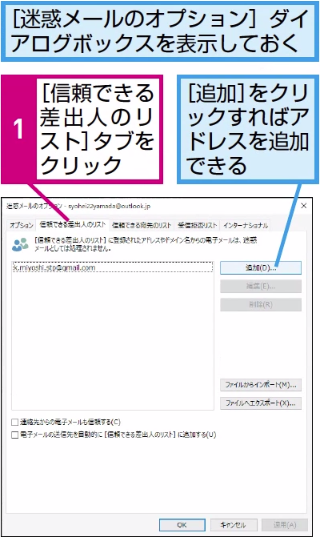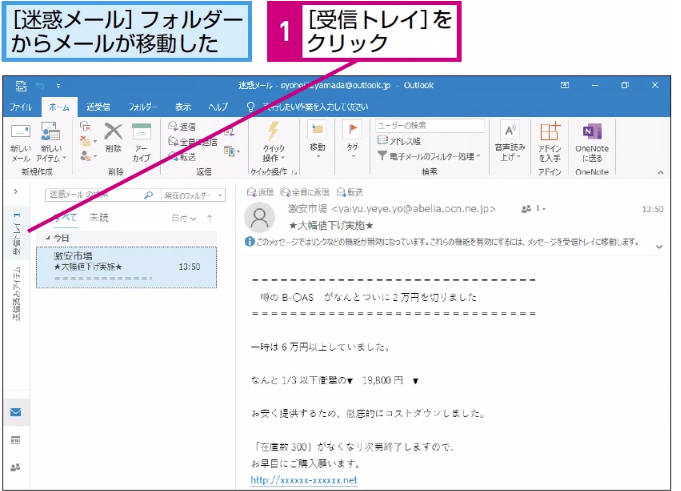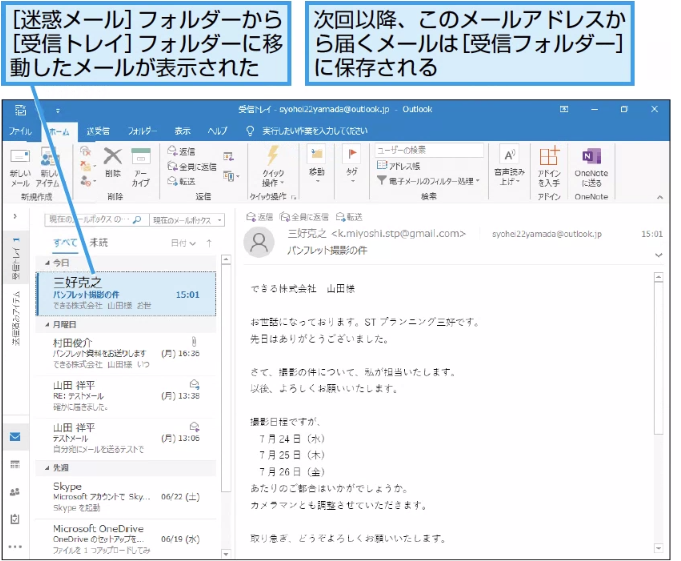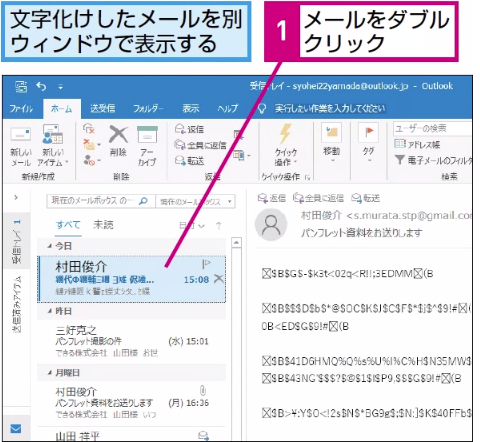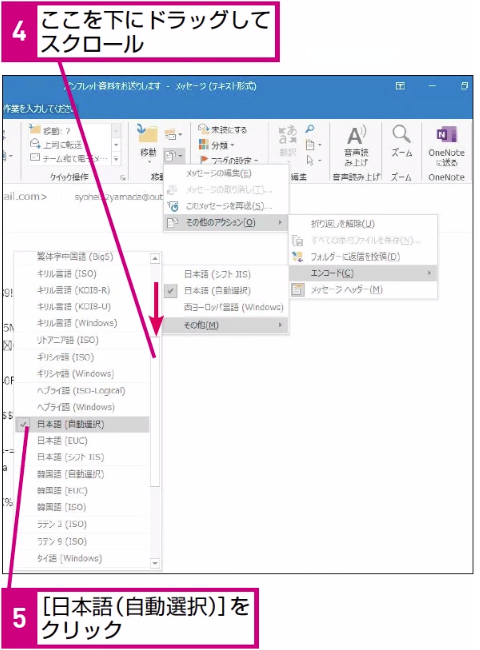受信拒否リスト、迷惑メール
迷惑メールを振り分けるには
メールを手動で[迷惑メール]フォルダーに移動する
1メールを選択する
2メールを迷惑メールに指定する
HINT 「迷惑メール」って何?
「迷惑メール」とは受信側の承諾を得ずに、無差別に送信される広告などのメールです。「SPAM(スパム)メール」とも呼ばれ、一種の社会問題にもなっています。
HINT 「受信拒否リスト」って何?
受信トレイに受信したくない迷惑メールが配信される場合があります。「受信拒否リスト」に差出人アドレスやドメインを登録しておくことで、同じ差出人から届くメールが迷惑メールとして処理されるようになります。
間違った場合は?
手順2で[受信拒否しない]をクリックしてしまったときは、もう一度そのメールを選択し、[迷惑メール]ボタンから[受信拒否リスト]をクリックします。
3迷惑メールに関するダイアログボックスが表示された
4迷惑メールを振り分けられた
HINT 迷惑メールの処理レベルは変更できる
テクニック 詐欺メールに騙されないためには
数多く届く迷惑メールですが、昨今のものはその造りがきわめて巧妙なものになってきています。これらのメールに騙され、つい、リンクをクリックしてしまうことで、マルウェアに感染したり、悪質なサイトに誘導され、被害をもたらすリンクをクリックさせるような脅威が後を絶ちません。例えば、日常的に届く、アマゾンやアップルなどからのメールを巧妙に模倣したものも少なくありません。
これらのメールに騙されないために、おかしいなと思うカンを身に付けることが必要です。例えば、加入しているサービスからのお知らせを装ったものなら、そのメールのリンクを開くのではなく、そのサイトを検索してログオンし、お知らせなどに同様の告知がないかどうかをチェックします。
また、メールの差出人や、メール本文内にあるリンクのアドレスをチェックするのも有効です。見知らぬドメインのアドレスなら、それは間違いなく詐欺メールです。
間違って迷惑メールとして処理されたメールを戻す
5[迷惑メール]フォルダーの内容を表示する
6メールを確認する
HINT 必要なメールが迷惑メールになっていないかを確認しよう
Outlookの迷惑メール処理レベルが[自動処理なし]の場合は迷惑メールフィルターが無効ですが、受信拒否リストに登録したメールアドレスから届くメールは[迷惑メール]フォルダーに振り分けられます。
ただし、受信拒否リストに登録していないのに[迷惑メール]フォルダーにメールが仕分けされてしまうことがあります。手順5以降では「迷惑メールでないのに[迷惑メールフォルダー]に仕分けられてしまったメール」を[受信トレイ]フォルダーに移動し、同じメールが[迷惑メール]フォルダーに振り分けられないようにします。
HINT 迷惑メール処理を変更するには
ビューに表示されているメールを右クリックすると、ショートカットメニューが表示されます。[迷惑メール]をクリックして表示される一覧からでも受信拒否リストの登録や解除、迷惑メールの処理レベルの変更ができます。
7メールを[受信トレイ]フォルダーに戻す
8迷惑メールの設定を変更する
HINT 迷惑メールリストは編集できる
間違った場合は?
手順7〜8で、間違って迷惑メールを[受信トレイ]フォルダーに戻してしまった場合は、戻したメールをクリックして手順1〜4の操作をし直します。
9[受信トレイ]フォルダーを表示する
10メールを移動できた
HINT 迷惑メールがたまってきたら削除しよう
迷惑メールがフォルダー内にたまってきたら、削除してしまいましょう。フォルダーを開き、[Ctrl]+[A]キーですべてのメールを選択し、[ホーム]タブの[削除]ボタンをクリックします。たくさんの迷惑メールがたまったままでは、処理ミスで移動されたメールを見落としてしまう可能性が高くなります。
Point 不愉快な迷惑メールを隔離できる
迷惑メールは、不法に入手したアドレスのリストなどを基に、一方的に送り付けられてきます。内容的にも気分の悪くなるものが少なくありません。こうしたメールは、目に触れることなく、抹消してしまいたいものです。
メールサービスやOutlookの処理機能によって迷惑メールの多くは[迷惑メール]フォルダーに仕分けされますが、間違って処理されたメールは、[受信トレイ]に表示されるように設定しておきます。
通常のメールが間違って迷惑メールとして処理されていないかどうか、定期的に[迷惑メール]フォルダーの内容を表示し、一覧を確認するようにしておきましょう。