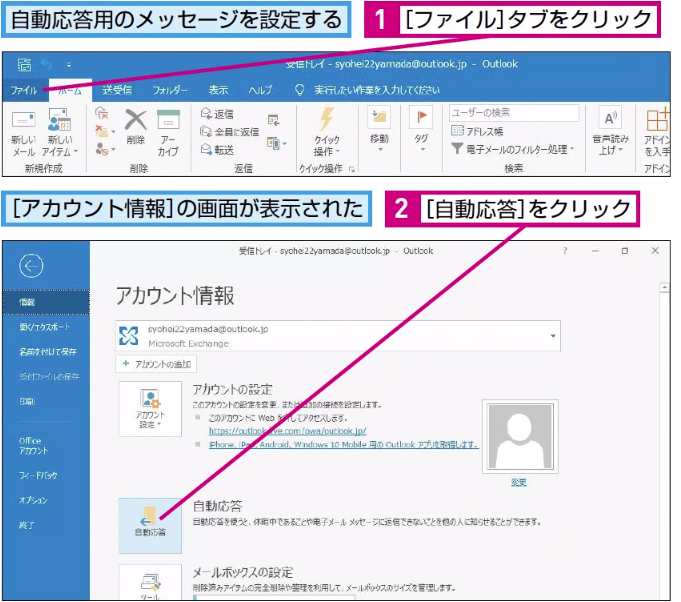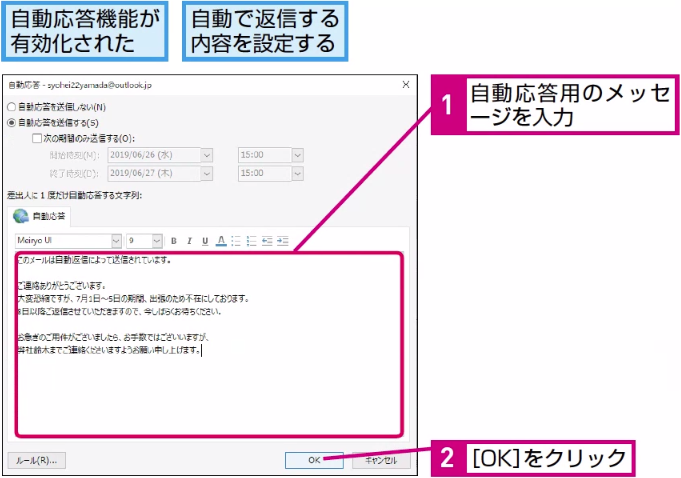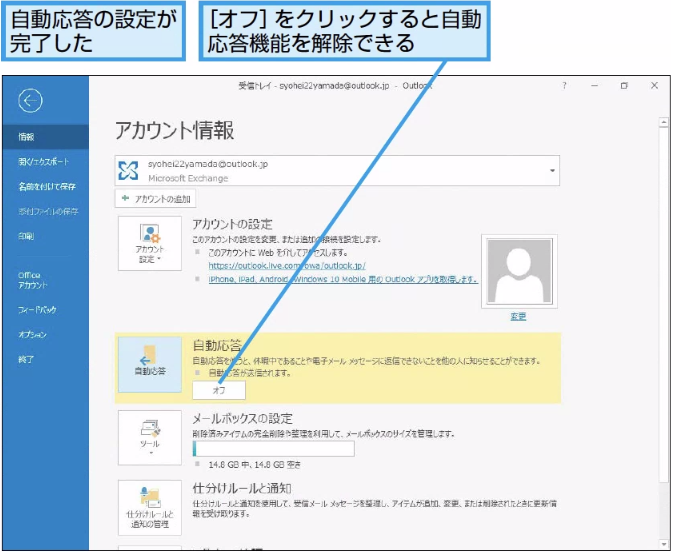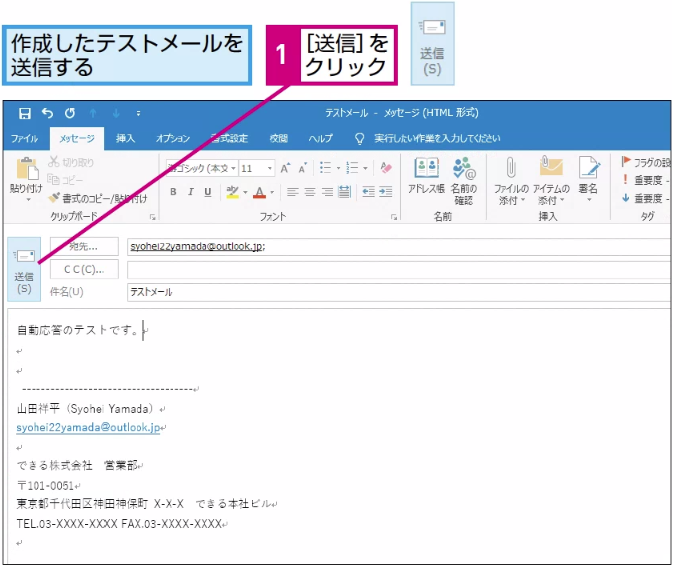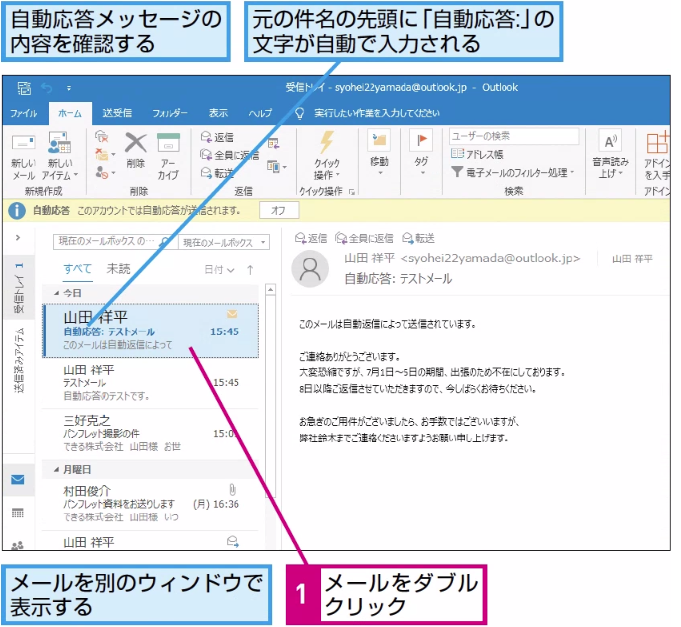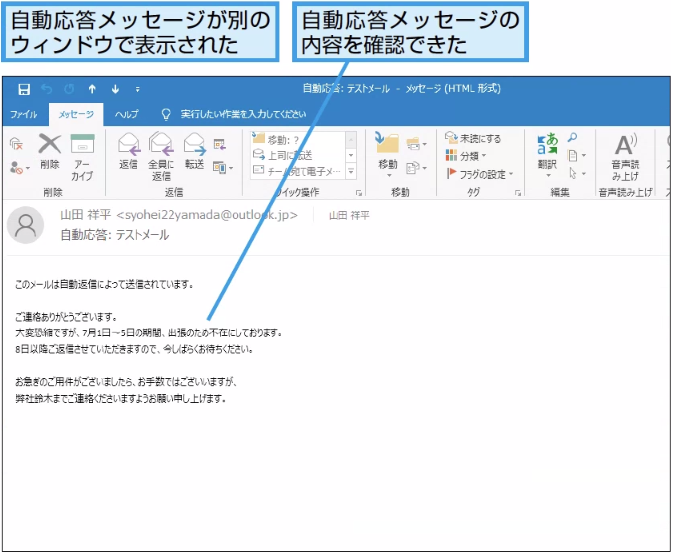自動応答
自動で不在の連絡を送るには
自動応答メッセージを設定する
1[自動応答]ダイアログボックスを表示する
2自動応答機能をオンにする
HINT 期間を設定して不要な自動応答を防ごう
自動応答する期間を設定しておくこともできます。通常の状態に戻ったときに、設定を戻し忘れることを防止します。応答メッセージには、その期間を明記し、いつから正常な状態に戻るのかを書き込んでおくのも親切です。
3自動応答メッセージを入力する
HINT 自動応答メールのフォントに注意
応答メールは標準のHTML形式で送信されます。通常のメール作成で使っているフォントとは異なる場合があります。必要に応じて書式を変更し、適切なフォントに設定しておきましょう。
間違った場合は?
手順3でメッセージの内容を間違って記入した場合は、正しく訂正しましょう。[OK]ボタンをクリックするまではその場で修正ができます。
4自動応答メッセージが設定された
自動応答メッセージを確認する
5自分宛にメッセージを作成する
HINT 期間外の確認テストはできない
手順2で自動応答の期間を設定している場合、その期間内でなければ自動応答メッセージが送信されません。確認する場合は、期間を未設定の状態にしておきます。
6メールを送信する
HINT 相手に届くメッセージには件名に自動応答である旨が表示される
自動応答メッセージは、相手のメールの件名の冒頭に「自動応答」である旨の文字列が付加されて返信されるので、そのメールを受け取った相手は、自動応答であることがひと目でわかります。
7メールを選択する
8メールを確認する
HINT 自動応答メッセージに署名はつかない
自動応答メッセージは通常の新規メール作成時とは異なり、メールの最後に署名がつきません。自分が誰であるか確実に分かるように、署名と同様のものを追記しておくのが親切です。
Point 通常状態に復帰したら不在時のメールを必ずチェックしよう
自動応答のためにはメールの受信が必要ですが、Outlook.comや職場や学校で使われているExchangeサービスでは、サーバー側に自動応答の設定が保存され、パソコンでメールを送受信することなく、自動応答の処理が行われます。
便利な機能ではありますが、一方的に送りつけるだけではなく、自動応答期間が終了したら、その間に受け取ったメールをきちんとチェックし、必要に応じて返信するようにしましょう。