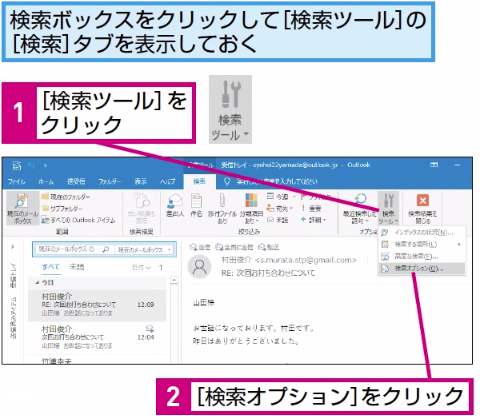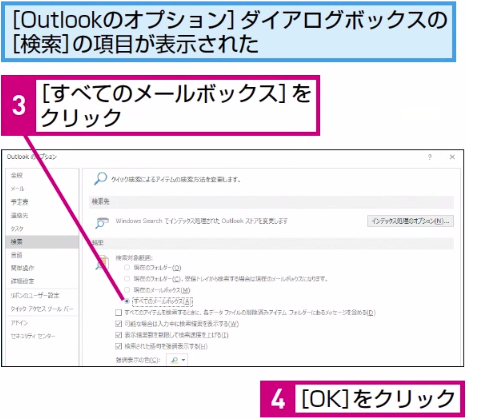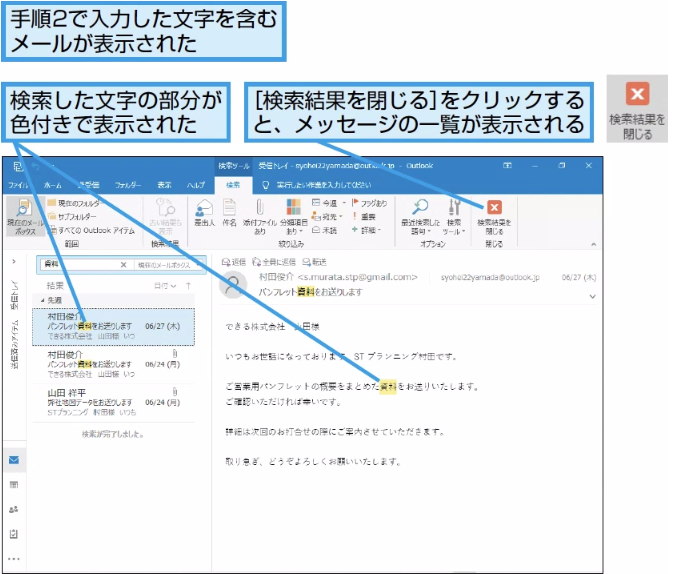検索ボックス
特定の文字を含むメールを探すには
1メールを選択する
HINT キーワードに該当するメールがなかったときは
Outlook.comなどのメールサービスアカウントを利用している場合、サービス側には過去のすべてのメールが保存されていますが、手元のパソコンには過去1年分、3カ月分など一部のメールしか保存されていない場合があります。
検索に時間がかかる場合、あるはずのメールが検索できない場合は、「他の項目も表示」「サーバー上でさらに検索」などを試してみましょう。
テクニック Outlook全体を検索対象にできる
2文字を入力する
3検索した文字を含むメールが表示された
HINT インデックスの状況を確認するには
Outlookは検索のために「インデックス」を作成しています。インデックスとは、検索速度を上げるための索引情報のことです。Outlookを起動している時間が短く、なおかつ大量のメールがある場合は、インデックスの作成が間に合わず、存在するはずのメールが正しく検索されないこともあります。
そのような場合は、[検索ツール]の[検索]タブにある[検索ツール]ボタンの一覧から[インデックスの状況]をクリックします。「すべてのアイテムのインデックス処理が完了しました」と表示されるまで、Outlookを起動したままにしておきます。
間違った場合は?
キーワードの入力を間違えて、意図しない検索結果が表示された場合は、検索ボックス右側の[検索結果を閉じる]ボタンか[検索ツール]の[検索]タブにある[検索結果を閉じる]ボタンをクリックしてキーワードを入力し直します。
Point 目的のメールを素早く見つけ出せる
過去に誰かからメールをもらったはずなのに、どのメールだったか思い出せない。受信するメールの数が多くなればなるほど、こうしたケースも多くなります。
検索ボックスを使えば、キーワードを指定するだけで、そのキーワードが含まれるメールを一瞬で見つけ出せます。メール本文に含まれる語句だけではなく、差出人の名前や添付ファイル名なども検索対象になります。検索結果からメールをさらにスレッド表示させたり、並べ替えをしたりすることで、目的のメールを見つけます。