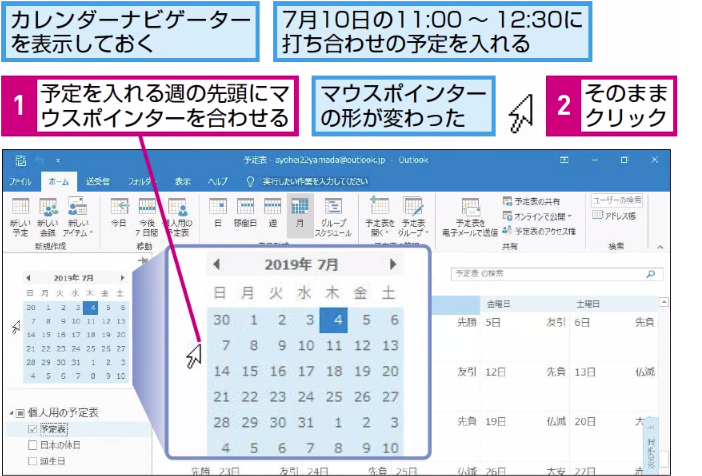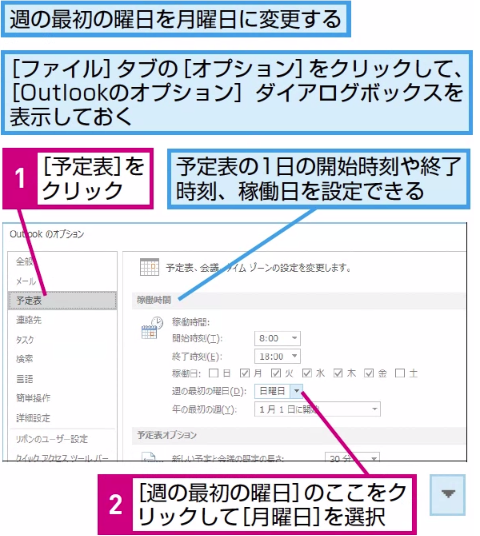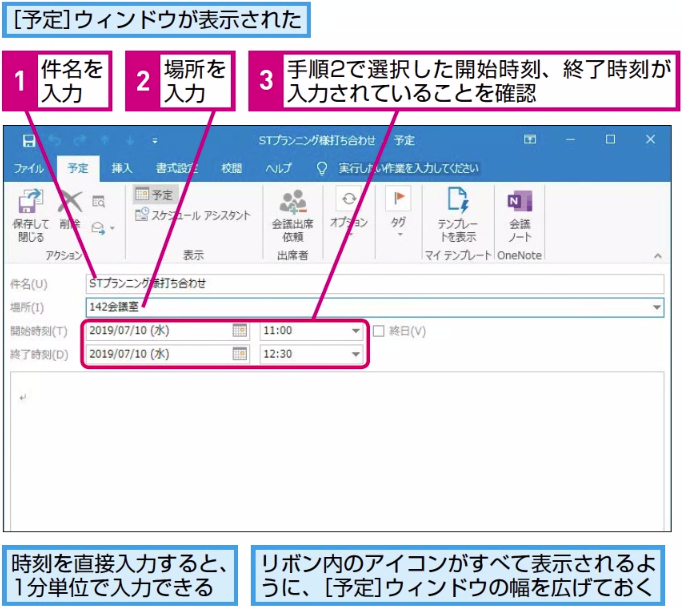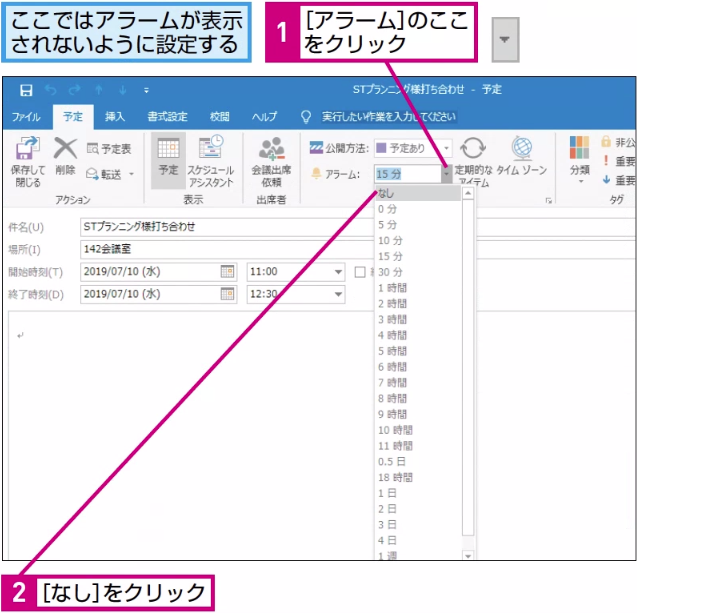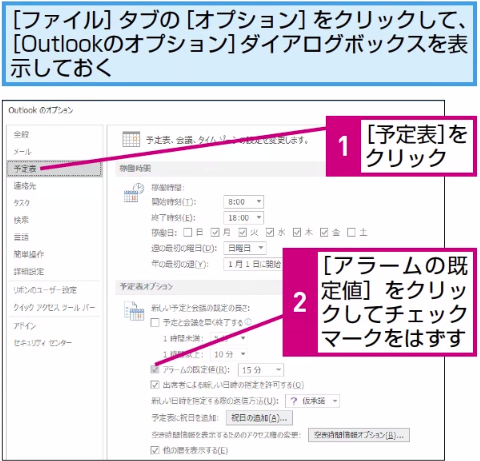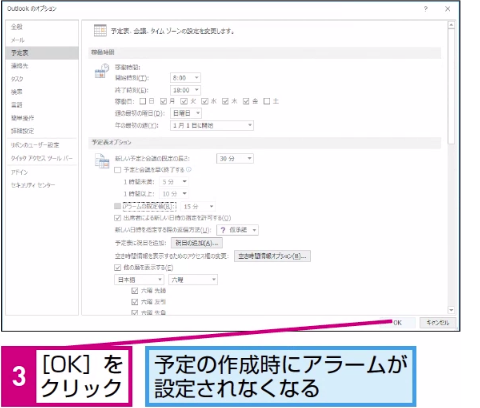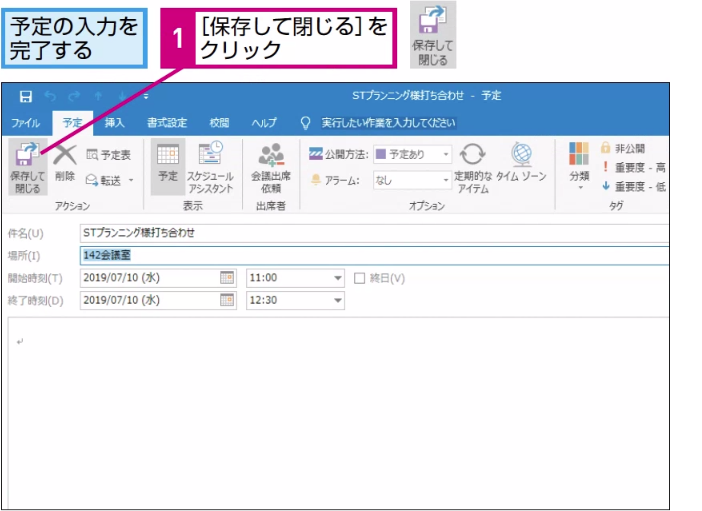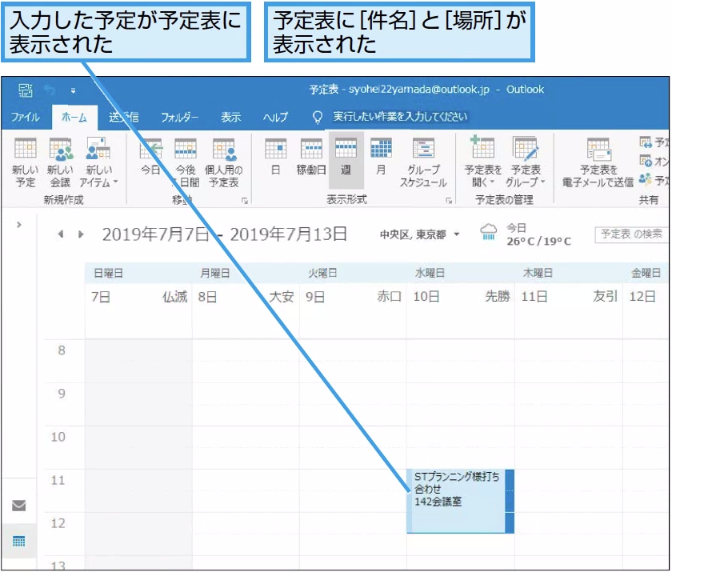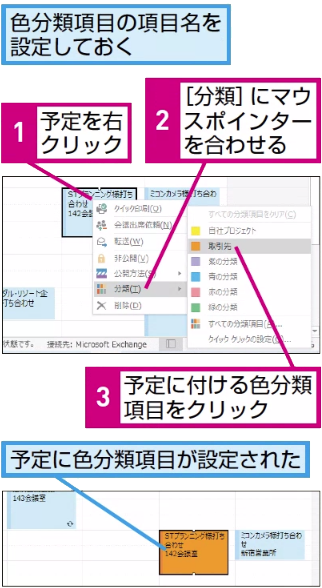新しい予定
予定を登録するには
1予定表を週単位に切り替える
2日時を選択して予定を作成する
間違った場合は?
手順2で、ドラッグの途中でマウスのボタンから指を離してしまった場合は、もう一度最初からドラッグし直してください。
テクニック 月曜日を週の始まりに設定できる
3予定の件名を入力する
HINT 日時は後から指定してもいい
手順2で日付や時間帯を選択しないで[ホーム]タブの[新しい予定]ボタンをクリックすると、手順1で選択した週の開始日が選択されて[予定]ウィンドウが表示されます。[開始時刻]や[終了時刻]を変更して予定を登録しましょう。
4アラームを解除する
HINT 予定に関するメモを残せる
テクニック アラームの初期設定をオフにする
5入力した予定を保存する
6予定が登録された
Point 決まった予定はすぐに登録しておこう
この記事で紹介したように、予定にはさまざまな情報を登録できます。日時は後からでも簡単に変更できるので、何か予定が決まったら、忘れないうちにすぐに登録しましょう。会議や打ち合わせに関する議事録やメモを残しておくと、当日にどんなことをしたのかをすぐに思い出せて便利です。
また、最寄り駅や訪問先に関する情報を残しておけば、再度同じ場所に行くときに情報を調べ直す手間を省けます。
ショートカットキー
[Alt]+[S].....保存して閉じる
[Ctrl]+[Shift]+[A].....新しい予定の作成