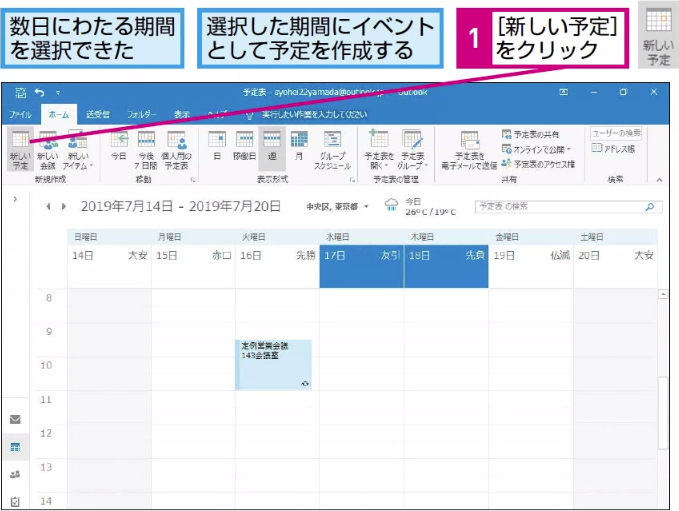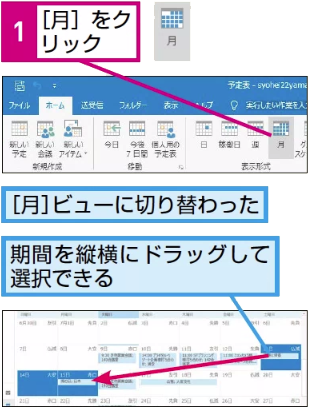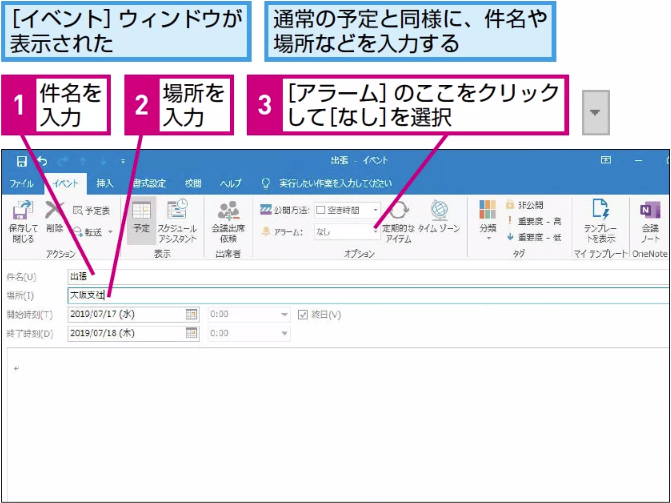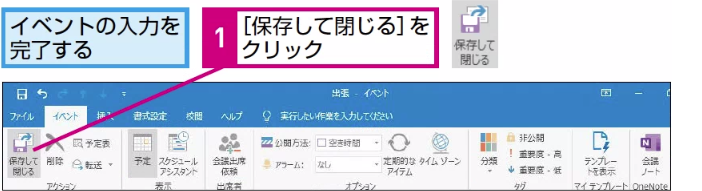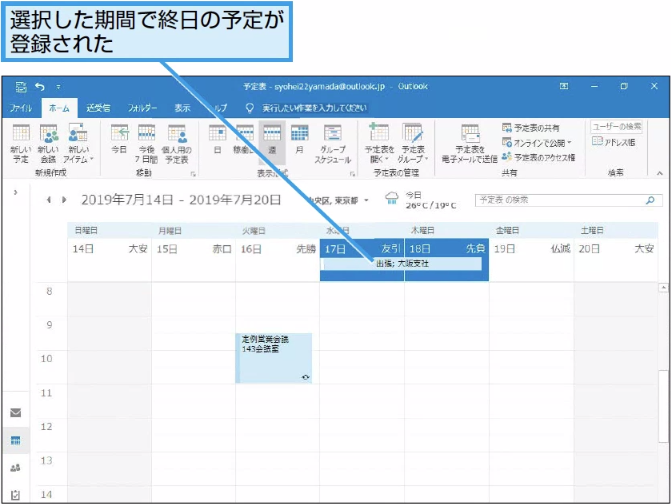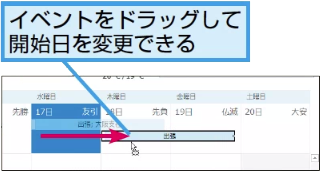イベント
数日にわたる出張の予定を登録するには
1数日にわたる期間を選択する
2イベントを作成する
HINT 週をまたぐイベントを設定するには
間違った場合は?
間違った期間を選択した場合は、もう一度ドラッグして正しい期間を選択し直します。
3予定の内容を入力する
4入力した予定を保存する
5数日にわたる予定が登録された
HINT 入力済みの予定を終日の予定に変更するには
開始時刻を指定した予定も、後から終日の予定に変更できます。アイテムをダブルクリックして開き、[開始時刻]の[終日]をクリックしてチェックマークを付けます。
HINT 移動や期間の延長はドラッグでもできる
Point 予定とイベントを使い分ける
商品の発売日のように開始時刻のない予定や、出張や展示会など数日間にわたる予定は、その日付や期間に「イベント」として登録しておきます。
Outlookにおけるイベントは「日」単位で設定できる終日の予定です。終日とは午前0時から翌日午前0時までの24時間を意味します。入力されたイベントは予定表の上部に期間として表示されるので、ほかの予定と区別しやすくなっています。
ショートカットキー
[Alt]+[S].....保存して閉じる