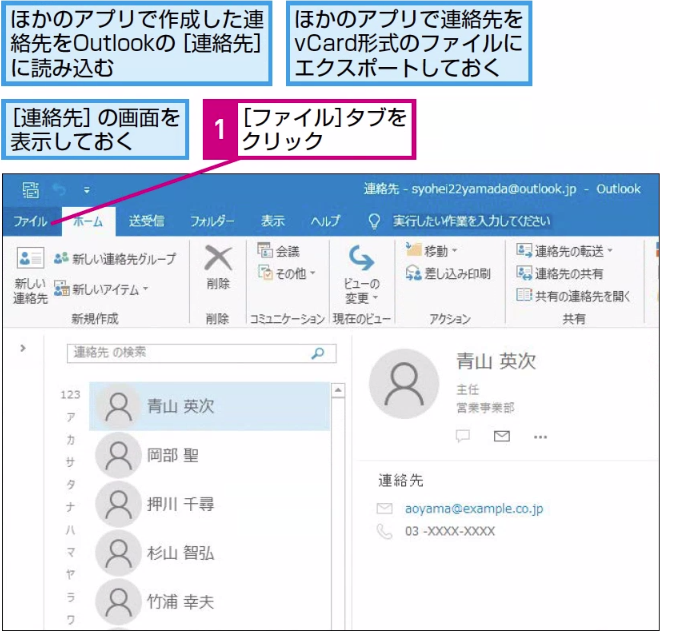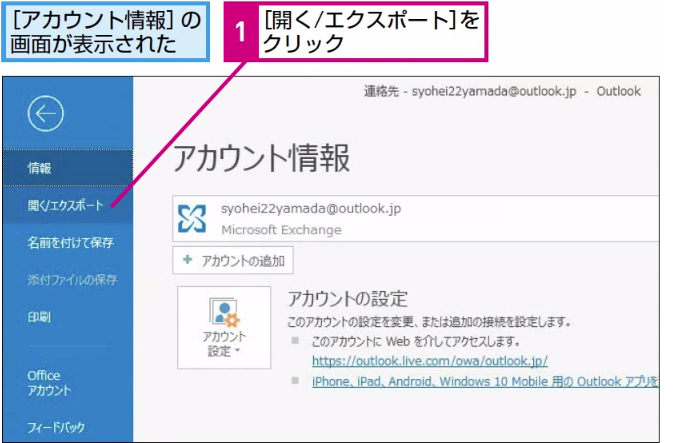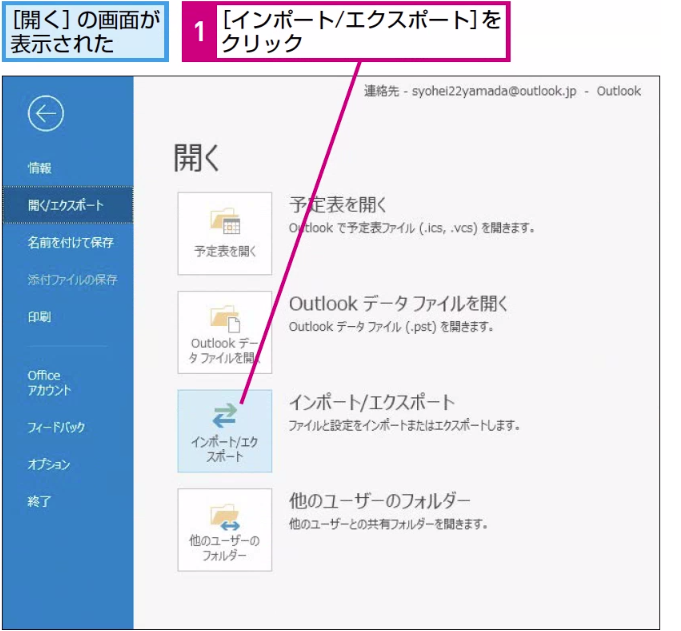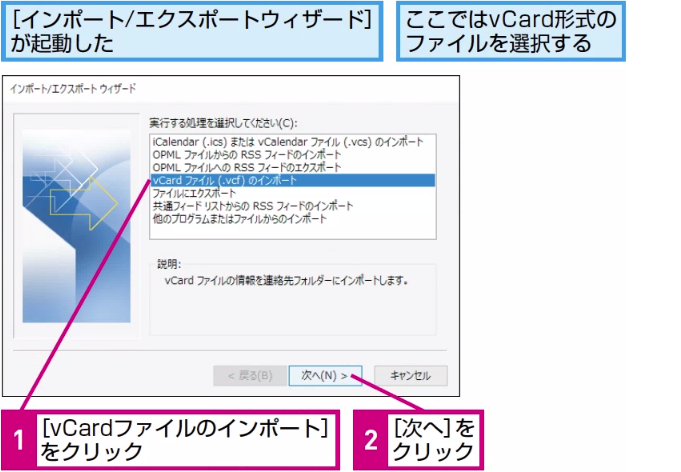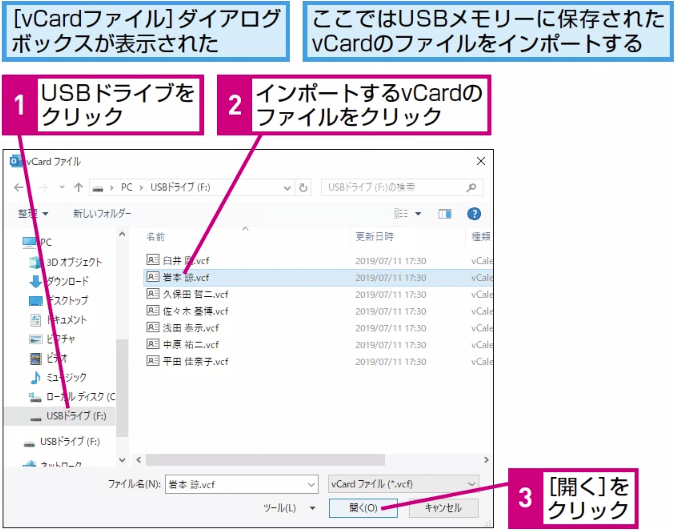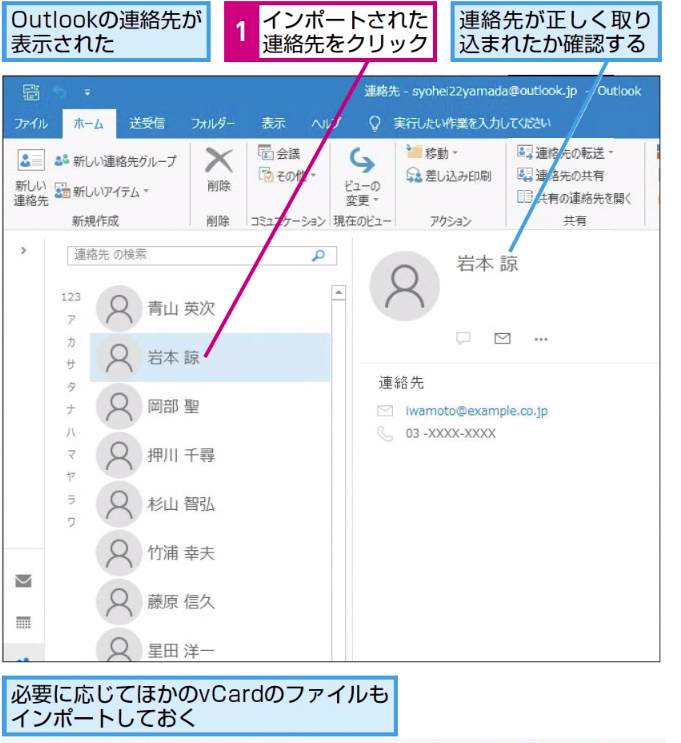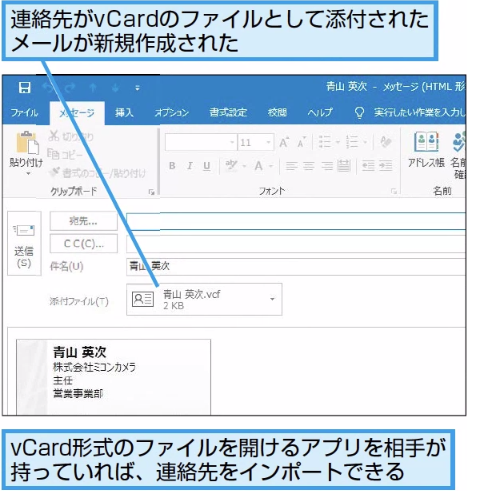インポート/エクスポートウィザード
ほかのアプリの連絡先を読み込むには
1[アカウント情報]の画面を表示する
2[開く]の画面を表示する
HINT ほかのアプリの連絡先をインポートするには
年賀状作成ソフトなどには、住所録データをほかのアプリが取り込める形式でエクスポート(書き出し)する機能が搭載されています。
エクスポートできるファイル形式は年賀状作成ソフトによって異なりますが、エクスポートしたデータをOutlookでインポート(取り込み)すれば、Outlookでも利用できるようになります。
HINT アプリによってはインポートの操作が不要なこともある
年賀状作成ソフトによっては、住所録データを直接Outlookの連絡先に書き出せる場合もあります。その場合、年賀状作成ソフトでエクスポートの操作を実行するだけでOutlookにデータが取り込まれます。
詳しくは、年賀状作成ソフトの取扱説明書や開発元のWebページを確認してください。
3[インポート/エクスポートウィザード]の画面を表示する
4インポートするファイルの種類を選択する
HINT CSV形式のファイルもインポートできる
Outlookは、vCard形式のファイル1つにつき、1つの連絡先として扱うため、大量の連絡先を取り込みたい場合は不便なこともあります。その場合は、CSV形式(コンマ区切りテキスト)でエクスポートとインポートを試してみましょう。
CSV形式は、1つのファイルに複数の連絡先情報を保存できます。CSV形式をインポートする場合は、手順4の画面で[他のプログラムまたはファイルからのインポート]を選択して[次へ]ボタンをクリックします。[ファイルのインポート]の画面で[テキストファイル]を選択して[次へ]ボタンをクリックし、CSV形式のファイルを読み込みましょう。
ただし、Outlookに取り込む際に、住所や電話番号などの項目がOutlookの連絡先のどの項目に相当するかを設定する必要があります。
HINT Outlookのアイテムをエクスポートすることもできる
ここではほかのアプリから書き出したデータをOutlookに取り込んでいますが、Outlookのアイテムを書き出すこともできます。
また、Outlookのデータ全体を1つのファイルにして書き出せば、Outlookデータのバックアップとして使えます。詳しくは付録3を参照してください。
間違った場合は?
手順4でほかの項目をクリックしてしまった場合は、次の画面で[戻る]ボタンをクリックして元の画面を表示し、[vCardファイルのインポート]をクリックし直します。
5インポートする連絡先のファイルを選択する
6連絡先のファイルがインポートされた
HINT インポートされた連絡先を確認しておこう
連絡先を取り込んだら、Outlookの連絡先として正しくインポートされているかどうか、その場で確認しておきましょう。
場合によって、データの一部が文字化けしていることがあるほか、一部の情報が正しいフィールドに読み込まれていない場合があります。取り込んだときに訂正しておけば、利用時に慌てることがありません。
HINT Gmailの連絡先をインポートしたいときは
Gmailの連絡先は、さまざまな方法でエクスポートできます。Gmailでは、[Outlook CSV形式]というファイル形式でデータを保存できるので、比較的容易にOutlookに取り込むことができます。
また、Windows の[メール]アプリにGoogleアカウントを追加すれば、連絡先データが[People]アプリ経由で統合されます。Outlookで[メール]アプリと同じMicrosoftアカウントを使用している場合は、Outlookからその連絡先を参照することも可能です。
Point すでにある連絡先を有効活用しよう
年賀状作成ソフトや過去に使ってきたメールアプリ、また、携帯電話に蓄積された電話帳情報など、既存のデータをOutlookにインポートし、Outlookの連絡先として統合してしまいましょう。
ここで紹介したvCard形式は連絡先データを共有する標準的な形式の1つですが、アプリによってさまざまな形式でのエクスポートが可能となっています。