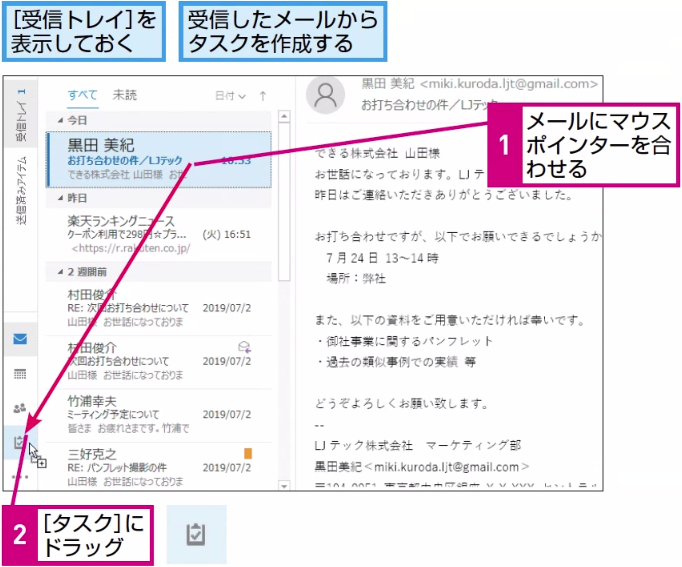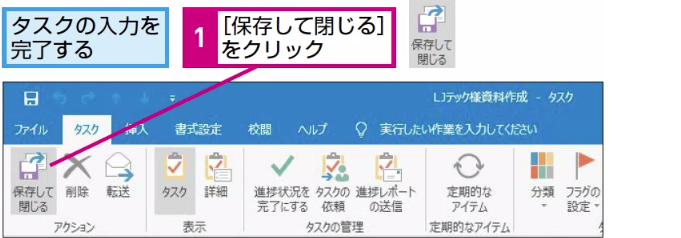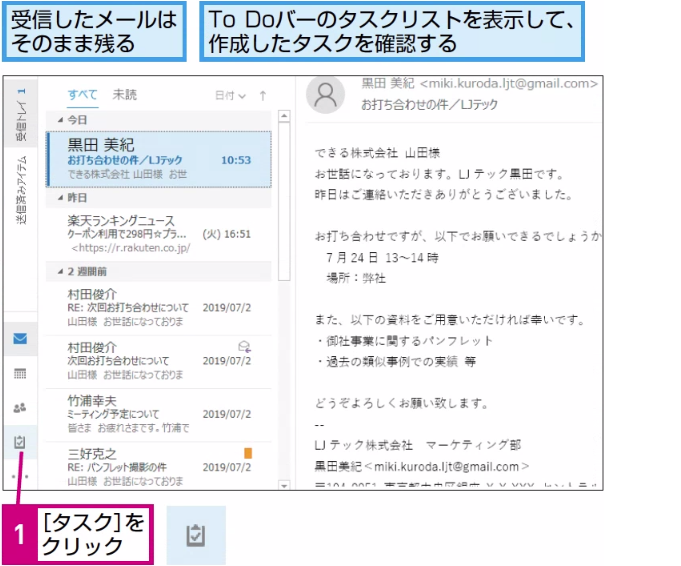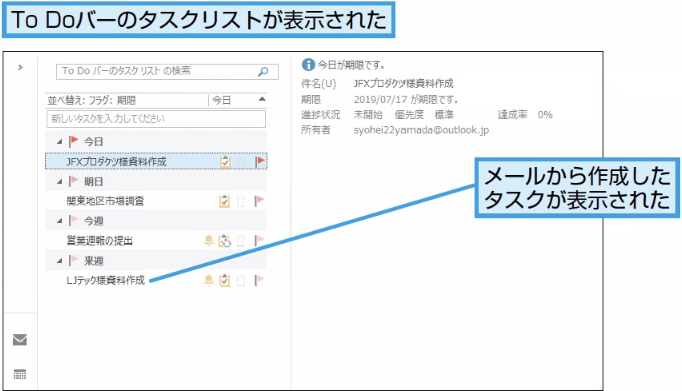メールをタスクに変換
メールで受けた依頼をタスクに追加するには
1メールからタスクを作成する
2タスクを編集する
HINT フラグとタスクを使い分けよう
急いで対応しなくてもいいメールや後で返信をするといったメールにはフラグを付けておきましょう。フラグを付けたメールは、To Doバーのタスクリストにアイテムとして表示されます。
間違った場合は?
手順1で[タスク]以外にドラッグしてしまった場合は、表示されるウィンドウをいったん閉じ、もう一度やり直します。閉じる際に、「変更を保存しますか?」というメッセージが表示されますが、そこでは[いいえ]ボタンをクリックします。
3入力したタスクを保存する
4タスクリストを確認する
5登録したタスクが表示された
HINT タスク作成の操作をメニューに登録できる
クイック操作を利用すれば、クリック1つでメールからタスクを作成できます。手順1の画面で[ホーム]タブの[クイック操作]にある[新規作成]をクリックしましょう。
[クイック操作の編集]ダイアログボックスにある[アクションの選択]メニューから[メッセージテキストを追加したタスクを作成]を選び[完了]ボタンをクリックすると、[クイック操作]の一覧に[メッセージテキストを追加したタスクを作成]の項目が表示されます。
次回からはメールを選択して、リボンやショートカットメニューの[クイック操作]からすぐにタスク作成の操作を実行できます。
Point メールの用件に期限を設定できる
メールで何らかの依頼を受けることは珍しくありません。メールの内容をタスクとして登録することで、頼まれていた用件を忘れてしまうといったアクシデントを防げます。
[受信トレイ]フォルダー内のメールは、それを[タスク]ボタンにドラッグするだけで、タスクに変換できます。ナビゲーションバーの[予定表]ボタンや[連絡先]ボタンにメールをドラッグしても別の種類のアイテムに変換できます。