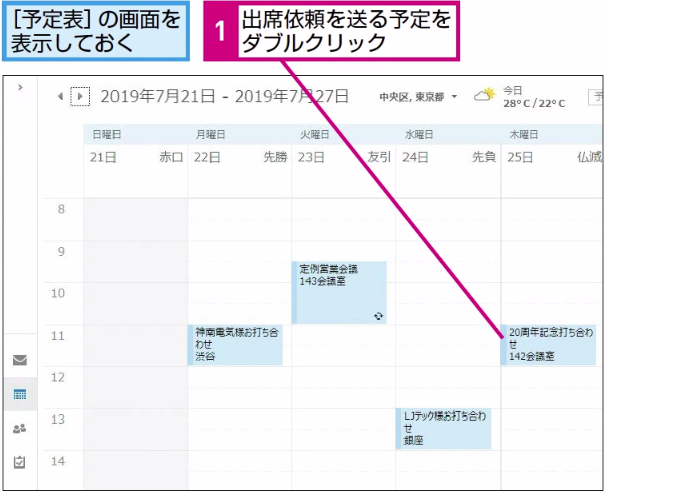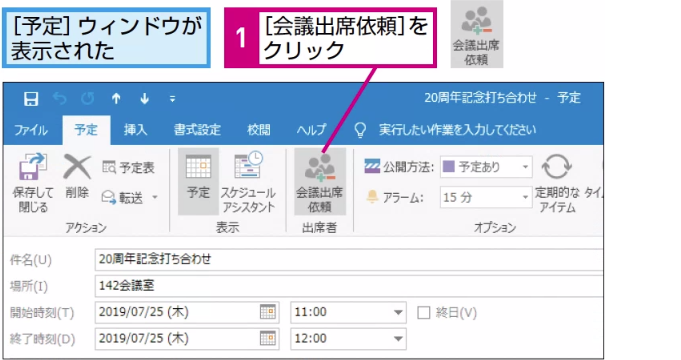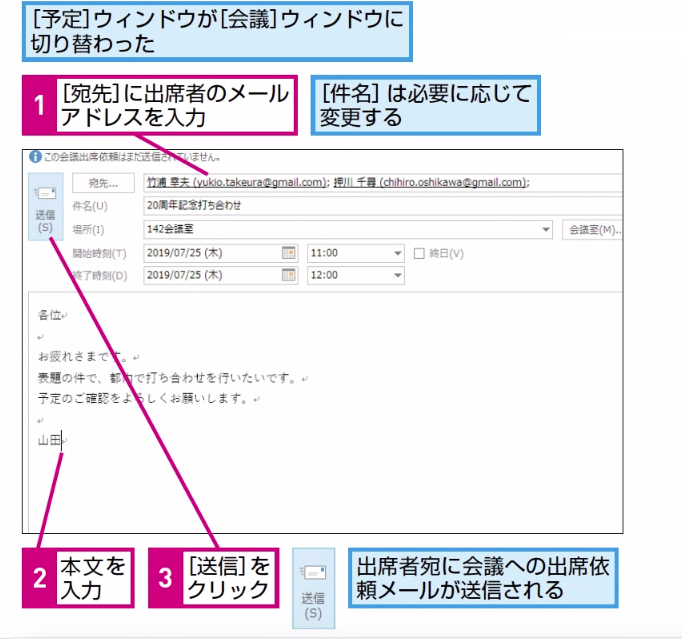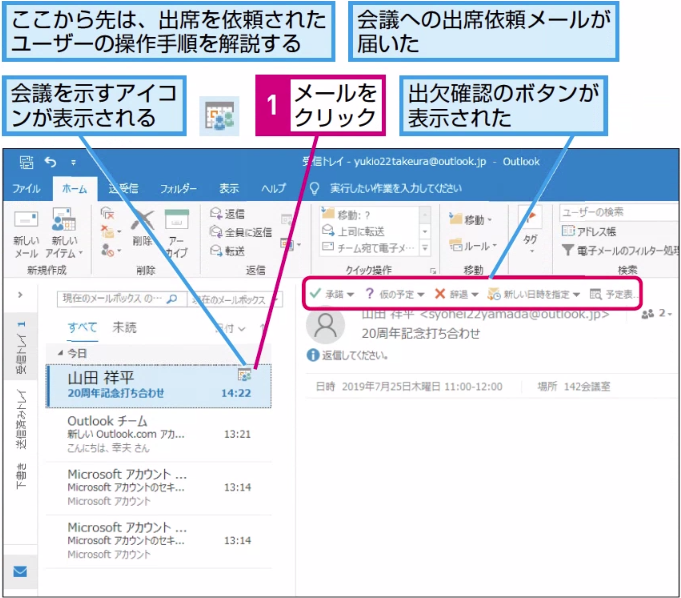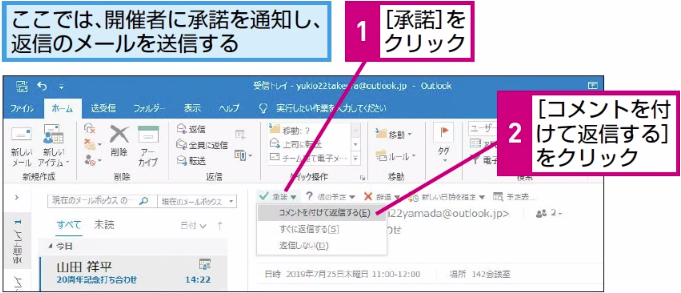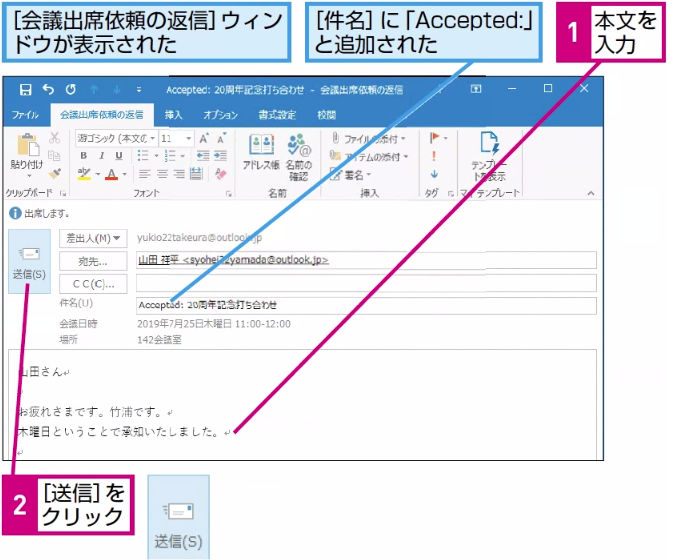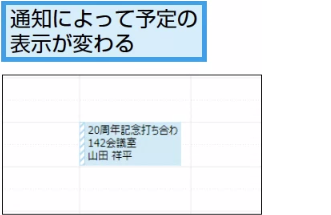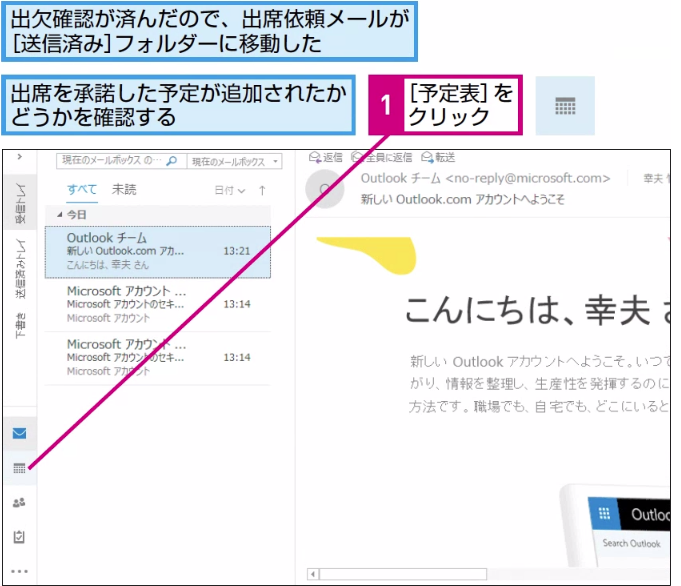会議出席依頼
会議への出席を依頼するには
出席依頼を送る
1出席を依頼する予定を選択する
2出席依頼のメールを作成する
HINT 予定情報をまとめた添付ファイルが送付される
会議出席依頼の機能を使うと、会議やイベントの日時、場所などの情報をまとめたiCalender形式のファイル(ICSファイル)が添付されます。
受け取った相手は、参加の可否をクリックで決定でき、参加を承諾した場合、その予定がその人のカレンダーに追加されます。Outlookはもちろん、Gmailや主要メールアプリなどがこの機能に対応しています。
ただし、スマートフォン標準のメールアプリなどではICSファイルに対応しておらず、その場合は[添付ファイル削除]というメッセージが表示されます。
HINT 予定の作成と同時に出席依頼をするには
新しい予定を作成し、[予定]ウィンドウで[予定]タブの[会議出席依頼]ボタンをクリックすると、予定の作成と出席依頼のメールの送信を同時に実行できます。
3出席依頼のメールを送信する
HINT 招待者の出欠確認ができる
出席依頼に返答する
4出席依頼のメールを表示する
HINT 予定表をすぐに確認するには
招待メールを受け取った場合、手順4の画面で[予定表プレビュー]をクリックすると、閲覧ウィンドウ内で、自分の予定表を確認できます。
招待された予定の前後に別の予定が入っていないかどうかを確認できるので、出席するか欠席するかを決めるのに便利です。
間違った場合は?
間違った予定で[会議]ウィンドウを表示してしまったときは、手順3で[閉じる]ボタンをクリックします。「変更内容を保存しますか?」というダイアログボックスが表示されたら[いいえ]ボタンをクリックして、もう一度手順1からやり直します。
5出欠確認に返答する
6返信メールを送信する
HINT [返信しない]を選ぶと承諾の意図が通知されない
出席依頼を承諾する場合、[承諾]の一覧から[コメントを付けて返信する][すぐに返信する][返信しない]のいずれかを選びます。[すぐに返信する]を選ぶと、手順6のようなメッセージは返信されず、承諾したことだけが開催者に通知されます。
[返信しない]を選んだ場合、招待を受けた予定が自分の予定表に追加されますが、開催者に参加承諾が通知されません。出席の意思はあるがメールを返信する余裕がないというときは、せめて[すぐに返信する]をクリックしておきましょう。
HINT 招待の保留や辞退をするには
手順5の開催者への返答は、[承諾][仮の予定][辞退][新しい日時を指定]の4つの中から選択します。参加の可否がはっきりしない場合は[仮の予定]をクリックして保留の意思を返答しておき、予定が確定した時点で承諾または辞退の返答をします。
なお、[仮の予定]の一覧から[コメントを付けて返信する]か[すぐに返信する]を選択すると、開催者には[仮承認]という情報が通知されます。
テクニック Outlook 2019以外でも出席依頼に返信できる
7メールが送信できた
8会議の予定が予定表に追加された
HINT 出席する会議の詳細を確認するには
手順8で自動的に追加された予定をダブルクリックすると、[会議]ウィンドウが表示され、会議の詳細を確認できます。
また、[会議]タブの[返信]グループから予定変更の返答をすることもできます。参加できるはずの会議に参加できなくなってしまった場合には辞退の返答をしておきましょう。
Point メールと予定を自動的に連携できる
複数の人の空き時間を確認して、予定を調整するのは大変な作業です。この記事で紹介した会議出席依頼の機能を使えば、その煩雑なやりとりを簡略化できます。会議以外にもパーティーやイベントなど、幅広いシーンで活用してみましょう。