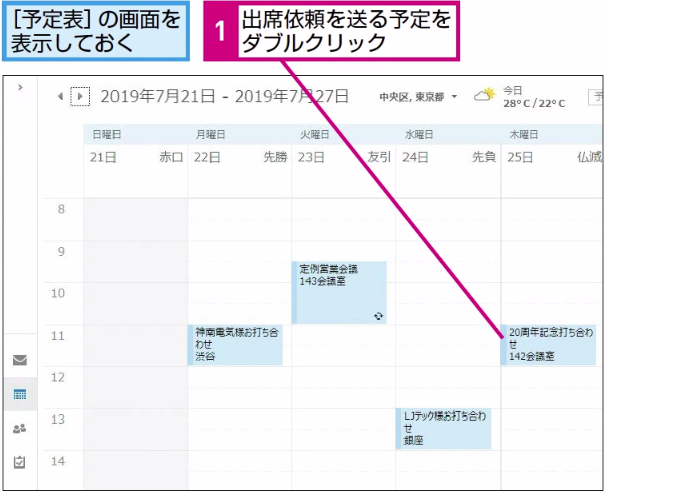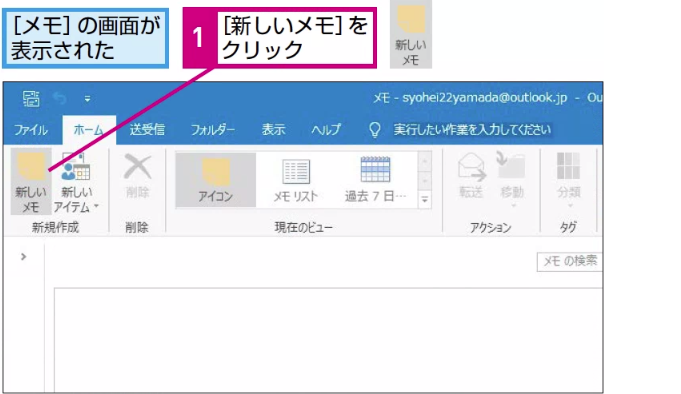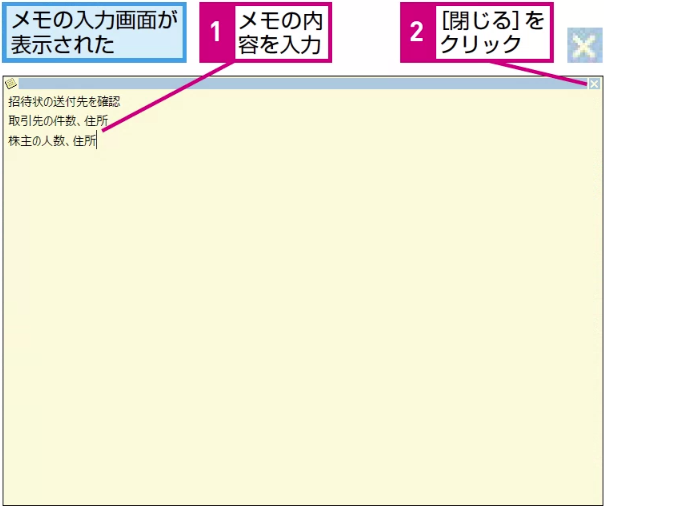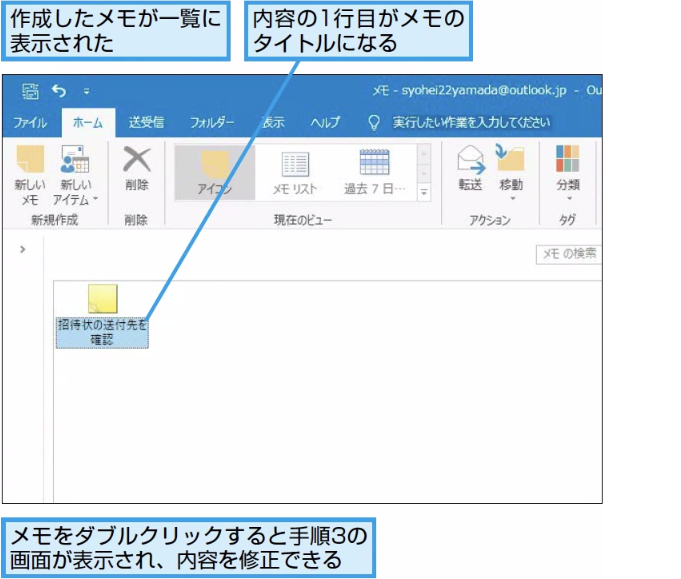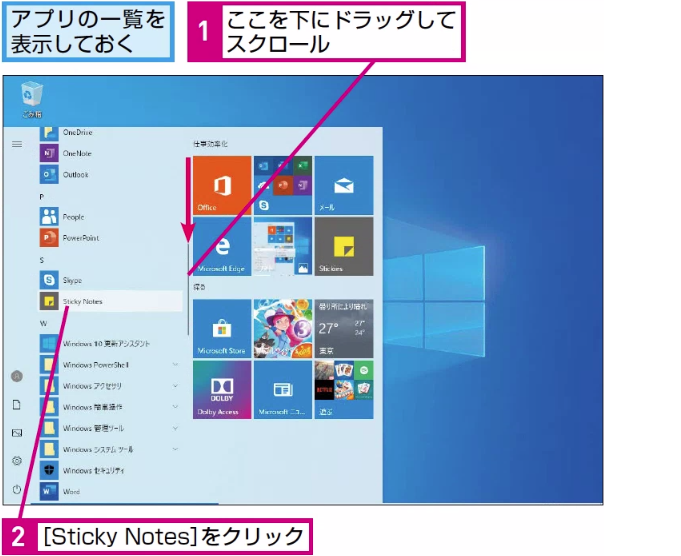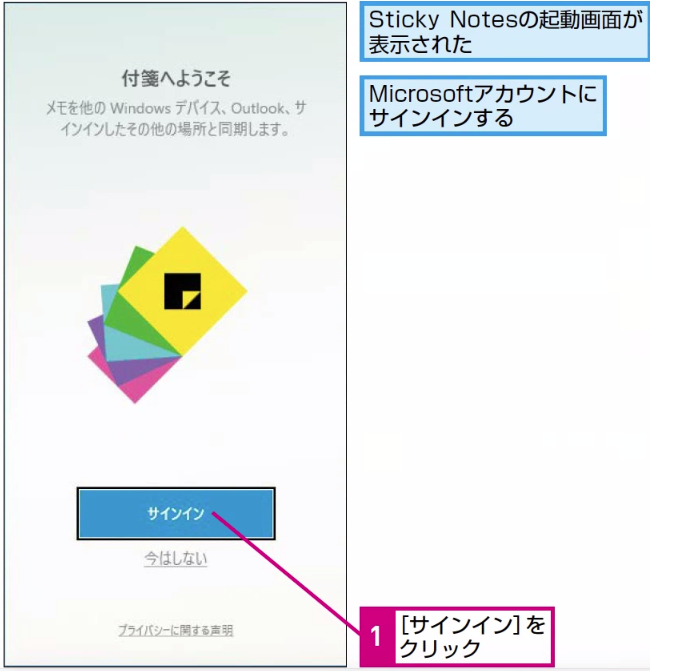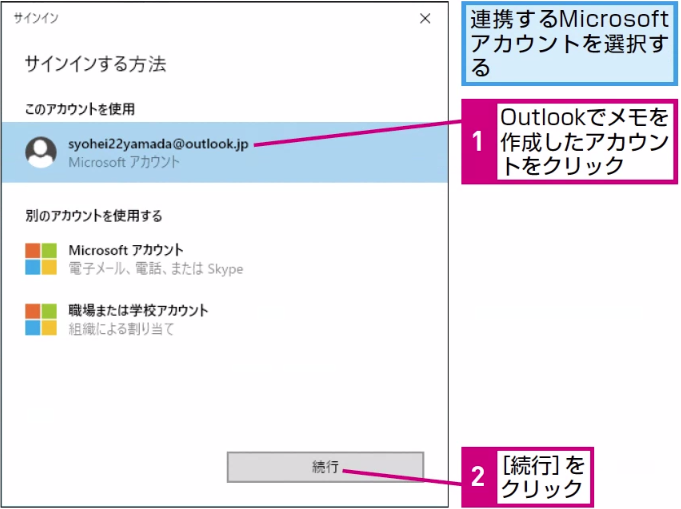メモ
Sticky NotesとOutlookのメモを連携するには
Outlookでメモを作成する
1メモの一覧を表示する
2メモを作成する
HINT Outlookのメモは何に使うの?
メモは未来のための自分に送る自分宛のメールのようなものです。あとで参照する可能性の高い情報をテキストデータで残しておくことで備忘録のように使います。
他のデータと同様にデータの実体はクラウドにありますから、どのパソコンのOutlookからでも参照することができます。特に気負わず、ちょっとしたことでも気軽に書き込んでおきましょう。
3メモを入力する
HINT 素早く新しいメモを開くには
メモを書きたいときにすぐにペンと紙が見つからないというのはありがちなパターンです。Outlookで新しいメモを開くにはメモ一覧の画面で、[Ctrl]+[Shift]+[N]キーを押します。
Outlookのどの画面からでも、この操作だけで新しいメモが開くので、コピー&ペーストなどにも便利です。
4メモが登録された
HINT メモには何のためにあるの?
パソコンを使っているならパソコンでメモを残すのは常識です。でも、パソコンの中のどのフォルダにしまいこんだかをしっかりと覚えておくのは大変です。
また、複数台のパソコンを使っている場合も、どのパソコンにメモを残したかを把握しておく必要があります。
メモはすべてOutlookで、と決めておけば、あらゆる雑多な情報を1個所に集めることができ、どんな機器からも参照できる上、検索も簡単です。
間違った場合は?
メモを書いている途中で気が変わり、書きかけのメモを破棄したい場合は、いったんメモを閉じて、一覧画面でそのメモを選択してリボンの[ホーム]タブで[削除]をクリックします。
Sticky Notesでメモを閲覧する
5Sticky Notesを起動する
HINT Windows 10標準アプリのSticky Notes
Sticky Notesは、Windows 10 PCであれば必ず含まれる標準のWindowsアクセサリです。Outlookのメモは、Sticky Notesと連携し、データを共有することができます。
これによって、Outlookがインストールされていなくてもメモについては、別のパソコンからの読み書きが可能になります。
6Microsoftアカウントにサインインする
HINT OutlookのメモとSticky Notesの違いは?
Outlookのメモに書き込めるのはテキストデータだけです。Windows用のStickey Notesは文字の装飾や図版の挿入などをサポートしていますが、そのメモをOutlookで開いてもテキスト以外のデータを参照することはできません。
また、利用しているメールサービスが、職場または学校アカウントで使うExchageサービスと、通常のMicrosoftアカウントによっても扱えるデータに違いがあります。
7Microsoftアカウントを選択する
8Sticky Notesが起動した
HINT ブラウザでSticky Notesのメモを参照するには
EdgeなどのWebブラウザーを使ってSticky Notesのメモ、すなわちOutlookのメモを読み書きするには、以下のURLを開いてサインインします。このページは、スマートフォンでも利用できるので、あらゆる機器で同じデータを扱うことができるようになります。
Office OnlineのSticky Notes
https://www.onenote.com/stickynotes
Point Outlookのメモを幅広く使おう
OutlookとSticky Notesを連携させることで、Outlookがなければメモデータをさまざまな機器から利用することができるようになります。Outlookのメモは閉じた存在で、他の環境からの参照が難しかったのですが、Sticky Notesと連携させれば、その応用範囲が大きく拡がります。