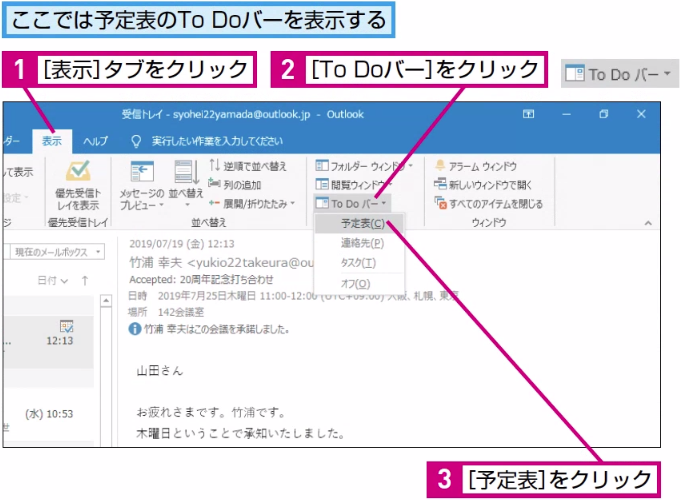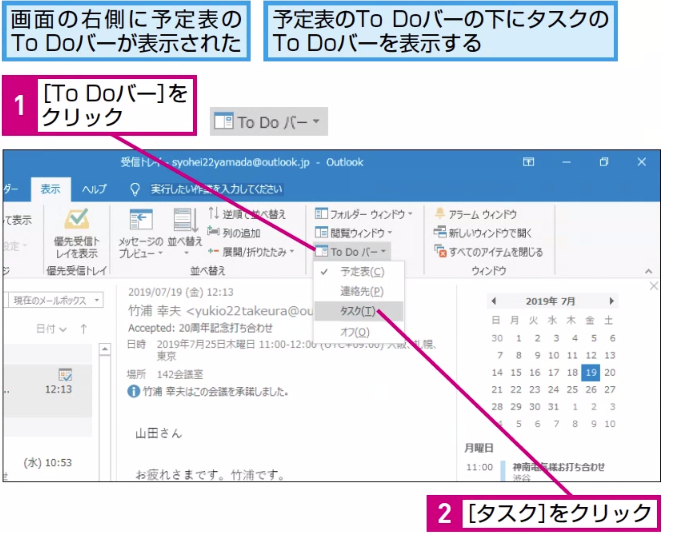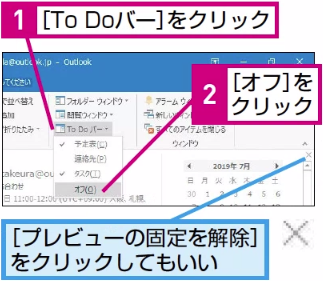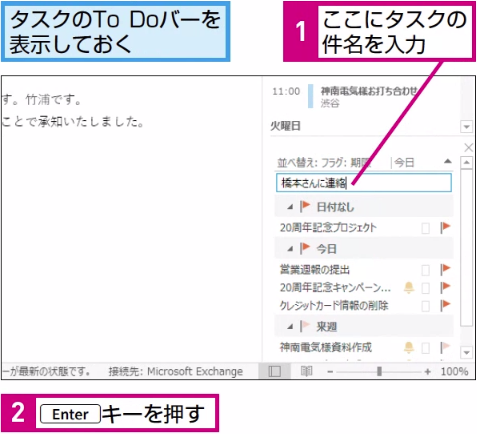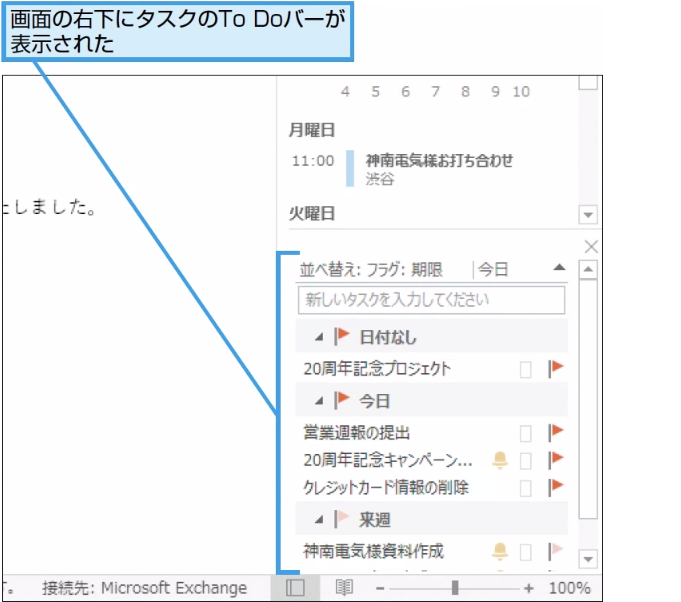To Doバー
To Doバーを表示するには
1予定表のTo Doバーを表示する
2タスクのTo Doバーを表示する
HINT To Doバーの順序を変えるには
予定表やタスクなどのTo Doバーは、[To Doバー]ボタンの一覧から選択した順に上から表示されます。To Doバーの表示順を変更したい場合は、下のHINT!を参考に、いったん非表示にして表示したい順に選択し直してください。
また、複数のTo Doバーを表示しているときは、To Doバーの区切り線にマウスポインターを合わせ、マウスポインターがの形のときに上下にドラッグすれば、分割位置を変更できます。
HINT To Doバーを非表示にするには
テクニック To Doバーでタスクの登録や予定の確認ができる
3タスクのTo Doバーが表示された
HINT フォルダーごとにTo Doバーの表示が設定される
この記事の手順では、メールを表示している状態でTo Doバーを表示しました。しかし、予定表やタスク、連絡先の画面にはTo Doバーが表示されません。
予定表やタスクなどの画面に切り替えたときは、手順1の方法でTo Doバーを表示してください。
Point To Doバーを見れば、今やるべきことが分かる
To Doバーには、直近の予定のほか、タスクの一覧が表示され、今、すべきことがひと目で分かります。タスクのTo Doバーでは、タスクとフラグ付きメールをまとめて確認できます。
また、連絡先のTo Doバーも表示できます。自分の好みに合わせて設定しましょう。