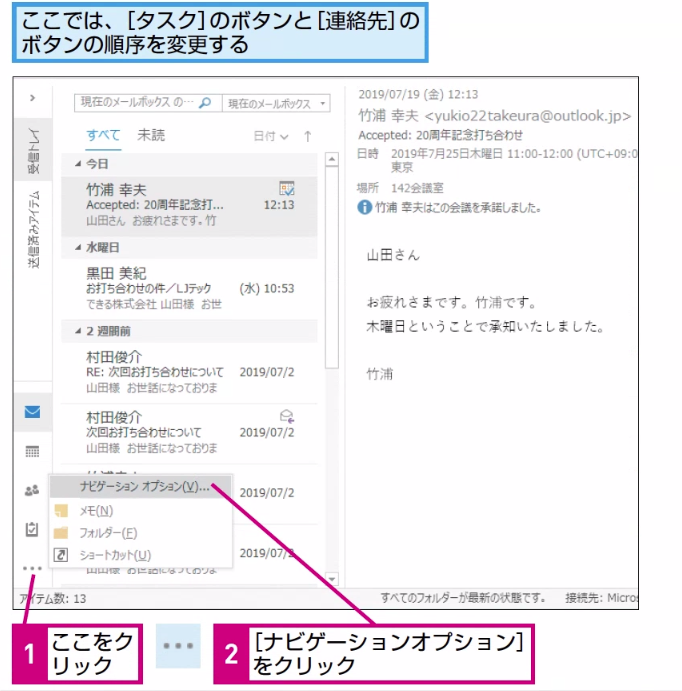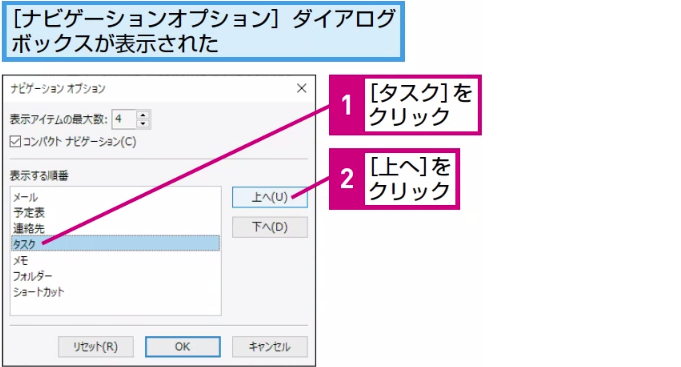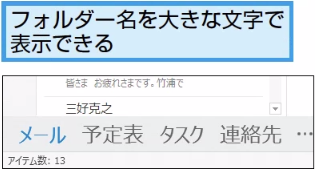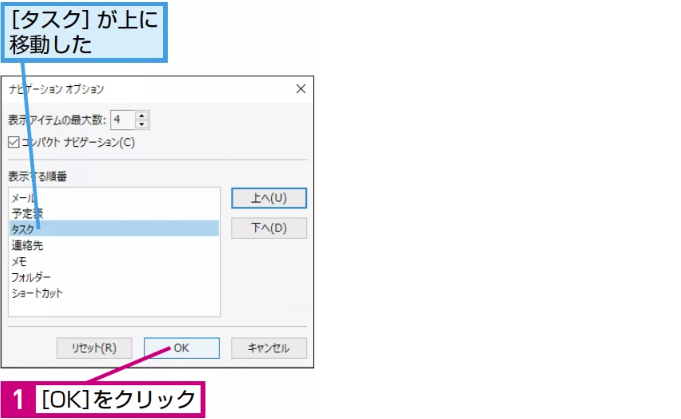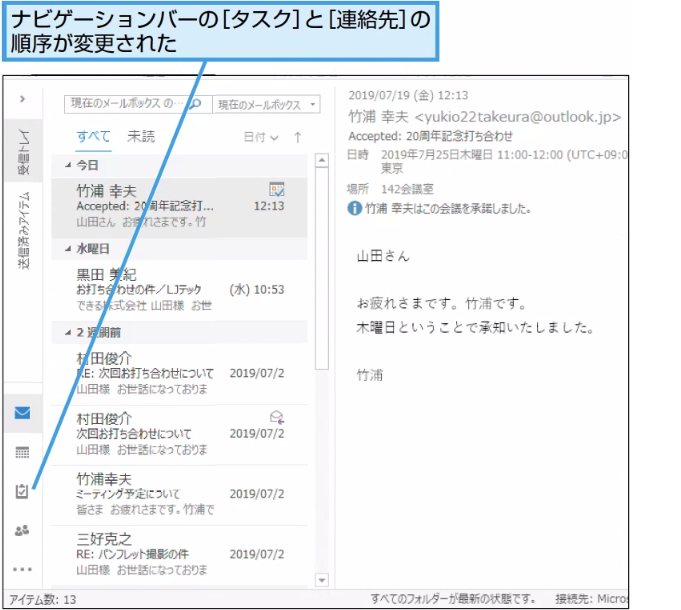ナビゲーションオプション
ナビゲーションバーのボタンを並べ替えるには
1[ナビゲーションオプション]ダイアログボックスを表示する
間違った場合は?
手順1で[メモ]をクリックしてしまったときは、もう一度をクリックして[ナビゲーションオプション]をクリックし直します。
2ボタンの表示順を変更する
HINT ボタンではなくフォルダー名で表示するには
HINT To Doバーのポップアップ表示を活用しよう
ナビゲーションバーの[予定表]ボタンや[タスク]ボタンにマウスポインターを合わせると、To Doバーに表示されているものと同じ内容がポップアップ表示されます。
3ボタンの表示順を決定する
4ボタンの表示順が変更された
HINT Outlookのウィンドウは複数開ける
Point ナビゲーションバーを工夫してOutlookを使いやすくしよう
ナビゲーションバーは、Outlookで情報を確認するための「操作の起点」です。よく利用するボタンを決まった順番に表示しておけば、操作性が格段に高まります。
なお、ディスプレイサイズが大きいときやタブレットなどでOutlookを利用するときは、ナビゲーションバーのボタンが選択しにくいこともあるでしょう。
その場合は、[メール]や[予定表][連絡先][タスク]を大きな文字で表示するのがお薦めです。