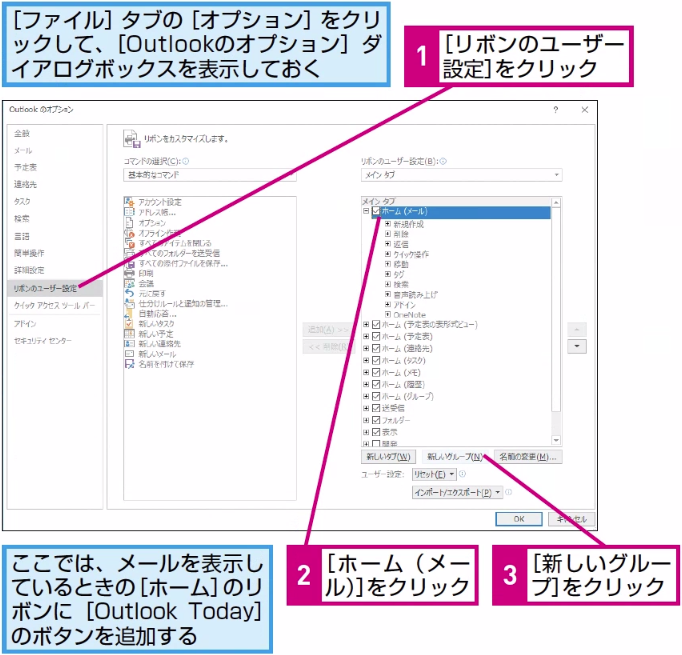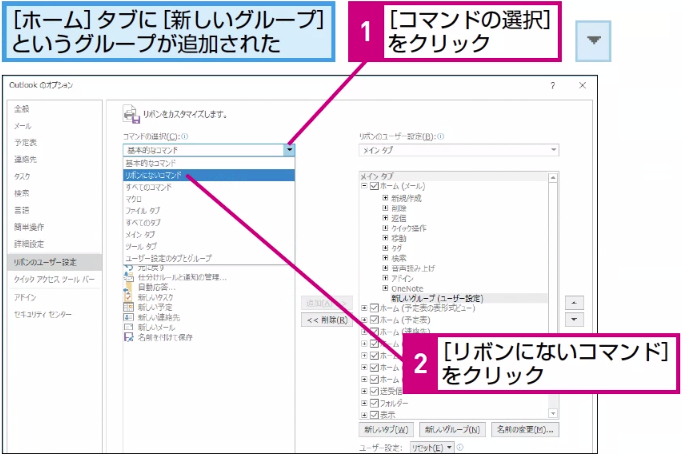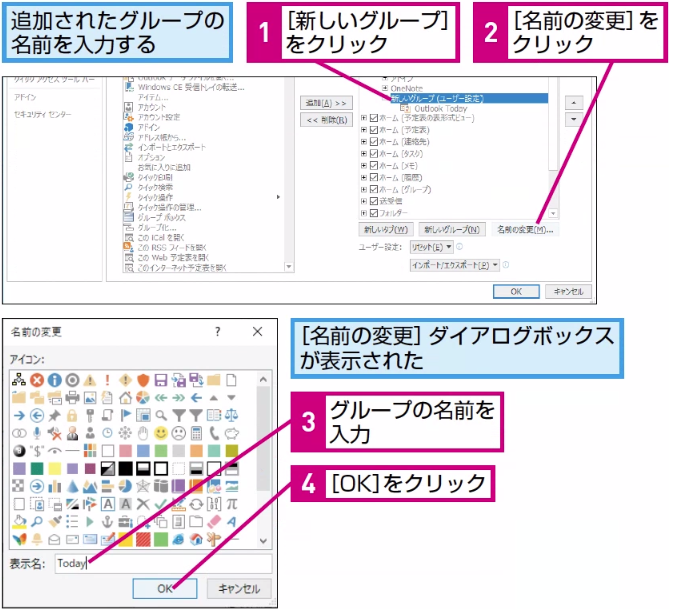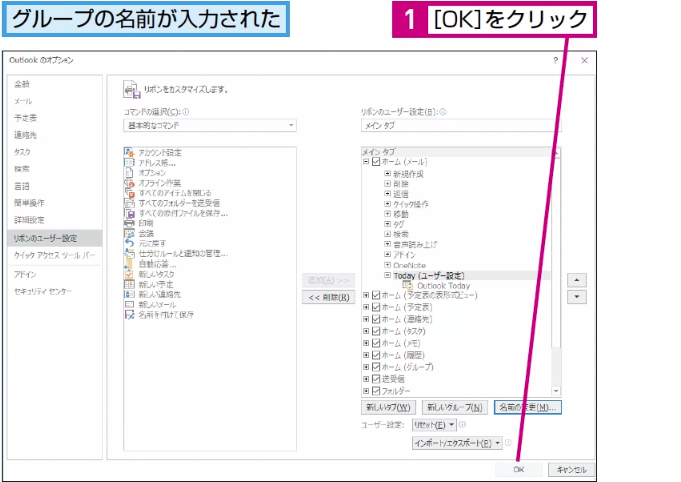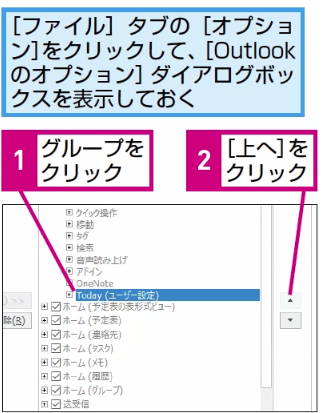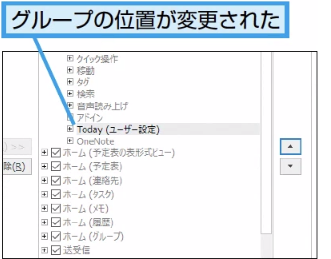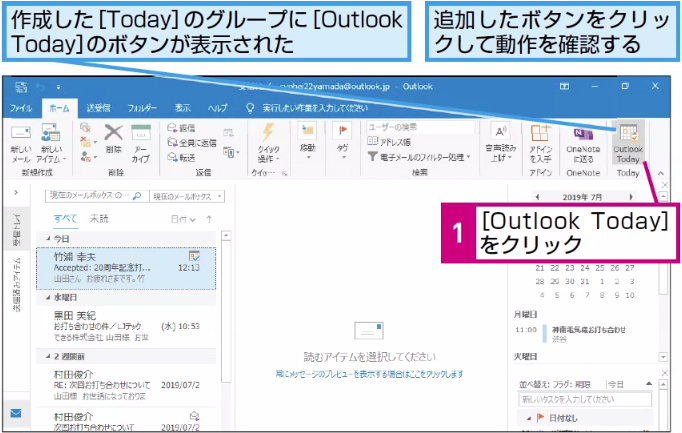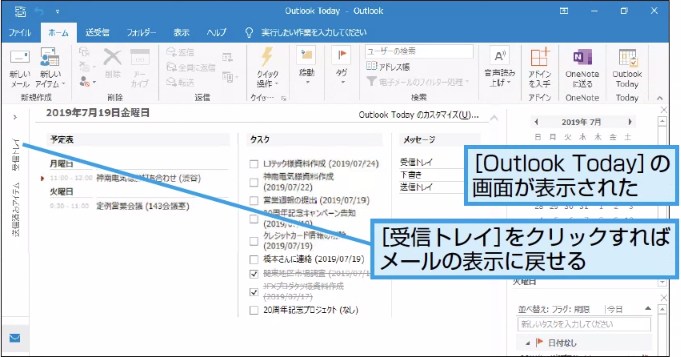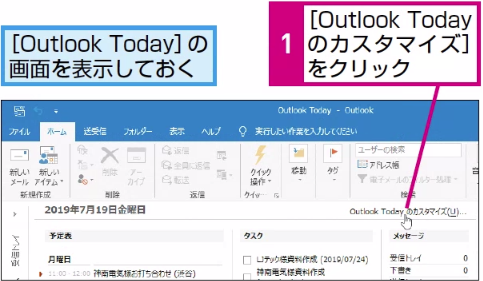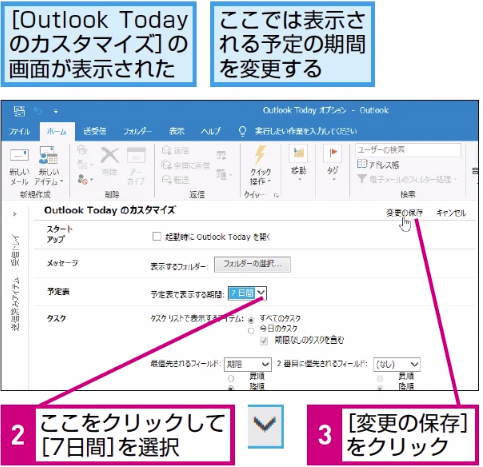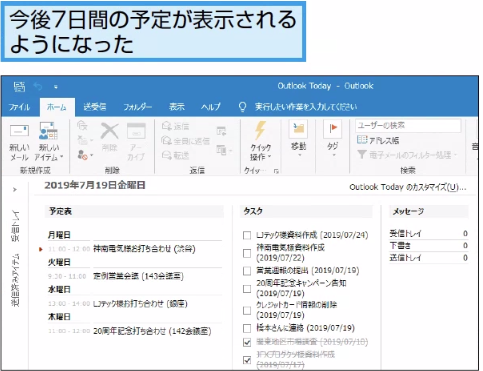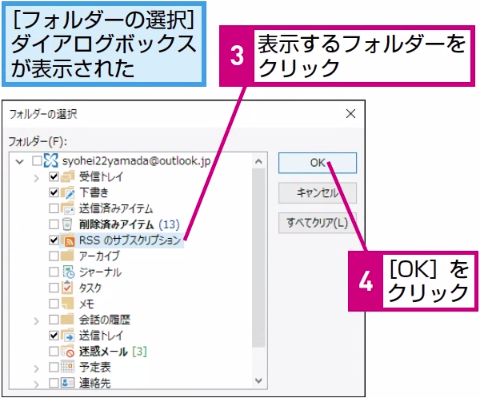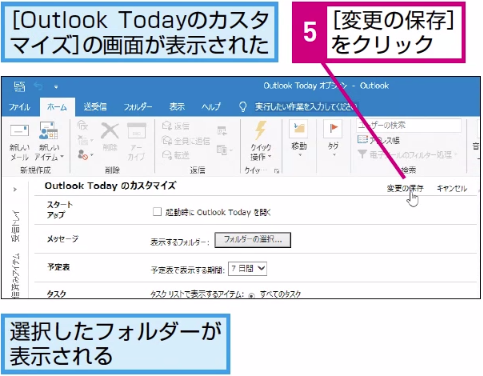リボンのユーザー設定
リボンにボタンを追加するには
1[リボンのユーザー設定]の画面を表示する
2リボンに追加できる項目の一覧を表示する
HINT コマンドって何?
コマンドとは、Outlookで使える1つ1つの機能のことです。Outlookのリボンでは、タブがいくつかのグループに分けられ、グループごとにコマンドがボタンとして表示されます。
間違った場合は?
手順2で間違ったコマンドのグループを選択した場合は、もう一度操作をやり直し、正しいコマンドのグループを表示します。
3グループに追加するボタンを選択する
HINT 追加したグループを削除するには
追加されたリボンのグループは手順3の画面で、中央にある[削除]ボタンをクリックしていつでも削除できます。
また、標準で用意されているリボンのグループでも、使わないボタンについては削除することができます。リボンのカスタマイズ結果は、[リセット]ボタンでいつでも初期状態に戻せます。
4グループの名前を変更する
HINT リボンのアイコンを選択できる
追加したコマンドに標準のアイコンがない場合は、手順4の下の画面で名前を入力するときに、ボタンのアイコンを指定することができます。機能を想像しやすい絵柄のアイコンを選んで設定しておきましょう。
5リボンの設定を保存する
HINT タブやグループの位置を変更するには
6ボタンを追加したグループが表示された
Point 利用頻度の高いボタンを追加しよう
Outlookのリボンは、クイックアクセスツールバーとは違い、メールや予定表など表示する画面ごとに細かくカスタマイズできます。
この記事ではボタンを追加する手順を解説しましたが、使わないボタンを削除したり、よく使うボタンだけをまとめて[ホーム]タブに表示したりすれば、Outlookがより使いやすくなるでしょう。