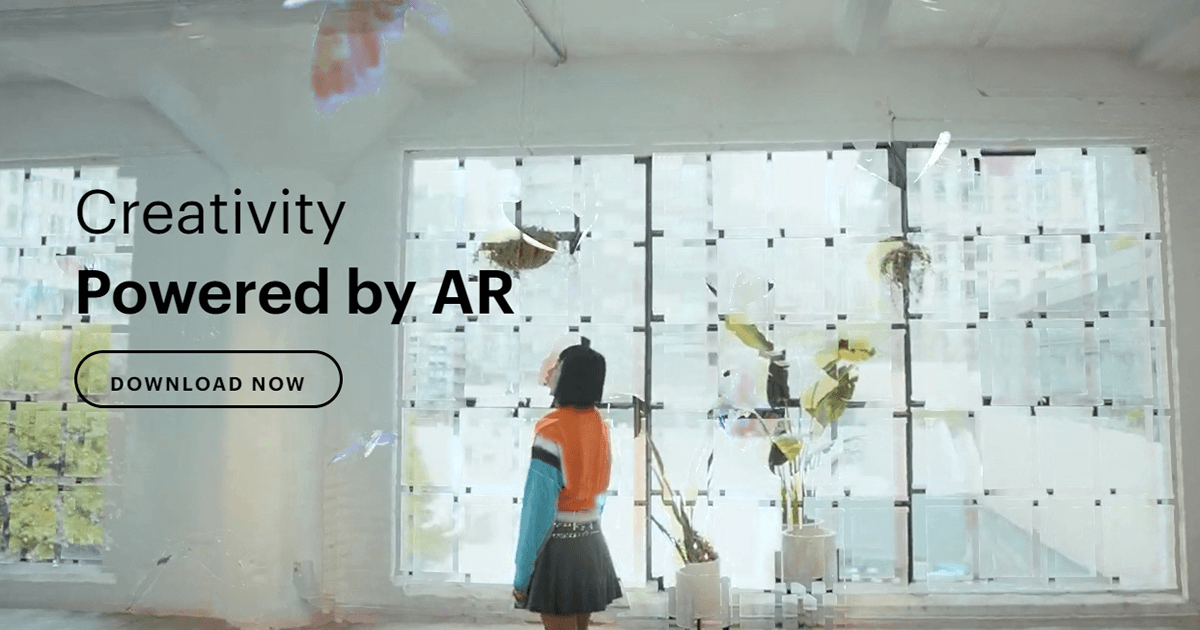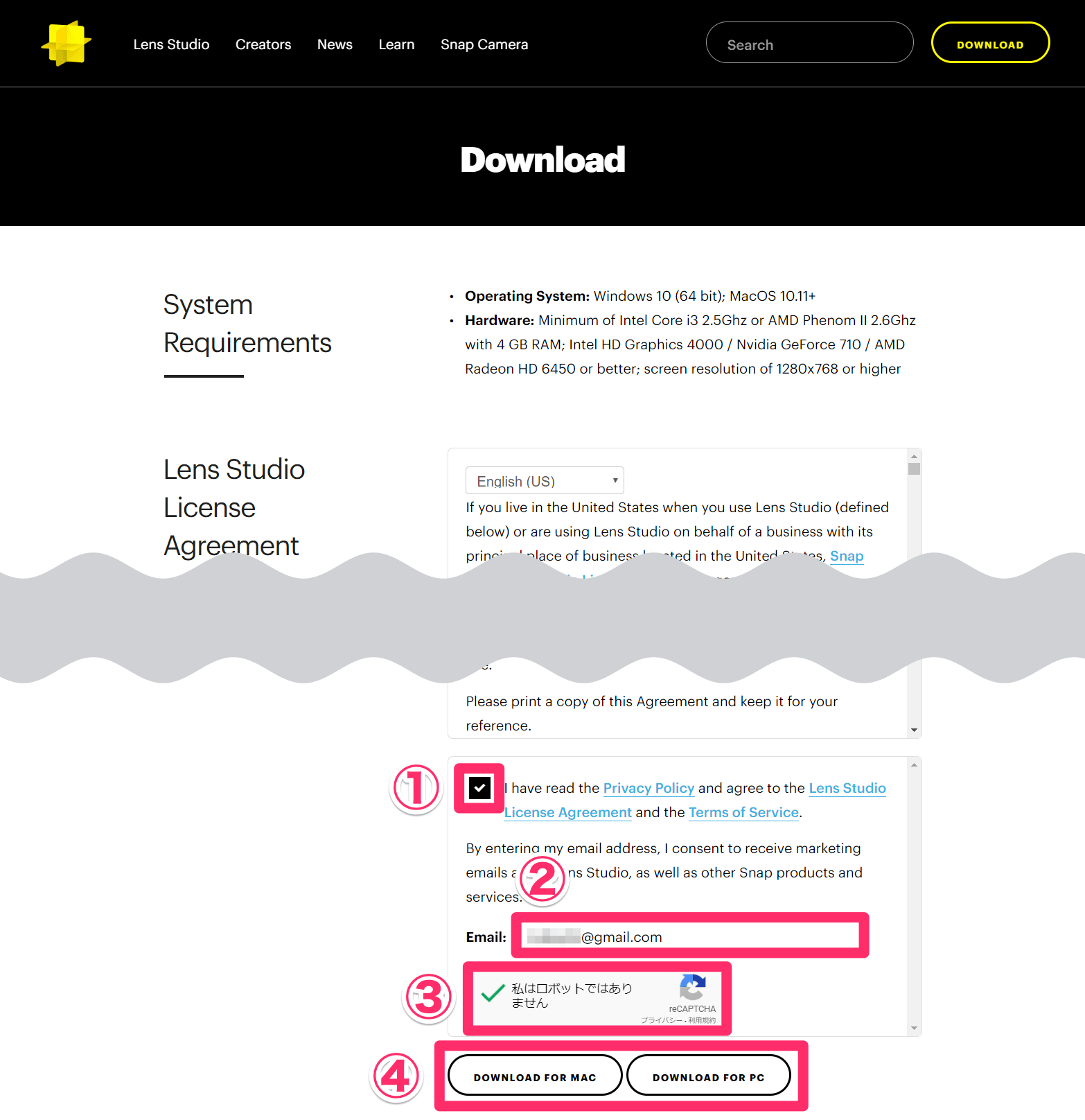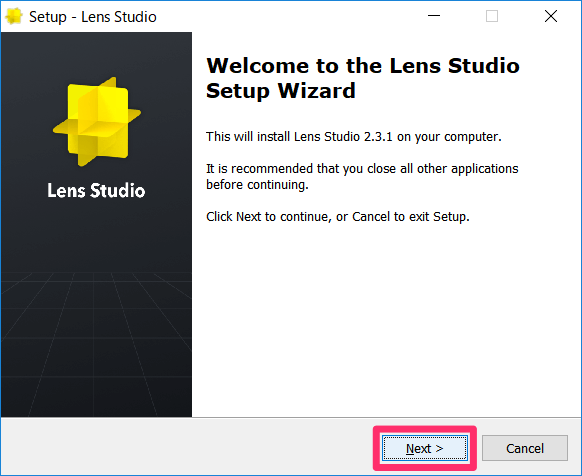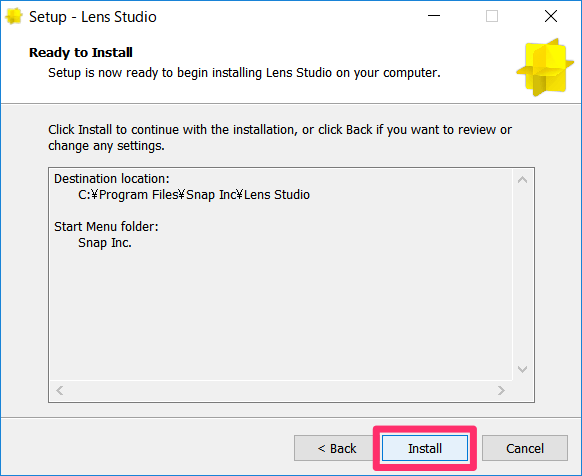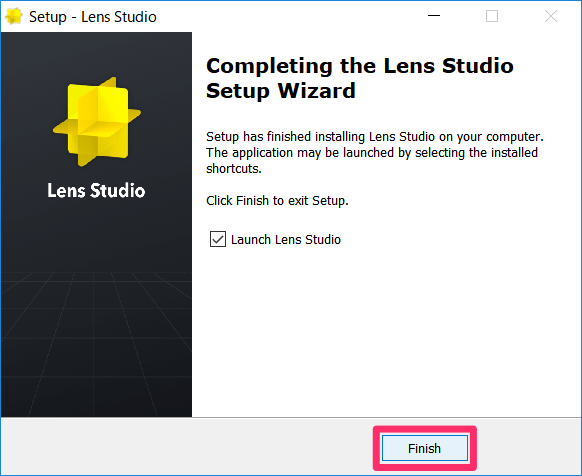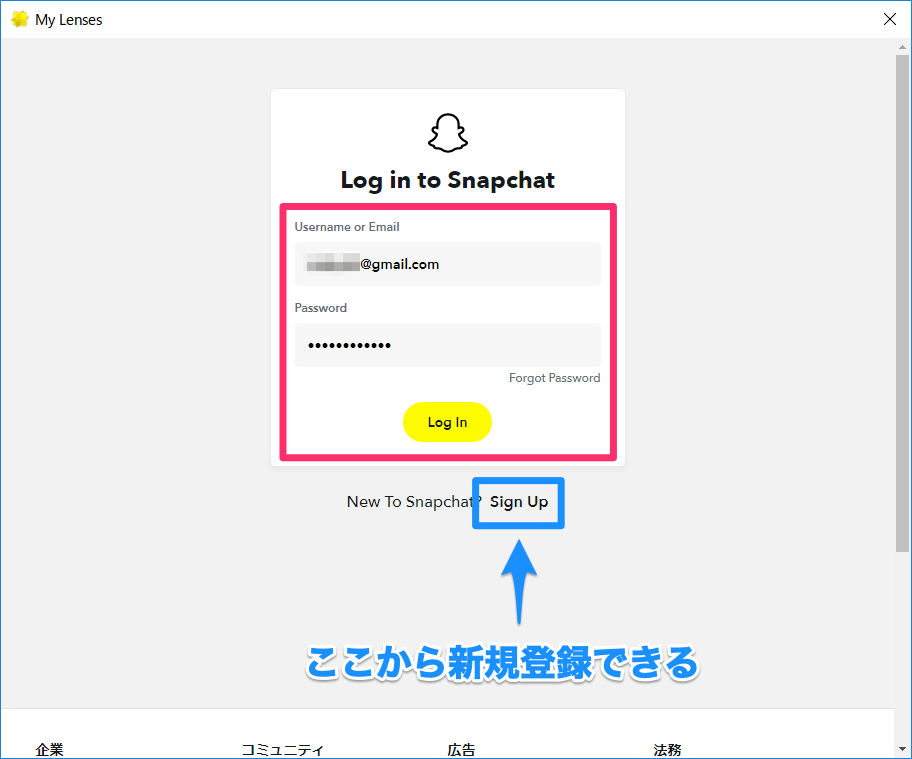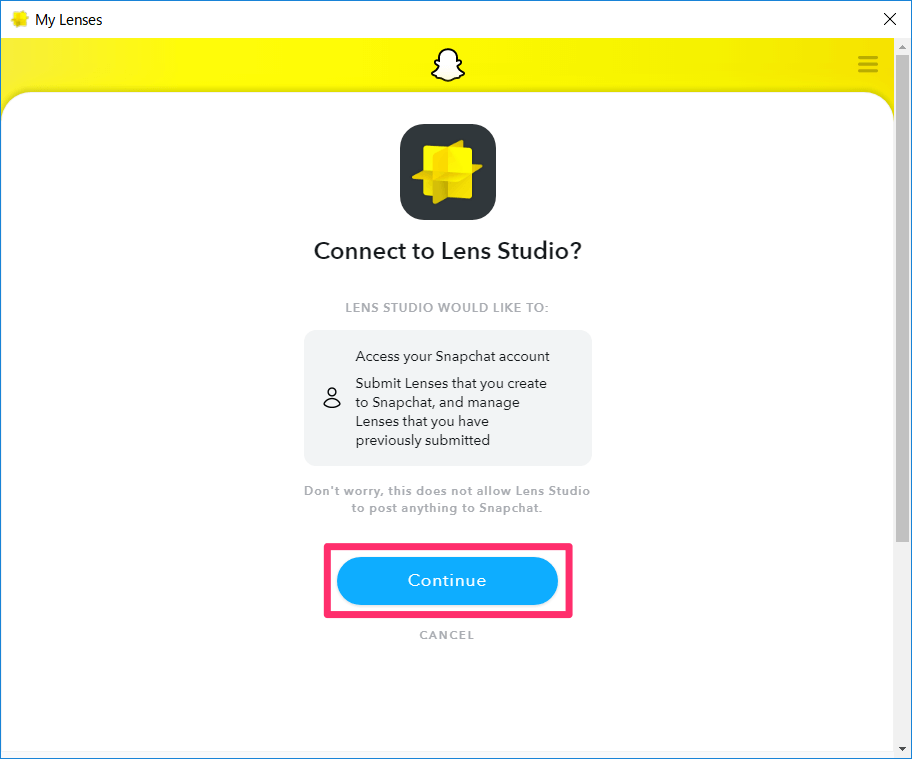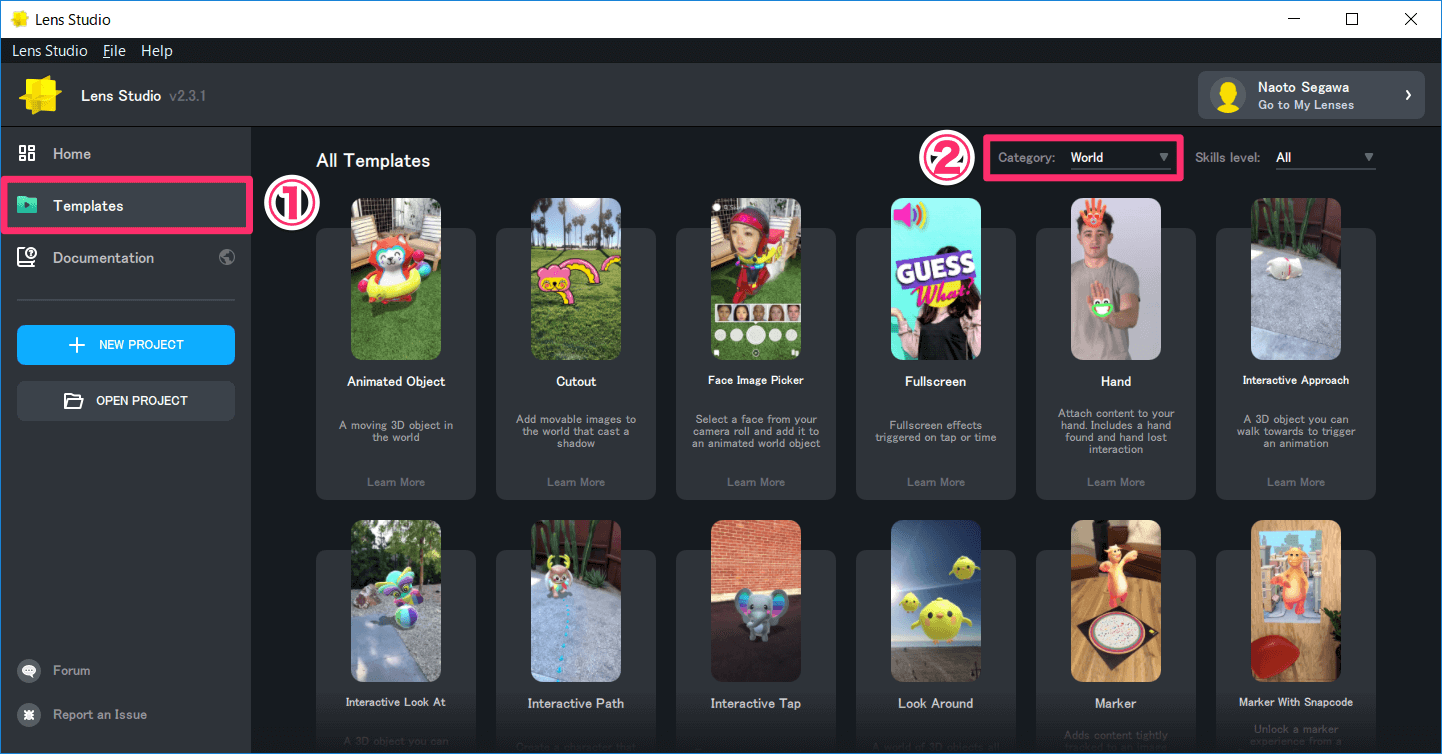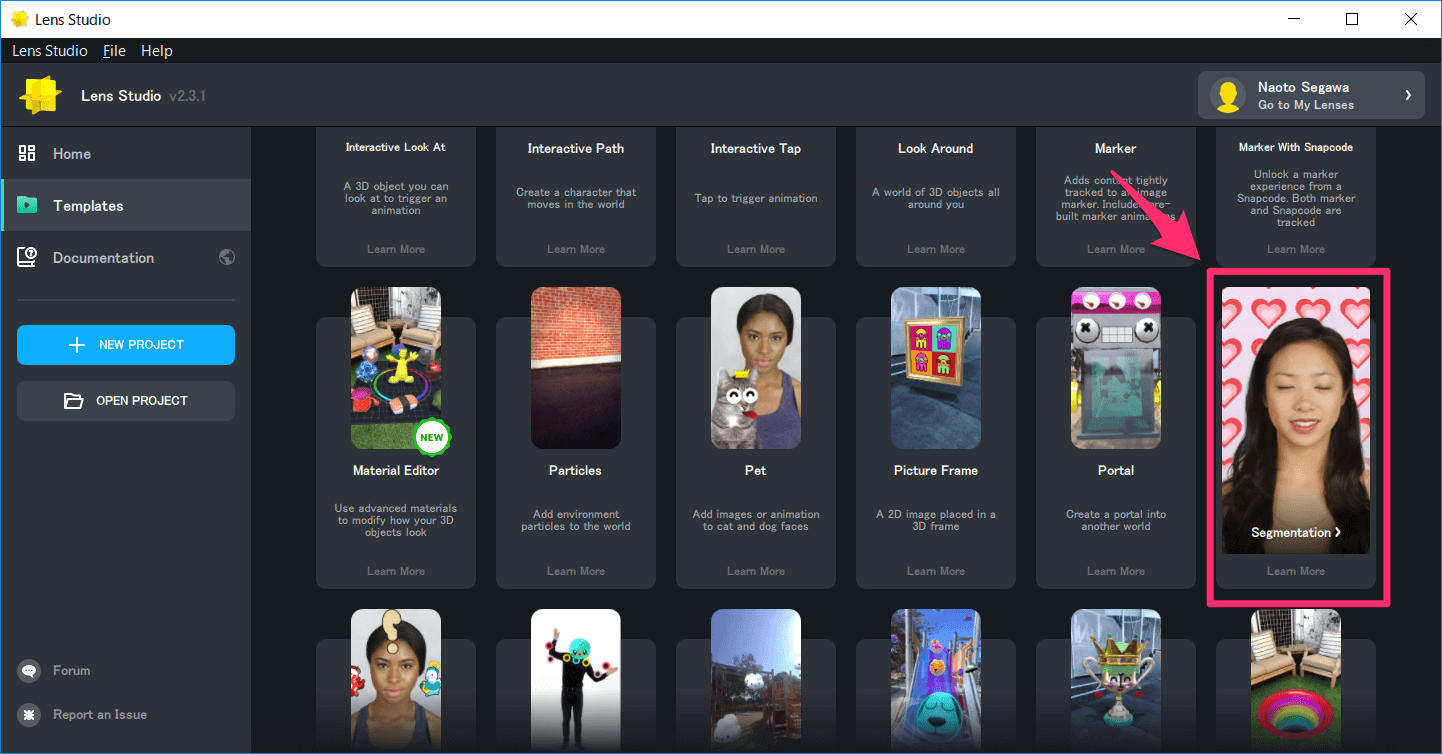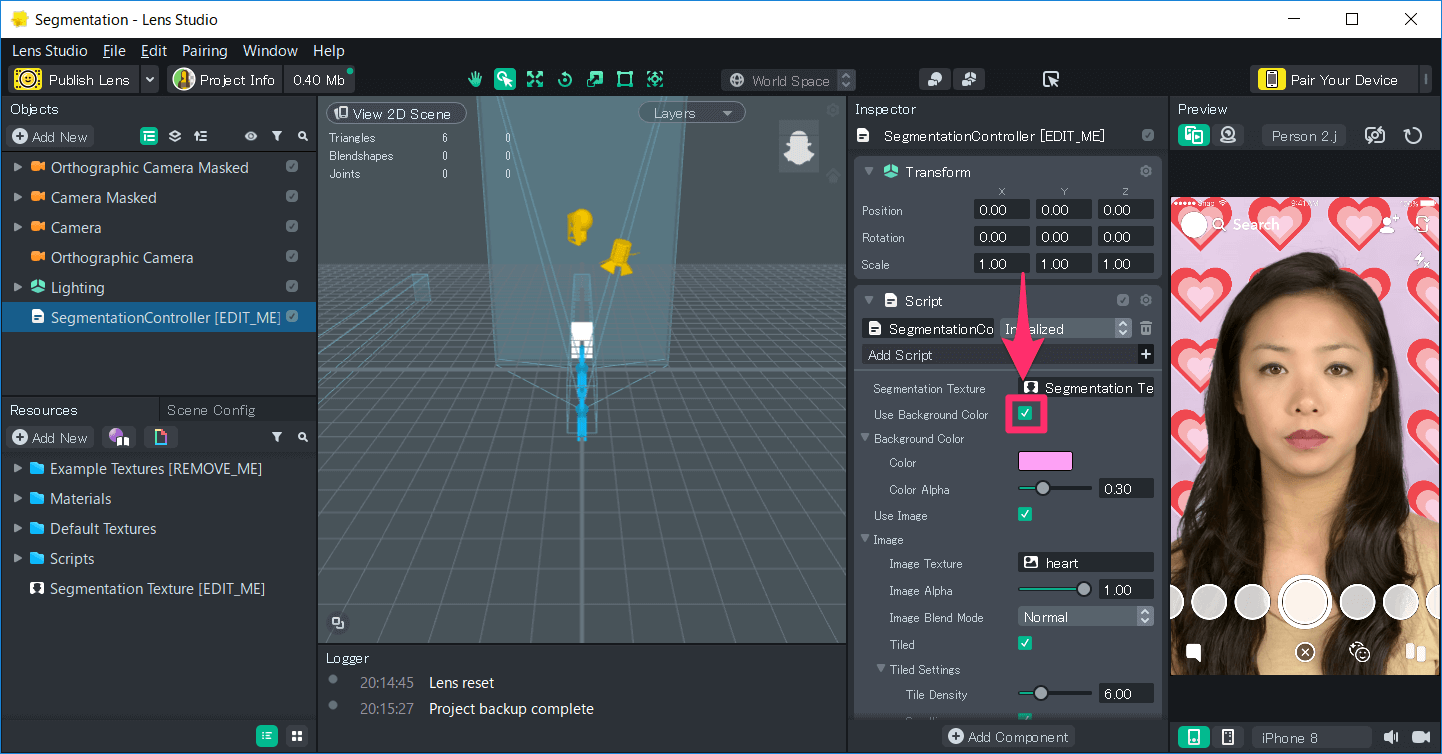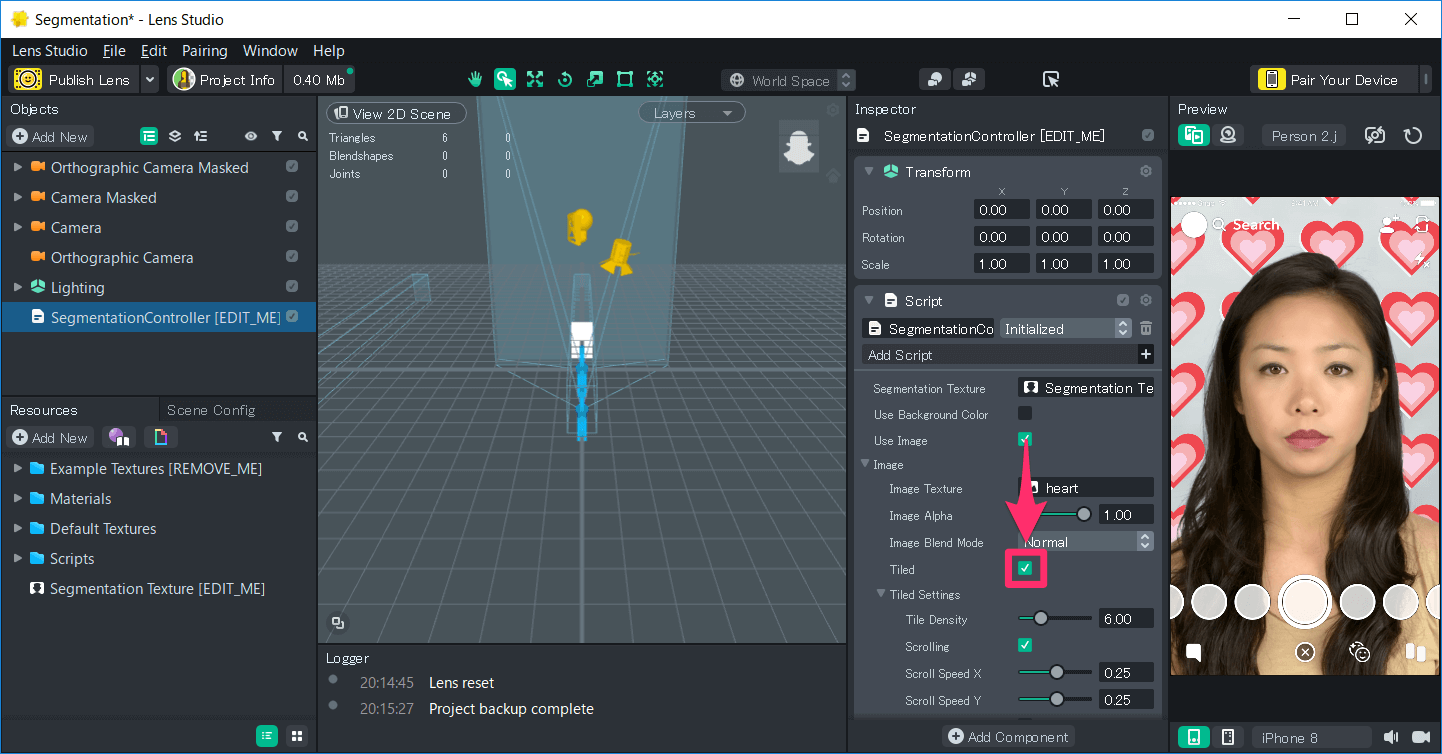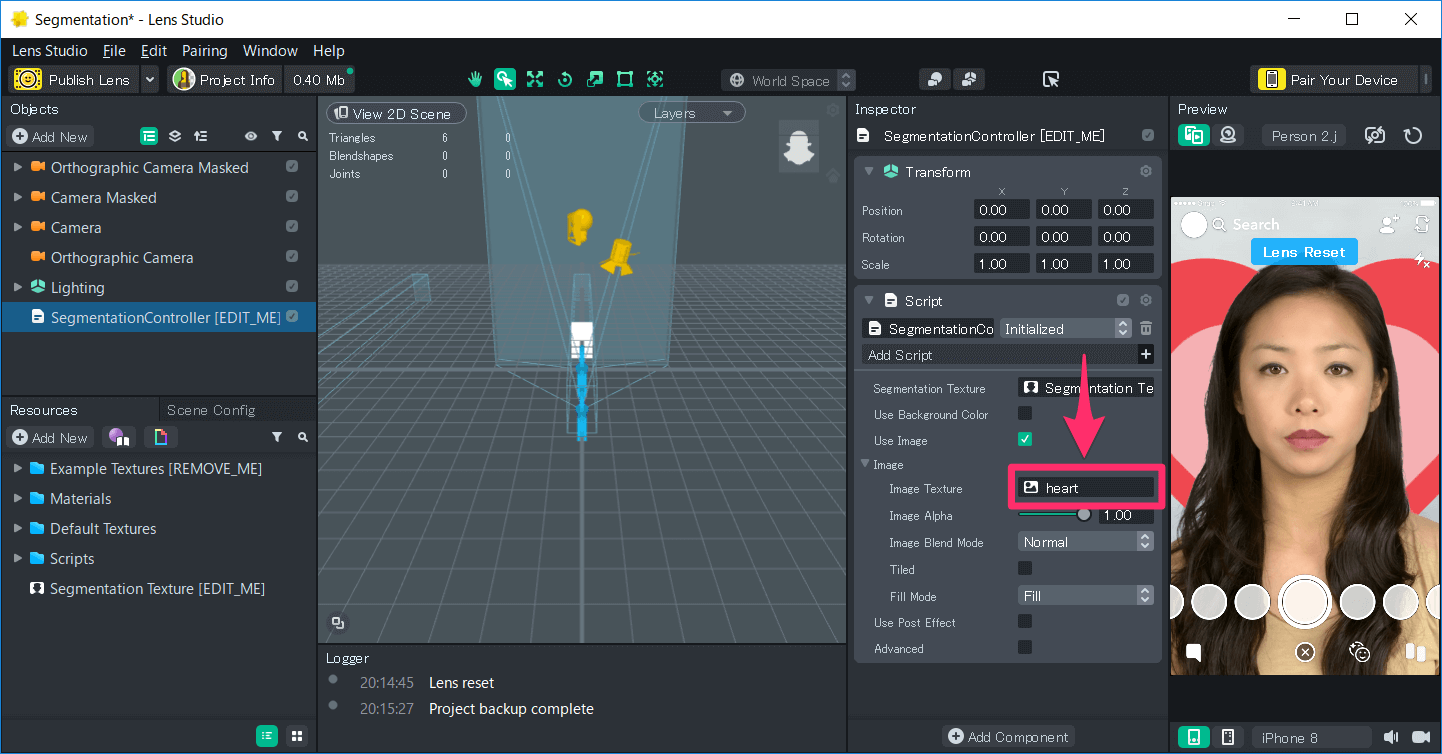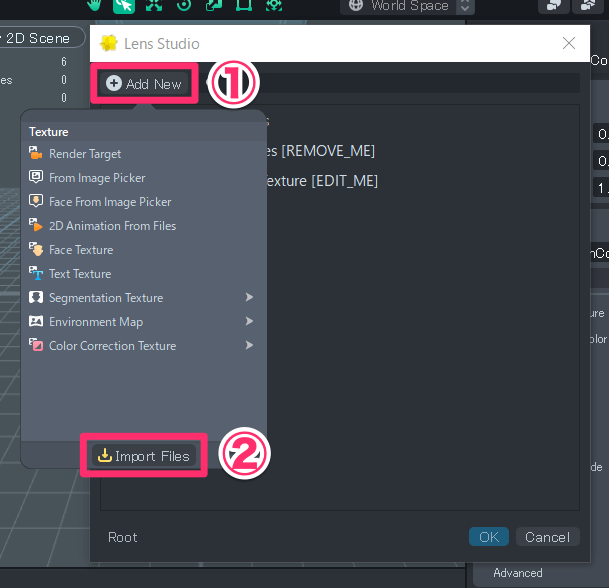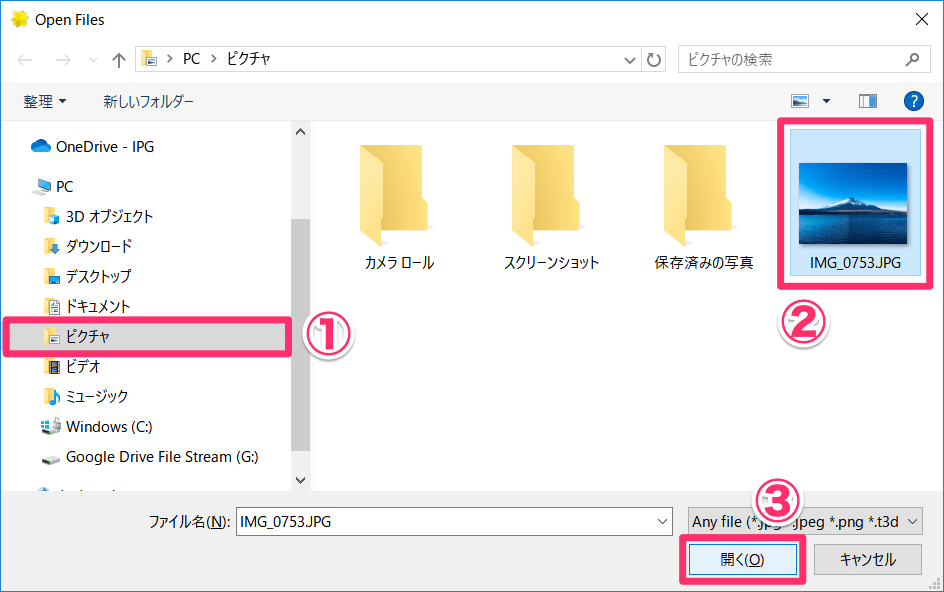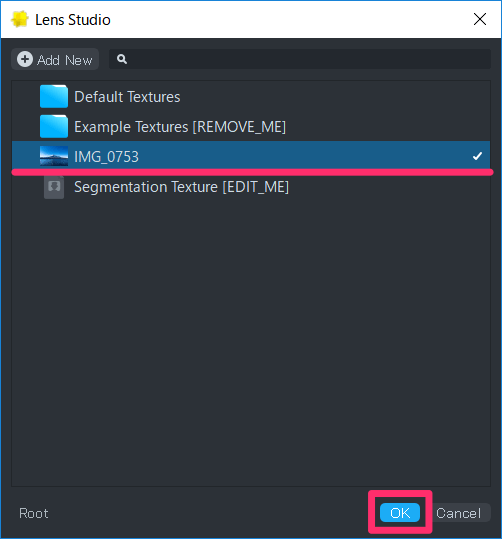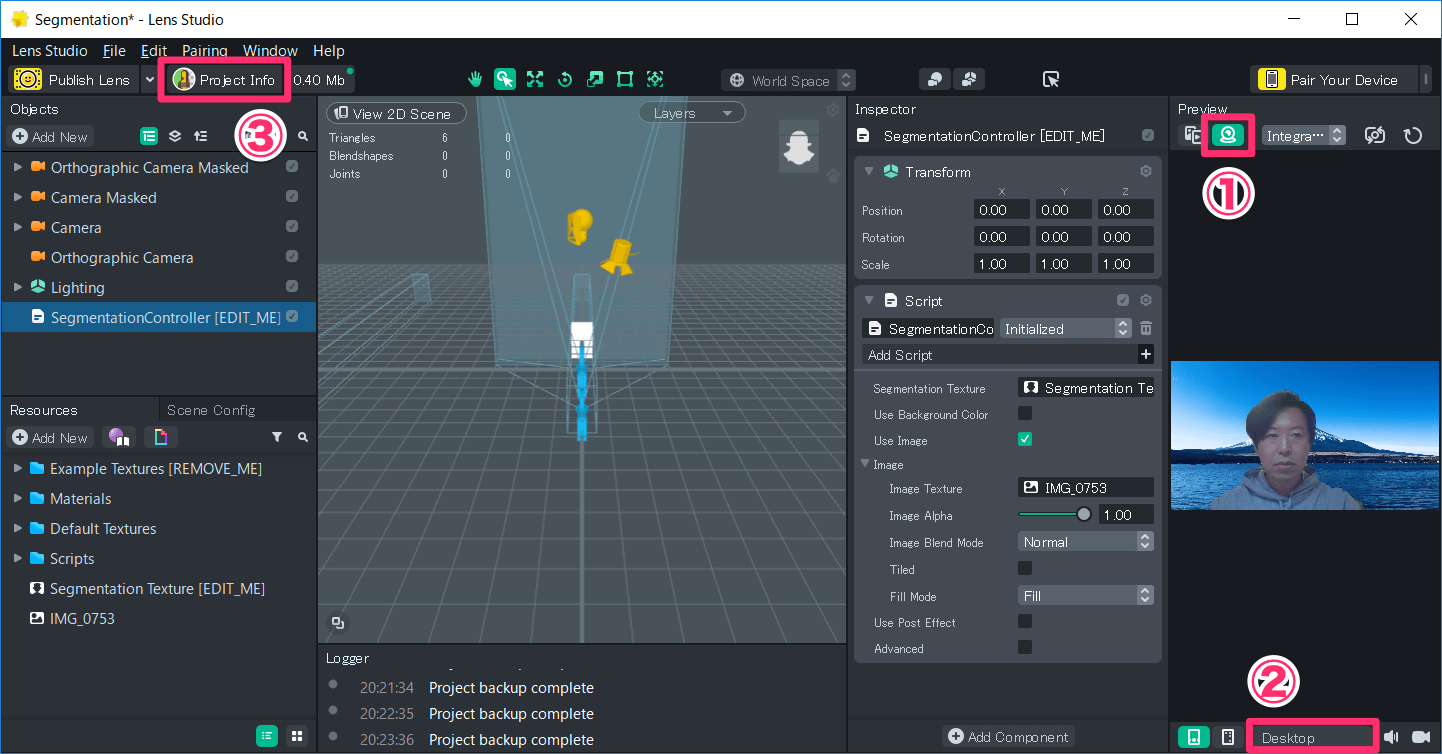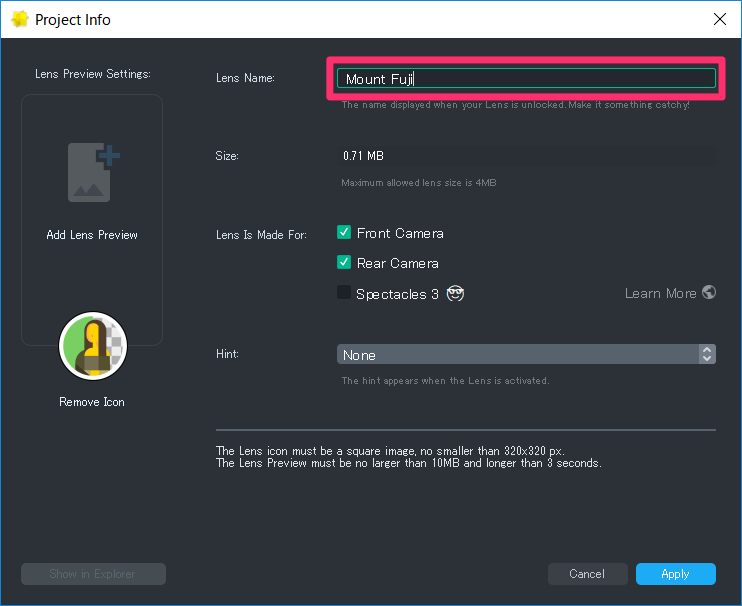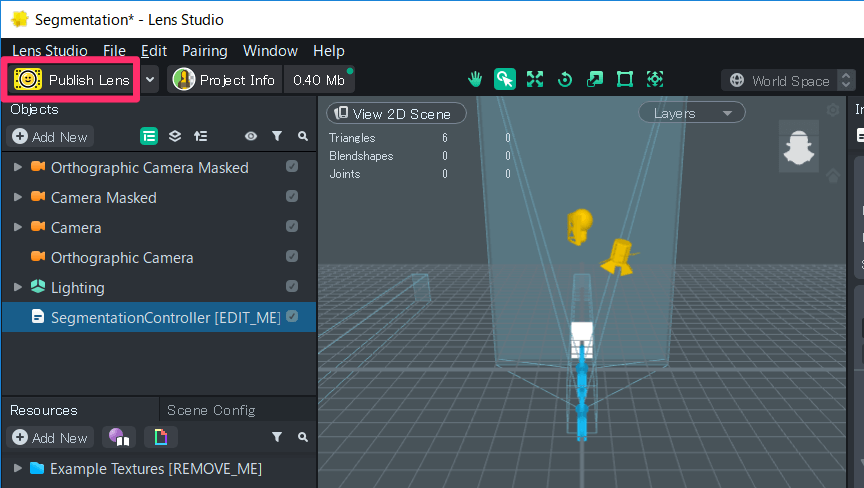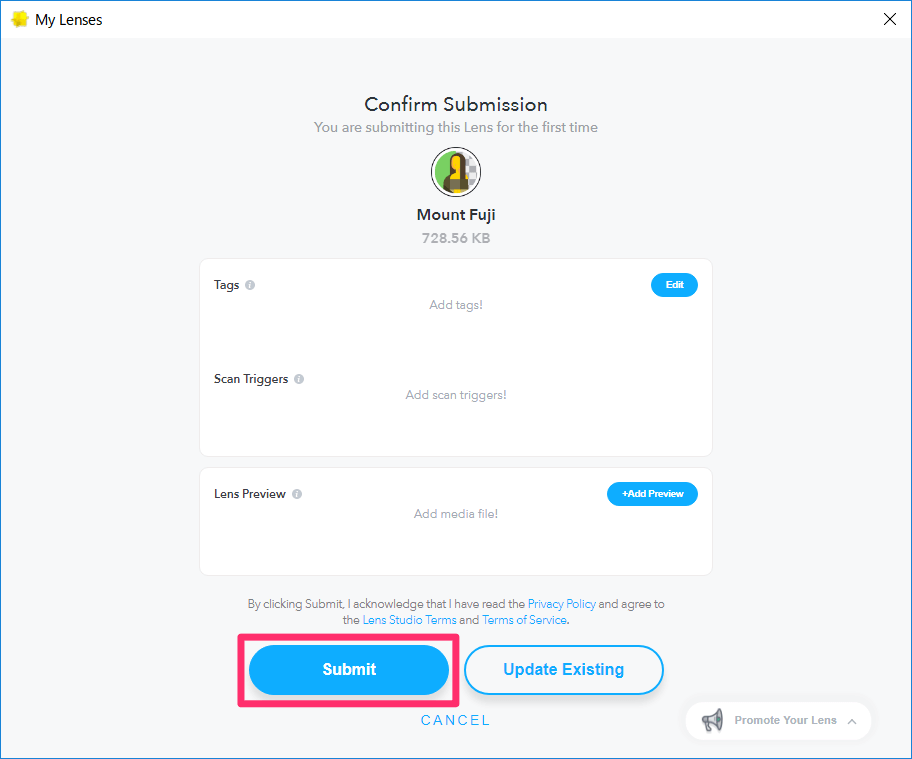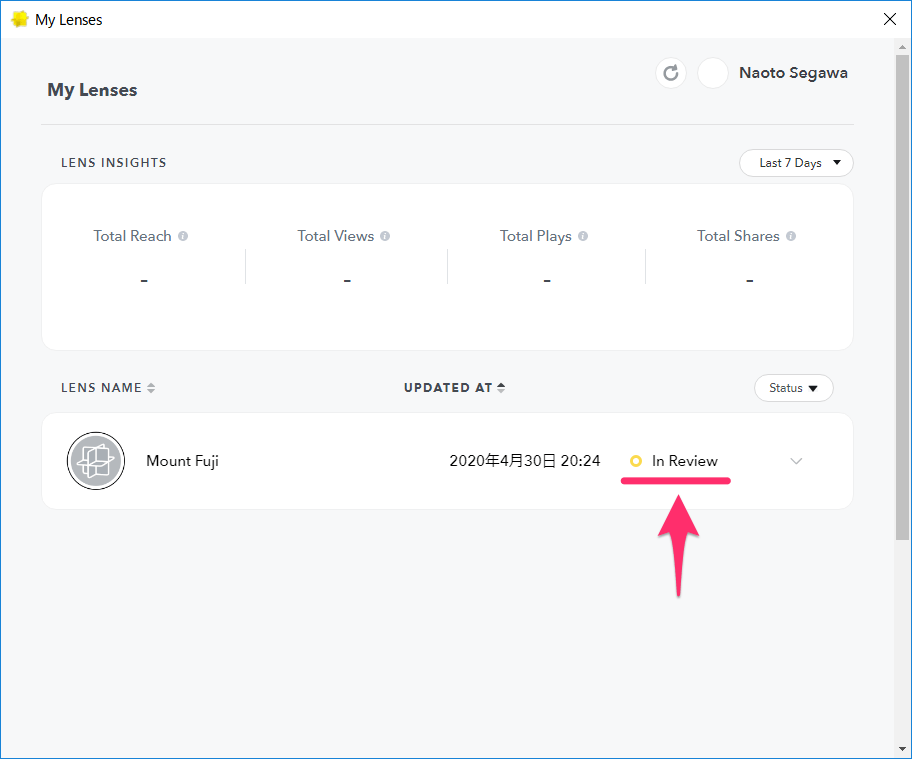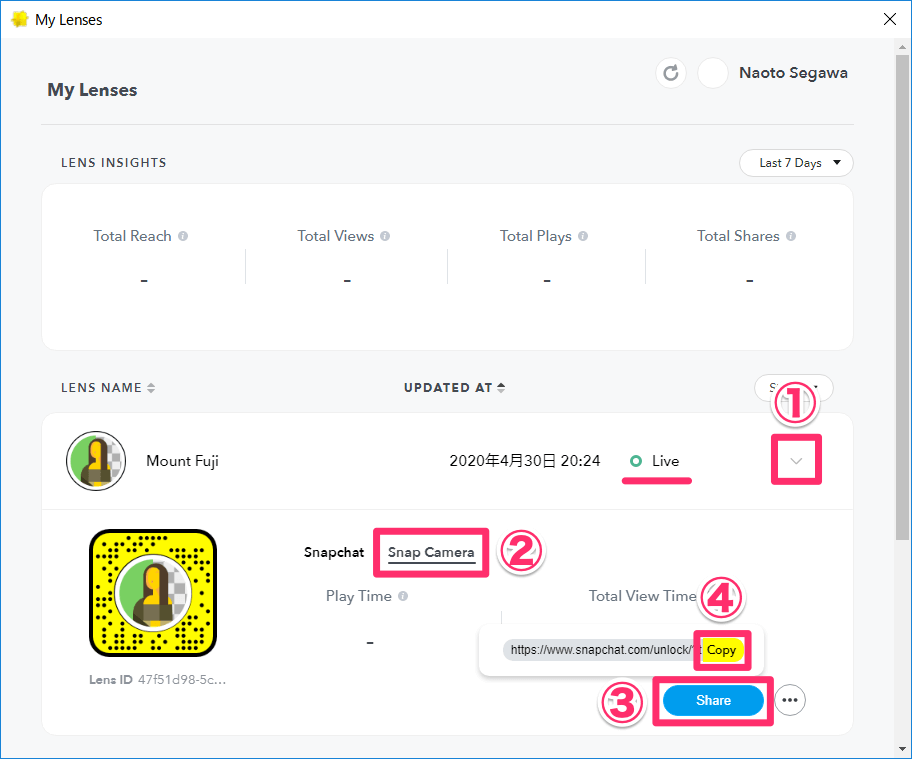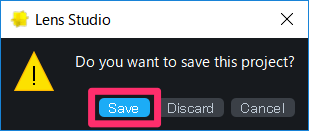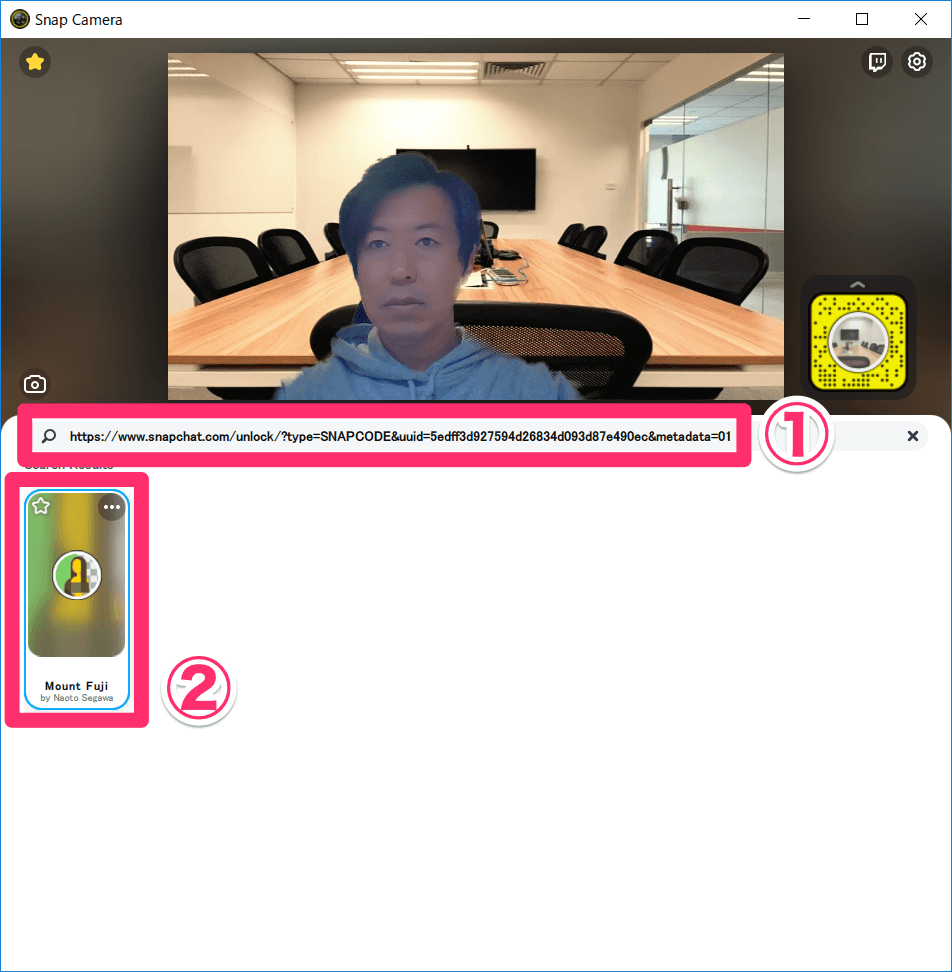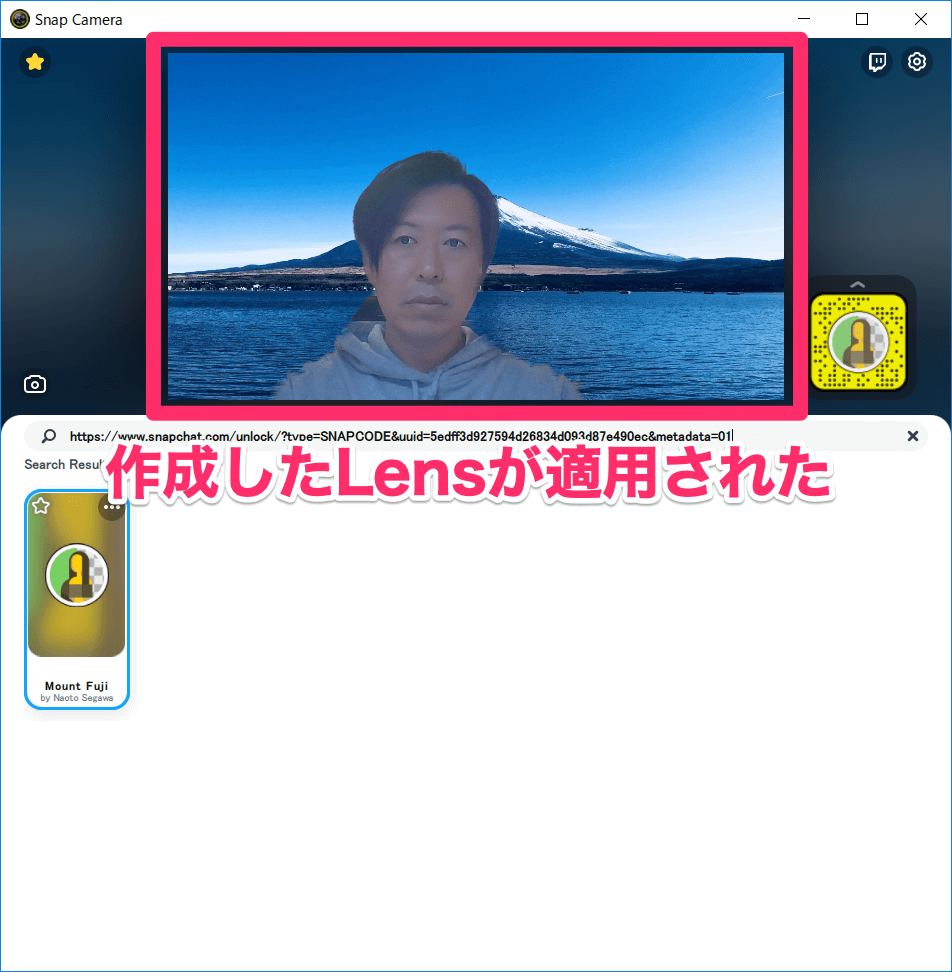好みの画像をWeb会議のバーチャル背景に
Web会議(ビデオ会議)のツールとして、にわかに注目度が高まっている「Zoom」や「Google Meet」(旧称:Hangouts Meet)。
これらをテレワーク(リモートワーク/在宅勤務)で使うときには、背景として映ってしまう自宅のリビングや部屋の様子が気になります。そうした背景を隠すために使えるアプリ「Snap Camera」を以下の関連記事で紹介しました。
関連記事
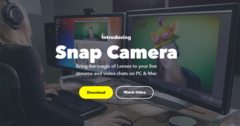
Web会議の背景はZoomやGoogle Meetで使えるSnap Cameraが便利
テレワークでWeb会議(ビデオ会議)を行うときは、自宅のリビングや部屋などの背景が気になりますよね。「Snap Camera」というアプリを使えば、PCのカメラが撮影した映像をリアルタイムで加工し、ZoomやGoogle Meetのバーチャル背景として使用できます。
Zoomには標準で「バーチャル背景」(仮想背景)の機能がありますが、グリーンスクリーンなしで利用するには、PCに高いスペックが要求されます。また、Google Meetにはバーチャル背景の機能自体がありません。Snap Cameraを使えば、ZoomでもGoogle Meetでも簡単にバーチャル背景を利用できるのが大きなメリットです。
ただ、Snap Cameraでは、背景やエフェクトなどの設定である「Lens」(レンズ)を、ほかのユーザーが公開しているものの中から選ぶことになります。自分の好きな画像を、バーチャル背景として設定することはできません。しかし、別のアプリでレンズを自作すれば可能になります。
ここでは「Lens Studio」というSnap Cameraの関連アプリを使って、Web会議で使えるバーチャル背景を自作する方法を解説します。
関連リンク
Lens Studioをインストールする
まずはLens Studioをインストールします。なお、Snap CameraもLens Studioも、チャットツールである「Snap Chat」の関連アプリです。
1Lens Studioをダウンロードする
Lens Studioのサイトにアクセスし、[Download]をクリックします。すると上記の画面になるので、動作環境と利用規約を確認しましょう。利用規約への同意、メールアドレスの入力、[私はロボットではありません]のチェックを済ませたら、WindowsPCの[DOWNLOAD FOR PC]をクリックします。
2インストーラーを起動する
ダウンロードしたインストーラーを起動し、[Next]をクリックします。続けてインストールする場所などを選択しますが、特にこだわりがなければ標準のままで構いません。
3インストールを開始する
[Install]をクリックするとファイルのコピーが開始されるので、しばらく待ちます。
4インストールが完了した
インストールが完了しました。[Finish]をクリックして閉じます。
Lens Studioのテンプレートを編集・公開する
Lens Studioはかなり多機能なアプリで、レンズをゼロから新規作成するのは大変です。あらかじめ用意されているテンプレートを有効活用しましょう。
5Lens Studioを起動する
Lens Studioを起動するとチュートリアルが表示されますが、画面の指示通りに操作して完了してください。[Home]画面が表示されたら、[LOGIN TO MY LENSES]をクリックします。
6Snap Chatにログインする
Lens Studioで作成したレンズは「Publish」(公開)することで利用可能になりますが、公開するにはSnap Chatのアカウントが必要です。アカウントがない場合は[Sign Up]から登録し(無料)、ログインしましょう。
7Lens Studioと連携する
ログインすると「Connect to Lens Studio?」と表示されるので、[Continue]をクリックします。その後、この画面を閉じてください。
8レンズのテンプレートを選択する
[Home]画面に戻ったら、左側のメニューから[Templates]をクリックします。続いて[Category]で[World]を選択します。
一覧が更新されたら、[Segmentation]というテンプレートをクリックします。これは人物の背景にハートの画像が流れていくテンプレートで、この背景を編集してレンズとして仕上げれば、Web会議のバーチャル背景として利用できます。
9テンプレートの背景色を消す
テンプレートの背景を編集していきましょう。まず[Use Background Color]のチェックを外し、背景にあるピンクの色を消去します。
10テンプレートの背景画像の繰り返しをオフにする
次に、画像の繰り返しをオフにします。[Tiled]のチェックを外しましょう。
11テンプレートの背景画像を変更する
ハートの画像だけが、背景の全面に表示された状態になりました。ここで[Image Texture]として選択されている[heart]をタップします。
12新しい背景画像を読み込む
表示されたウィンドウで[Add New]→[Import Files]の順にクリックします。
13新しい背景画像を選択する
バーチャル背景として使いたい、PCに保存されている画像を選択します。
14新しい背景画像を決定する
読み込んだ画像が選択されていることを確認し、[OK]をクリックします。
15テンプレートの背景画像が変更された
背景画像が変更されました。[Preview]でWebカメラをクリックして[Desktop]を選択すると、PCでWeb会議をしているときのプレビューを確認できます。最後に[Project Info]をクリックします。
16Lensの名前を入力する
[Lens Name]にレンズの名前を入力し、[Apply]をクリックします。
17[My Lenses]画面を表示する
レンズの編集画面に戻ったら、[Publish Lens]をクリックします。
18レンズを公開する
[My Lenses]画面が表示されるので、[Submit]をクリックします。
レンズが公開され、「In Review」の状態になりました。使用可能になるまでしばらく待ちます。
Snap CameraでLensを利用する
編集部で確認したところでは、公開したレンズは5分程度で「Live」の状態になります。公開URLをコピーし、Snap Cameraで検索して選択すれば、自作のレンズが使えるようになります。
19レンズの公開URLをコピーする
レンズが「Live」の状態になりました。レンズの詳細を開き、[Snap Camera]を選択して[Share]をクリックしましょう。さらに[Copy]をクリックし、レンズのURLをコピーします。
20Lens Studioを終了する
Lens Studioを使うのは、ここまでです。[My Lenses]画面を閉じ、Lens Studioを終了しましょう。念のため、編集したテンプレートはプロジェクトとして保存しておきます。
21作成したレンズを検索する
Snap Cameraを起動し、検索ボックスに先ほどコピーしたURLを貼り付けます。すると、公開したレンズが表示されるのでクリックします。
Snap Cameraにカメラの映像が表示されない場合、Lens Studioなど、ほかのアプリがPCのカメラを利用している可能性があります。Lens Studioなどを終了し、Snap Cameraを再起動すれば改善されます。
22作成したレンズが適用された
自作のレンズが適用されました。本記事冒頭でも紹介した関連記事を参考に、ZoomやGoogle Meetでも使えるようにしましょう。