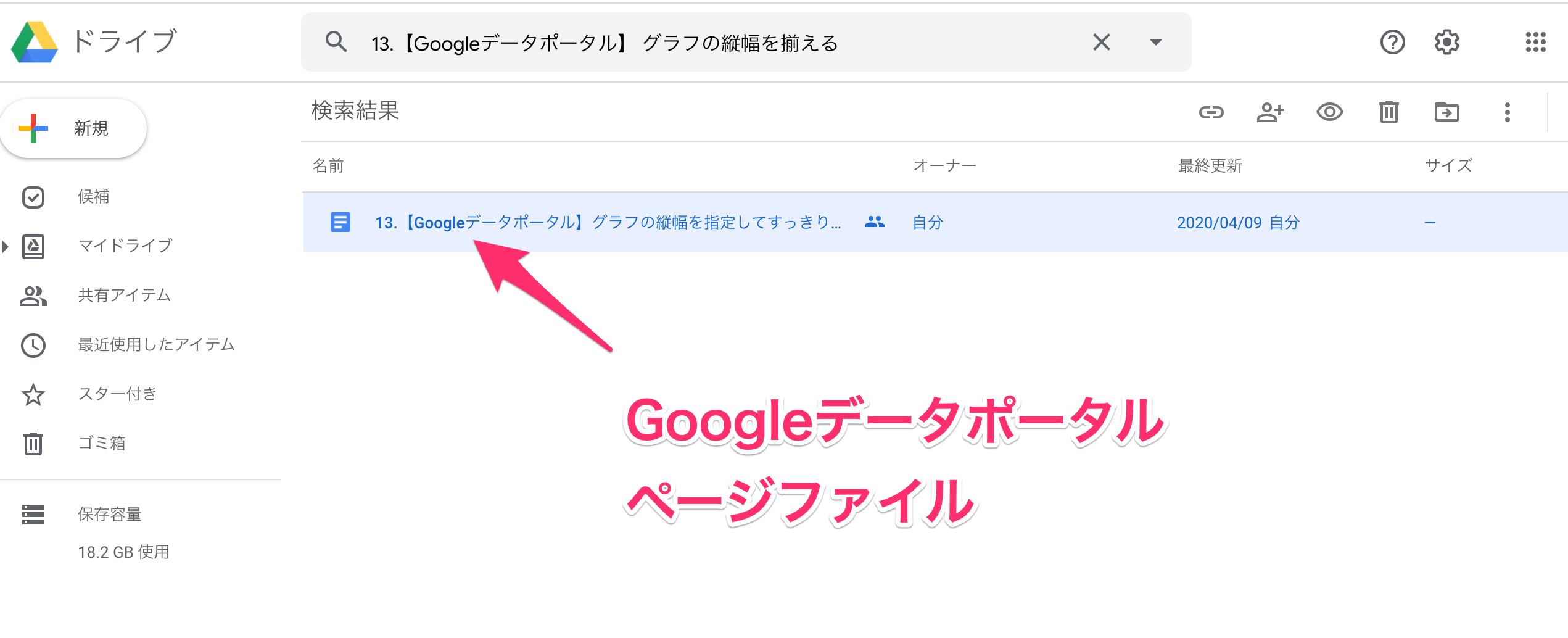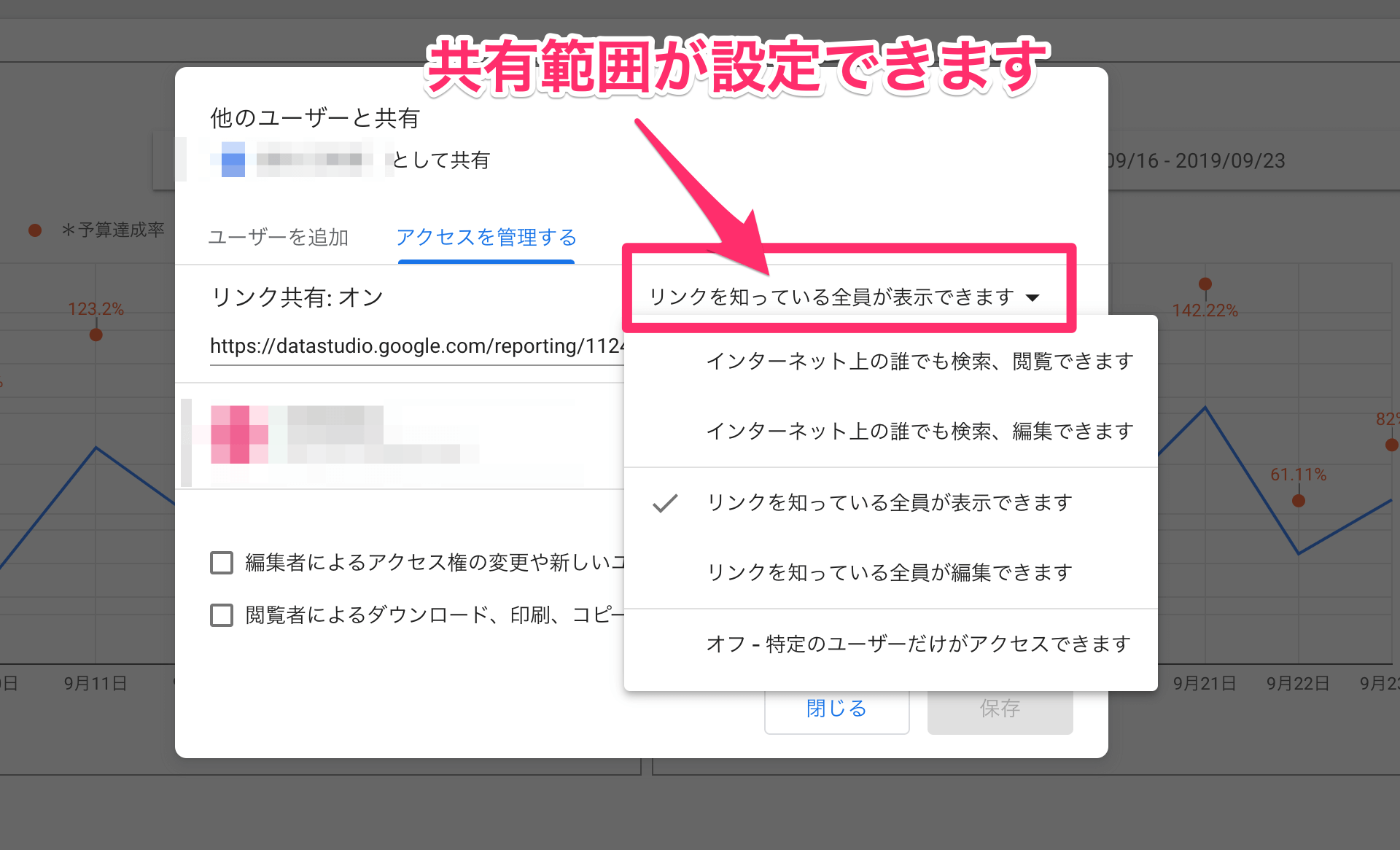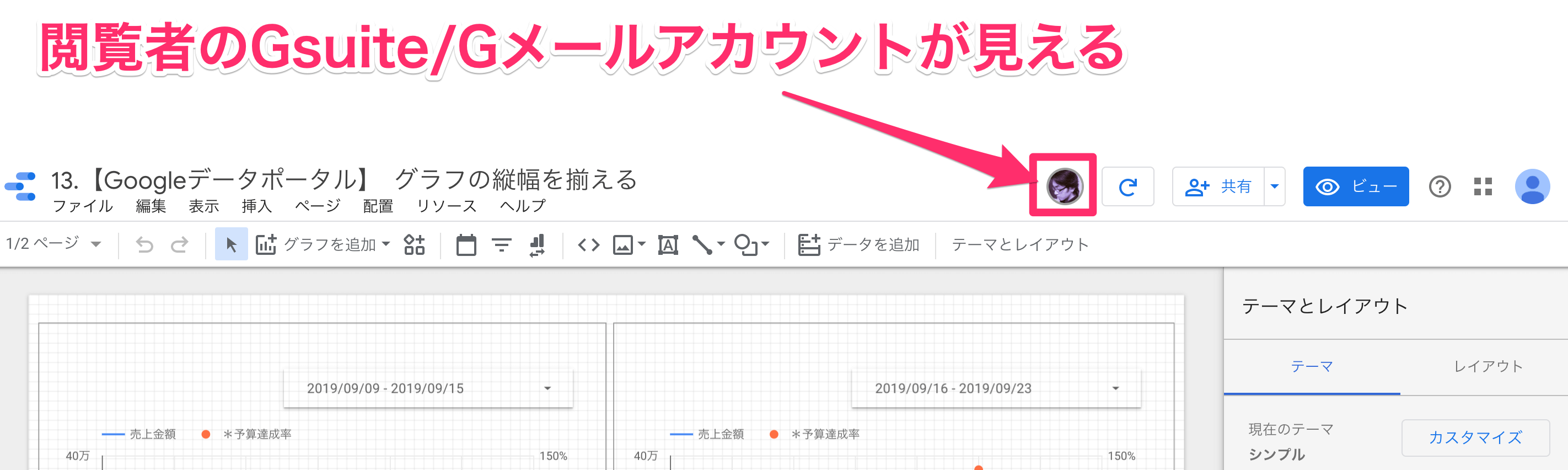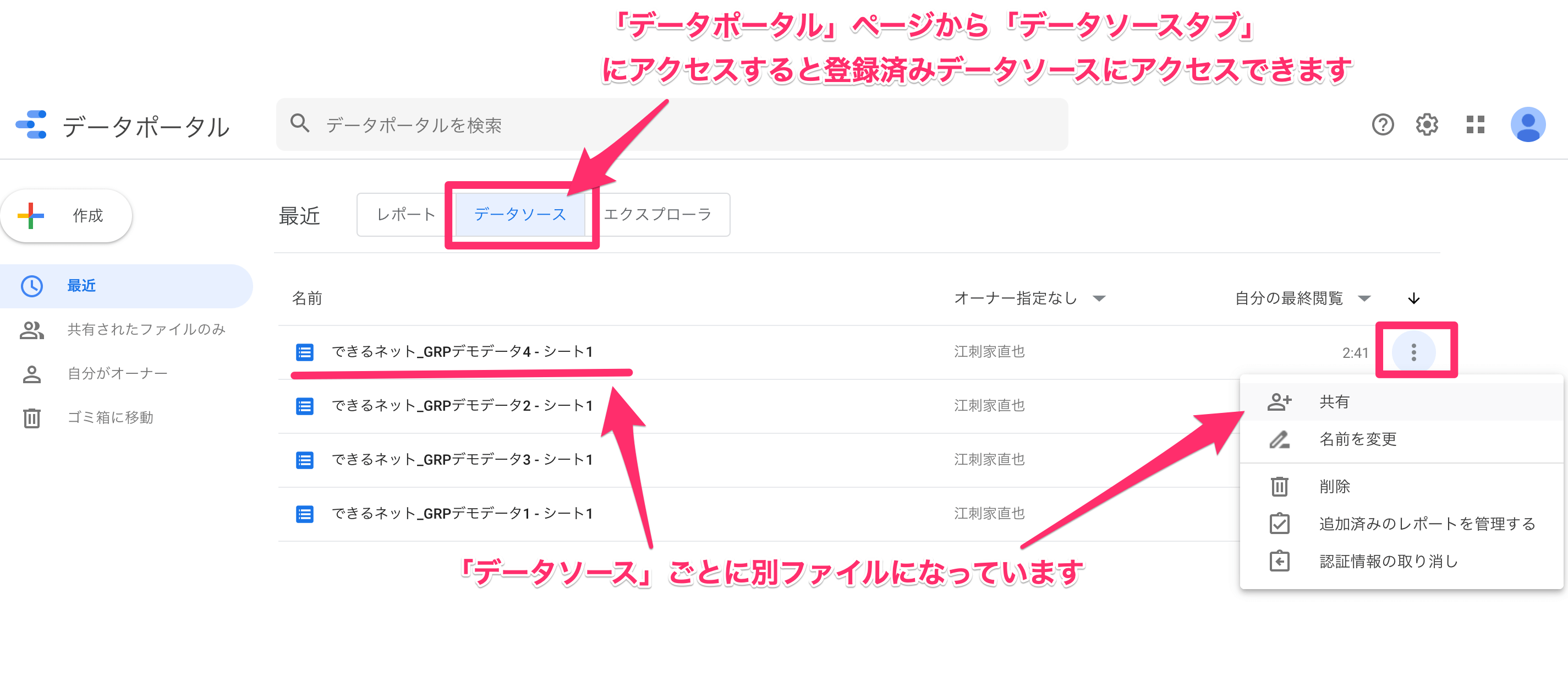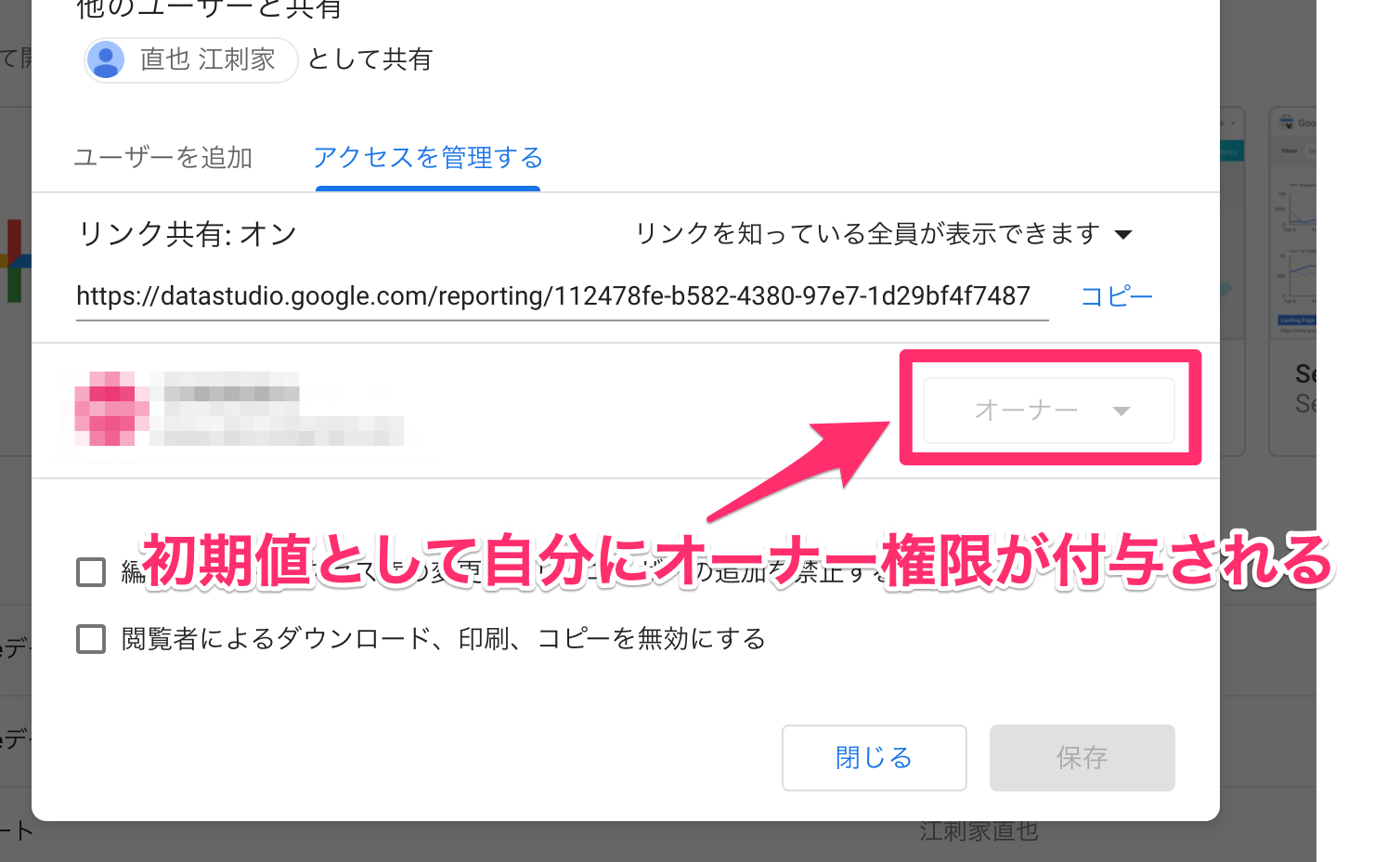本コンテンツでは、無料で使えるBIツール「Googleデータポータル」(旧:Googleデータスタジオ)の使い方を連載形式で解説していきます。隔週ペースで更新予定。
連載の記事一覧
前回では、Googleデータポータルのメール配信機能について解説しました。これはダッシュボードをメールによって共有する手段ですが、今回は「ファイル」として共有する方法を見ていきます。
公開範囲に注意してダッシュボードを運用
データポータルで作成したダッシュボード(レポート)は、Googleのオンラインストレージである「Googleドライブ」のファイルとして格納されています。そのため、共有や管理のルールも、GoogleスプレッドシートやGoogleドキュメントと同じになります。
データポータルのダッシュボードはGoogleドライブに保存されています。
そして、ファイルの共有レベルは、閲覧・編集権限と共有範囲を掛け合わせた5つの設定によって決まります。
レポート画面の[共有]ボタンから権限と共有範囲を指定できます。それぞれの説明は以下のとおりです。
インターネット上の誰でも検索、閲覧できます
Google検索にインデックスされ、公開情報となります。閲覧のみで編集はできません。
インターネット上の誰でも検索、編集できます
Google検索にインデックスされ、公開情報となります。閲覧だけでなく編集も可能です。
リンクを知っている全員が表示できます
URLを知っていれば、Googleアカウントによるログイン認証なしに閲覧が可能です。
リンクを知っている全員が編集できます
URLを知っていれば、Googleアカウントによるログイン認証なしに閲覧・編集が可能です。
オフ - 特定のユーザーだけがアクセスできます
Googleアカウントによるログイン認証が必要で、特定のユーザーのみアクセスできます。閲覧・編集権限はユーザーごとに設定できます。
もう少し詳しく説明すると、「インターネット上の誰でも~」を選択した場合、社内・社外関係なくGoogle検索から該当のダッシュボードを見つけられます。そのため、社外秘のデータを含むダッシュボードの運用には不向きです。
「リンクを知っている全員〜」とした場合、共有用のURLを知っている人だけとなるので、メールなどでURLを知らせた相手以外にはダッシュボードを見られることがありません。ただ、誤って知らせてしまえば社外に漏れることがあり、ログイン認証を介したアクセスではないため、秘匿性という点では低くなります。
「特定のユーザーだけが〜」を選択した場合、G SuiteやGmailのアカウントによる認証を介してダッシュボードにアクセスするため、「誰が」アクセスしたのかを特定できます。社外秘のデータを扱う場合には、できるだけこの設定にしたほうがいいと思います。
なお、共有用URLは1ダッシュボードごとにすべて違うURLが発行されるので、第三者が偶然にアクセスする可能性は限りなく低くなります。
ほかのユーザーと共有するためのURLは、ダッシュボードごとにユニークなURLが発行されます。
また、Googleアカウントを持った人がアクセスすると、GoogleスプレッドシートやGoogleドキュメントと同じように「今みている人」が確認できます。
Googleアカウントでログインしているユーザーが見ている場合、その人のアイコンが表示されます。
データソースの編集権限は別設定
データポータルにおいて、ダッシュボード(見た目)の部分とデータソース(ロジック)の部分は別のファイルとなります。そのため、ダッシュボードを編集可にしても、データソースへの編集権限がなければ、直接的なデータの改変はできません。
社内で共同編集する場合は、ダッシュボードとデータソースの両方に編集権限を付与する必要があります。データソースの共有設定は、データポータルのホーム画面から行えます。
データポータルのホーム画面で[データソース]を表示すると、データソースごとに別々のファイルになっていることがわかります。該当のデータソースのメニューから[共有]を選択します。
「オーナー」は特別な権限
最後に「オーナー」権限について触れます。ダッシュボードの作成者には、最初からオーナー権限が付与されていますが、異なるドメインのユーザーにはオーナー権限の移譲ができません。
作成者には「オーナー」権限が付与されています。
編集権限でたいていの操作は問題なくできるのですが、データソースの「更新」処理の際には、オーナー権限が必要な場面があります。
データソースは長く使っていると、スプレッドシートなどの元データ側での項目変更が発生してきます。その場合、データソースを「更新」して元データとデータソースの項目名を揃える必要があるのですが、その際に「オーナー権限」が必要となるのでご注意ください。