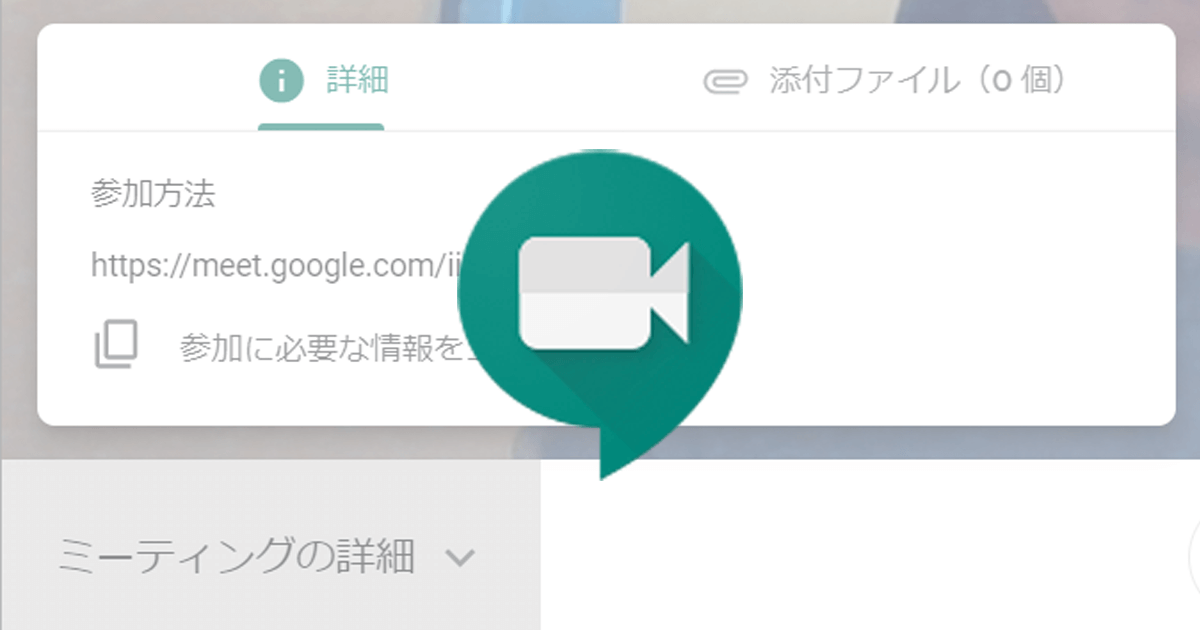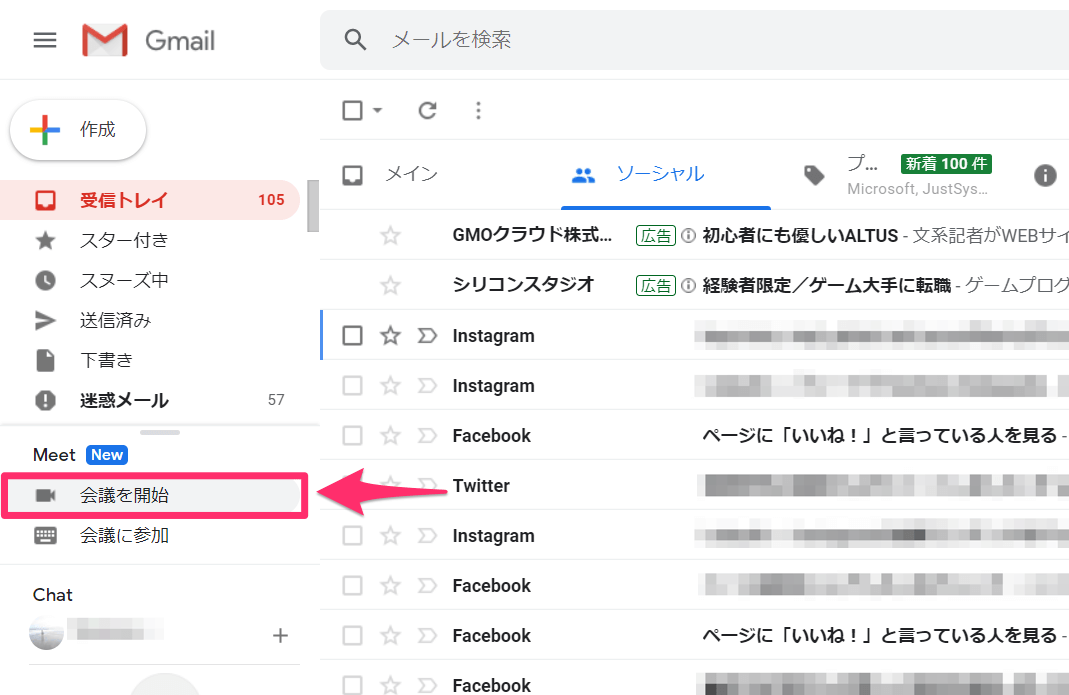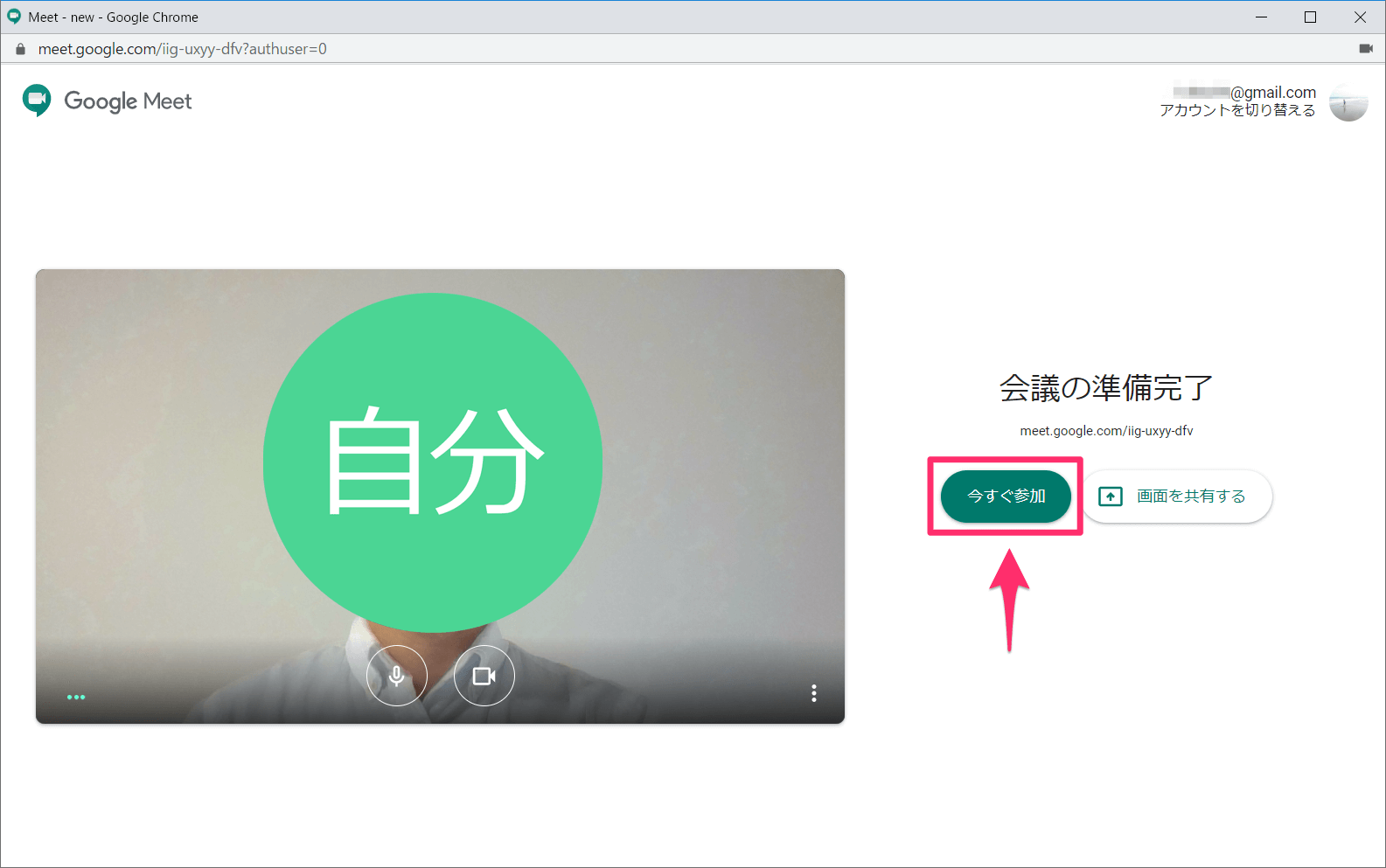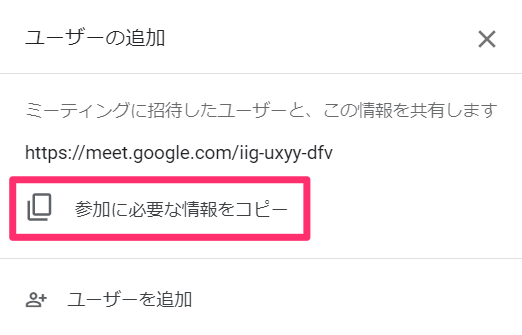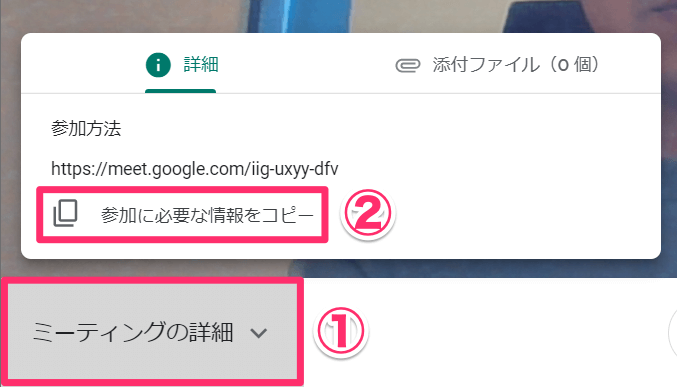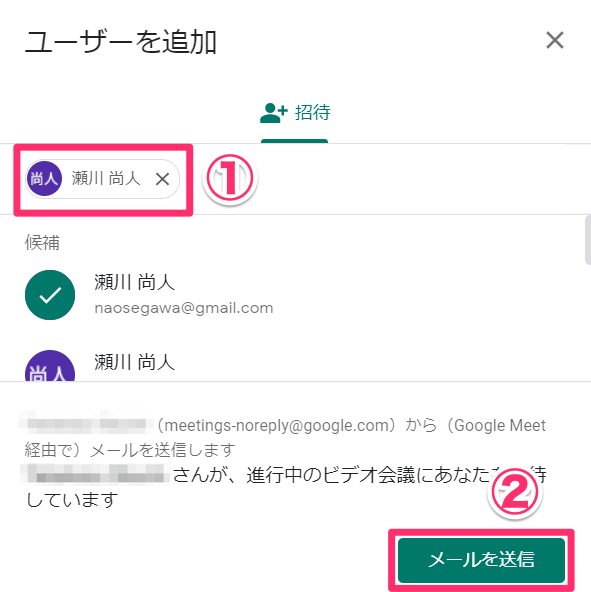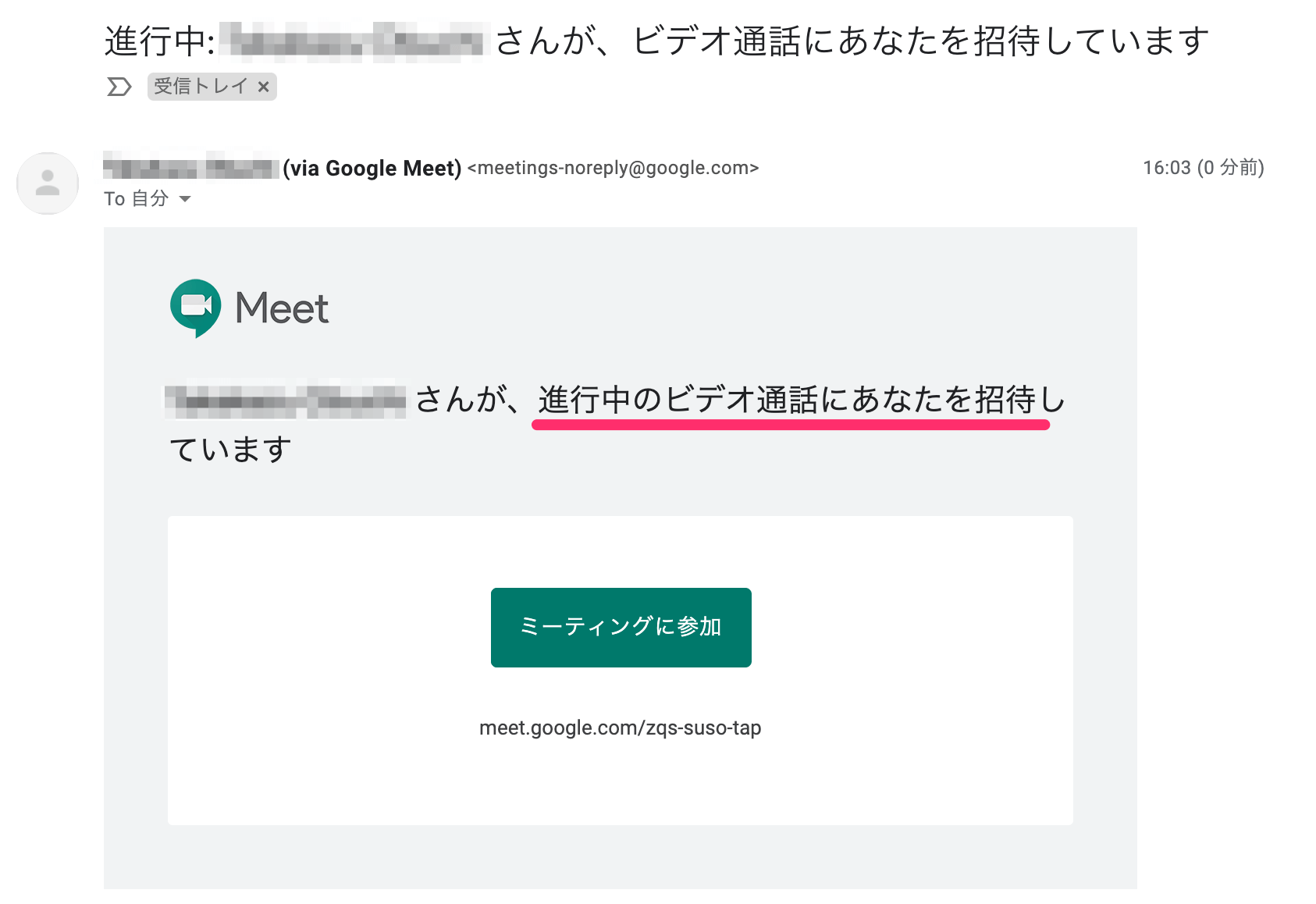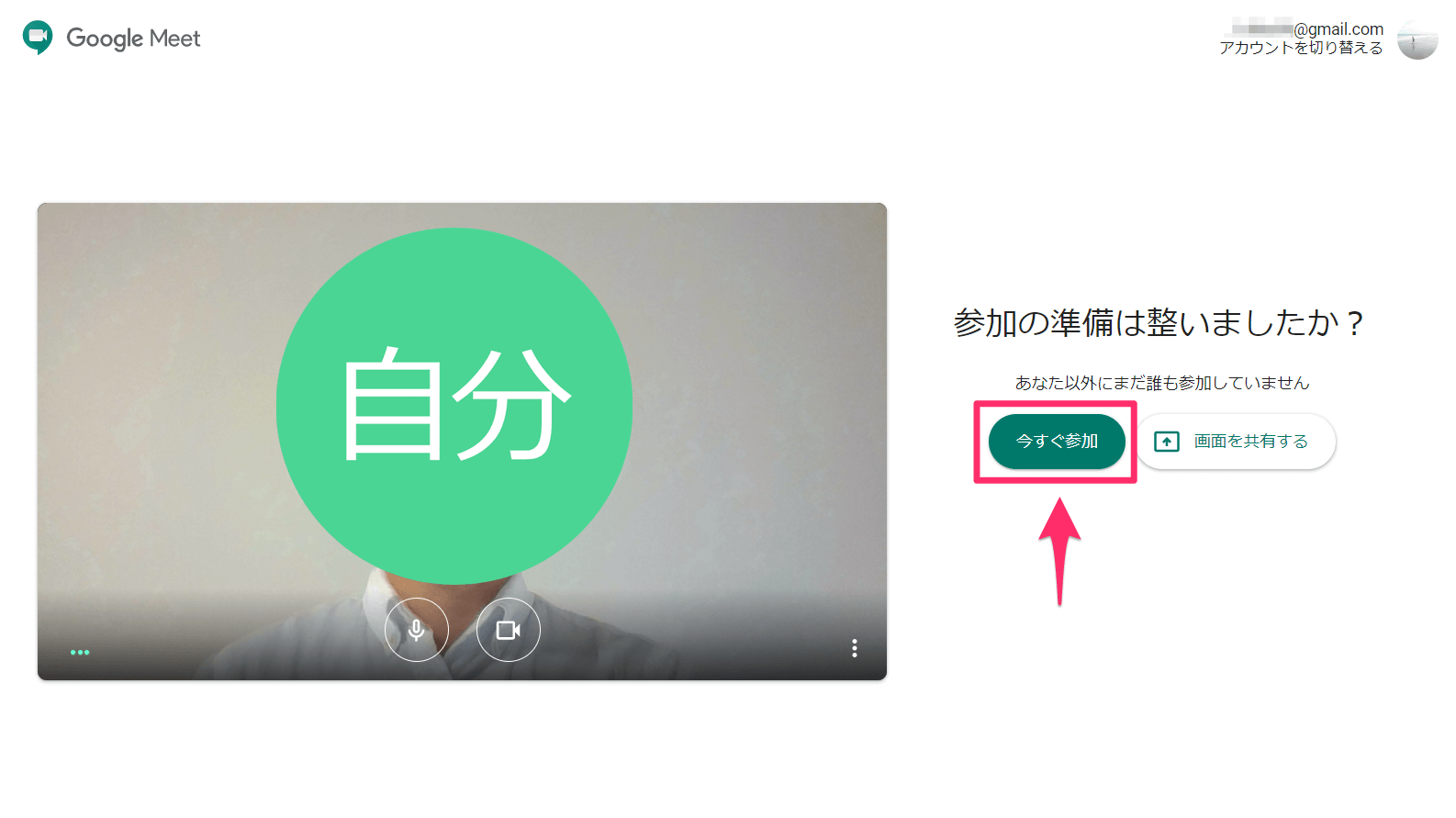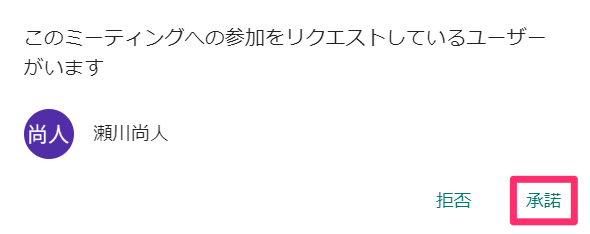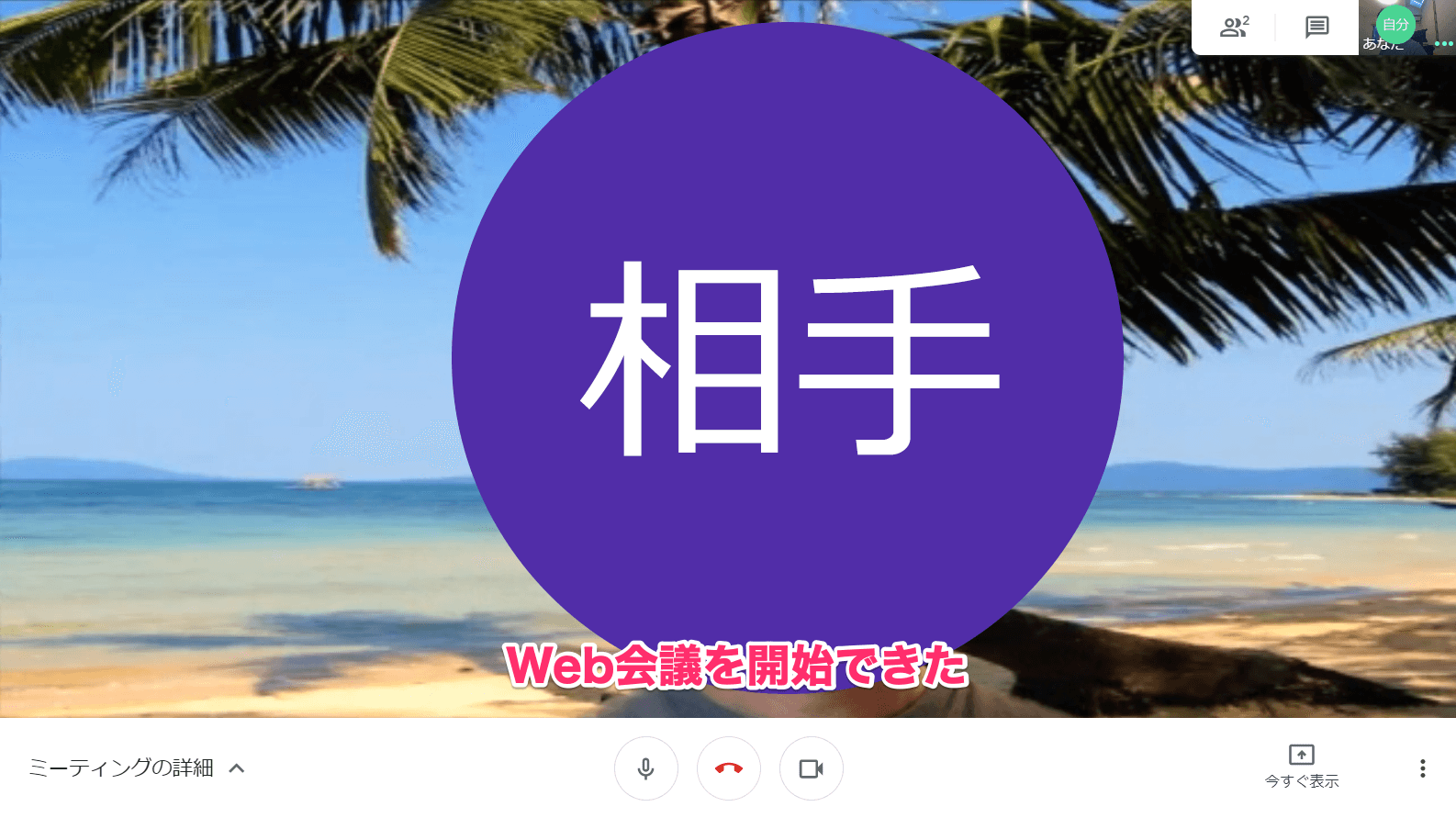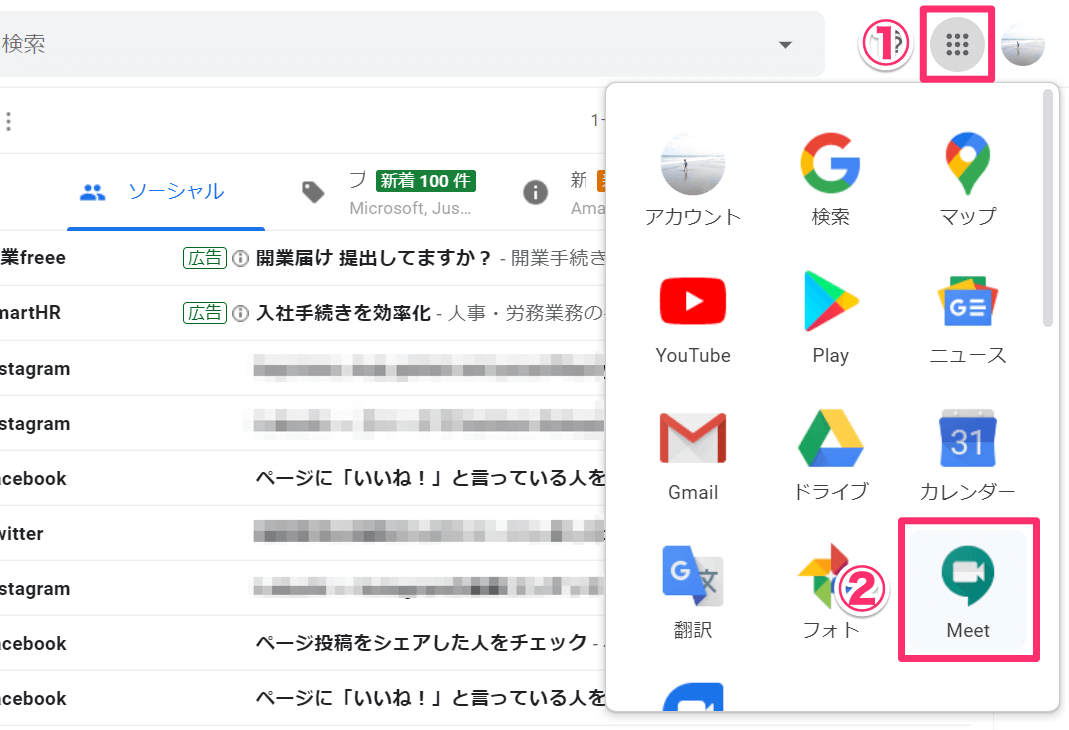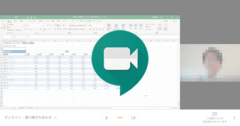メールやチャットでURLを知らせてMeetに招待
「Zoom」や「Microsoft Teams」と並び、定番のWeb会議ツールとして知られる「Google Meet」(旧称:Hangouts Meet)。以下の関連記事では、Googleカレンダーの予定にMeetのWeb会議のボタンを追加する方法を解説しました。
関連記事
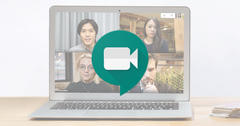
Google Meetをカレンダーに追加して招待・参加する方法
テレワーク(リモートワーク/在宅勤務)の広まりともに、オンラインでの「Web会議」が一般化し始めています。Googleでは「Google Meet」というツールを提供しており、企業向けサービス「G Suite」のユーザーのほか、一般ユーザーが無料で使うことも可能です。
同じGoogleのツールであるため、Google MeetとGoogleカレンダーの相性はバツグンです。Google MeetでWeb会議を実施するなら、基本的には上記の方法で招待するのがいいでしょう。
ただ、Web会議の相手がGoogleカレンダーを使っていないのなら、別の方法で招待すべきです。また、相手から「Web会議のURLをメールで送ってほしい」などと言われる場合も想定できます。
実際、ZoomではWeb会議のURL(とパスワード)をメールやチャットで知らせるのが一般的で、Google Meetでも同じやり方を希望する人はいるでしょう。Google Meetでは以下の方法でWeb会議のURLをコピーできるので、相手の希望にあわせて対応できるようにしておきましょう。
Google MeetのWeb会議のURLをコピーする
1GmailからWeb会議を開始する
Google Meetには専用のWebページもありますが(詳しくは後述)、GmailからWeb会議を開始する機能もあるため、そちらを使うのが便利です。Gmailにアクセスし、[Meet]セクションの[会議を開始]をクリックします。
2Web会議に参加する
Web会議への参加を準備する画面になりました。この時点では、URLをコピーするために自分ひとりで会議を開催する形になるので、カメラやマイクを気にする必要はありません。[今すぐ参加]をクリックします。
3Web会議のURLをコピーする
[ユーザーの追加]画面に、このWeb会議のURLが表示されました。[参加に必要な情報をコピー]をクリックします。
[ユーザーの追加]画面を誤って閉じてしまった場合は、Web会議中の画面の左下にある[ミーティングの詳細]から[参加に必要な情報をコピー]をクリックします。これでURLをコピーできたので、いったんWeb会議を終了してOKです。
コピーした内容は以下のようになっています。URL内の「*」は英字で、Web会議ごとに一意の文字列です。Web会議の開催日時とともに、このURLを相手にメールやチャットで送信しましょう。
ビデオ通話に参加するには次のリンクをクリックしてください。https://meet.google.com/***-****-***
HINTすぐにメールを送信したいときは?
URLからGoogle MeetのWeb会議に参加する
4Web会議の準備をする
Web会議の開催日時になったら、コピーしたURLからGoogle Meetにアクセスしましょう。[今すぐ参加]をクリックします。
5ゲストの参加を承認する(組織外ユーザーのみ)
Web会議に招待した相手が参加しようとすると、自社の組織外のユーザーの場合、このようなメッセージが表示されます。[承諾]をクリックしましょう。自社ユーザーの場合は表示されません。
6Web会議を開始する
Web会議を開始できました。会議中の操作については、本記事末尾の関連記事を参照してください。
以上、Google MeetのWeb会議をURLで招待・参加する方法を解説しました。Web会議は相手がいるものなので、相手の希望にあわせて臨機応変に対応することが大切です。Googleカレンダーを使った招待と、URLでの招待の両方を使い分けてください。