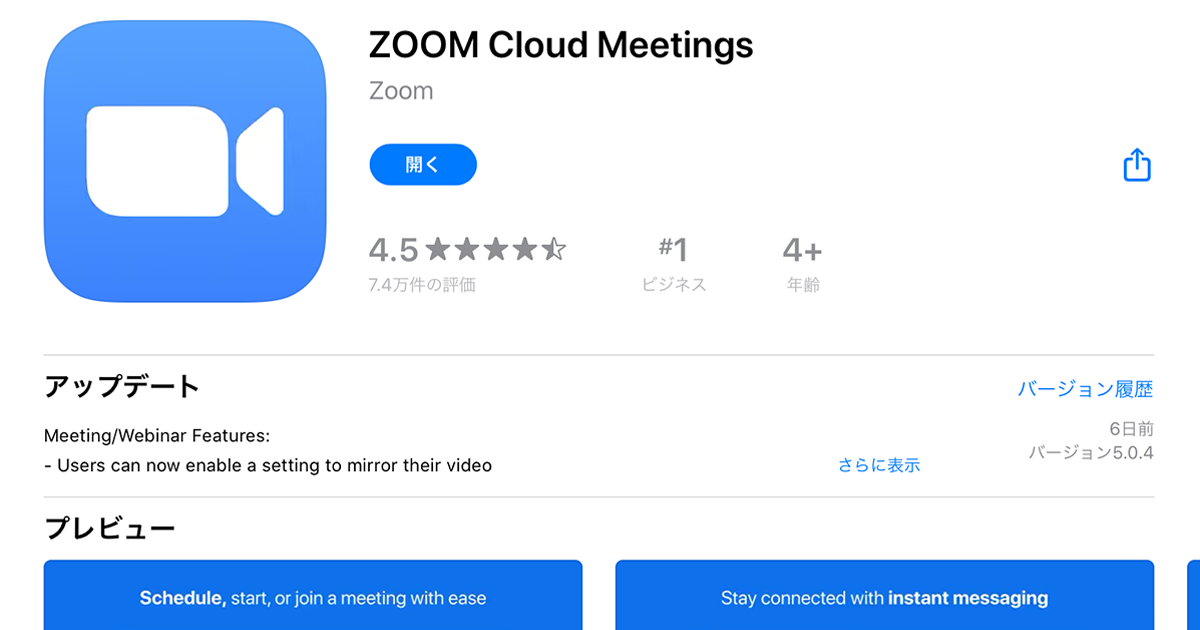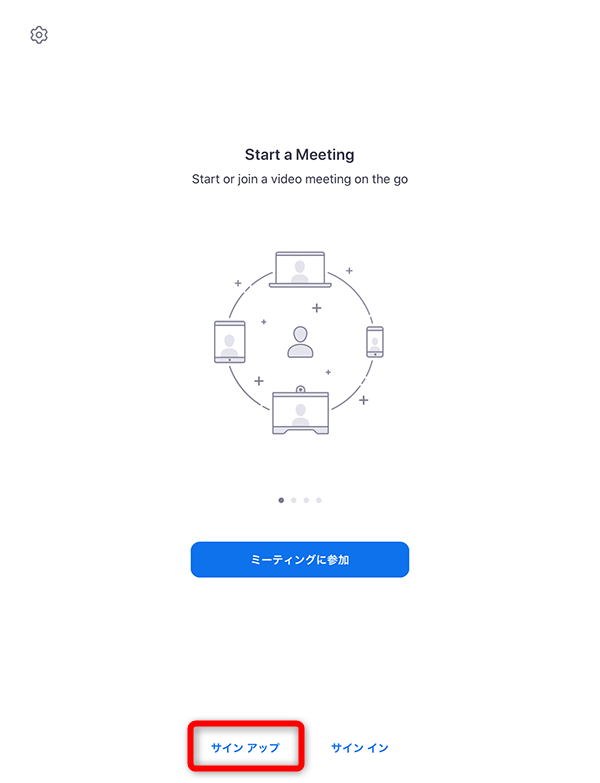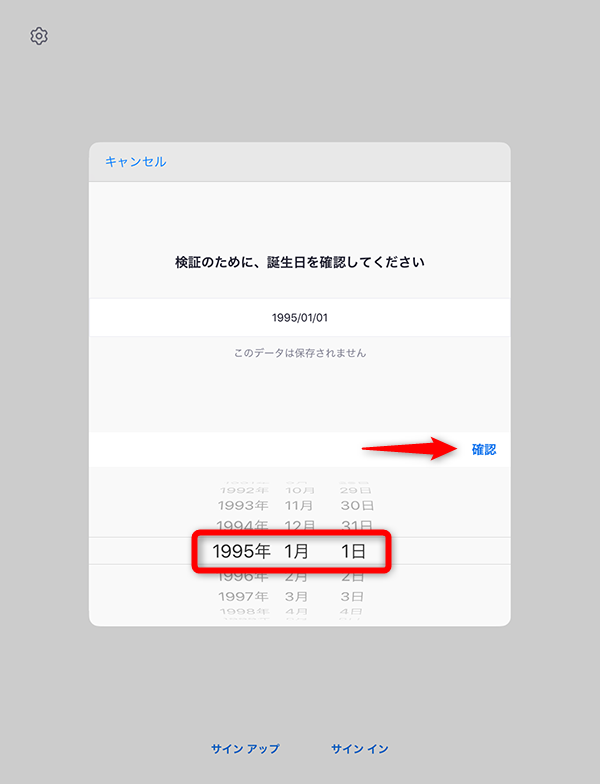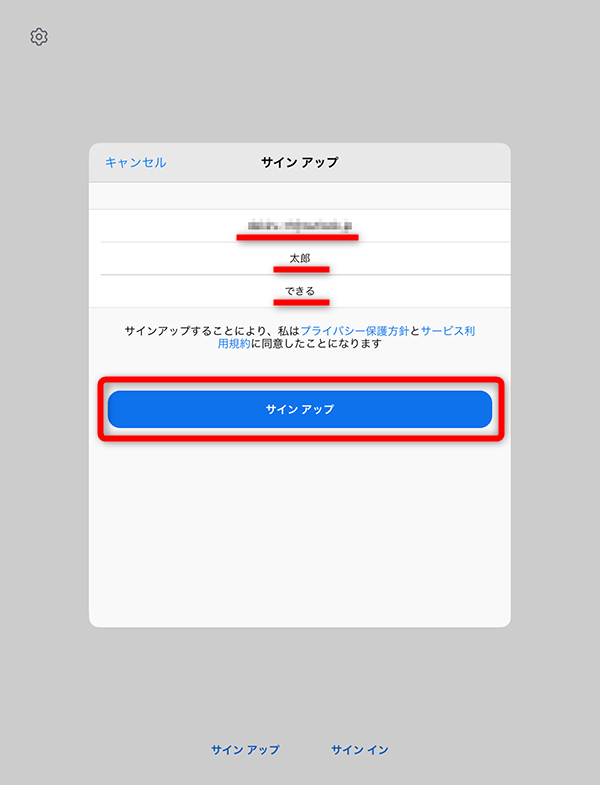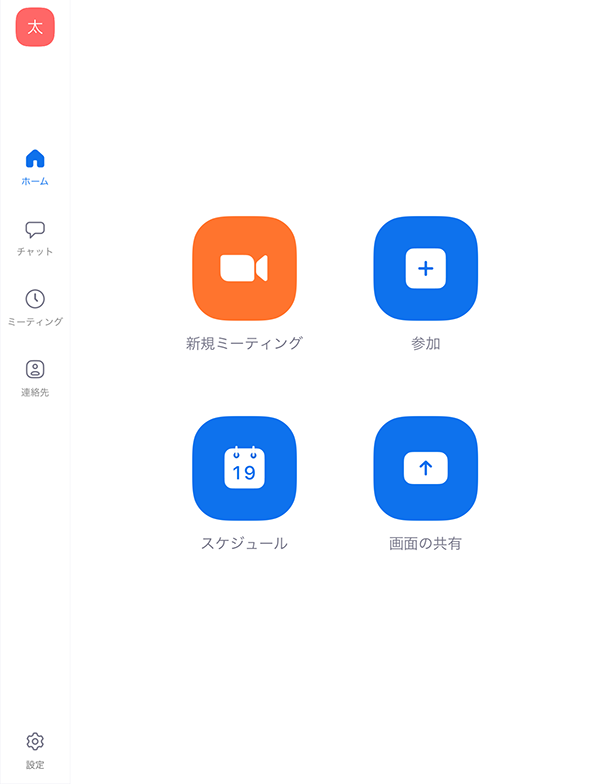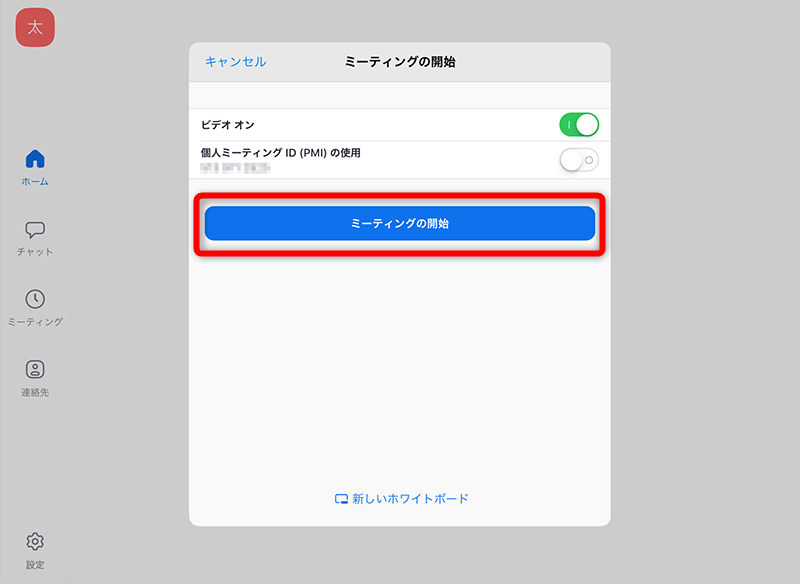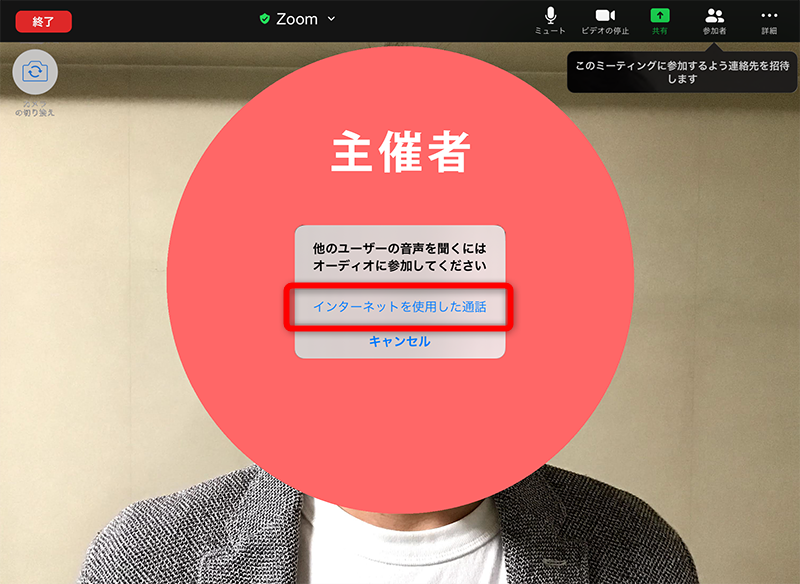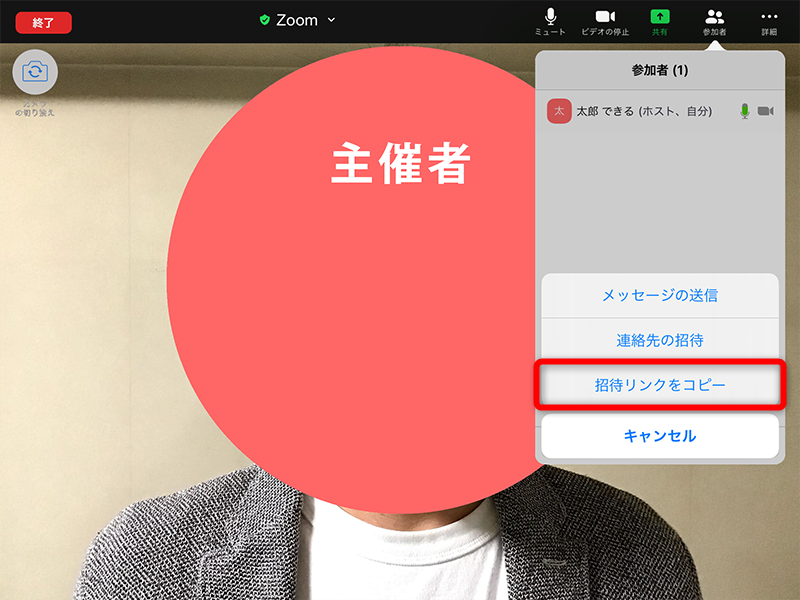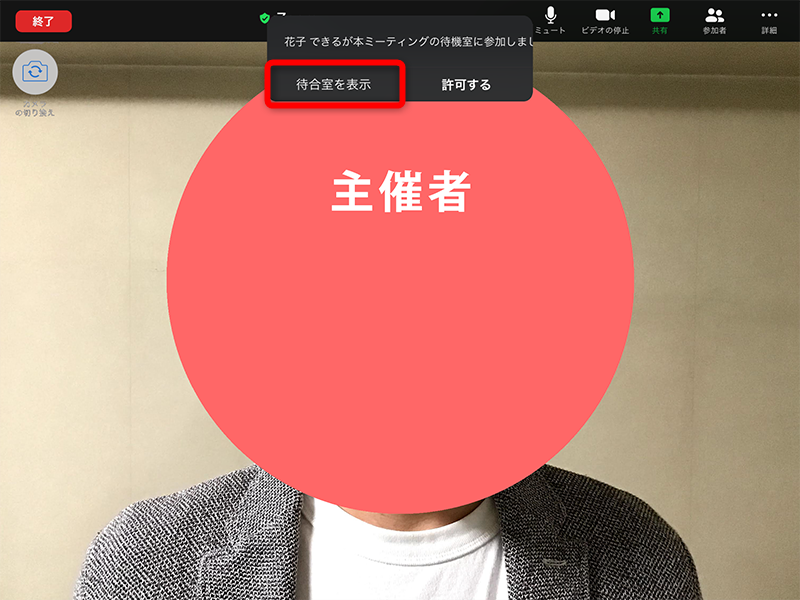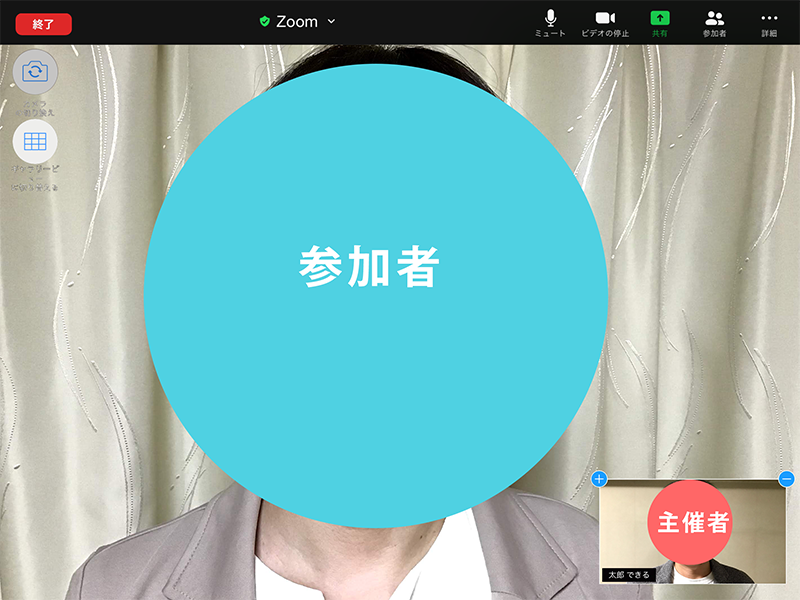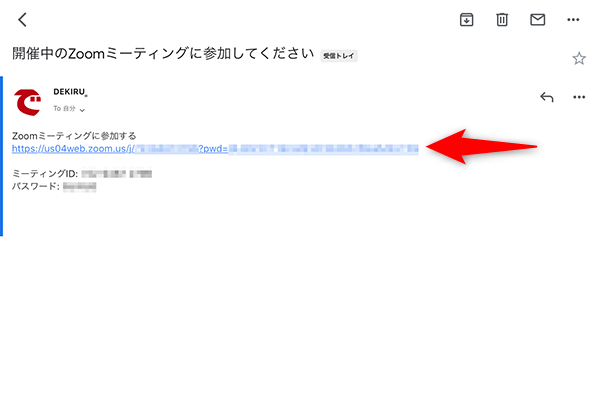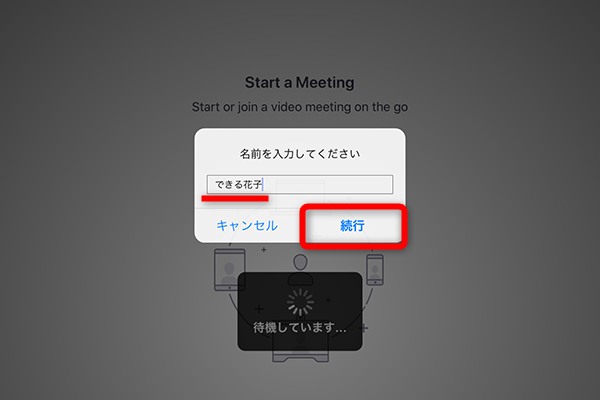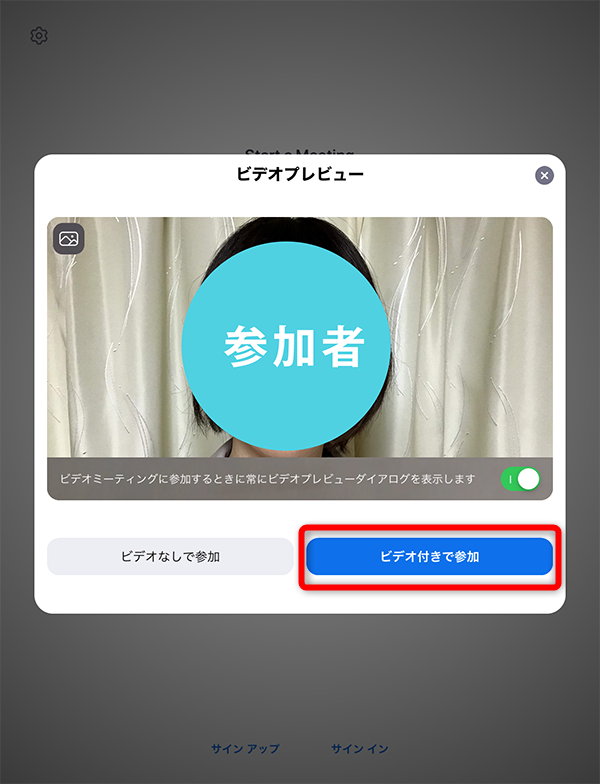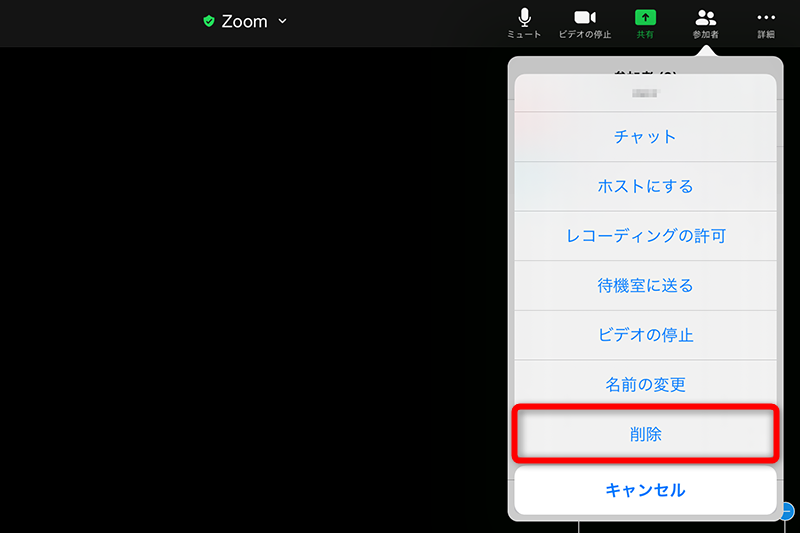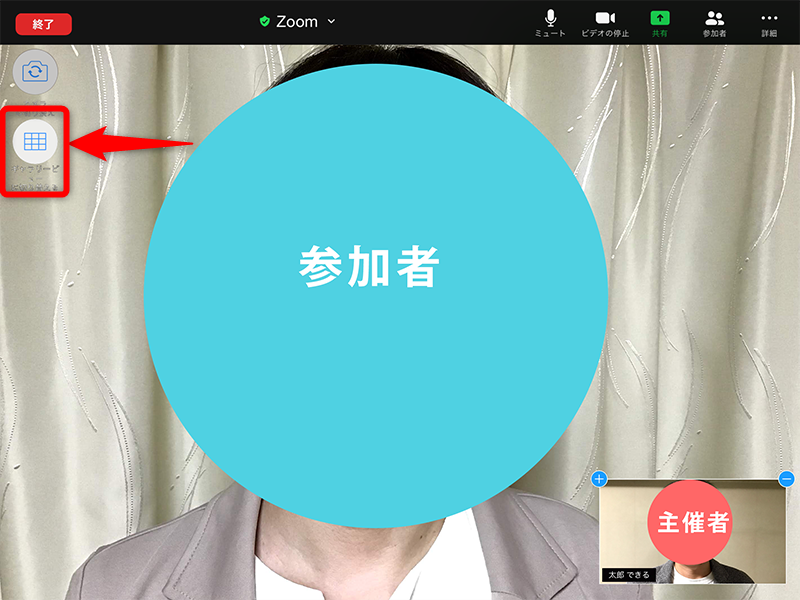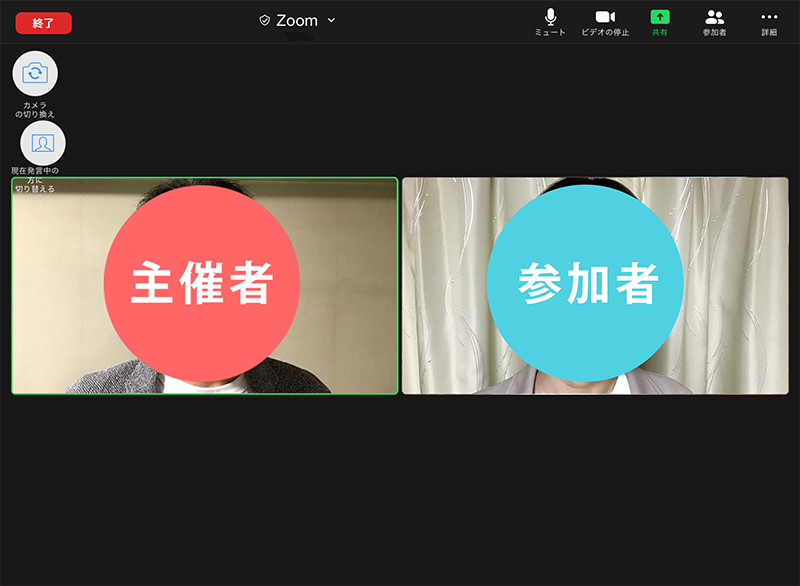パソコンのサブ機としてWeb会議でも活躍
緊急事態宣言が解除されましたが、新型コロナウイルスは終息したわけではなく、テレワーク(リモートワーク/在宅勤務)の継続や併用を推奨する職場も多いでしょう。社内外でのミーティングをWeb会議(ビデオ会議)で行うことは、今後も続いていくと思われます。
Web会議では、定番のツールとして「Zoom」(ズーム)が知られています。通常はPCから参加することが多いと思いますが、自宅などにiPadやAndroidタブレットがあるなら、PCのサブ機として活用してみてはいかがでしょうか?
ディスプレイが2つになると、Web会議の実施中に別のファイルなどを参照するのが便利になります。10インチ以上ある大画面のタブレットなら、大人数でのWeb会議でも不自由はないでしょう。
ここではiPadを例に、ZoomのWeb会議を主催し、参加者を招待する方法を解説します。あわせて、自分が招待されたときの参加方法についても見ていきましょう。
アプリのダウンロード
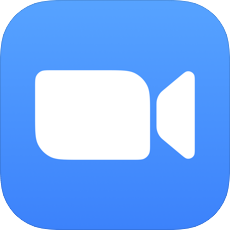
iPad(App
Store)
Android(Google Play)
Zoomのアカウントを作成する
ZoomでWeb会議を主催するには、Zoomのアカウントが必要です。アプリから作成しておきましょう。
1Zoomのアカウントを作成する
Zoomのアカウントがない状態で[Zoom]アプリを起動すると、このような画面が表示されます。[サインアップ]をタップします。
2誕生日を入力する
誕生日を入力して[確認]をタップします。
3メールアドレスと氏名を入力する
メールアドレスと氏名を入力して[サインアップ]をタップします。
4メールを確認する
[OK]をタップして、[Zoom]アプリをいったん終了します。先ほど入力したメールアドレス宛てにアカウント情報を確認するメールが届くので、メールに記載されているURLをタップして、アカウントを有効にしてください。
Zoomのアカウントを有効にして[Zoom]アプリを起動すると、サインインした状態のホーム画面に切り替わります。Web会議の作成やスケジュールの管理ができるようになります。
[新規ミーティング]などのボタンが並んだホーム画面が表示されました。
新しいWeb会議を作成する
さっそく新規のWeb会議(ミーティング)を開催してみましょう。ここからは画面を横向きにして操作しています。
1新規のWeb会議を開催する
Web会議を主催するには、ホーム画面で[新規ミーティング]のアイコンをタップします。
2Web会議を開始する
[ミーティングの開始]ボタンをタップします。なお、画面中央の[個人ミーティングID(PMI)の使用]は、Zoomアカウントに紐付く個人的なスペースと考えてください。業務上のWeb会議では「オフ」にしておきます。[ミーティングの開始]ボタンから開始されたWeb会議には、使い切りのIDが振られ、終了後はその会議にアクセスできなくなります。
3通話を許可する
Web会議が開始されると、通話を許可するかどうかのメッセージが表示されます。[インターネットを使用した通話]をタップします。もし[キャンセル]をタップしてしまった場合は、Web会議の開始後、画面右上に表示される[オーディオ]のアイコンをタップして、音声の使用を許可してください。
4Web会議へ参加者を招待する
Web会議が開始されました。[参加者]をタップして、参加者一覧を表示します。まだ主催者しかいませんね。[招待]をタップします。
5Web会議のリンクURLをコピーする
メニューが表示されました。このWeb会議のリンクURLをどのように伝えるかの選択肢です。[招待リンクをコピー]をタップして、参加者へメールなどで連絡します。Web会議への参加要求が届くまで待ちます。
5待合室を表示する
招待者からの参加要求が届くと、ポップアップのメニューが表示されます。[許可する]を直接タップしても構いませんが、ここでは待合室を表示してから、Web会議への参加を許可します。[待合室を表示]をタップします。
6Web会議への参加を許可する
待合室が表示されました。参加要求をしている参加者を確認して、[許可する]ボタンをタップします。[参加者]をタップして、待合室を閉じてください。
ほかの参加者がいる場合は、同様に操作してください。ただし、基本プランで3人以上のWeb会議は、40分に限定されるので注意してください。
7Web会議が開始された
Web会議が開始されました。画面中央の大きなイメージが参加者に切り替わります。Web会議を終了する場合は、画面左上の[終了]をタップします。なお、意図しない参加者を許可してしまった場合は、本記事末尾のHINTを参考に削除可能です。
Web会議に参加する
Web会議への参加方法も確認しておきましょう。ここではiPadを例にしていますが、スマートフォンやパソコンでも同様の操作で、Web会議に参加できます。
1Web会議のURLを開く
Web会議への参加を要求するメールが届きました。URLをタップします。
2Web会議へ参加する
タブレットやスマートフォンの場合は、[Zoom]アプリが起動し、ユーザー名を入力する画面が表示されます。パソコンの場合は、標準のWebブラウザーが起動して、[Zoom]アプリを起動するかどうかの確認メッセージが表示されます。続けて、相手が認識できる名前を入力して[続行]をタップします。なお、Zoomにログイン済みの場合は、この画面は表示されません。
ビデオのプレビューが表示されます。ここでは[ビデオ付きで参加]をタップします。音声のみで参加したい場合は[ビデオなしで参加]をタップしてください。相手がWeb会議への参加を許可すれば、Web会議が開始されます。
テレワークの普及に伴って、Web会議は避けられない状況ですよね。この機会に、無料で作成できる基本プランのZoomアカウントを用意しておいてはいかがでしょうか。