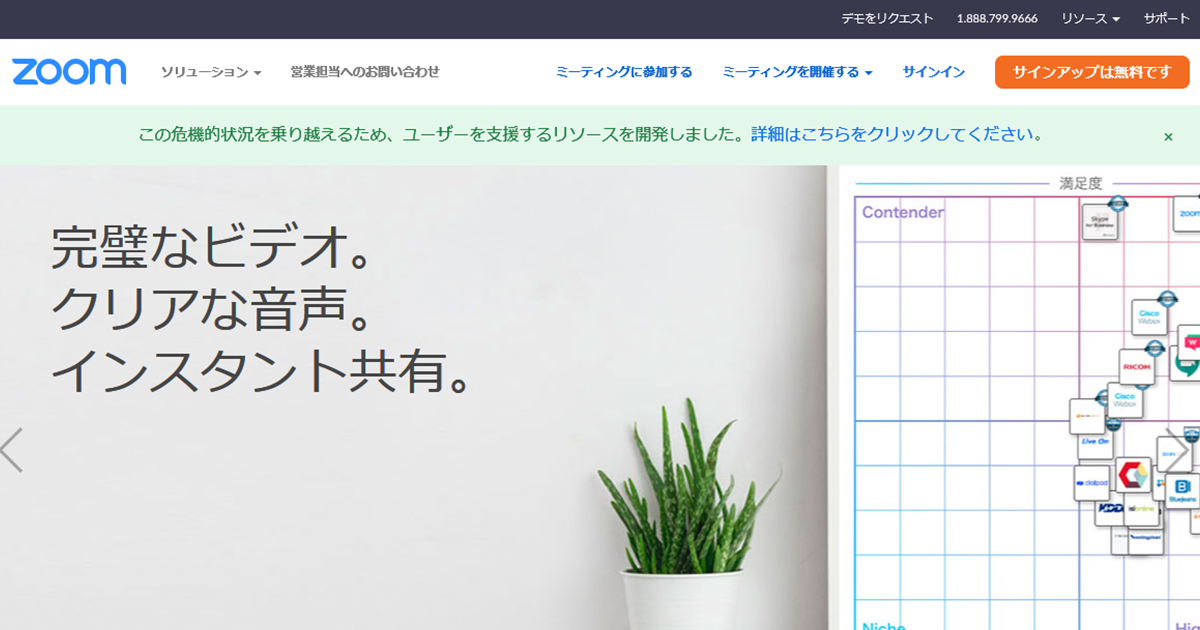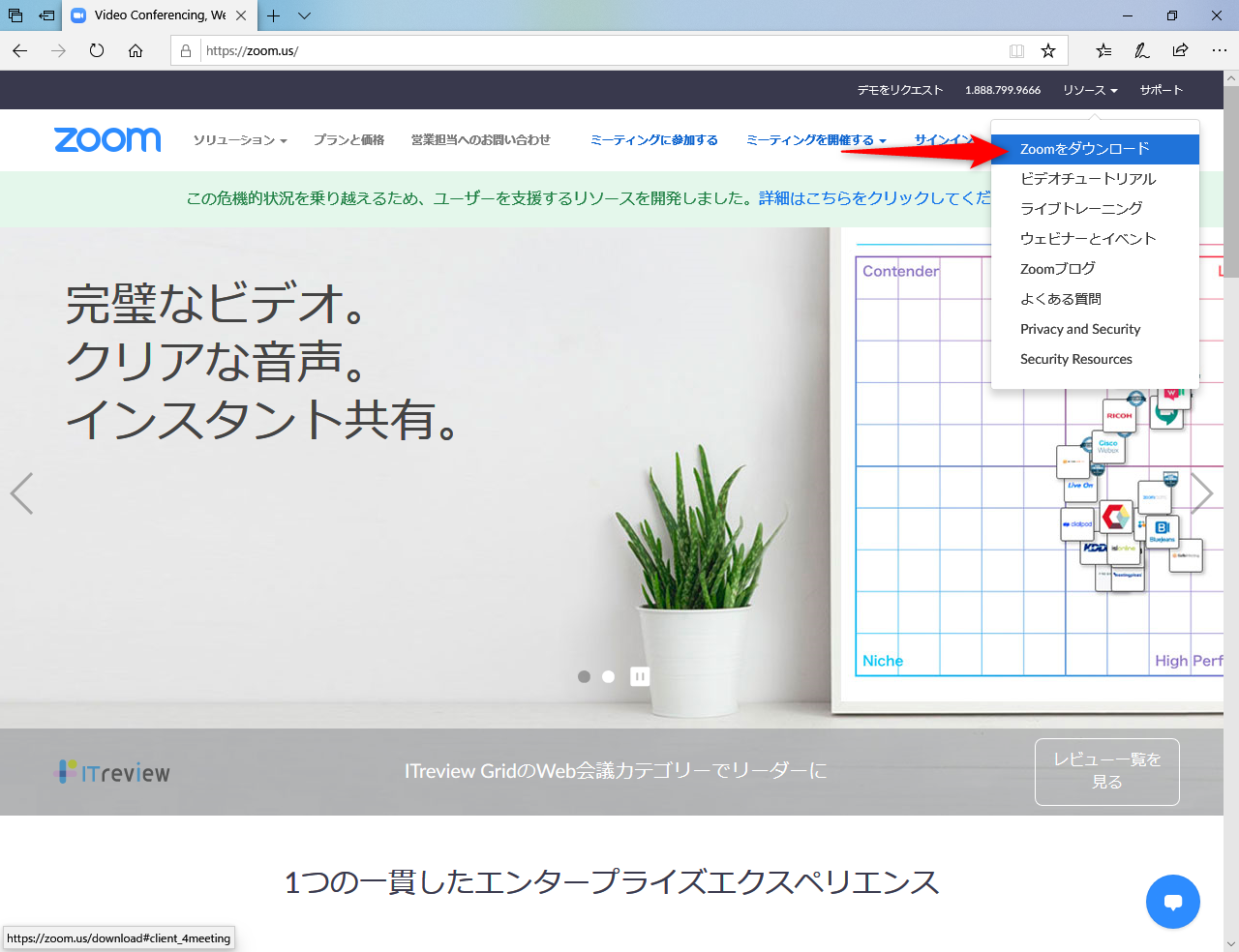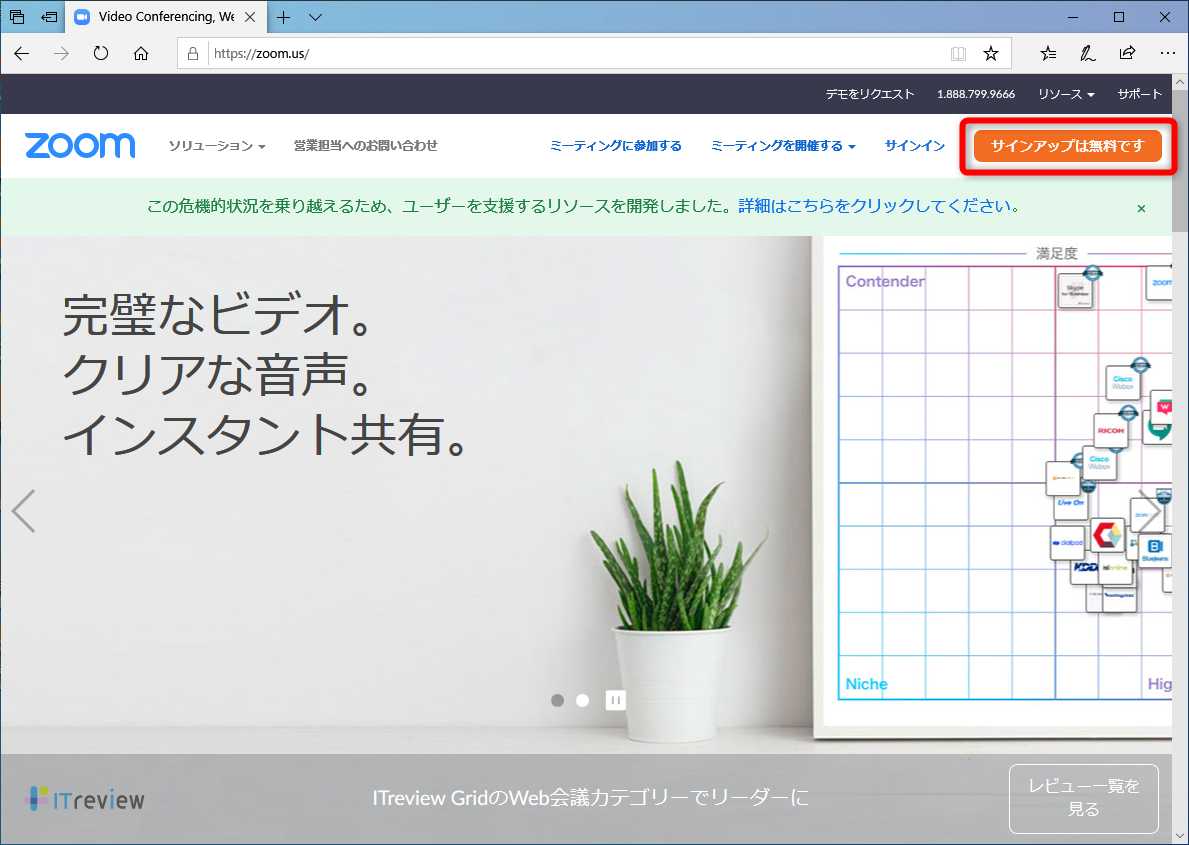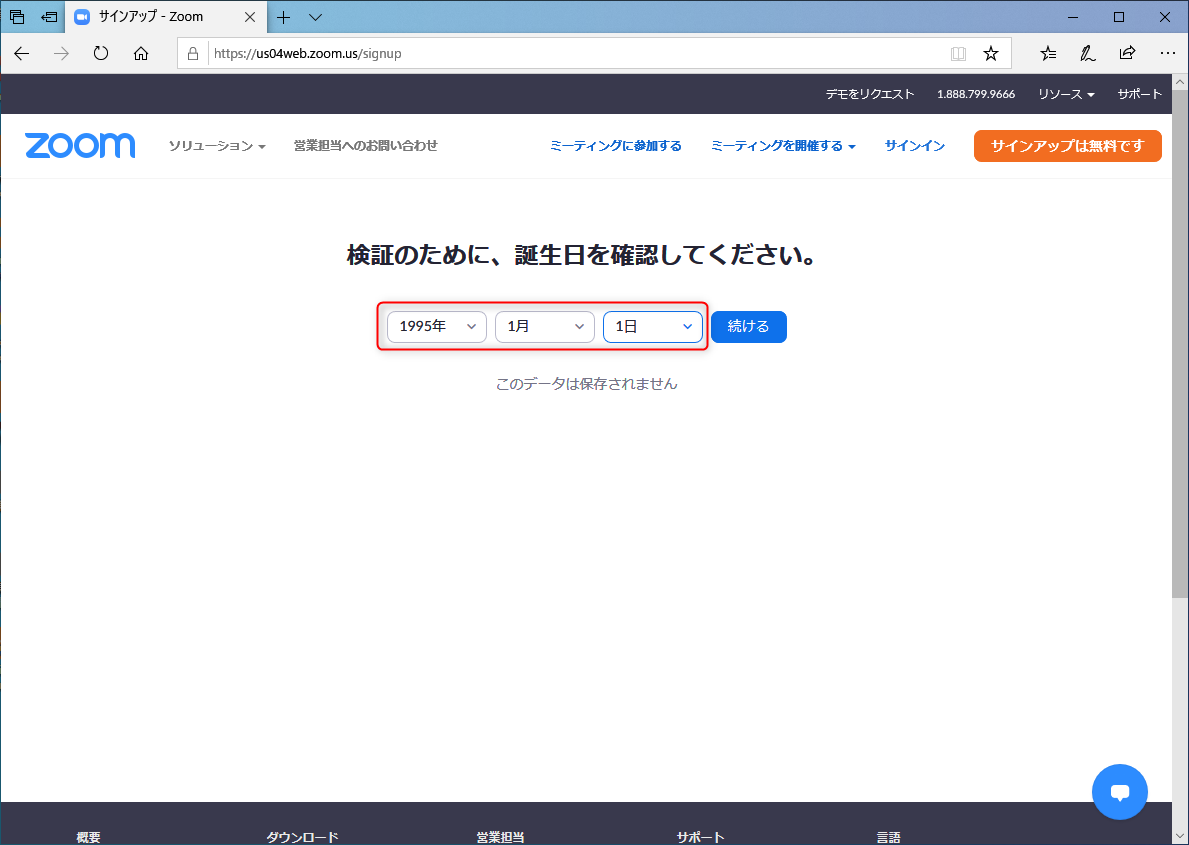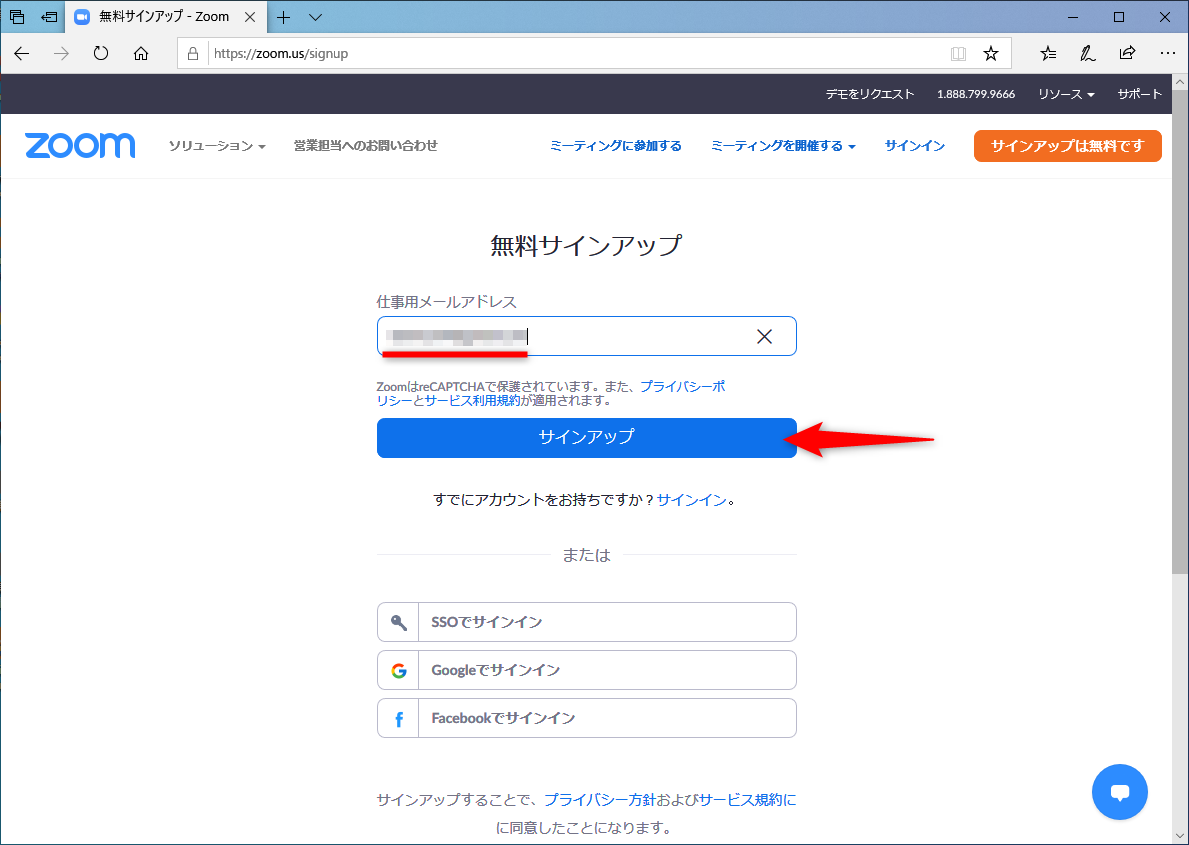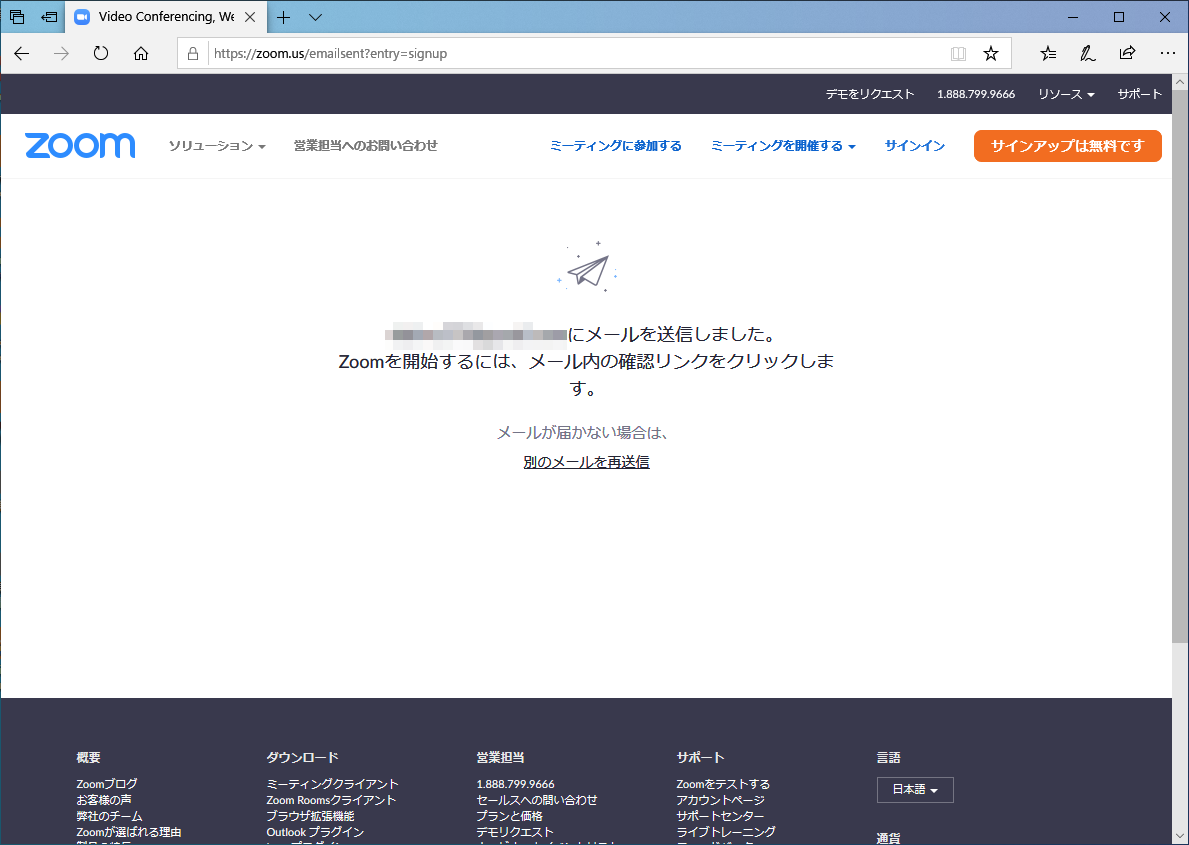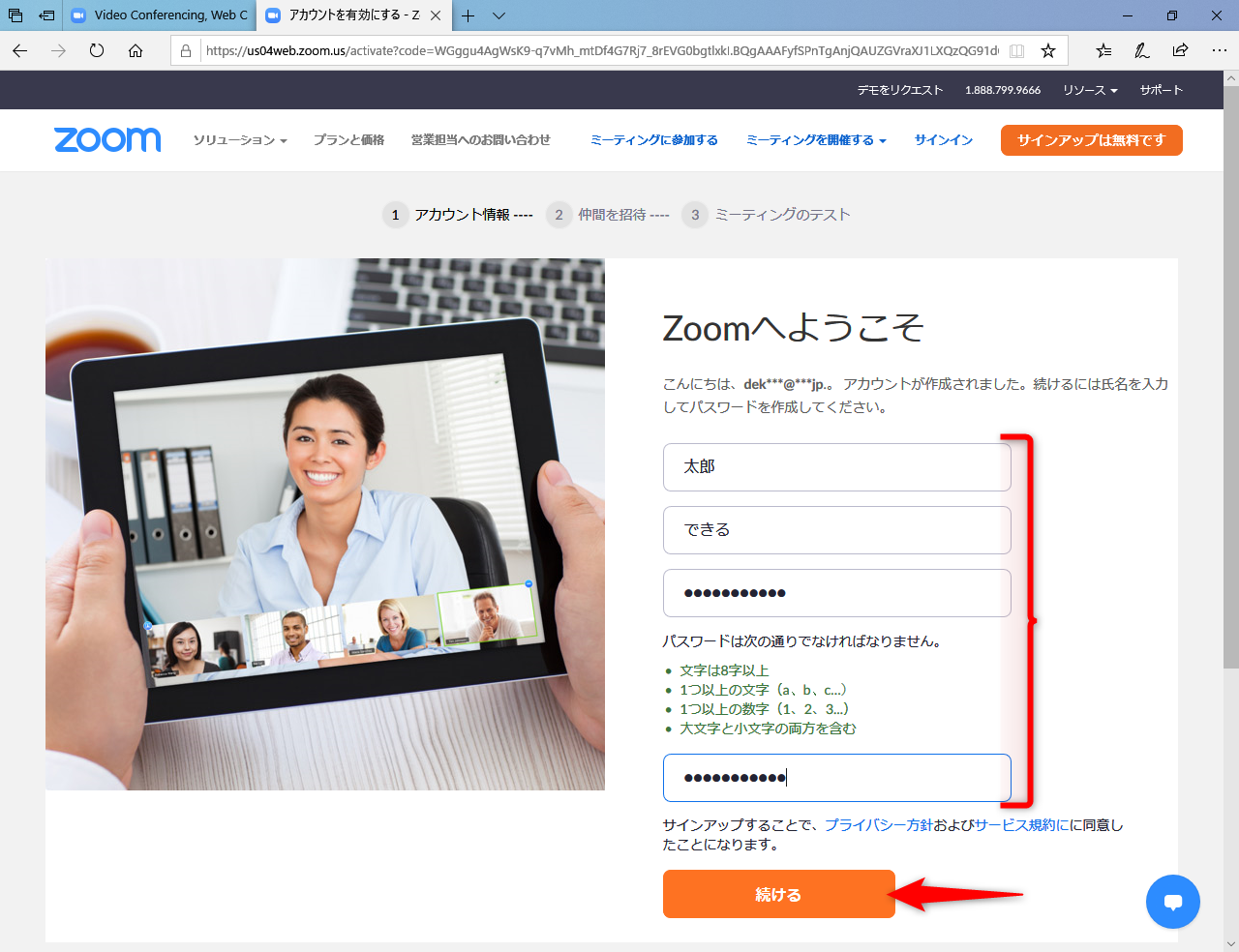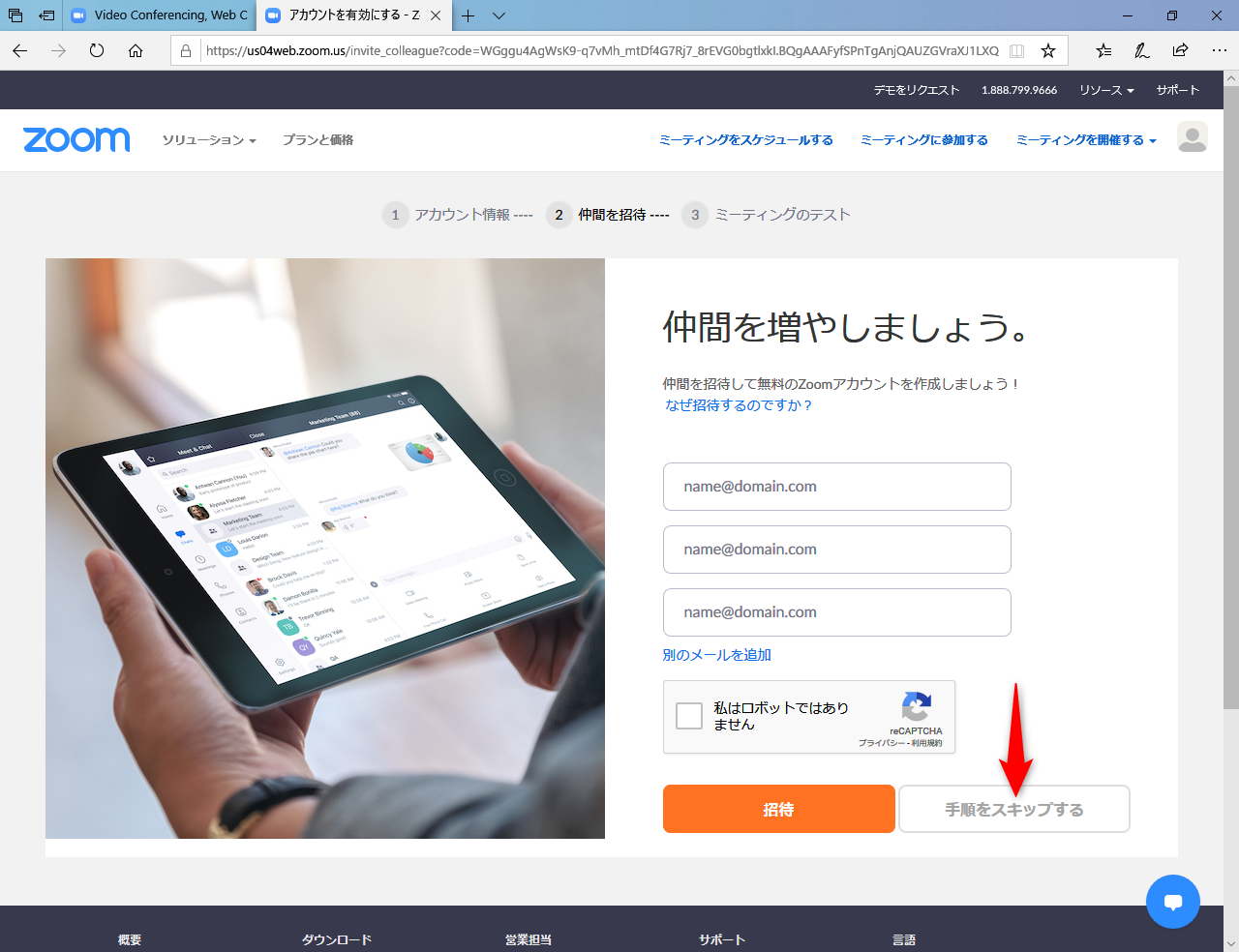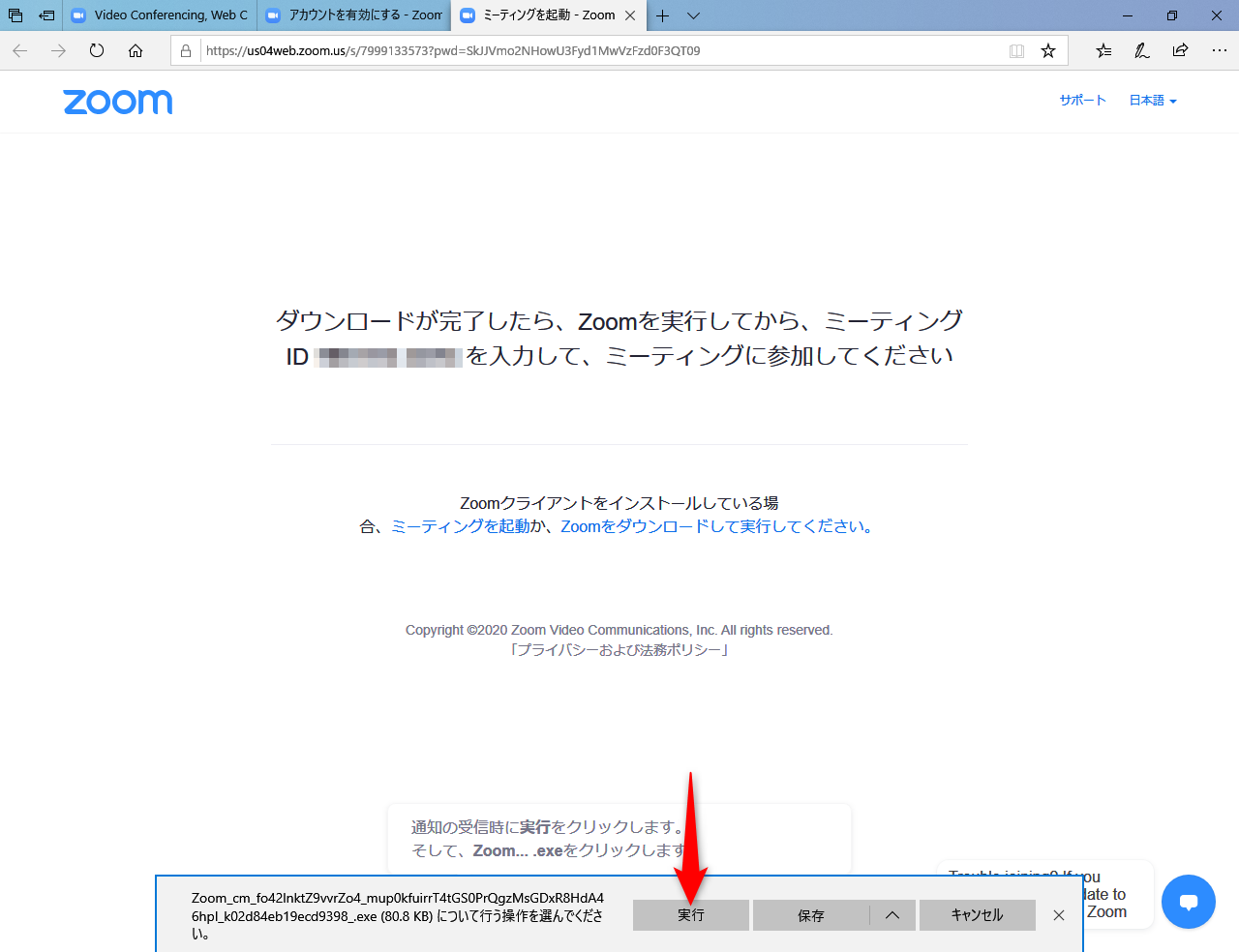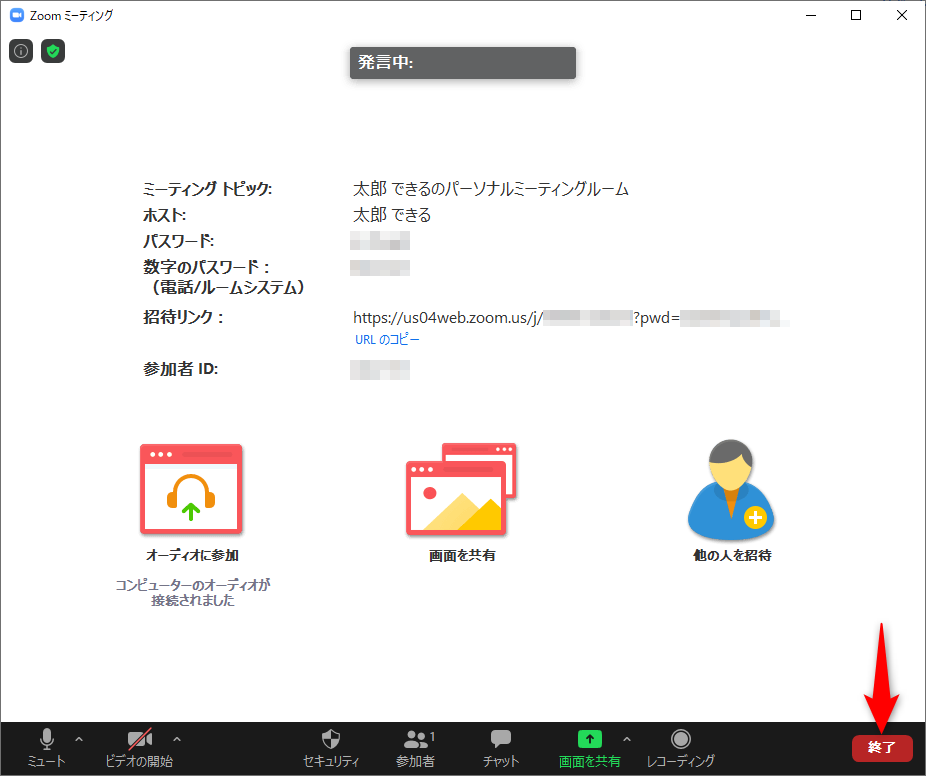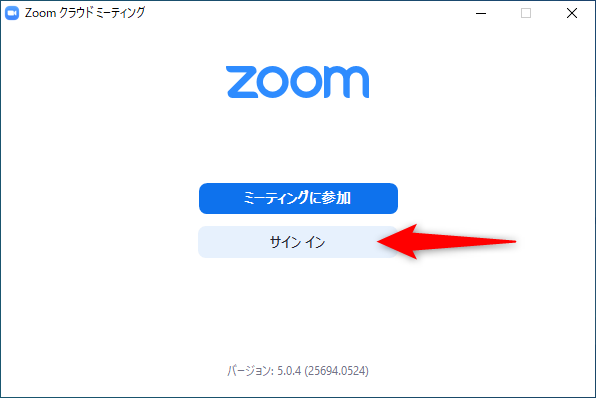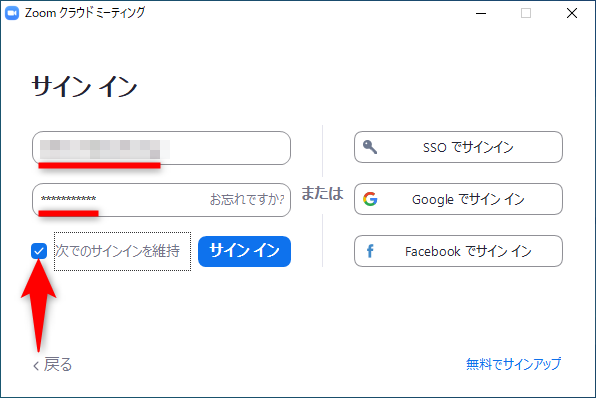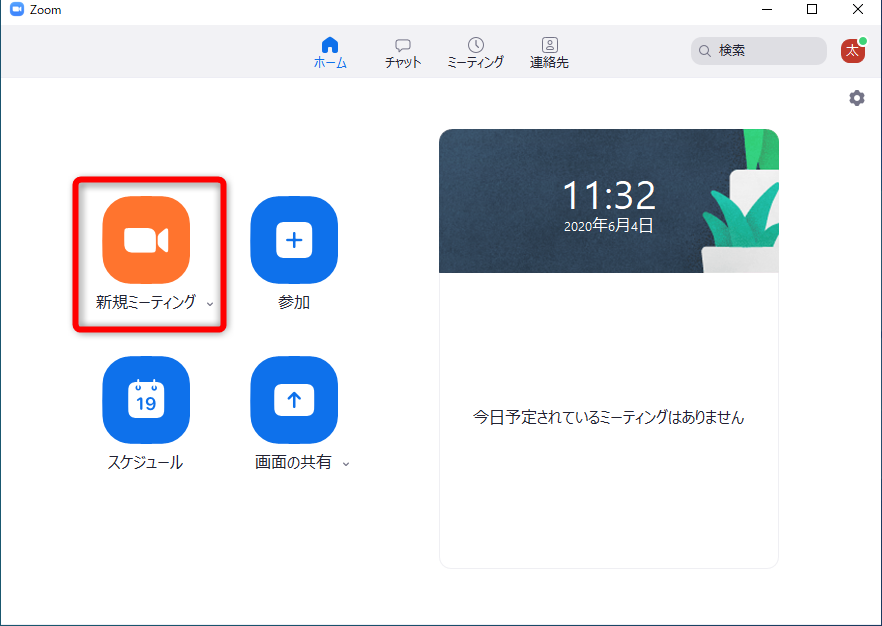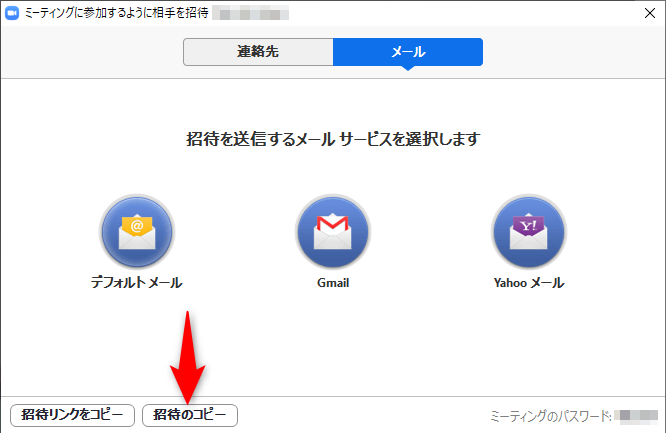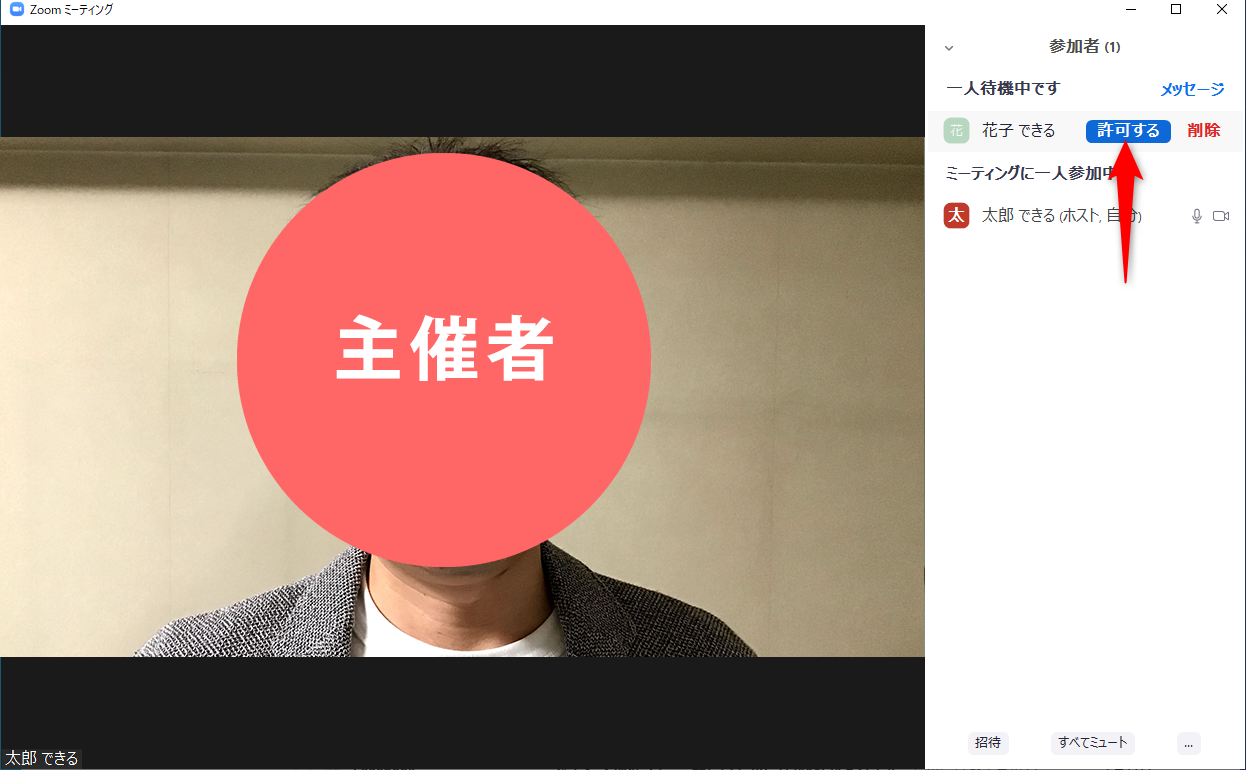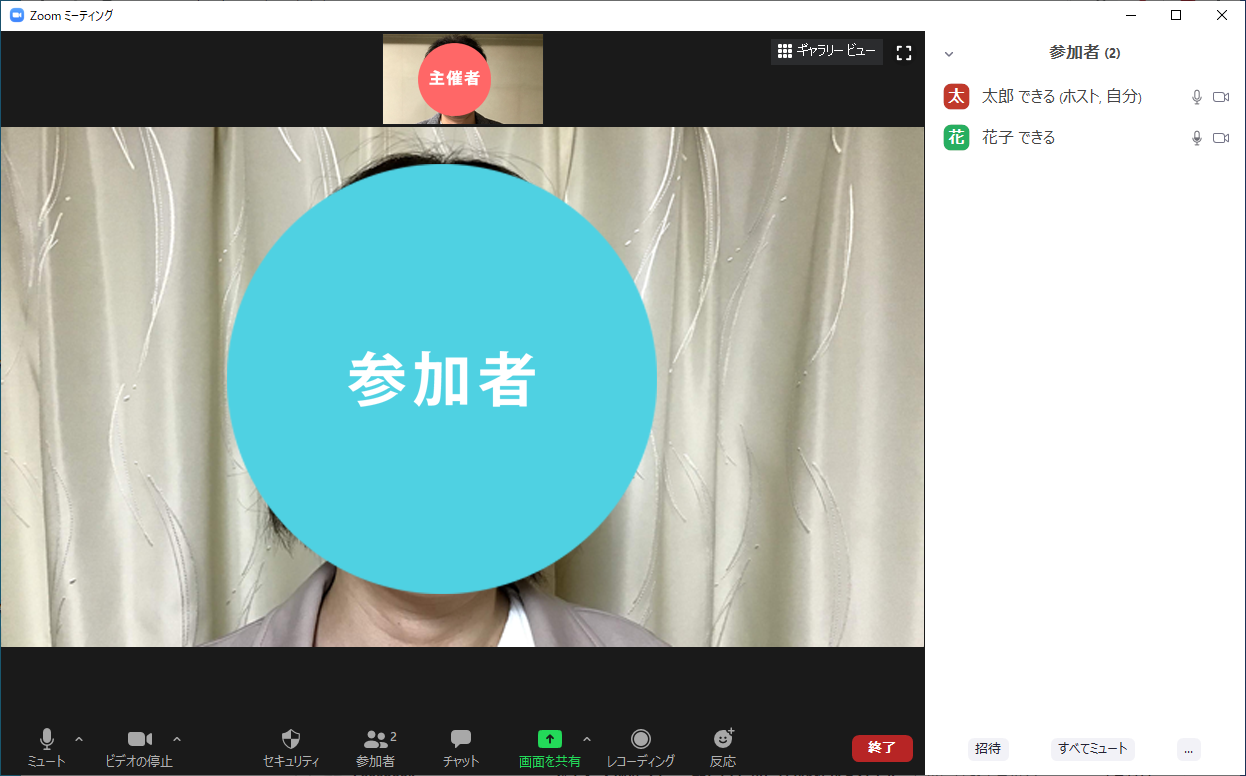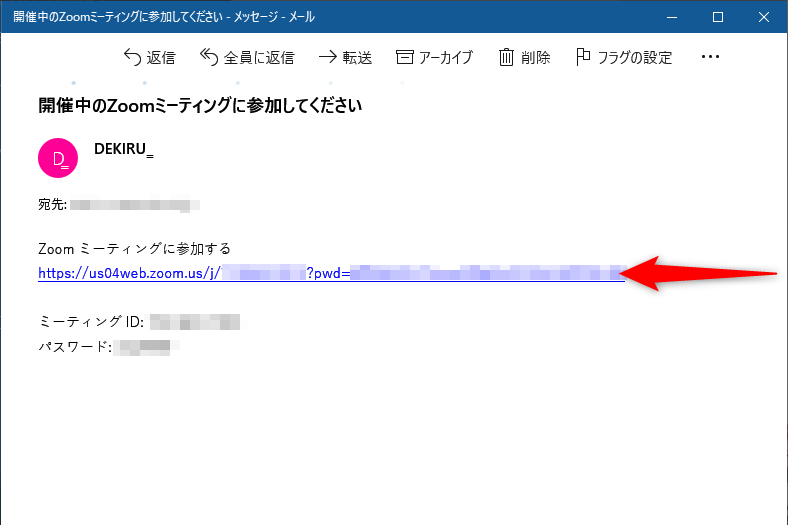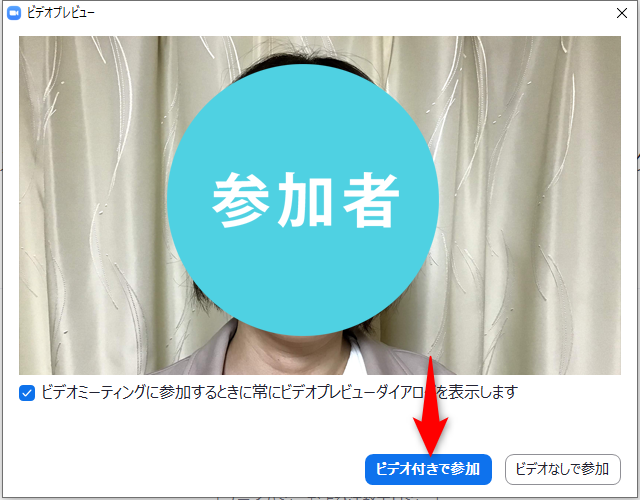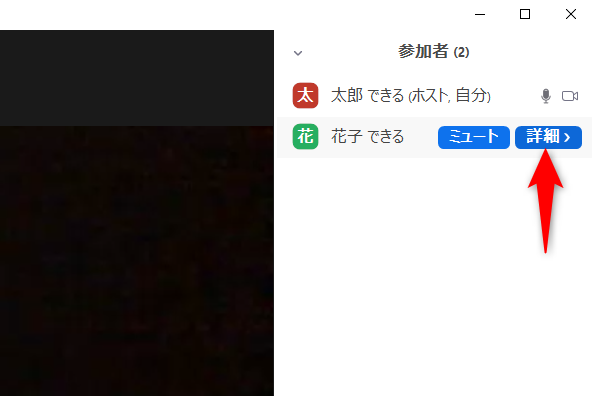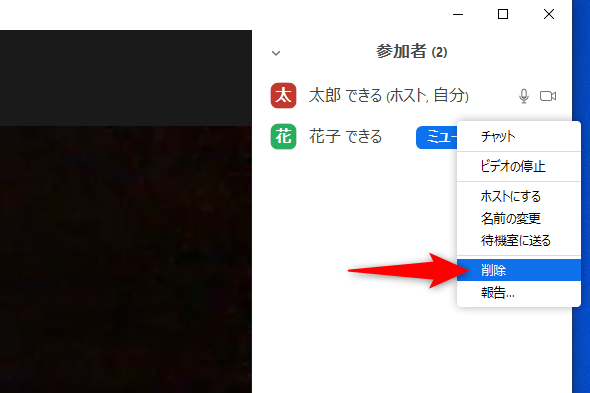定番かつ必須ツールになりつつある「Zoom」
Web会議(ビデオ会議/オンライン会議)の定番ツール「Zoom」(ズーム)は、もう使っていますか?
ZoomのWebサイト。専用アプリは[リソース]→[Zoomをダウンロード]からダウンロードできます。
アプリをインストールして、Web会議に参加したことがある方は多いのではないでしょうか。
新型コロナウイルスの感染拡大防止のための緊急事態宣言中、そして宣言の解除後も、テレワーク(リモートワーク/在宅勤務)を継続する企業が増えています。Web会議はビジネスで必須のものとなり、Web会議に参加したことがある人は多いと思います。
といっても、Zoomは普及し始めたばかりのツールなので、不慣れに感じるのも無理はありません。ここでは、パソコンでZoomを使うときの基本操作を見ていきましょう。
Zoomのアカウントを作成する
まず、Zoomアカウントを作成します。ZoomのWeb会議に参加するだけならアカウントは不要ですが、自分が主催する場合は必要になります。ここでは、Zoomの公式サイトからZoomアカウントを作成します。
1Zoomアカウントの作成を始める
ZoomのWebサイトにアクセスして、[サインアップは無料です]をクリックします。
2誕生日を入力する
誕生日を入力して[続ける]をクリックします。
3サインアップ用のメールを送信する
Zoomアカウントとして登録するメールアドレスを入力して、[サインアップ]をクリックします。
入力したメールアドレスに、サインアップ用のメールが送信されました。メールアプリで受信してください。
4Zoomアカウントを有効にする
Zoomからのメールを開いて、[アクティブなアカウント]をクリックします。
5氏名とパスワードを入力する
氏名とパスワードを入力します。パスワードは、英数字で8文字以上、大文字と小文字、数字を混在させて指定します。[続ける]をクリックします。
6招待メールをスキップする
「仲間を増やしましょう。」のページが表示されました。連絡先は後で追加できるため、ここではスキップします。[手順をスキップする]をクリックします。
7Zoomアプリをインストールする
Zoomアカウントの作成が完了しました。続けて、画面下の[実行]をクリックすると、Zoomアプリのインストールが開始されます。Zoomアプリをインストール済みの場合は、何もせずにWebブラウザーを閉じてください。
8ミーティングを終了する
Zoomアプリのインストールが完了すると、初回のミーティングが自動的に開始されます。テスト用のミーティングなので、そのまま終了します。[終了]をクリックします。
Web会議を開催する
Zoomアカウントを作成できたので、さっそく新規のミーティング(Web会議)を開催してみましょう。ZoomアプリにZoomアカウントの情報を登録しておけば、次回以降は自動的にサインインできます。
1Zoomアプリにサインインする
Zoomアプリを初めて起動すると表示される画面です。[サインイン]をクリックします。
Zoomアカウントに登録したメールアドレスとパスワードを入力します。[次でのサインインを維持]にチェックを付けておくと、次回以降サインインの手間が省けます。[サインイン]をクリックします。
2新規のWeb会議を開催する
Zoomアプリにサインインしました。[新規ミーティング]をクリックします。
3Web会議へ参加者を招待する
Web会議が開始されました。[参加者]をクリックして、参加者一覧を表示します。まだ主催者しかいません。[招待]をクリックします。
4Web会議のリンクURLをコピーする
ここでは画面左下の[招待のコピー]をクリックします。コピーしたURLを、参加者へメールなどで連絡します。Web会議への参加要求が届くまで待ちます。右上の[×]をクリックして、このウィンドウを閉じておいてください。なお、メールサービスのアイコンをクリックすると、該当のメールサービスが起動して新規メールを作成できます。
5Web会議への参加を許可する
参加要求をしている参加者を確認して、[許可する]をクリックします。ほかの参加者がいる場合は、同様に操作してください。ただし、基本プランで3人以上のWeb会議は、40分に限定されるので注意してください。
6Web会議が開始された
Web会議が開始されました。画面中央の大きなイメージが参加者に切り替わります。Web会議を終了する場合は、画面右下の[終了]をクリックします。意図しない参加者を許可してしまった場合は、本記事末尾のHINTを参考に削除可能です。
Web会議に参加する
Web会議への参加方法も確認しておきましょう。ここでは、メールでWeb会議の招待が届いたケースを想定しています。
1Web会議のURLを開く
Web会議への参加を要求するメールが届きました。URLをクリックします。
2Web会議へ参加する
ビデオのプレビューが表示されます。Webブラウザーが起動して、Zoomアプリを起動してもいいかどうかを確認するメッセージが表示されたときは、許可してください。ここでは[ビデオ付きで参加]をクリックします。音声のみで参加したい場合は[ビデオなしで参加]をクリックしてください。相手がWeb会議への参加を許可すれば、Web会議が開始されます。
以上、パソコンを使ったZoomの基本操作でした。Web会議の主催には、Zoomアカウントが必要になります。ますますの普及が予想されるZoomのアカウントを、この機会に用意しておいてはいかがでしょうか。
HINT参加者を削除するには
あわせて読みたい