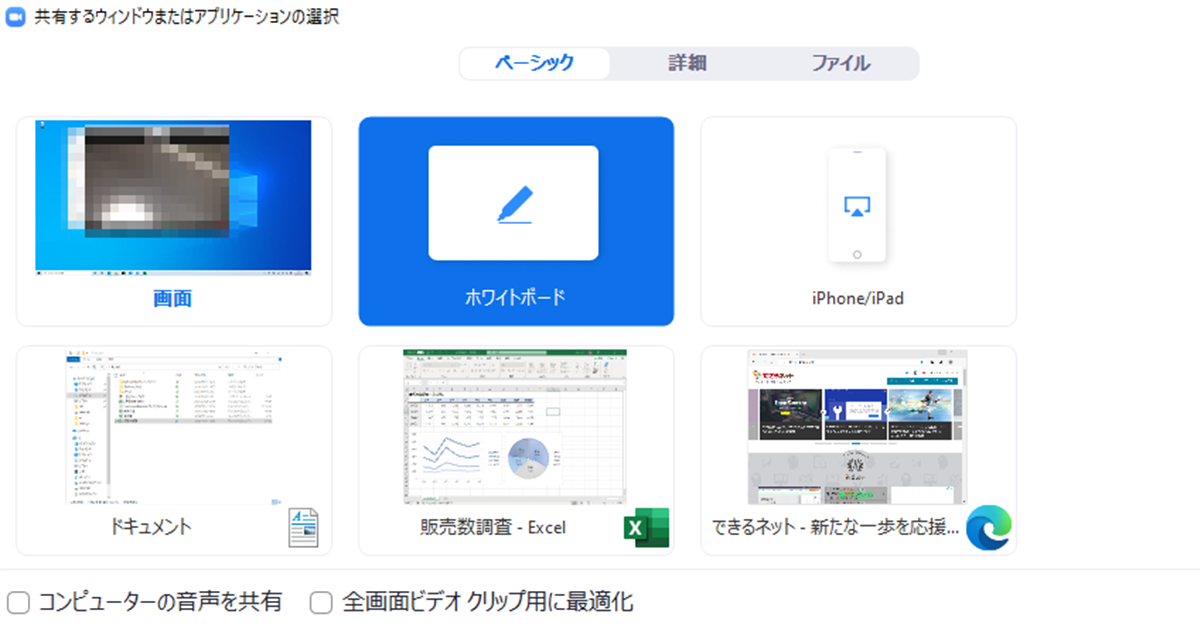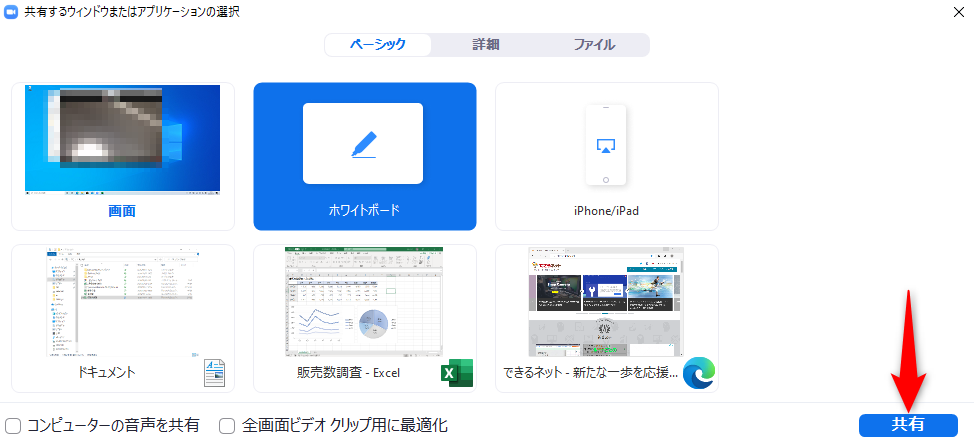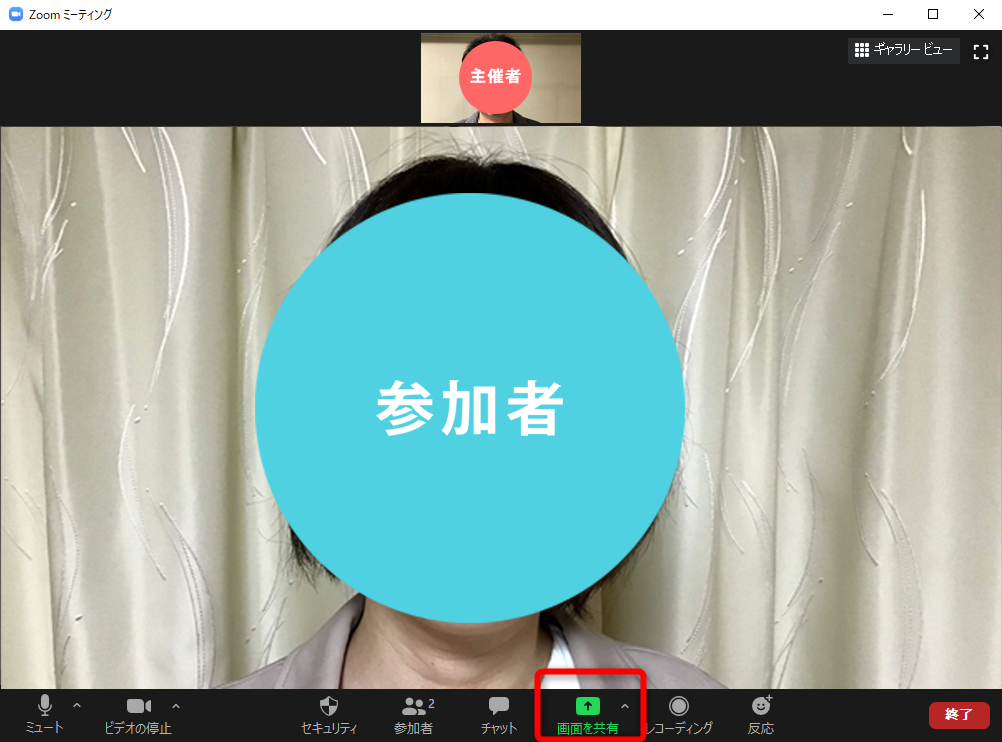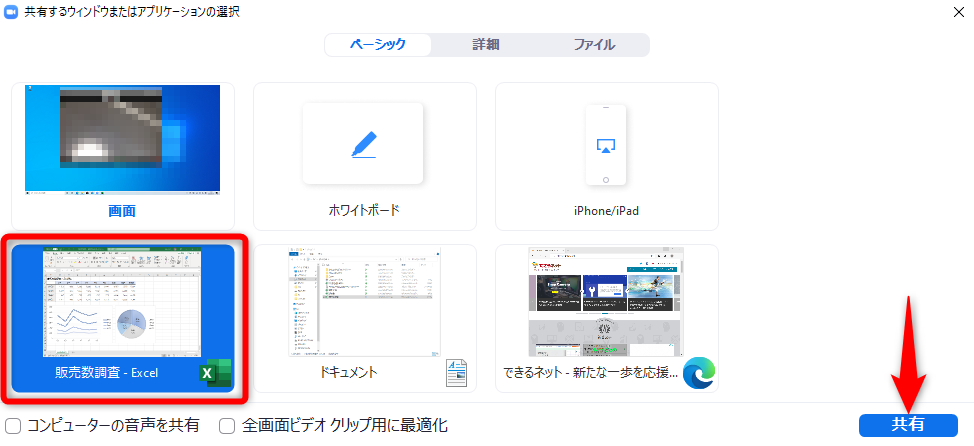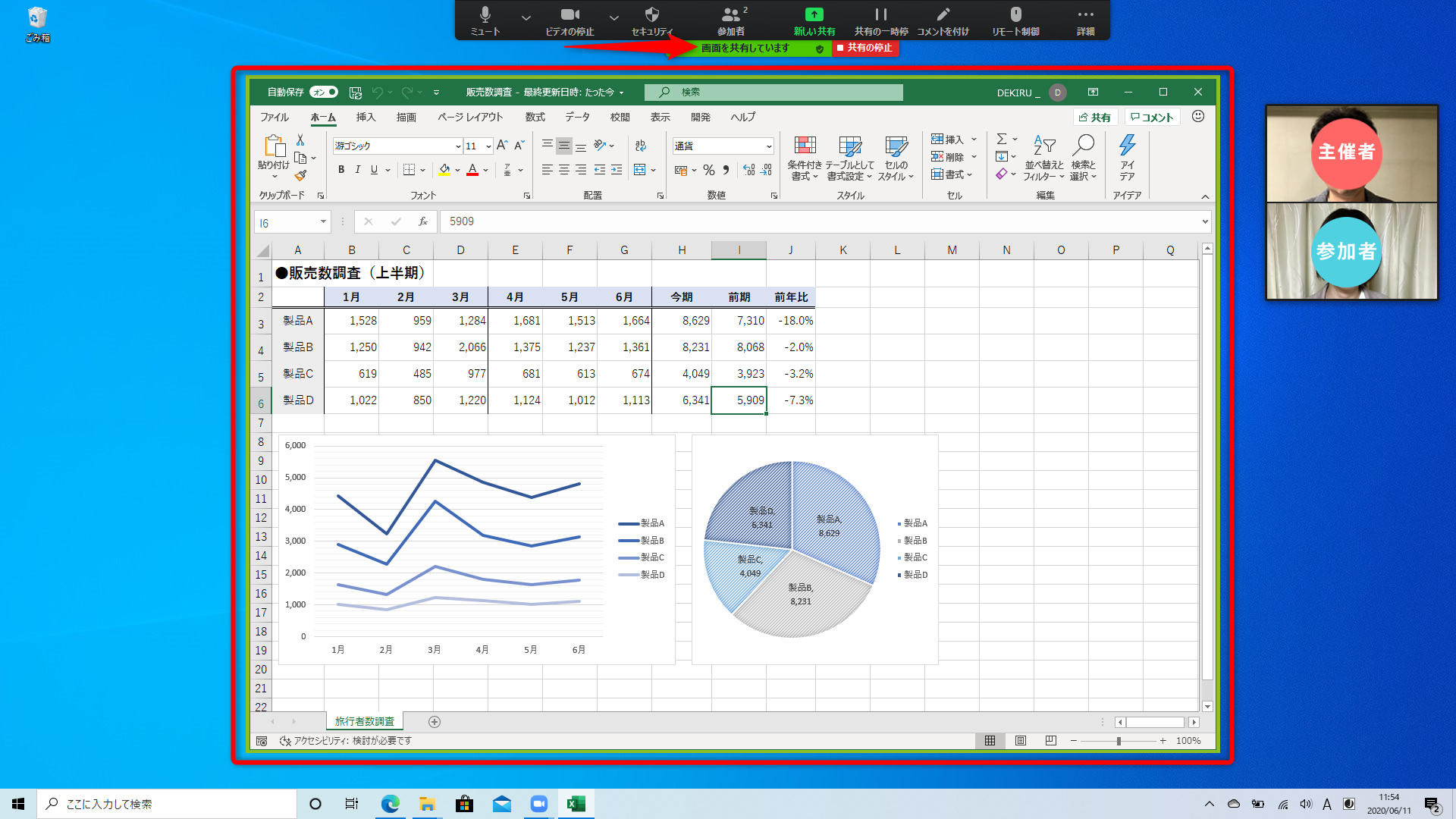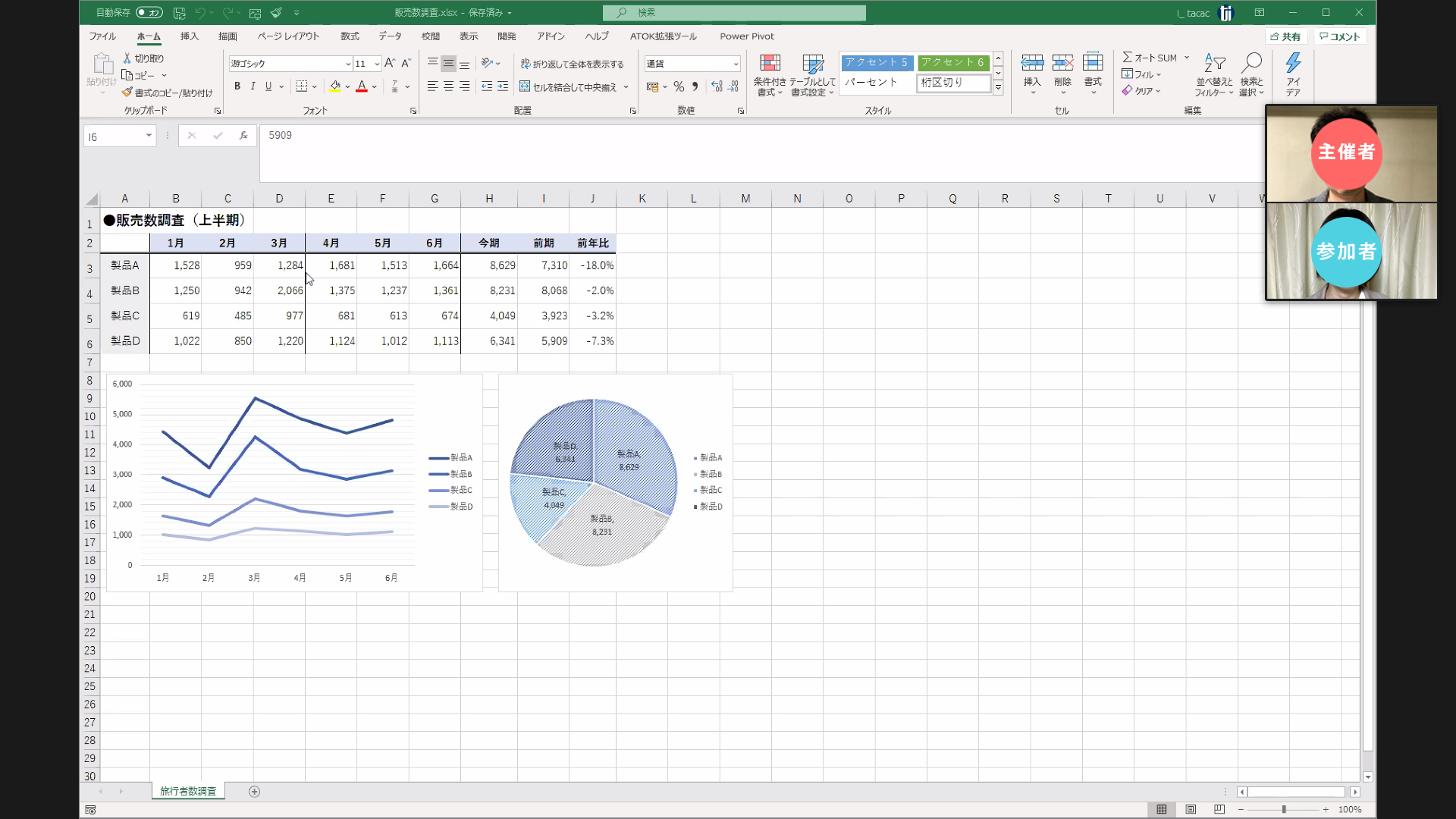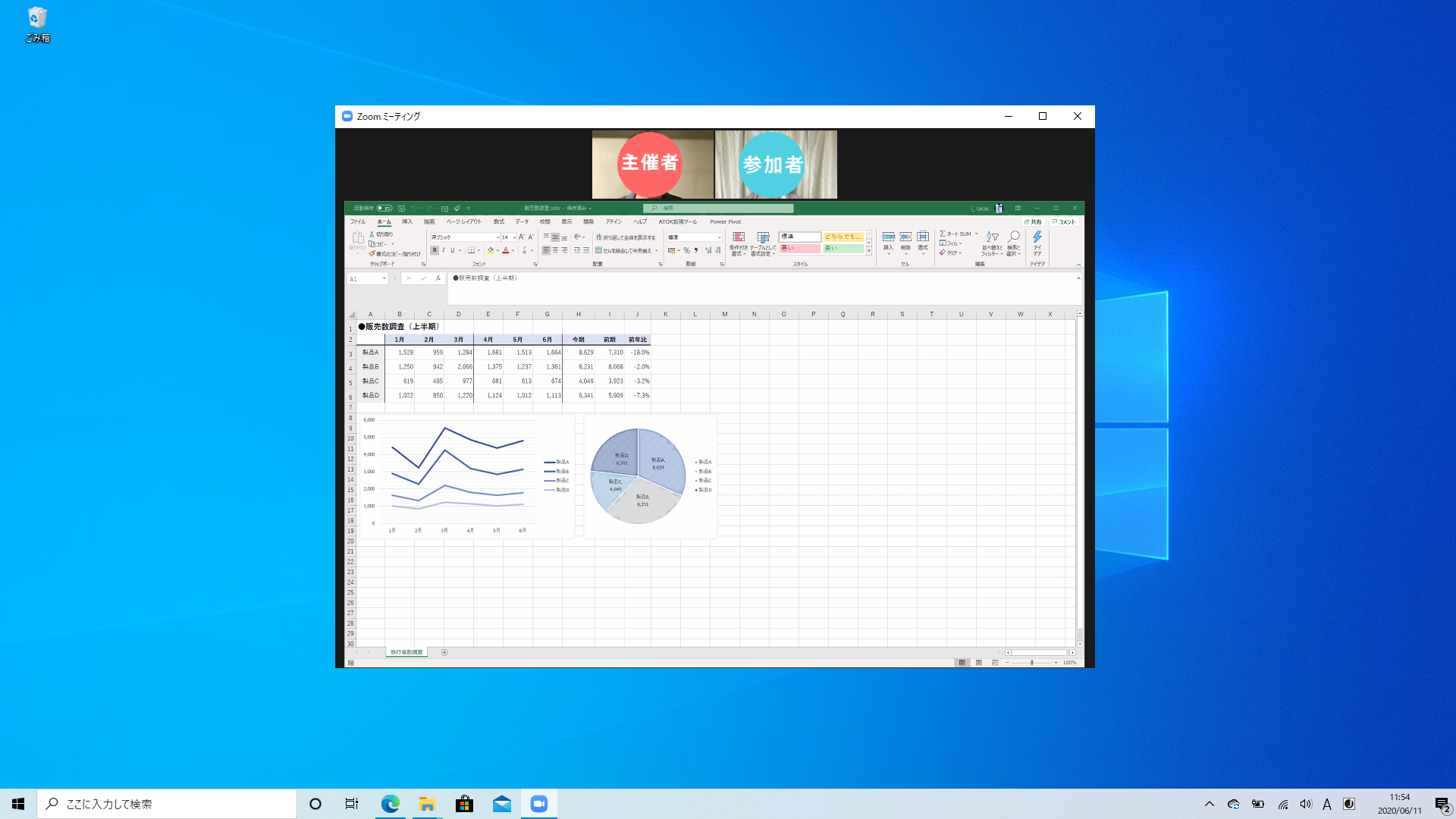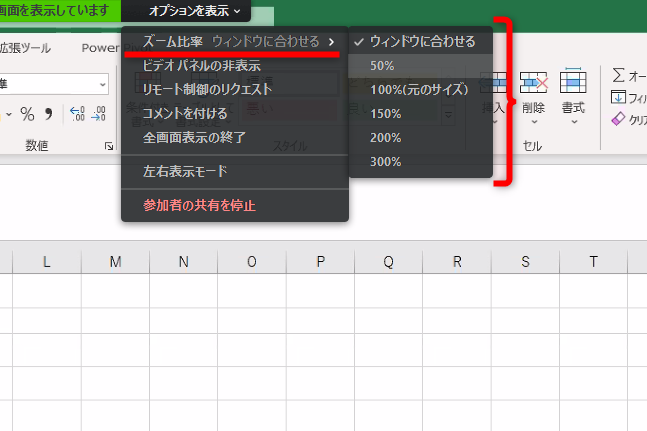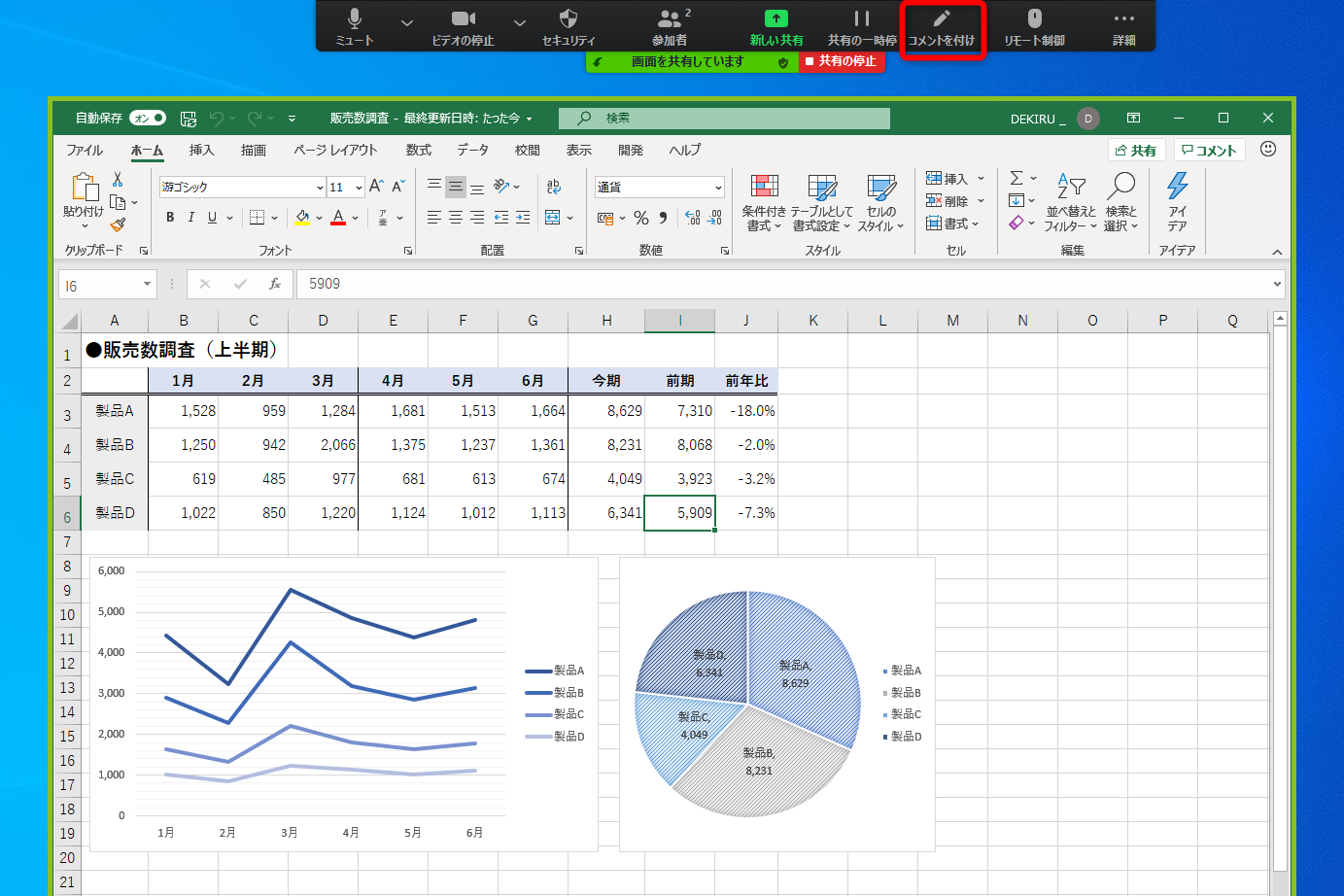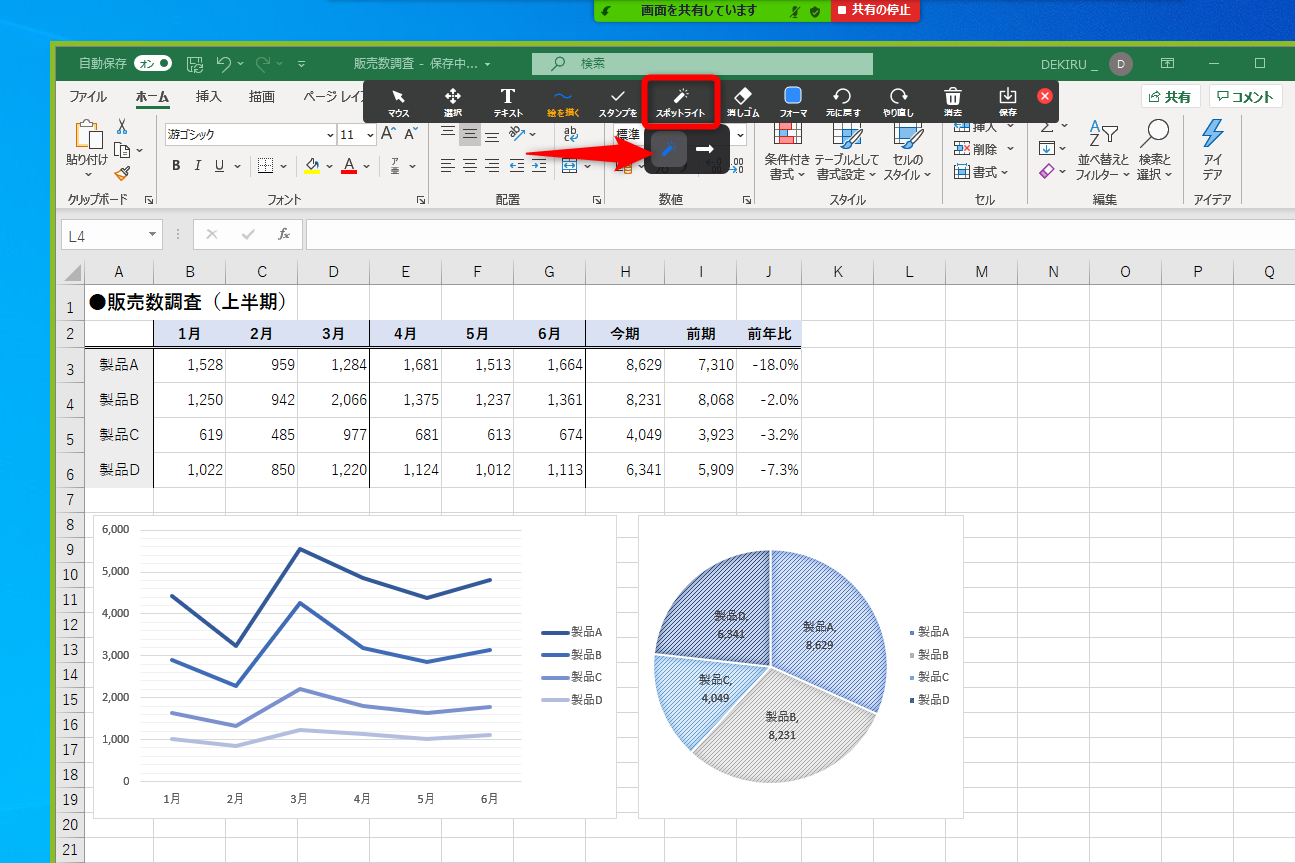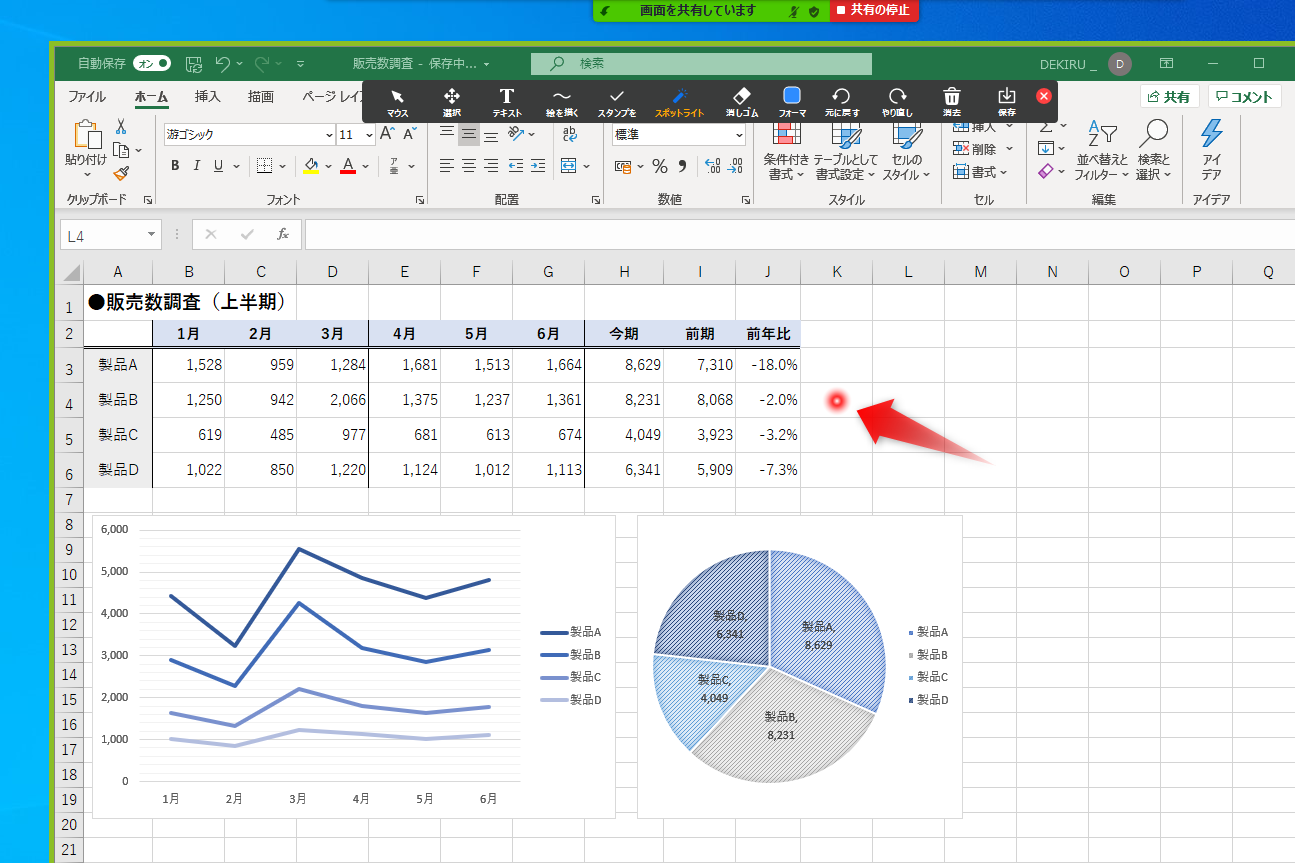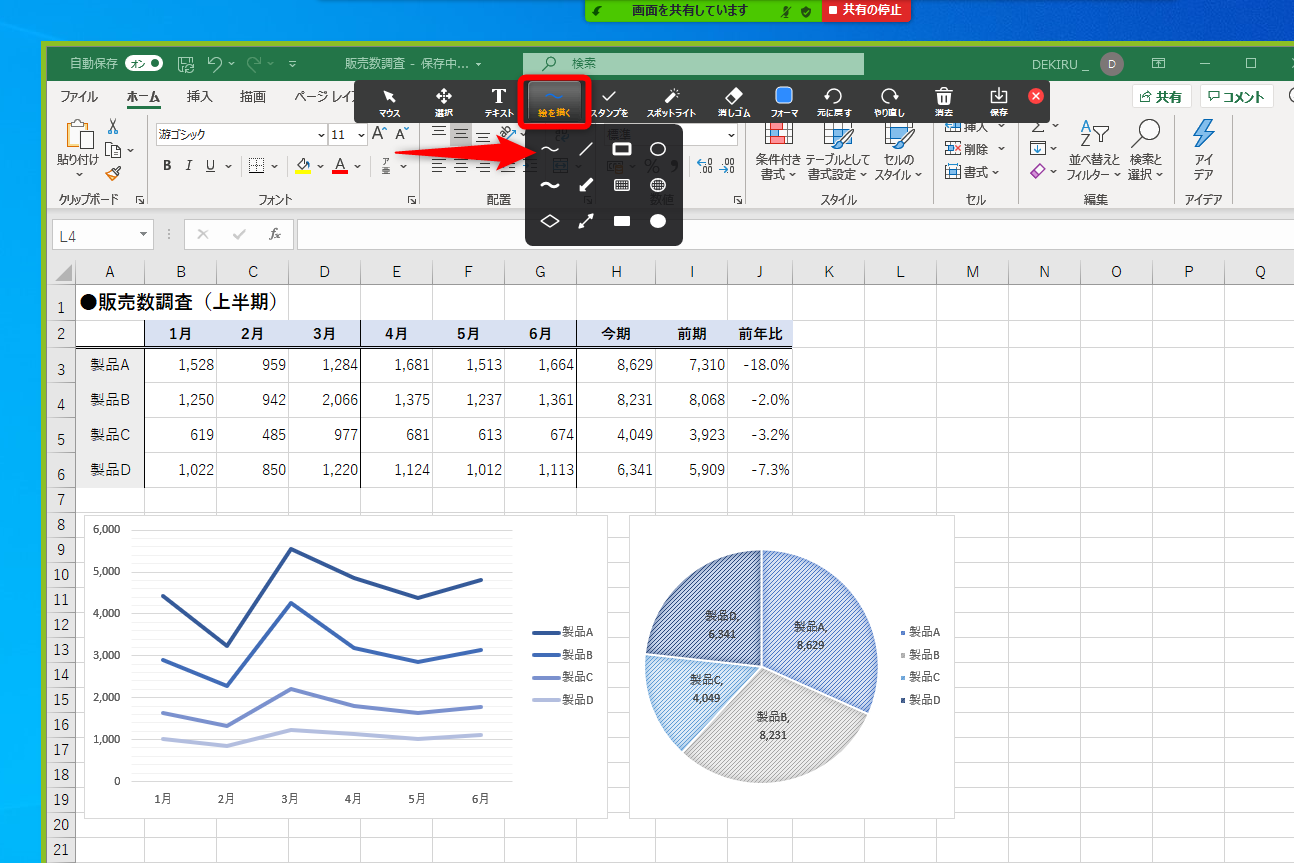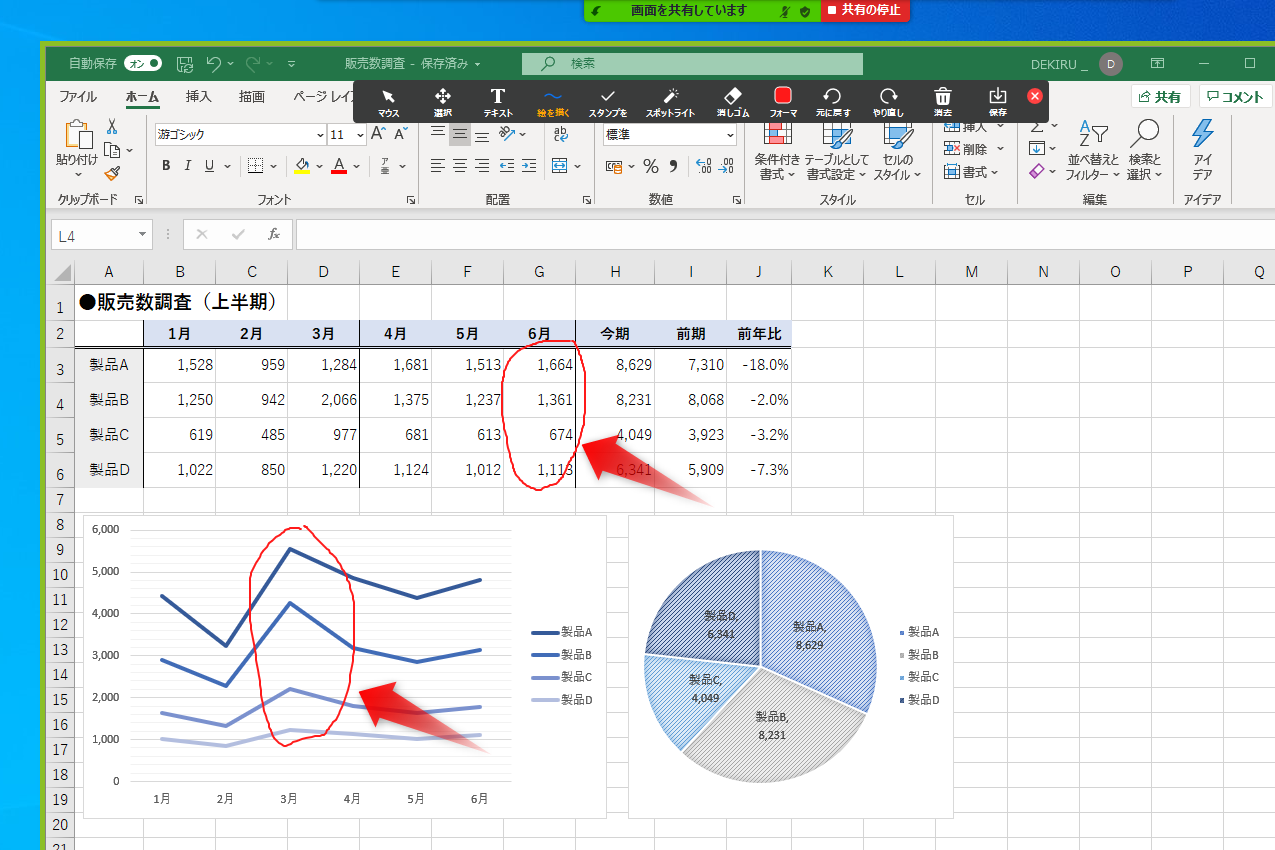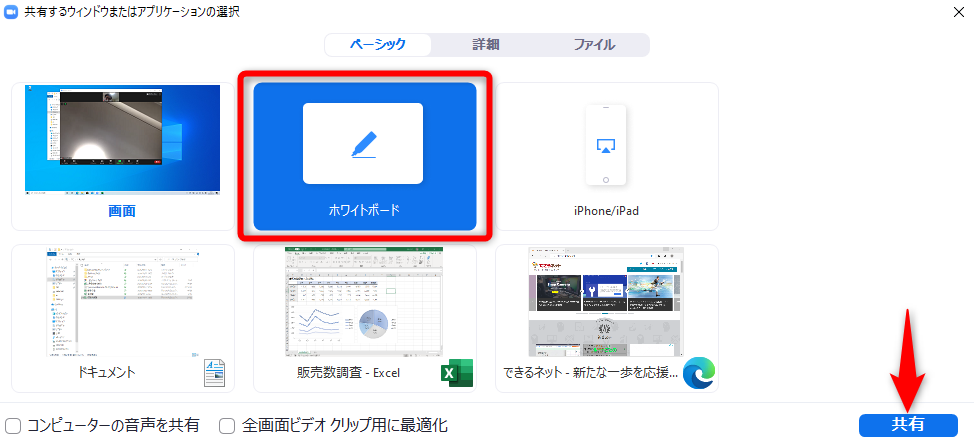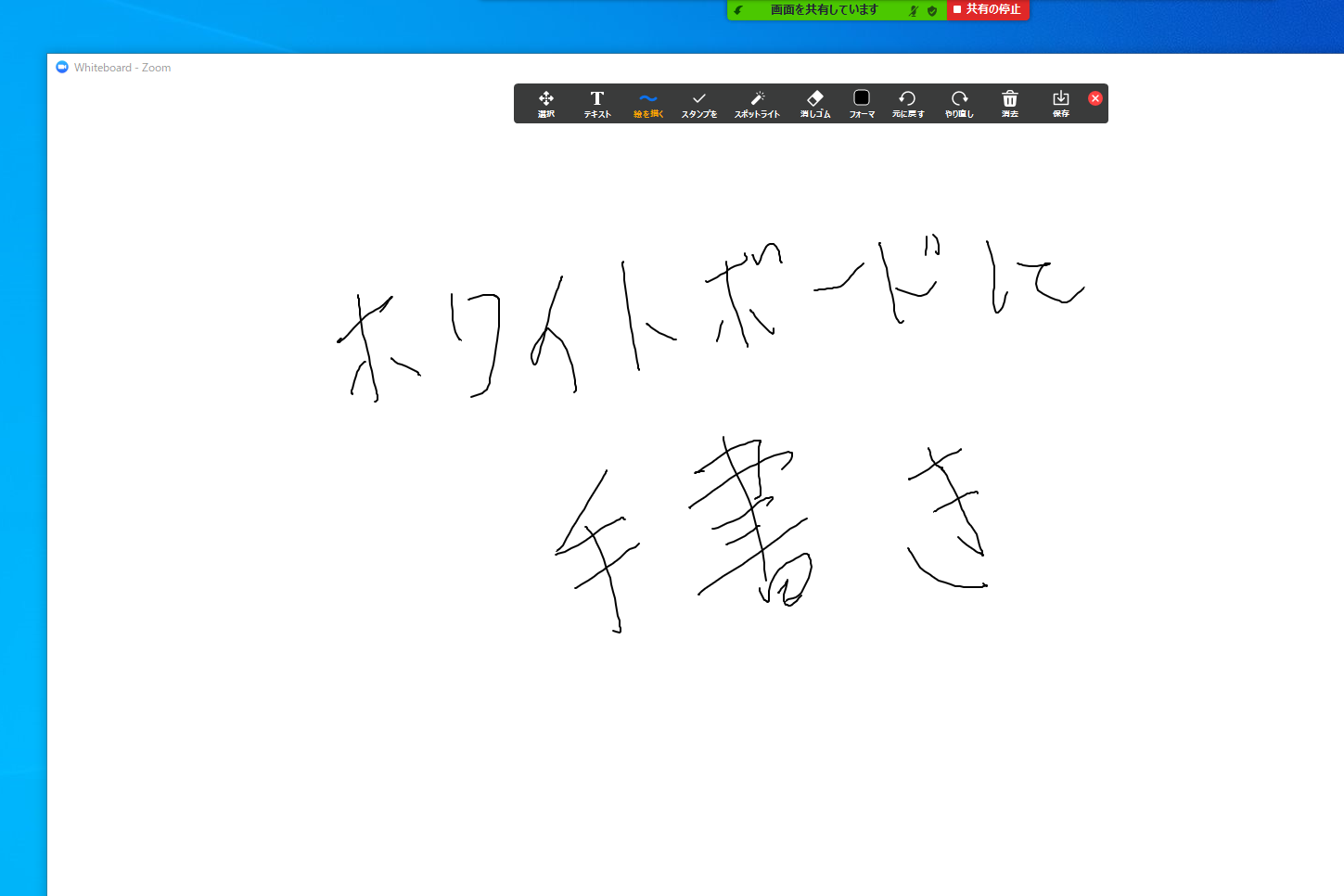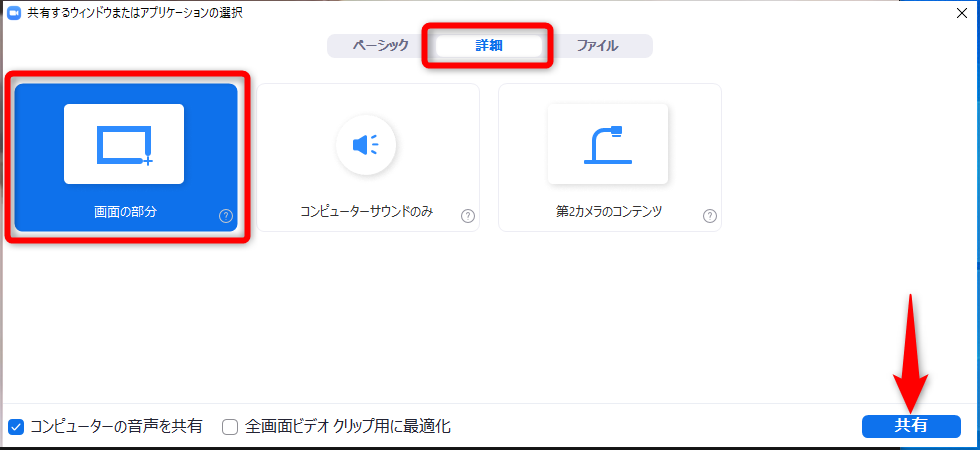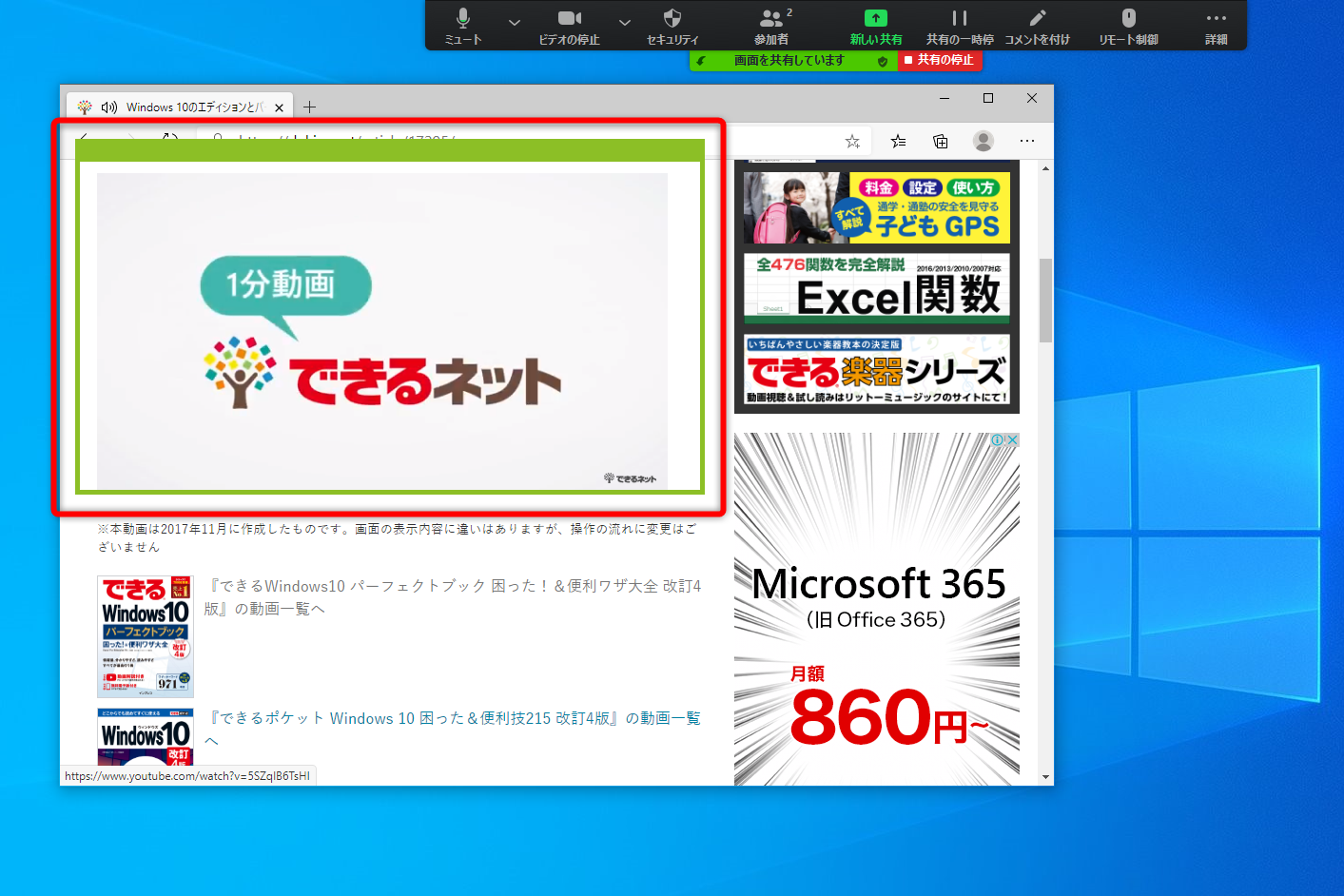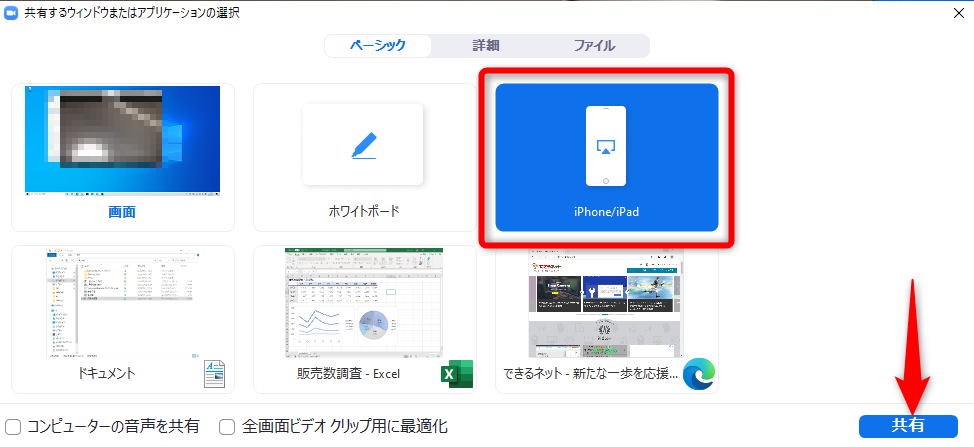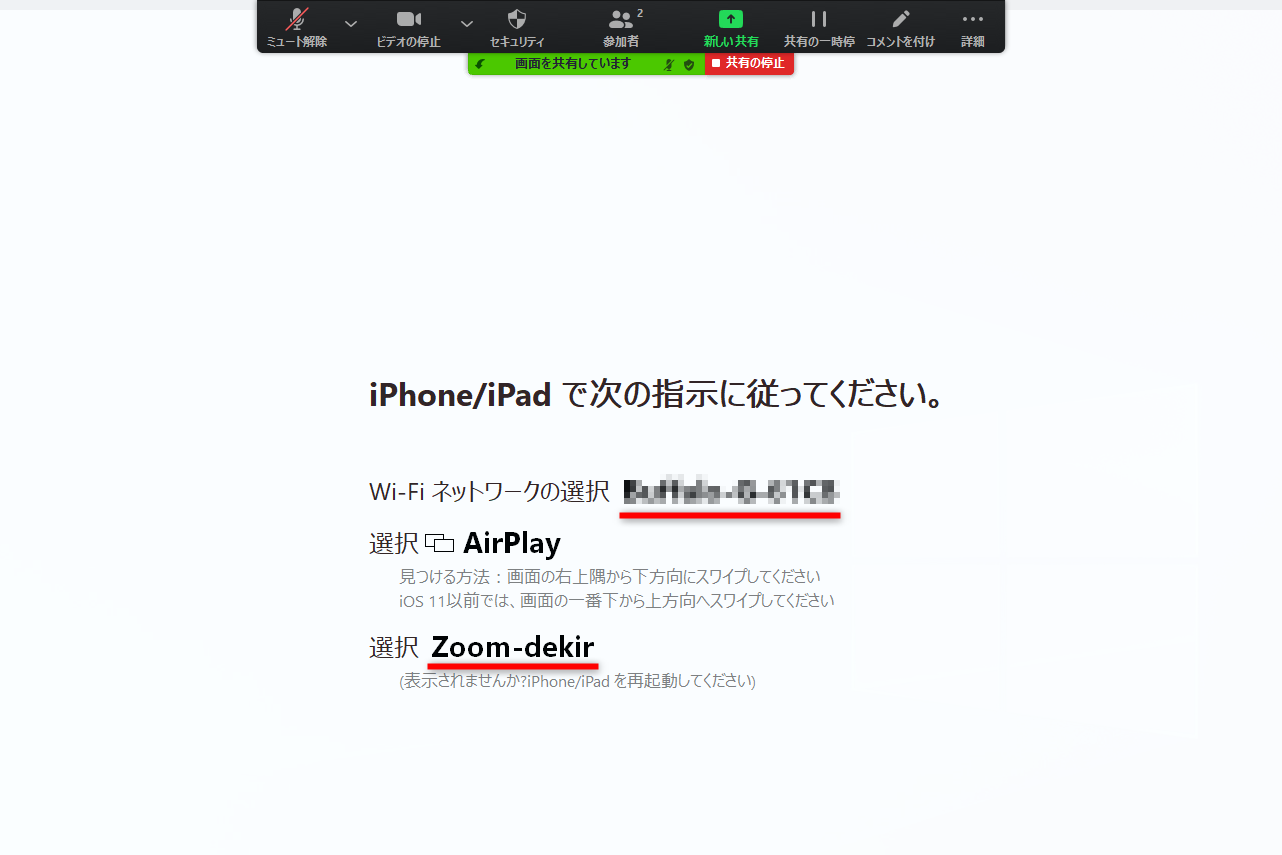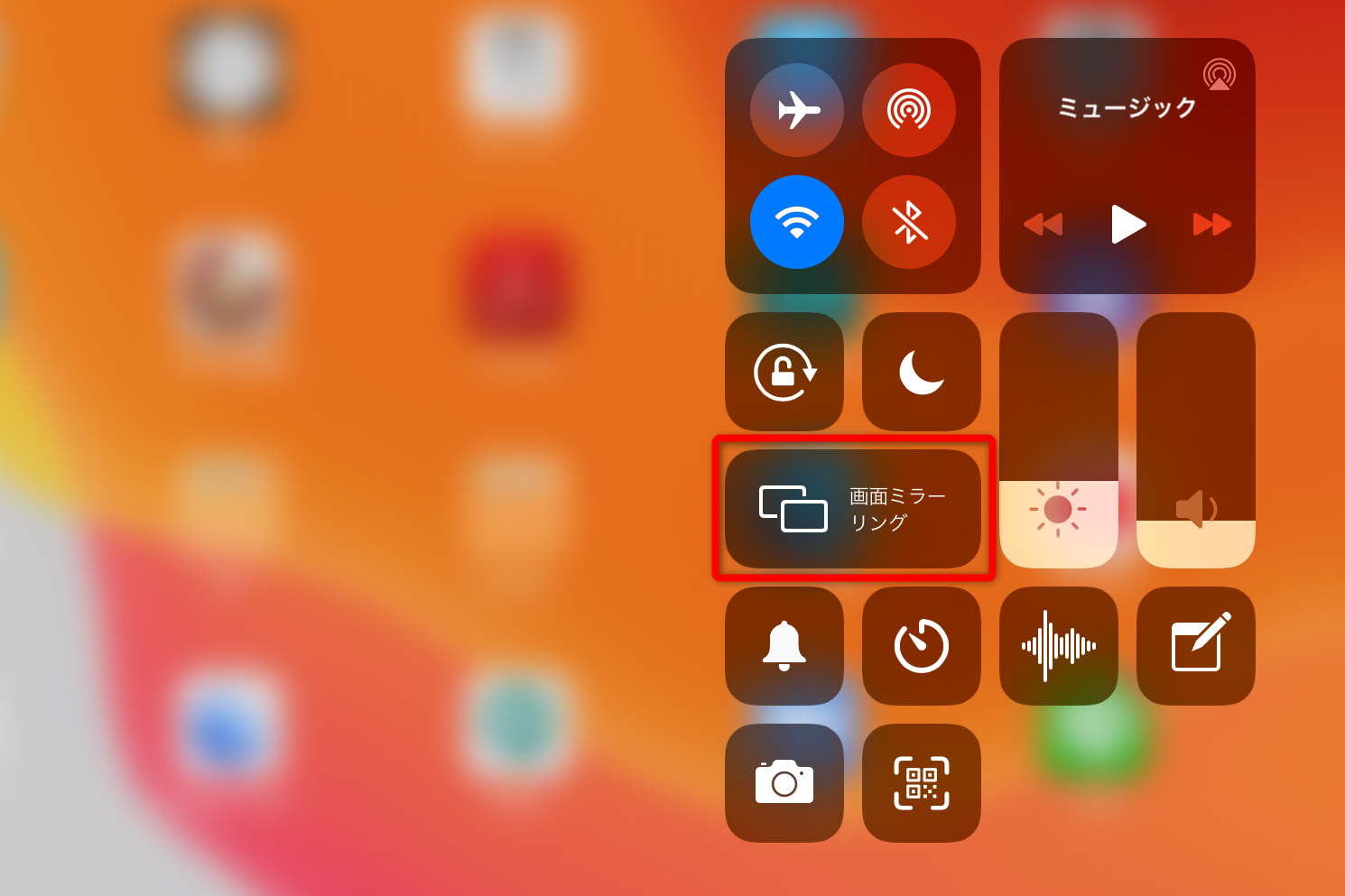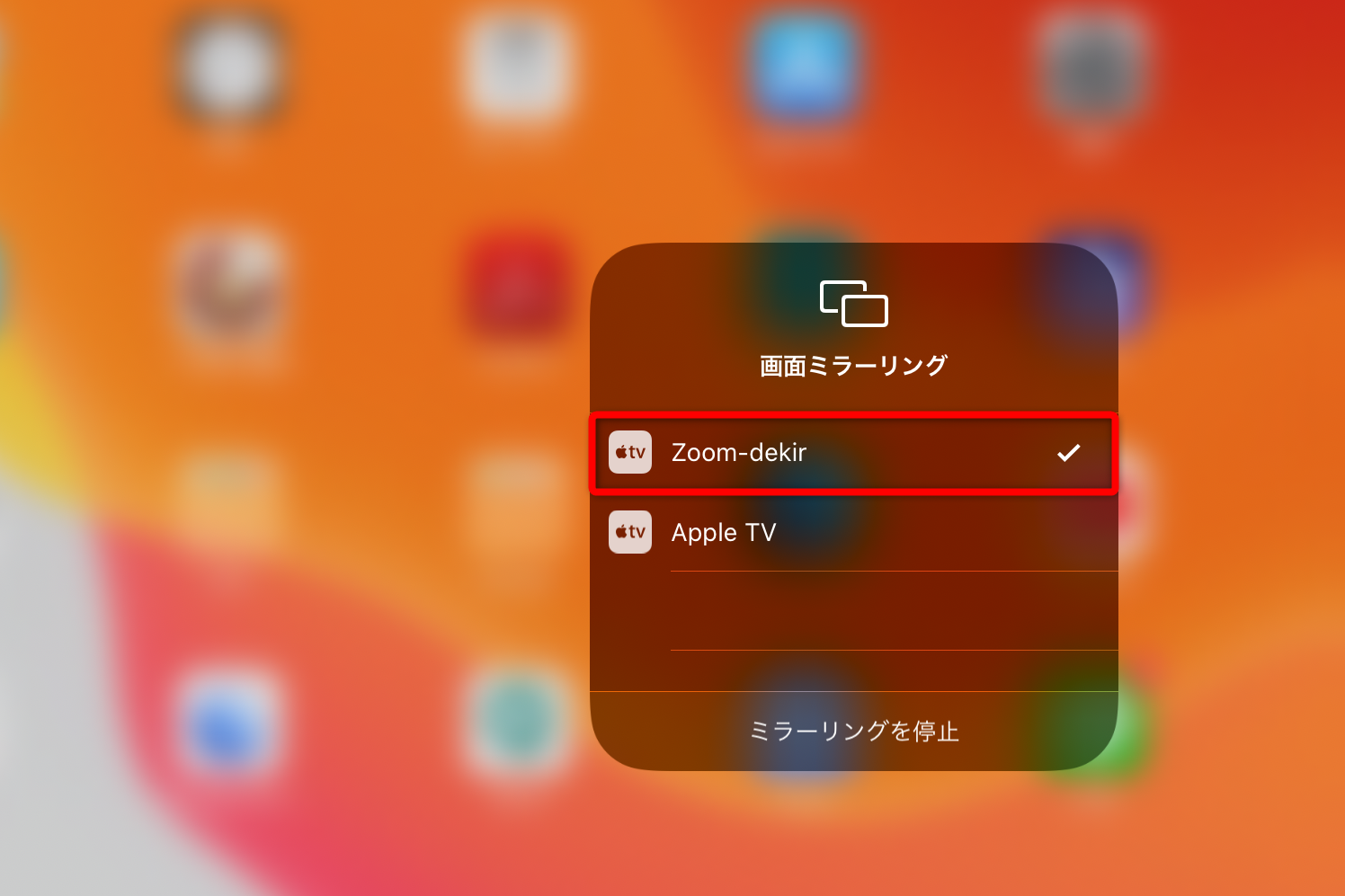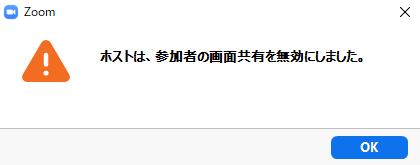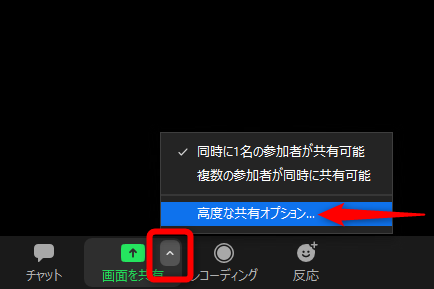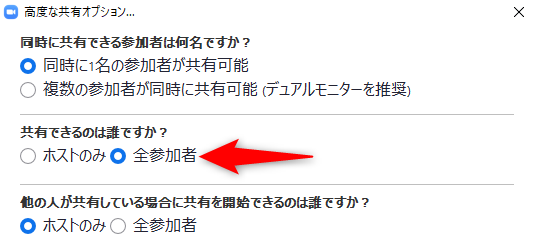自分のPC画面を参加者にそのまま見せられる
「Zoom」(ズーム)を使ったWeb会議に、毎日のように参加している人もいるでしょう。そのときに使う資料はどうしていますか?
すぐに思いつくのは、メールやクラウドストレージを使って資料のファイルを事前に共有しておき、参加者が各自のパソコンで閲覧する方法です。
しかし、資料の説明者からすると、参加者が資料のどの部分を見ているのかがわかりません。そんなときに使ってほしいのが「画面共有」の機能です。
画面共有を使えば、Web会議の参加者に見せたい資料を自分のパソコン上で選択できます。
ポイントは、説明に使う資料を開いたウィンドウなど、参加者に見せたい画面だけを選択できることです。自分のパソコンの画面が丸見えになるわけでないので安心してください。
また、「指定した範囲のみの共有」「白紙のホワイトボードへの書き込み」「iPhone/iPadの画面」などの共有も可能です。さっそく画面共有の操作方法を見ていきましょう。
共有する画面を選択する
画面共有の基本操作は簡単です。共有したい画面(ウィンドウ)をあらかじめ開いておき、Zoomの画面下部にある[画面を共有]をクリックするだけ。こではExcelの画面を共有してみます。
1画面を共有する
Web会議が開始した状態です。共有したい画面を開いておいてください。画面下部にある[画面を共有]をクリックします。
2画面を選択する
共有する画面を選択します。左上の[画面]を選択すると、自分のパソコンの画面全体が共有されます。ここでは、あらかじめ開いておいたExcelの画面を選択して、[共有]をクリックします。
3画面が共有された
選択した画面が共有されました。「画面を共有しています」とデスクトップ上部に表示されます。自分と相手のサムネイル画面が右側に表示されます。画面の共有を停止したいときは、画面上部にある[共有の停止]をクリックします。
画面を共有されたときに便利な操作
画面を共有された側の画面を見てみます。初めて画面を共有されたときはフルスクリーンで表示されるはずです。急に画面が切り替わりますが、落ち着いて操作しましょう。
初めて画面を共有された状態です。共有された画面がフルスクリーンで表示されています。落ち着いて[ESC]キーを押しましょう。画面をダブルクリックしてもOKです。
フルスクリーン表示が解除され、Zoomのウィンドウ内に共有された画面が表示されました。
倍率を指定することも可能です。画面上部の[オプションを表示]→[ズーム比率]から選択します。
画面上部の[オプションを表示]→[ズーム比率]から倍率を選択可能です。
説明用のツールを利用する
今度は、共有した画面を説明するためのツールをいくつか見てみましょう。ツールの名称から使い方は連想できると思います。
なお、記入した線やスタンプなどは、共有を終了すると破棄されます。保存しておきたい場合は ツールバーの[保存]からスクリーンショットを記録できます。
1ツールを表示する
画面を共有した状態です。上部のメニューから[コメントを付ける]をクリックします。
2ポインターを表示する
ツールバーが表示されました。まずは使用頻度が高いポインターに切り替えてみます。[スポットライト]から「スポットライト」のアイコンを選択します。
3ポインターが表示された
マウスポインターの位置に赤いポインターが表示されました。プレゼンで使うポインターのように扱えます。注目してほしい部分に視線を誘導できますね。
4描画ツールに切り替える
続けて、フリーハンドで線を記入できる描画ツールに切り替えます。[線を書く]から左上のアイコンを選択します。
4線を記入する
マウスポインターの形が鉛筆に切り替わり、任意の位置に線を記入できるようになります。線の色を選択してマウスをドラッグしてください。
ホワイトボードを共有する
さらに、図解などで使える「ホワイトボード」を共有してみましょう。共有する画面を選択するとき、[ホワイトボード]を選択します。先ほどと同じく、記入した結果を保存しておきたいときは[保存]をクリックです。
1ホワイトボードを共有する
Zoomの画面下部から[画面を共有]をクリックします。共有する画面の一覧から[ホワイトボード]を選択して[共有]をクリックします。
2ホワイトボードが表示された
ホワイトボードが共有されました。マウスをドラッグして自由に記入してください。コメントを記入するツールとほぼ共有です。
指定した範囲を共有する
画面(ウィンドウ)内の指定した範囲のみを共有することも可能です。共有する画面を選択するとき、[詳細]タブにある[画面の部分]を選択します。例えば、Web会議中に参考動画などを見せたいときなどに使えます。
1画面の一部を共有する
Zoomの画面下部から[画面を共有]をクリックします。[詳細]タブをクリックして、一覧から[画面の部分]を選択します。動画などを参照する際は[コンピューターの音声を共有]にチェックを付けます。[共有]をクリックします。
2共有する範囲を指定する
画面の共有が開始されます。共有中の範囲には緑の枠が表示されます。枠をドラッグして、共有したい位置に合わせてください。
iPhone/iPadの画面を共有する
iPhone/iPadの画面を共有することもできます。iOS 11以降であることと、iPhone/iPadがパソコンと同一のネットワーク上にあることが条件になります。iPhone/iPadのAirPlayの機能を利用して画面をミラーリングする仕組みです。
1iPhone/iPadの画面を共有する
Zoomの画面下部から[画面を共有]をクリックします。共有する画面の一覧から[iPhone/iPad]を選択して[共有]をクリックします。
2操作説明が表示された
パソコンのネットワーク名とミラーリング先の名称(Zoomのミーティング名)を確認してください。続けて、iPhone/iPadを操作します。
3iPhone/iPadのコントロールセンターを表示する
iPhone/iPadでの操作です。画面右上を下方向にスワイプして、コントロールセンターを表示します。iPhone 8以前では、画面下から上方向へスワイプします。[画面ミラーリング]をタップします。
4ミラーリング先を選択する
ミラーリング先の一覧が表示されました。先ほど確認したミラーリング先の名称(Zoomのミーティング名)を選択すると、iPhone/iPadの画面の共有が開始されます。
なお、ZoomのWeb会議は相手がいなくても開催でき、自分ひとりでも画面共有の機能は動作します。実際のWeb会議で慌てないように、試しにひとりで操作してみてはいかがでしょうか。