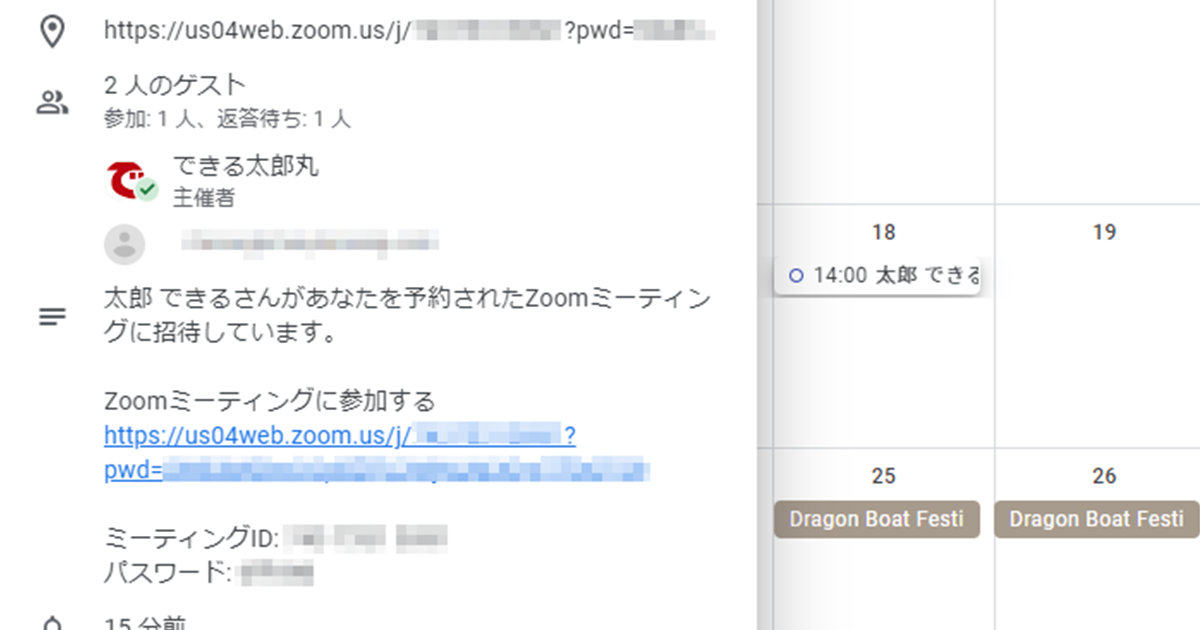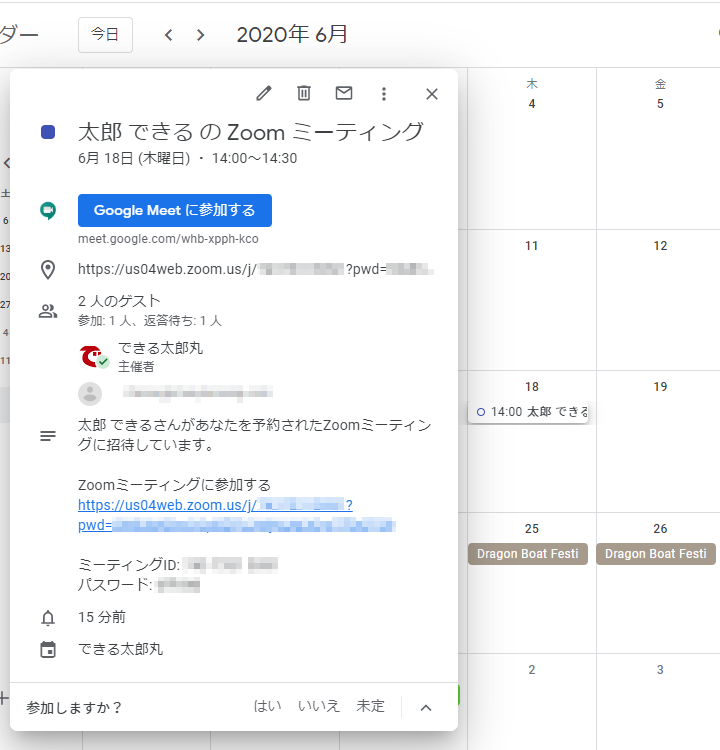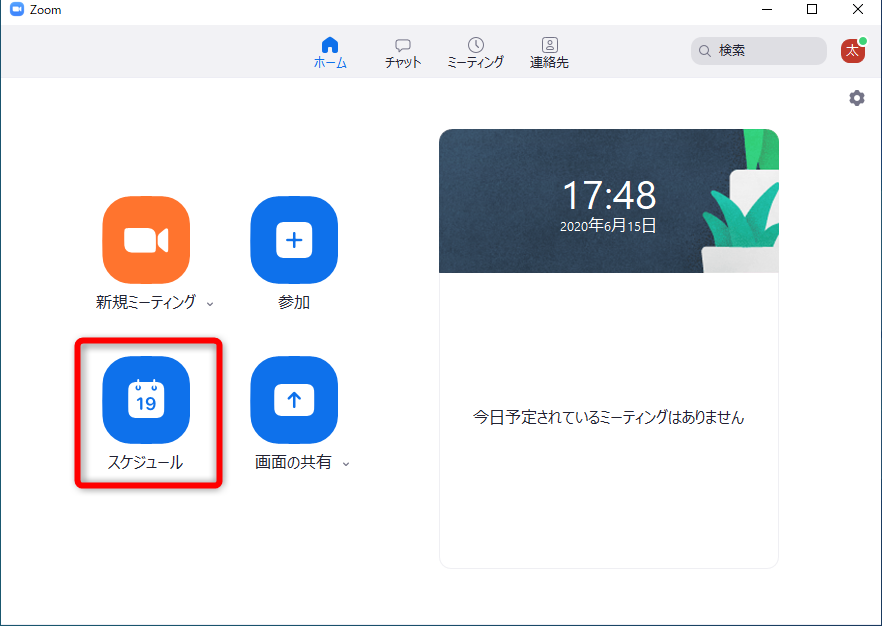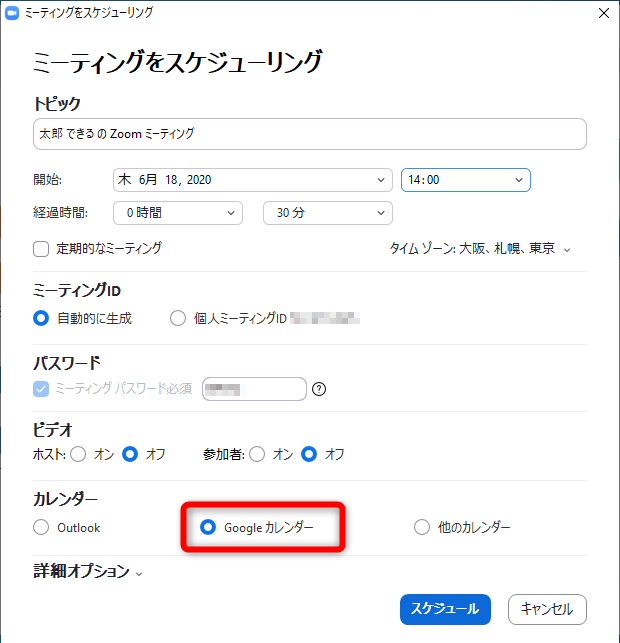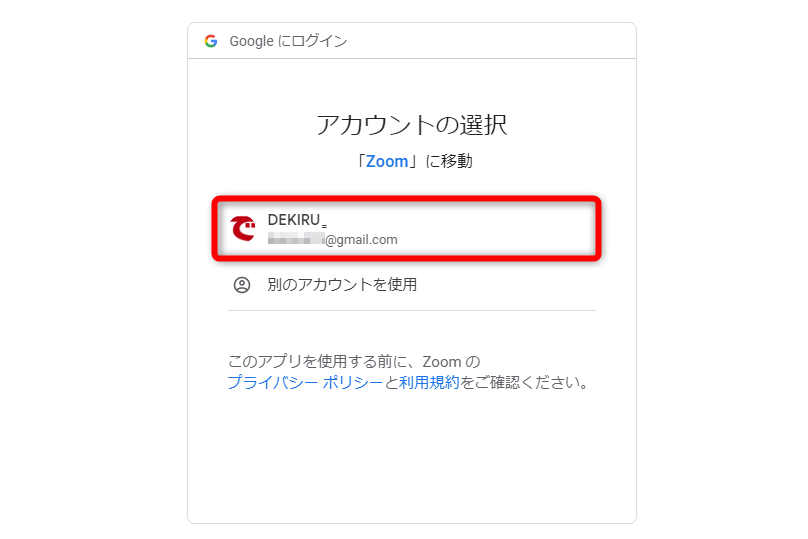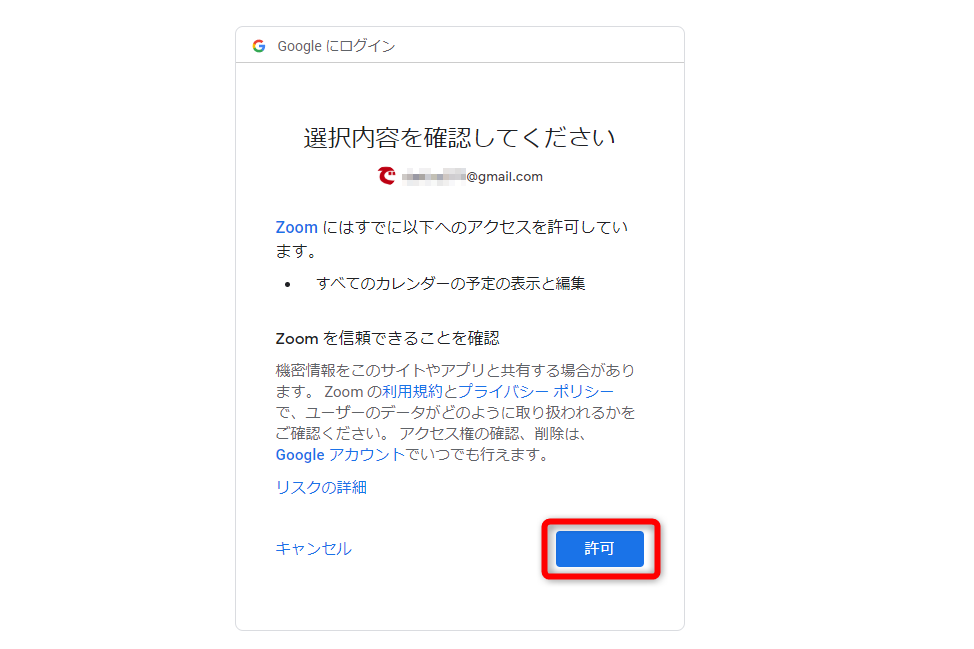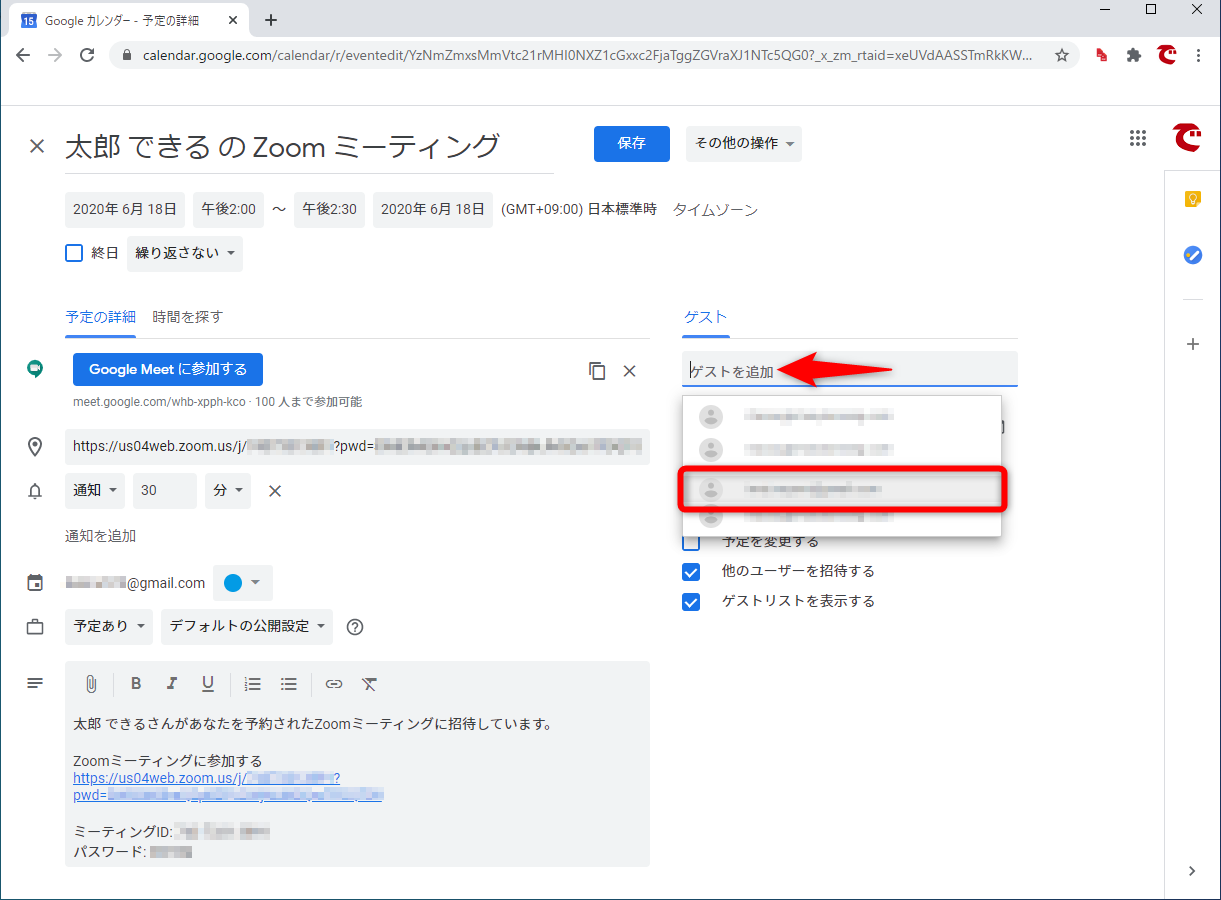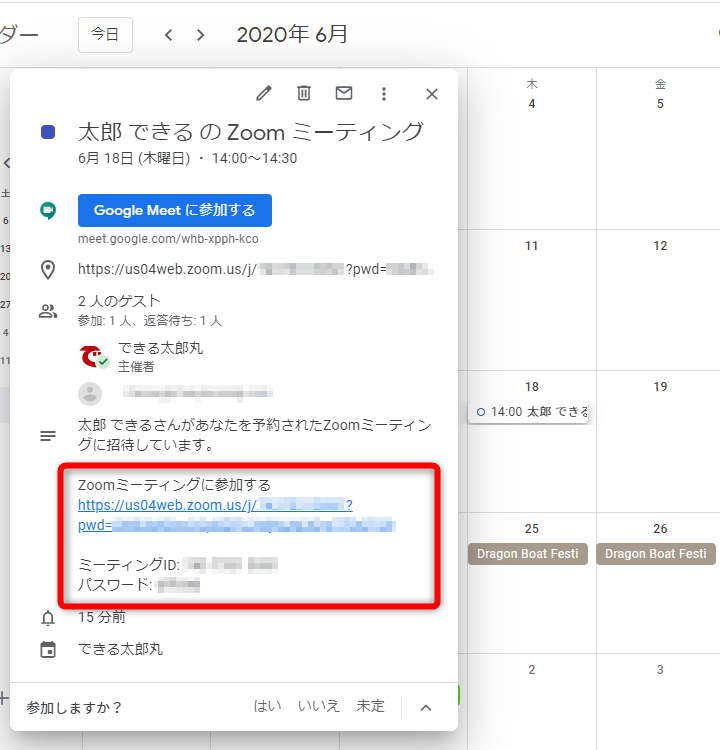ZoomのアプリからGoogleカレンダーの予定を作成
会議や打ち合わせのスケジュールを、Googleカレンダーに集約して管理している人は多いと思います。では、「Zoom」(ズーム)のWeb会議の予定はどのように管理していますか?
多くの場合、ZoomミーティングのURLを、メールやチャットで連絡しているのではないでしょうか。そして、別途Googleカレンダーで予定を作成し、そのURLを手動で登録していませんか?
実は、ZoomとGoogleカレンダーを連携させれば、以下のような予定をZoomのアプリから作成することが可能です。
ZoomミーティングのURLが入力されたGoogleカレンダーの予定を簡単に作成できます。
連携に必要な操作は、ZoomからのGoogleカレンダーの表示・編集を許可するだけ。Googleのサービスと、ほかのWebサービスを連携するときによく行う操作なので、以下のような画面に見覚えのある人も多いと思います。
Googleカレンダーの表示・編集を許可する画面です。ZoomのアプリからGoogleカレンダーの予定を作成できるようになります。
Web会議の相手もGoogleカレンダーを利用しているなら、この方法で作成した予定のゲストとして招待すれば、ZoomミーティングのURLをメールやチャットで知らせる必要はありません。一連の操作を以下で見ていきましょう。
ZoomのアプリからGoogleカレンダーの予定を作成する
1Web会議のスケジュールを作成する
Zoomのアプリにサインインしておきます。[スケジュール]をクリックします。
2ミーティングの内容を入力する
Web会議(ミーティング)の日時を指定し、[カレンダー]で[Googleカレンダー]を選択します。最後に[スケジュール]をクリックします。
3Googleアカウントを選択する
自動的にWebブラウザーが起動し、[アカウントの選択]の画面が表示されます。この画面が表示されるのは、ZoomからGoogleカレンダーの予定を作成しようとした初回のみです。連携したいGoogleアカウントを選択します。
4ZoomからGoogleカレンダーへのアクセスを許可する
ZoomからGoogleカレンダーへのアクセス(表示と編集)を許可します。[許可]をクリックしましょう。
5Googleカレンダーに予定が追加された
Googleカレンダーに予定が追加されました。ほかの人を招待するには、[ゲストを追加]をクリックして参加者を選択します。メールアドレスを直接入力することも可能です。[保存]をクリックします。
スケジュールの[保存]後に確認される招待メールの送信は任意で選択してください。招待された相手のGoogleカレンダーには、以下のように表示されます。
招待された参加者のGoogleカレンダーの予定には、ZoomミーティングのURLと、ミーティングID、パスワードが表示されます。
以上の操作により、ZoomミーティングのURLをGoogleカレンダーに集約でき、Web会議のスケジューリングが楽になります。Web会議に参加するには、Googleカレンダーの説明欄にあるURLをクリックすればOKです。