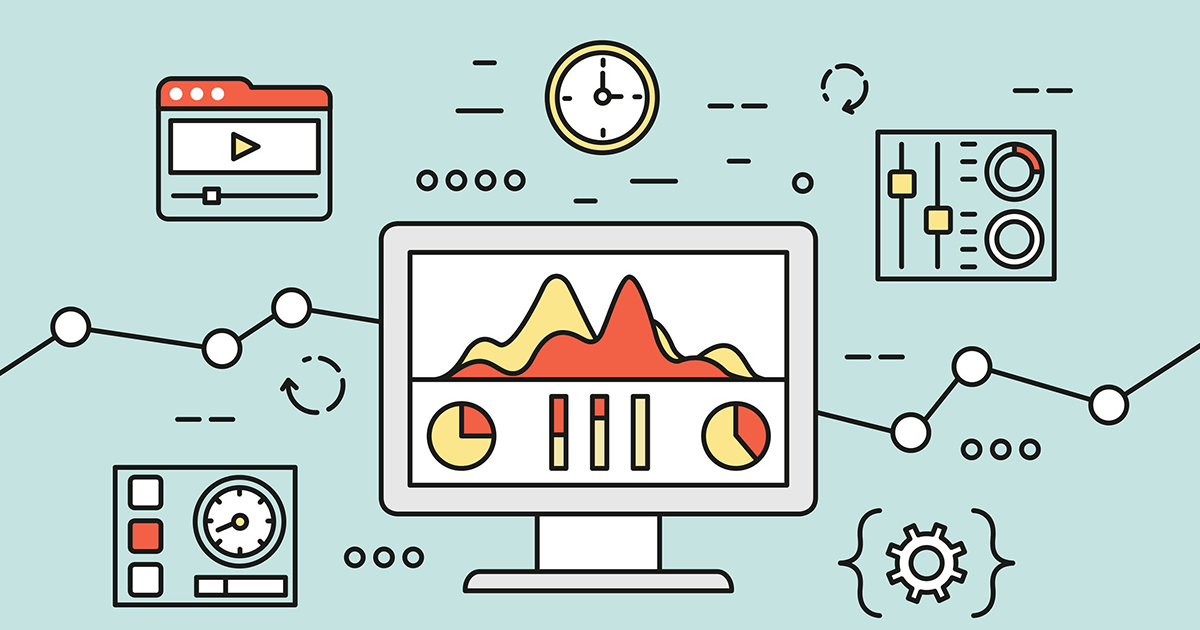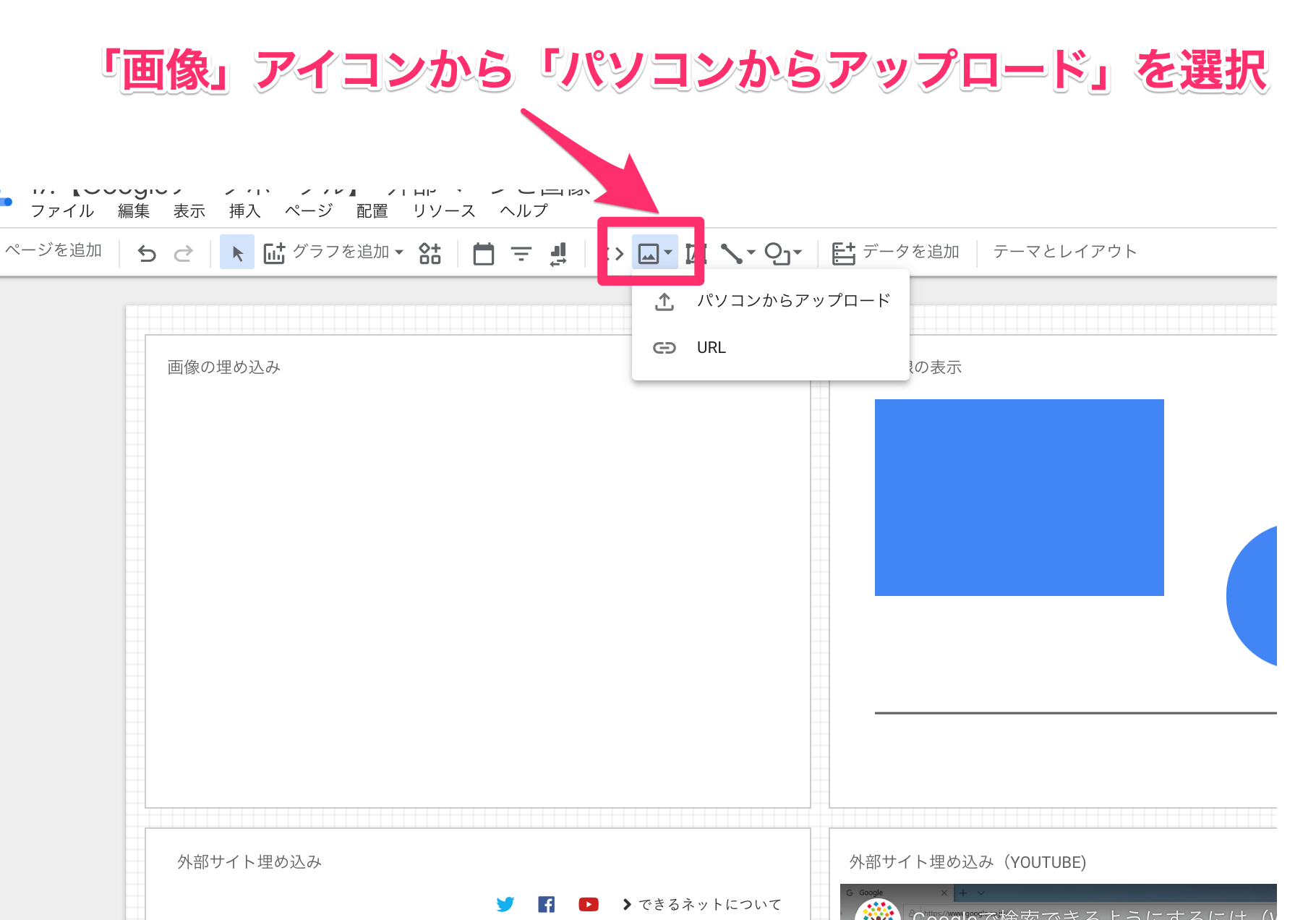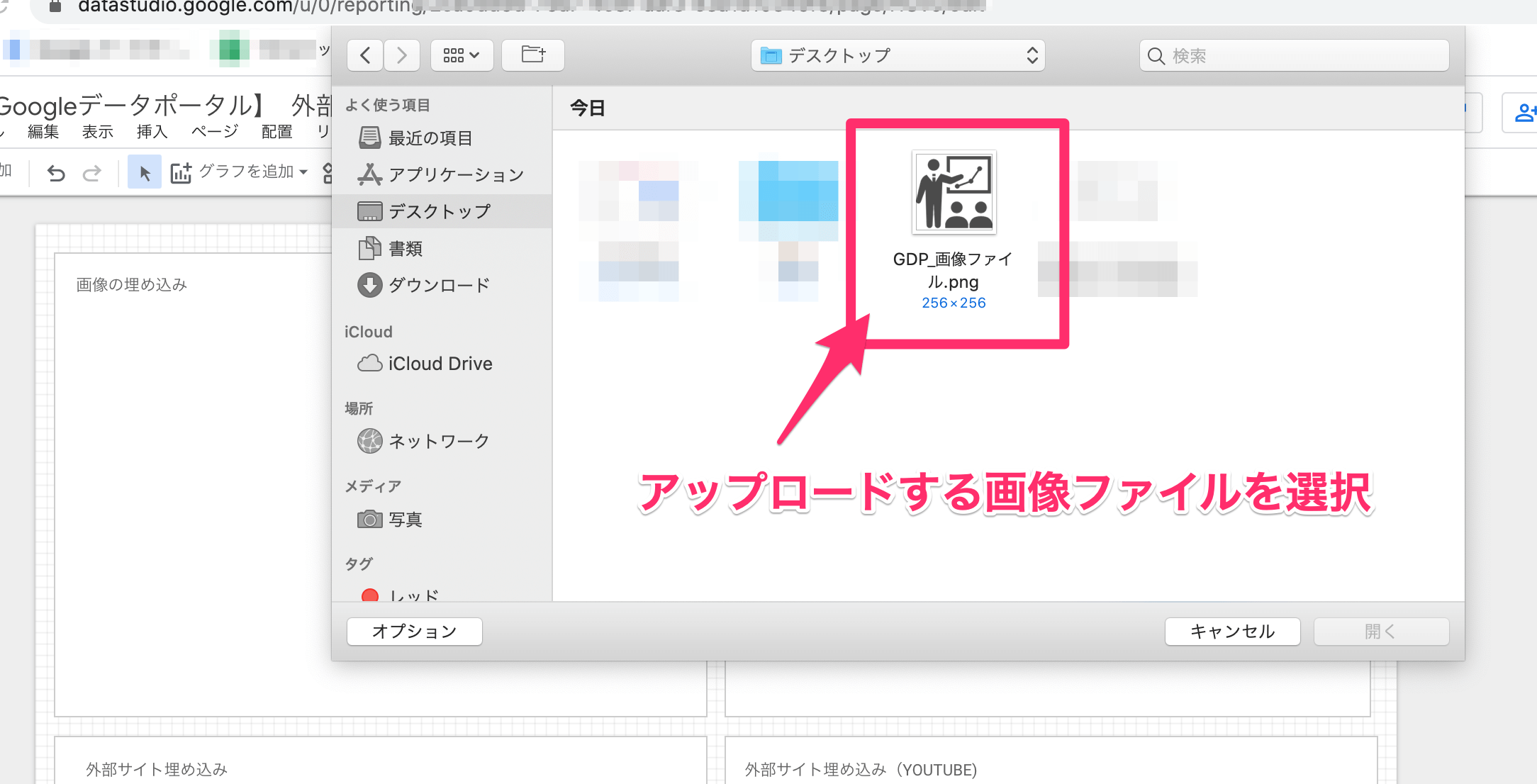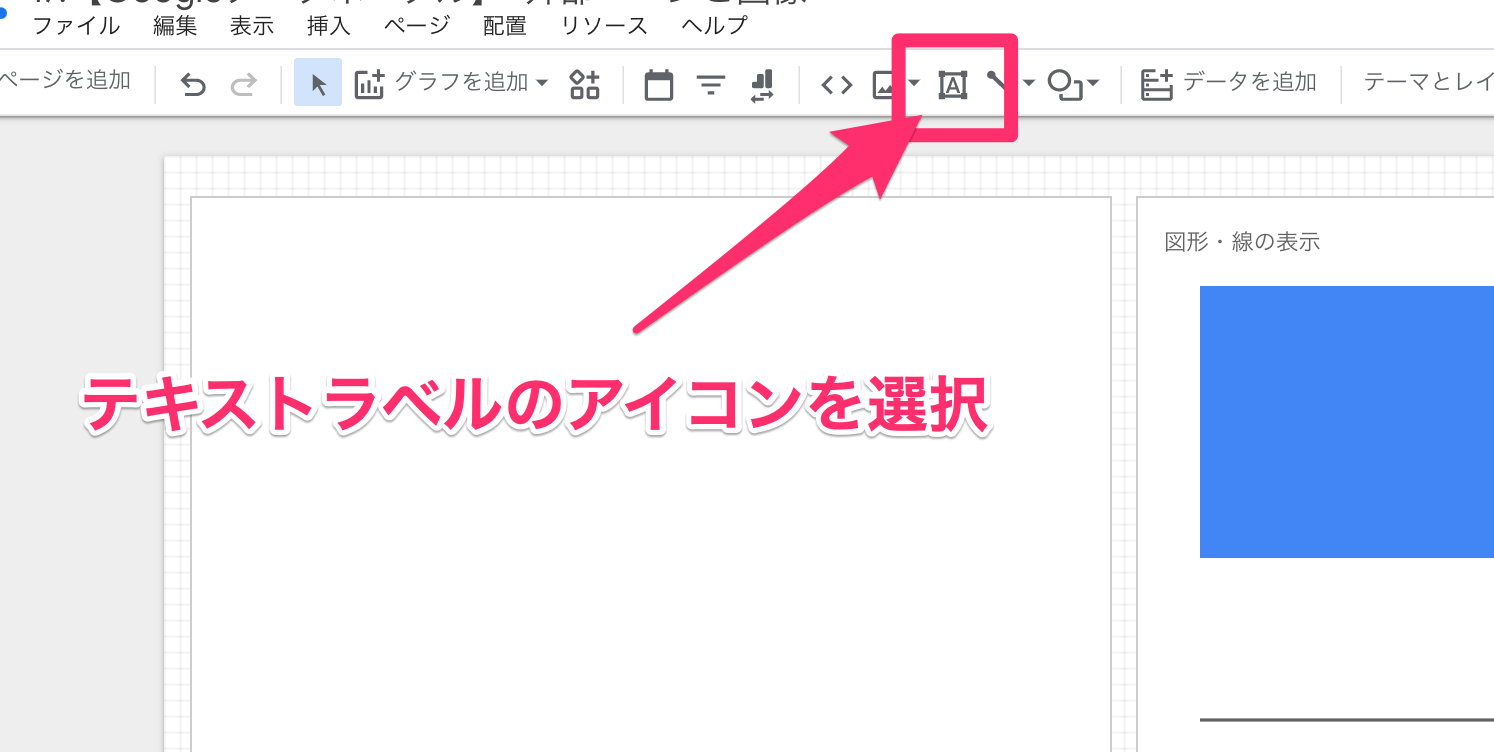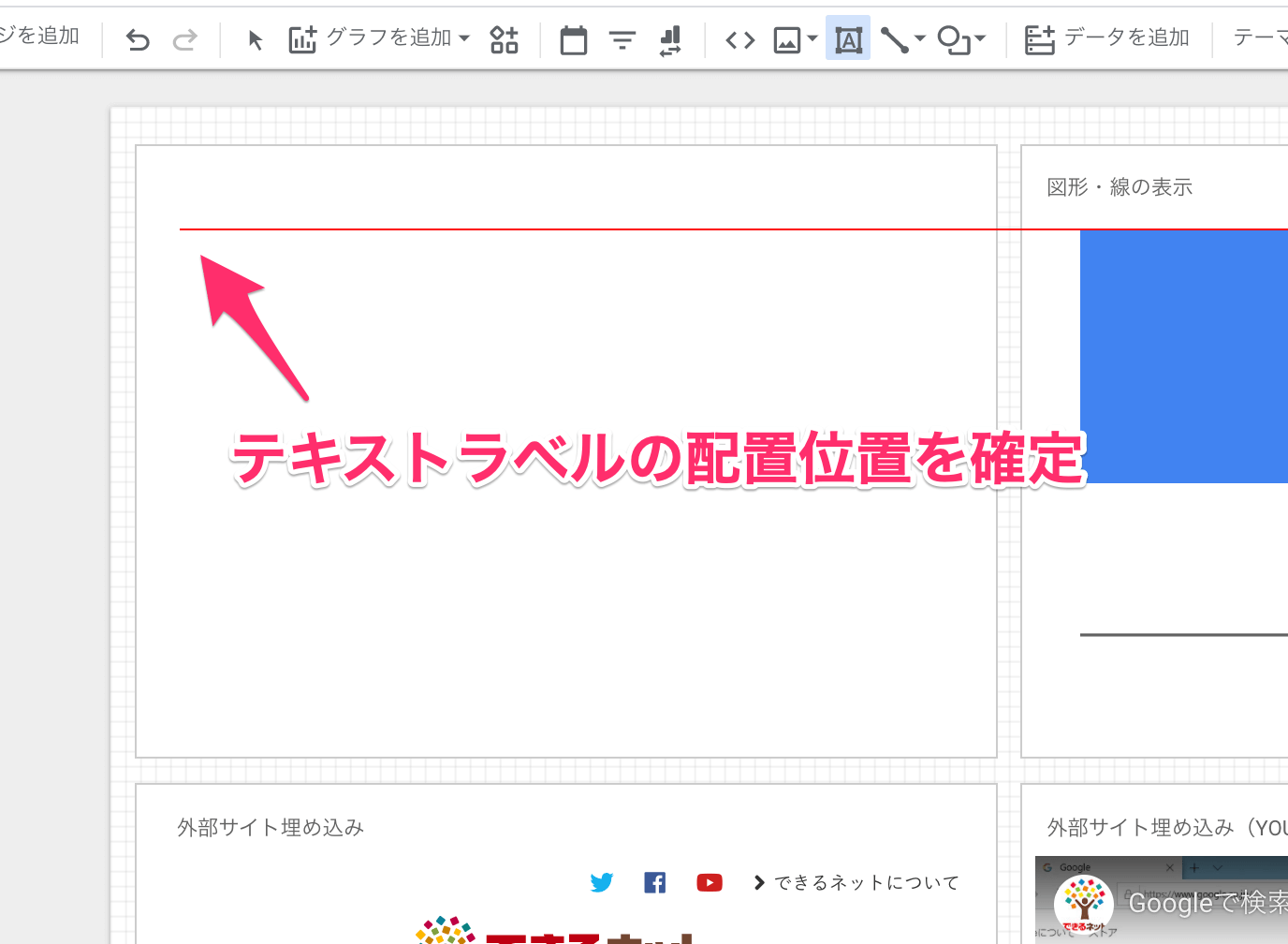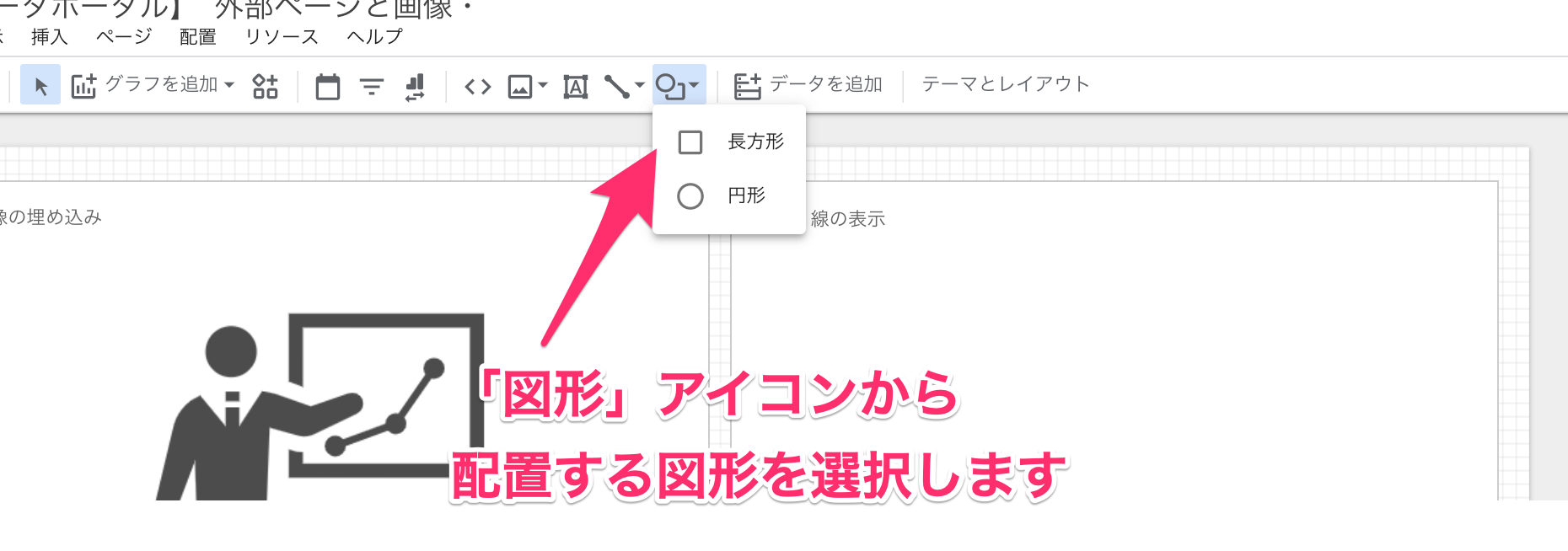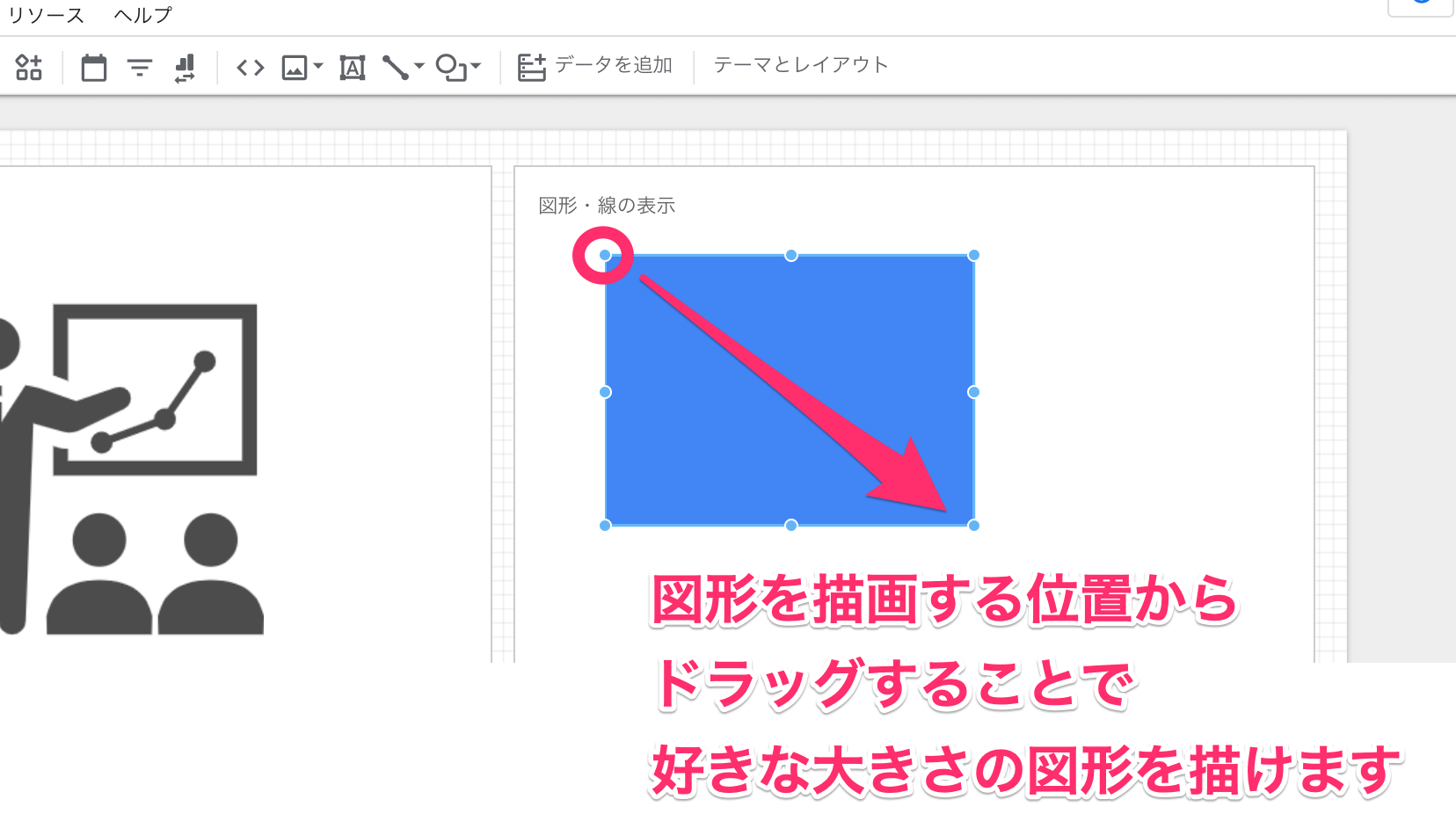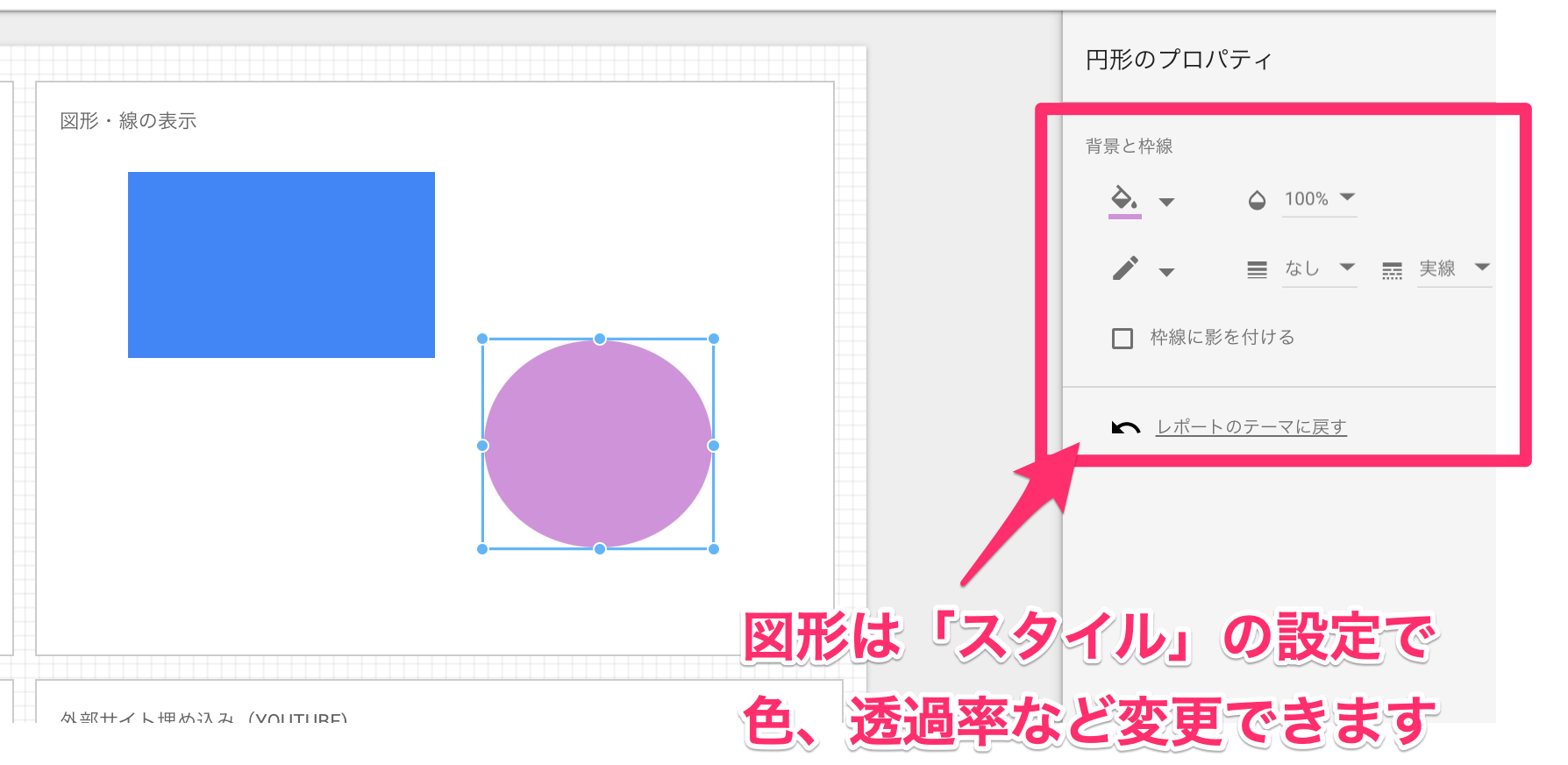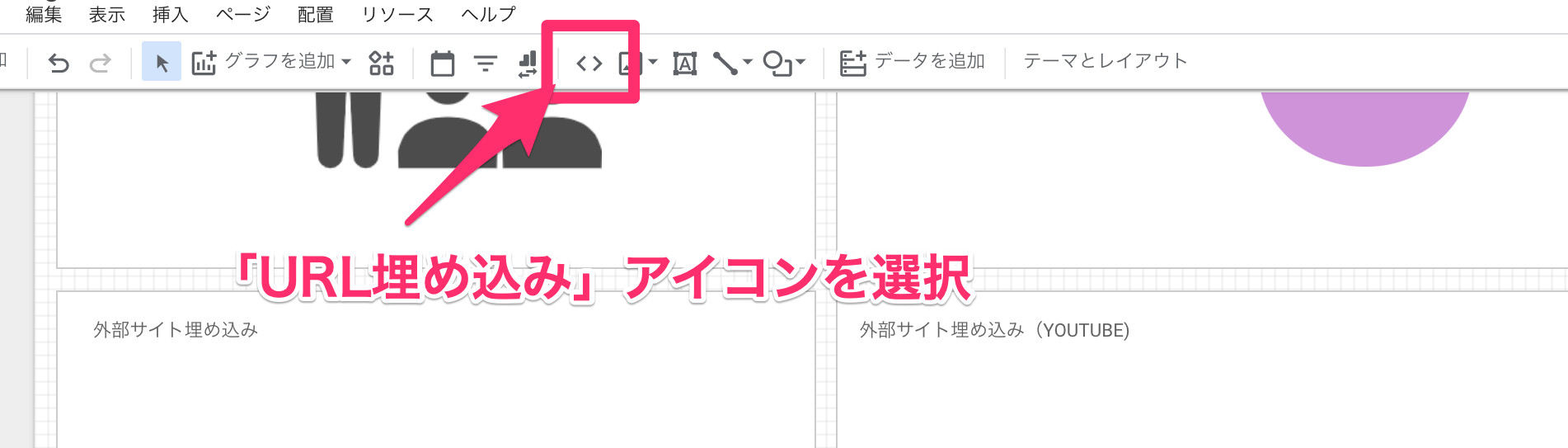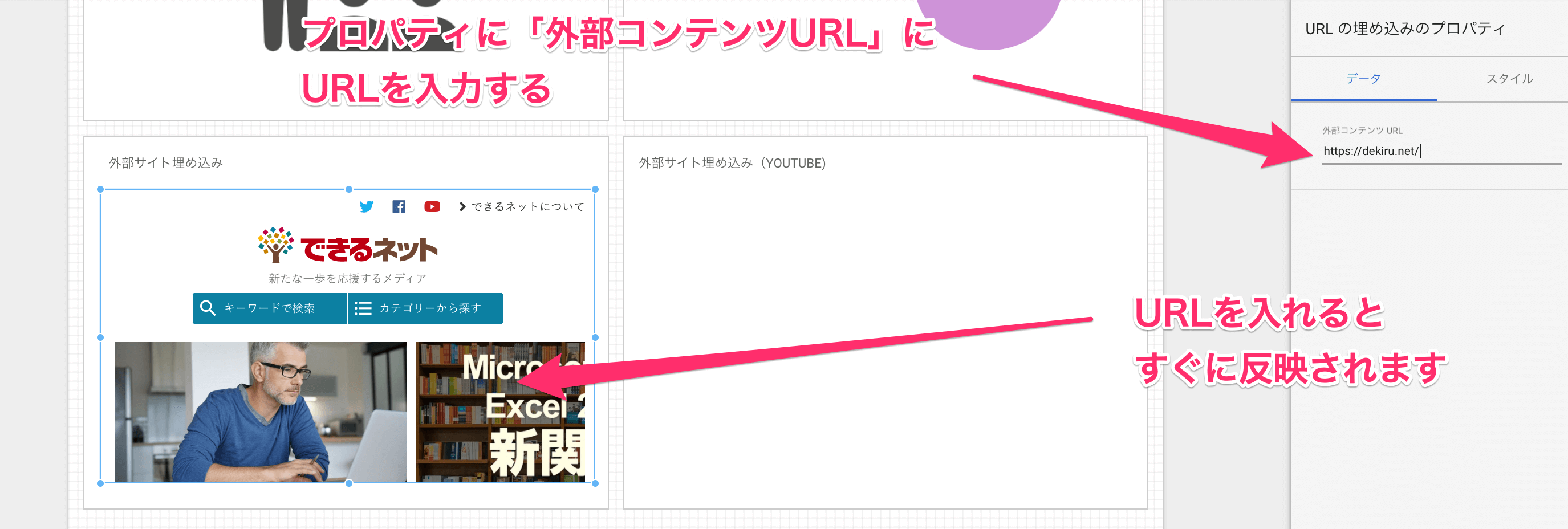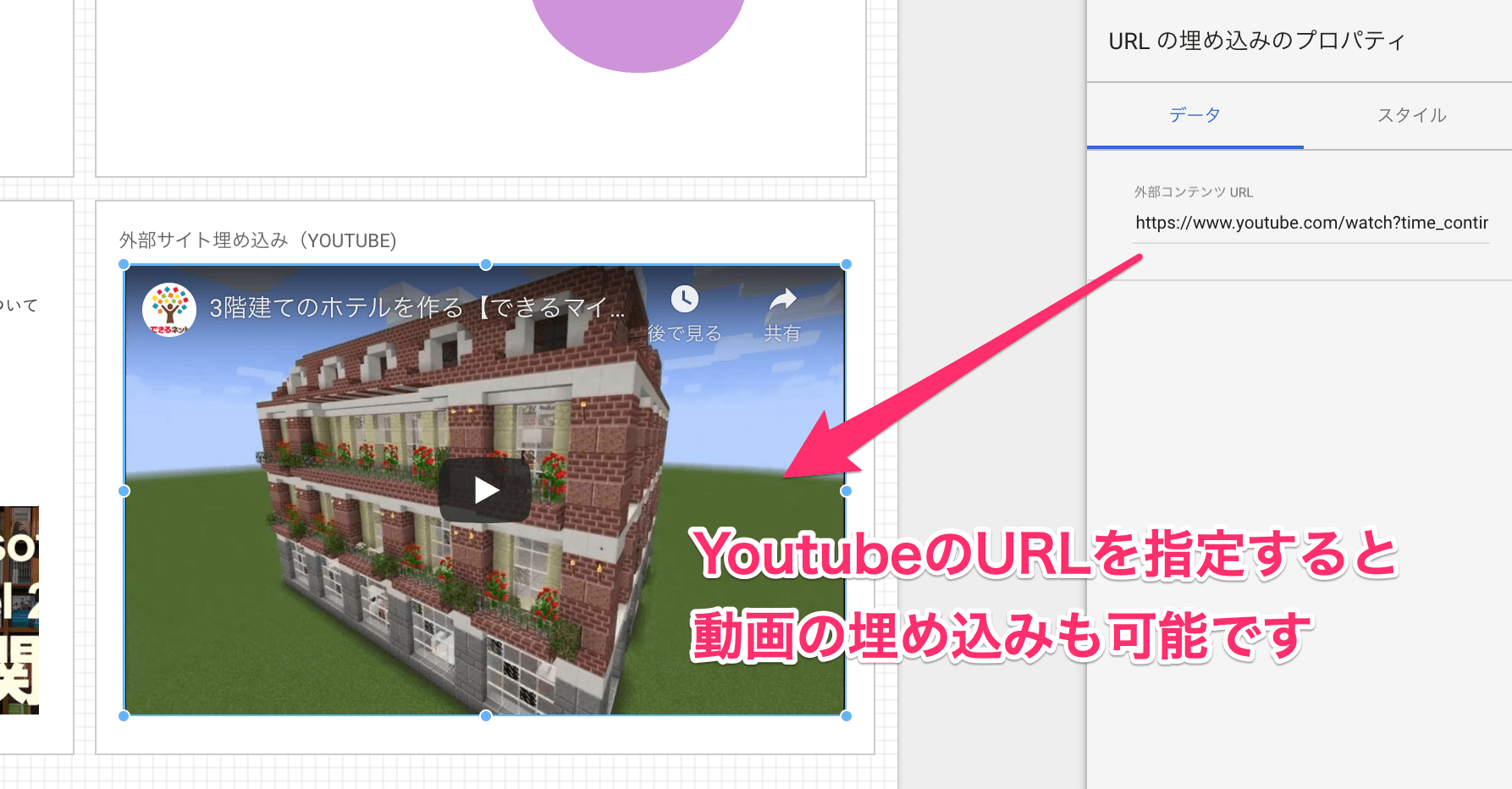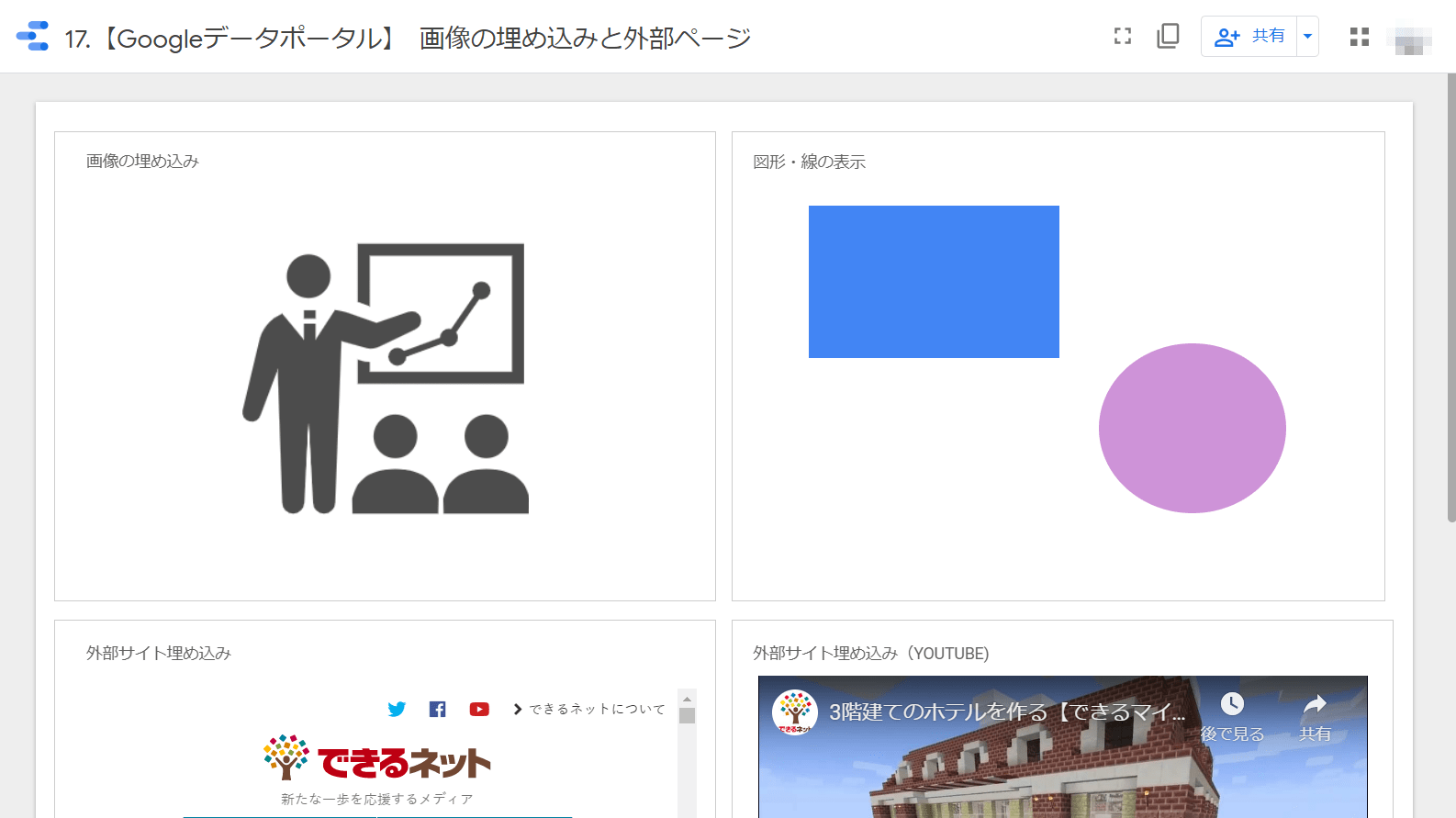本コンテンツでは、無料で使えるBIツール「Googleデータポータル」(旧:Googleデータスタジオ)の使い方を連載形式で解説していきます。隔週ペースで更新予定。
連載の記事一覧
Googleデータポータルは、データを視覚化してダッシュボードに仕上げるためのBIツールですが、プレゼンテーションツールとしての機能も充実しています。画像やテキスト、図形、Webページ、動画などを、レポートの中に埋め込むことが可能です。
連載の第17回では、こうしたプレゼンに便利な機能について解説します。
画像を埋め込む
ダッシュボード上に画像ファイルを埋め込むことができます。アイコンなどで装飾することで、対象のグラフが何を意味しているのかを補助する用途が考えられます。
上部ヘッダーから[画像]アイコンをクリックし、画像のリンク方法を[パソコンからアップロード]または[URL]から選択します。ここでは[パソコンからアップロード]を選択します。
アップロードする画像ファイルを選択すると、Googleに画像がアップロードされ、自動的にリンクされます。
アップロードされた画像は、ドラッグ&ドロップで位置やサイズを変更できます。
テキストを埋め込む
任意のテキストを挿入できます。ダッシュボード上に配置したグラフに名前(タイトル)を付与したり、操作方法を表示したりする用途があります。
[テキスト]アイコンをクリックし、表示したい位置へマウスカーソールを移動します。
位置を決めたら、クリックすることでテキスト入力フィールドが表示されます。
フィールドにテキストを入力できます。テキストのサイズや色は、画面右部に表示される[オプション設定]で変更できます。
図形を埋め込む
長方形、円、線といった図形を描画できます。簡単な図形のみですが、「グラフをグループでくくる」「線でブロックをわける」といった使い方であれば十分かと思います。
[図形]アイコンをクリックし、[長方形]または[円形]を選択します。線を引きたい場合は、となりの[線]アイコンをクリックします。
描画したい位置にマウスをクリックすると図形が配置されます。位置やサイズはドラック&ドロップで変更できます。
図形や線の太さ・色は[プロパティ]から編集できます。
Webページを埋め込む
ダッシュボード上にWebページを表示できます。スクリーンショットではなく、そのページを表示したブラウザーコンポーネントを埋め込むので、スクロールなどの操作も可能です。
例えば、データと関連したWebサイトのページを埋め込んでおくことで、画面切り替えを必要とせず、シームレスな操作感を提供することができます。
[URL埋め込み]アイコンをクリックします。
Webページを表示したい位置にマウスを移動し、ドラックしてサイズを決定します。
ブラウザーコンポーネントが配置されると、プロパティでの編集ができるようになります。[外部コンテンツURL]に表示したいページのURLを入力することで、ダッシュボード内にWebページを表示できます。
Youtubeの動画を埋め込む
Webページを埋め込む機能を応用して、Youtubeの動画を表示できます。データポータルに埋め込まれたYoutubeのページは、自動的に「プレーヤーモード」になります。
[外部コンテンツURL]にYouTubeのページのURLを指定すると、動画が埋め込まれます。
「PowerPoint」や「Keynote」と比較すると足りない部分もあるかと思いますが、「読ませるためのプレゼン」ではなく「データを見せるため」のプレゼンテーションであれば、遜色なく使えるのではないでしょうか。実際にデータポータルのサンプルページを用意したので、ぜひ見栄えを確認してみてください。