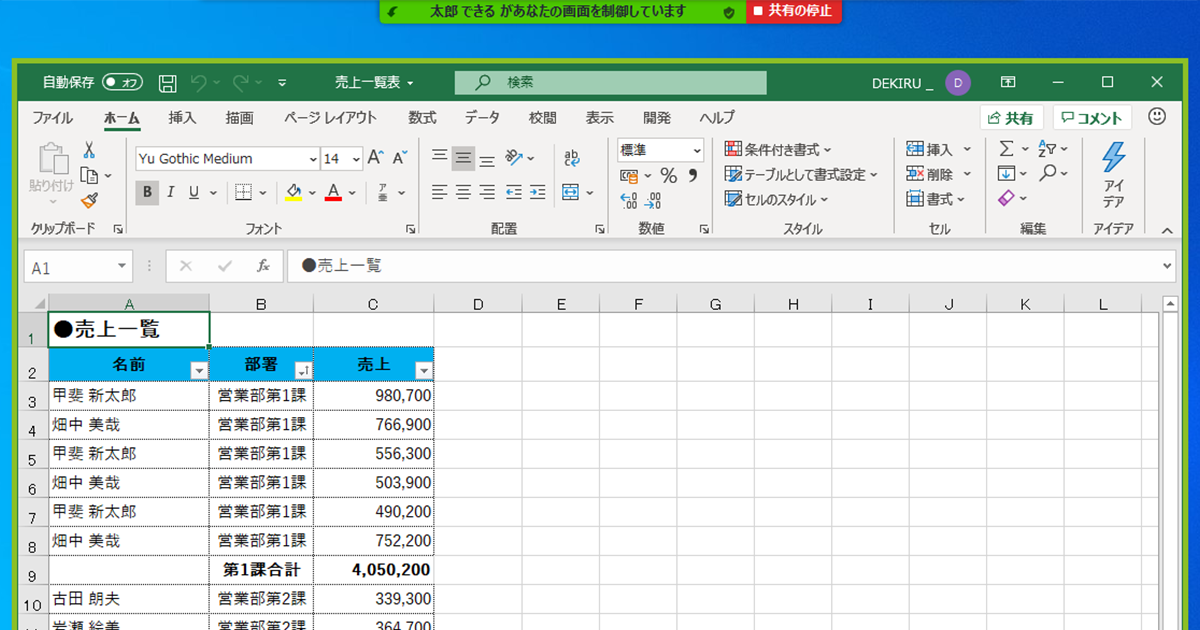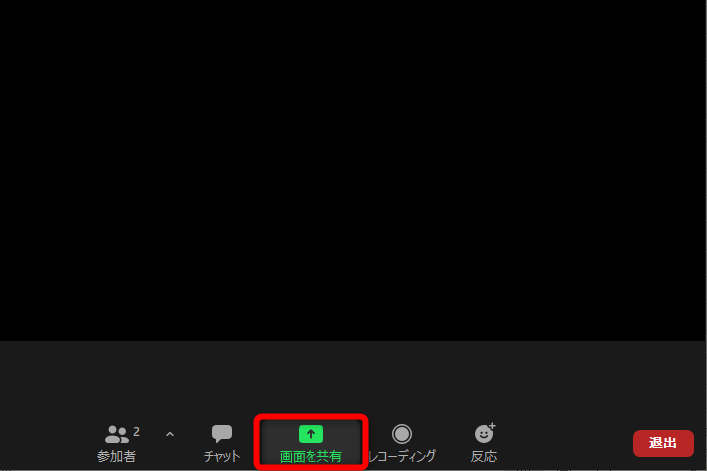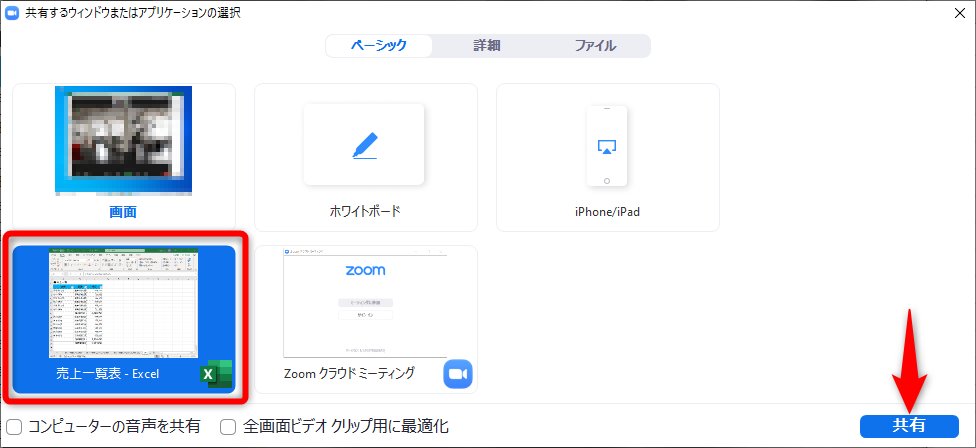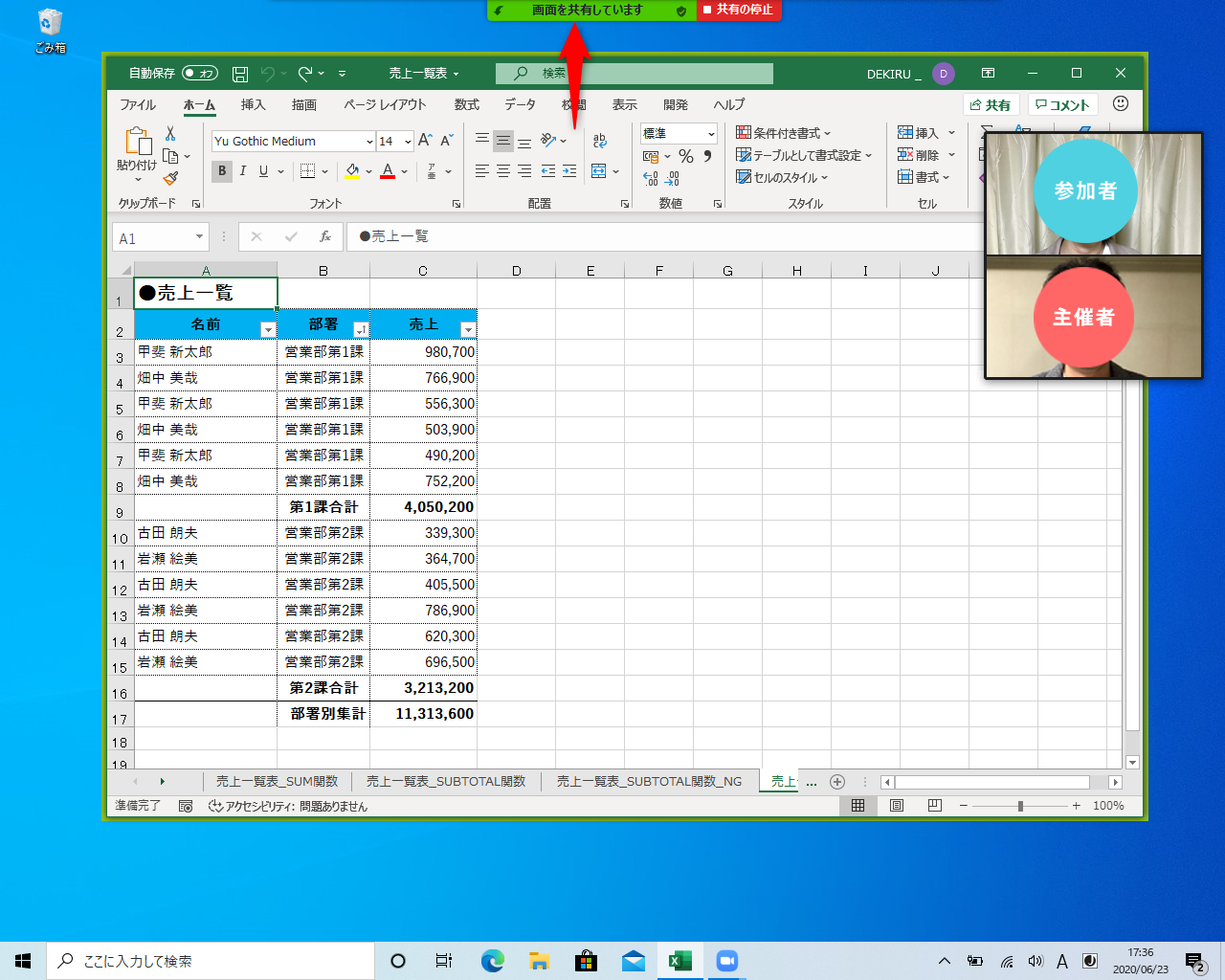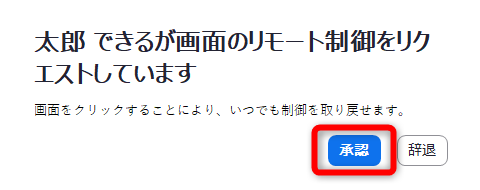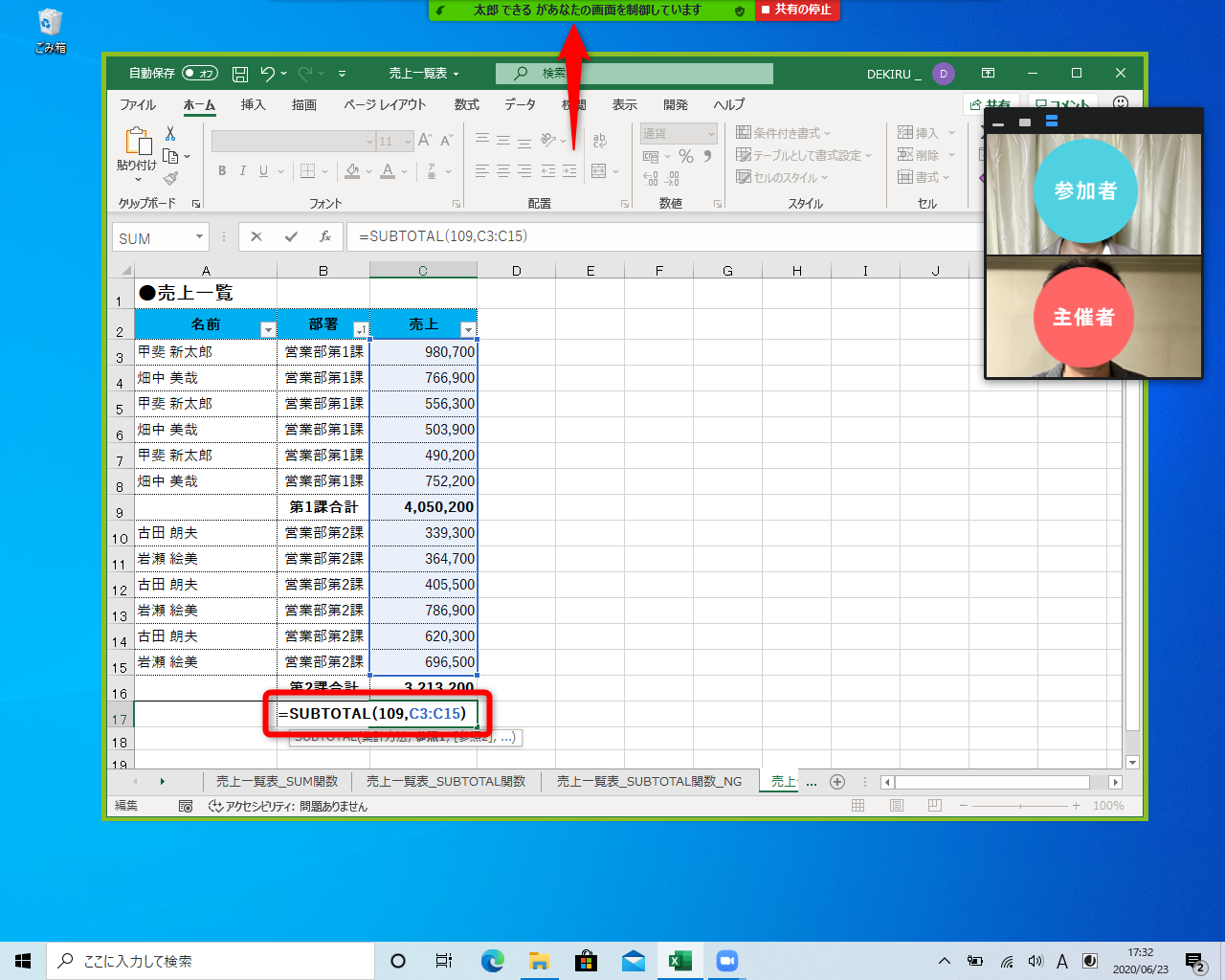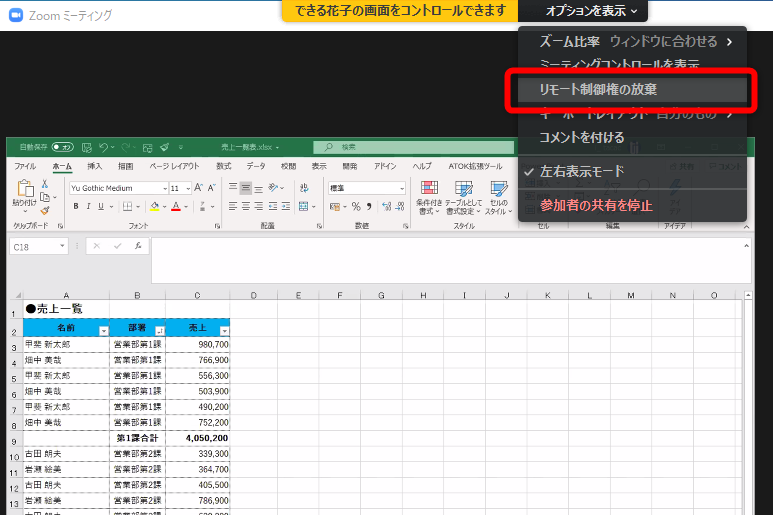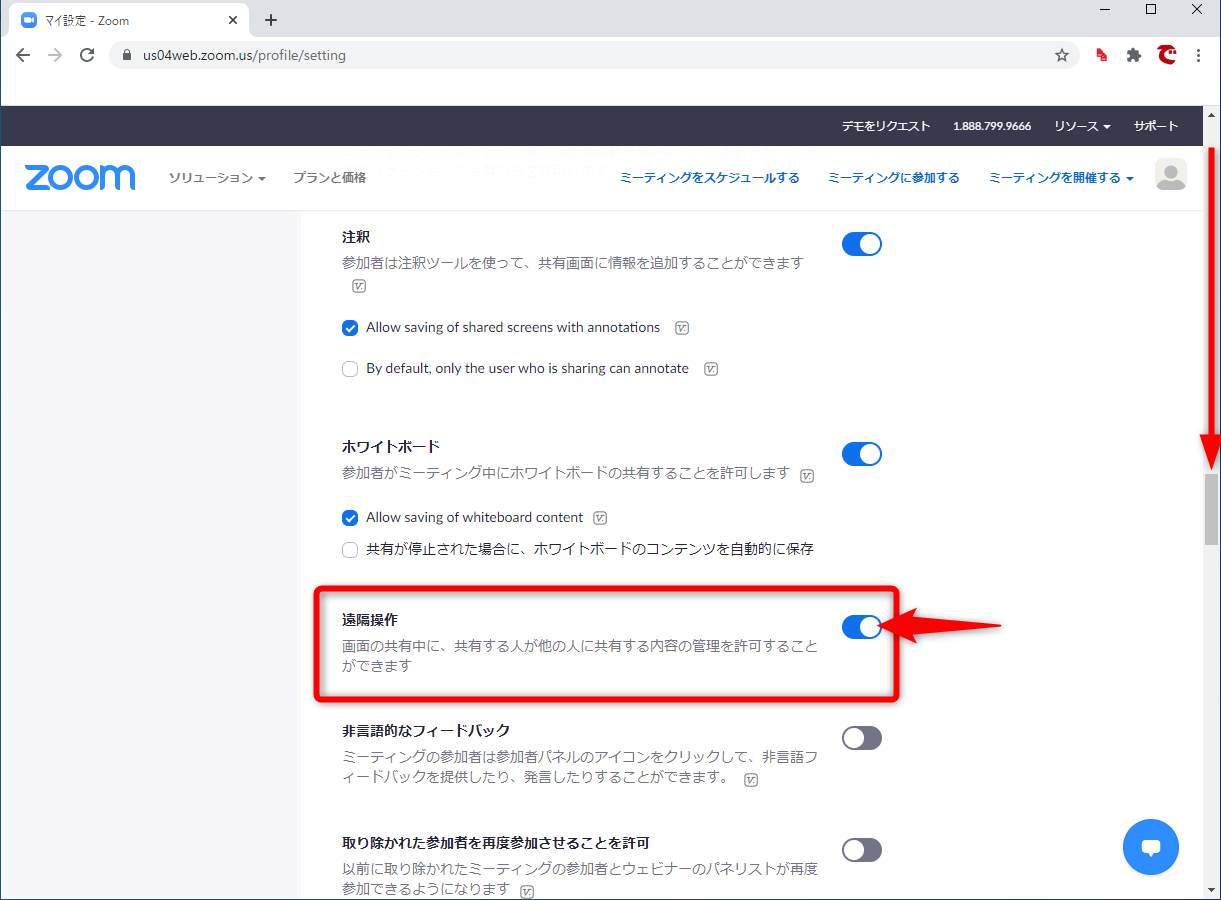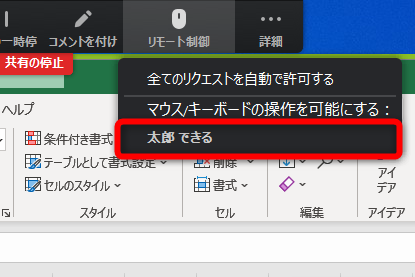Zoomを使ってPC操作をサポートできる
テレワーク中にPCの操作に悩んだとき、みなさんはどうしていますか?
上司・同僚にメールやチャットを送り、スクリーンショットを添付してやりとりする方法もありますが、うまく意思疎通できないことが多いですよね。オフィスにいれば口頭で指示してもらったり、一時的にPCを操作してもらったりできるのに、もどかしく感じてしまいます。
そんな経験のある人は、Web会議ツールとしておなじみの「Zoom」(ズーム)が備えている、「リモート制御」という機能を使ってみてください。これは、離れた場所にいるZoomユーザーのPCを遠隔操作できる機能です。
「リモート制御」機能で遠隔操作されている側の画面です。「○○があなたの画面を制御しています」と表示され、ZoomのWeb会議の相手が、自分のPC(ここではExcelの画面)を操作可能な状態になっています。
相手のPCをリモート制御できるツールはほかにもありますが、たまにしか行わないことのために、新しくインストールするのは面倒です。Zoomなら、テレワークのためのPCに多くの人がインストールしているので、別途ツールを用意する必要はありません。
Zoomの隠れた名機能「リモート制御」をさっそく試してみましょう。
参加者の画面共有を許可する
ここでは、自分がWeb会議の主催者(ホスト)で、参加者のPCを遠隔操作することを想定します。主催者が遠隔操作する側、参加者が遠隔操作される側となります。まずは参加者に画面共有を許可します。
1参加者の画面共有を許可する
主催者の操作です。標準の設定では、参加者は画面共有できないため、設定を変更します。[セキュリティ]をクリックして、[参加者に次を許可]の項目から[画面を共有]を選択します。
2画面を共有する
参加者の操作です。[画面を共有]をクリックします。
共有する画面(主催者に操作してほしい画面)を選択して、[共有]をクリックします。
3画面が共有された
画面が共有されました。画面上部に「画面を共有しています」と表示されていますね。
リモート制御をリクエストする
参加者が主催者に操作してほしい画面を共有したら、主催者はリモート制御のリクエストを送ります。参加者がリモート制御を許可すれば、遠隔操作が可能な状態になります。
4リモート制御のリクエストを送る
主催者の操作です。参加者が共有した画面が表示されています。[オプションを表示]をクリックして[リモート制御のリクエスト]を選択します。
[リモート制御のリクエスト]ダイアログボックスが表示されました。[リクエスト]をクリックします。
6リモート制御のリクエストを承認する
参加者にはリモート制御のリクエストが届きます。[承認]をクリックします。
7リモート制御が開始された
リモート制御が開始されました。「○○があなたの画面を制御しています」と表示されていますね。ここでは主催者がExcelのセルC17を編集しています。なお、参加者が[共有の停止]をクリックすると、画面共有が停止され、リモート制御も終了します。
遠隔操作中は、参加者の共有している画面を、主催者と参加者の双方で操作できます。上記の例では、遠隔操作でExcelの数式を修正していますが、例えば、参加者の画面全体を共有しておき、PCの操作全般をサポートするといった使い方も可能です。
主催者の画面には「○○の画面をコントロールできます」と表示されます。主催者からリモート制御を停止する場合は、[オプションを表示]→[リモート制御権の放棄]の順にクリックしてください。
HINT[リモート制御のリクエスト]が表示されないときは
手順4の[リモート制御のリクエスト]の項目が表示されないときは、Zoomの設定を変更してください。以下のURLから設定画面を表示して、Zoomアカウントでサインインします。
Zoomのミーティングの設定画面にサインインしたら、画面を下にスクロールしてください。[遠隔操作]のスイッチをオンにします。