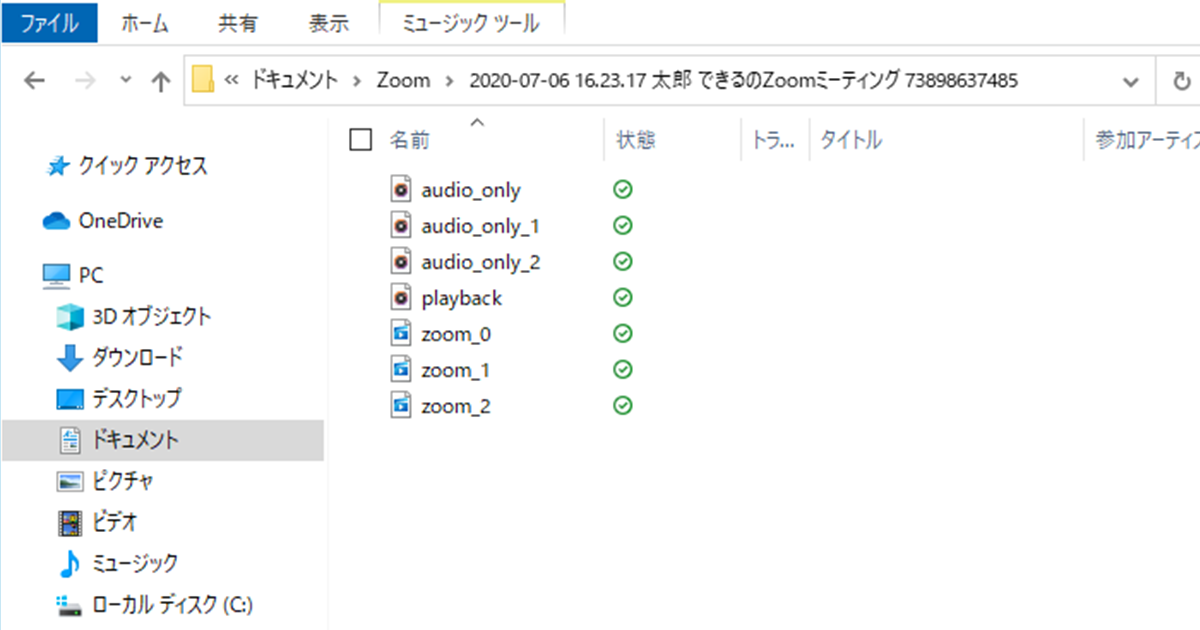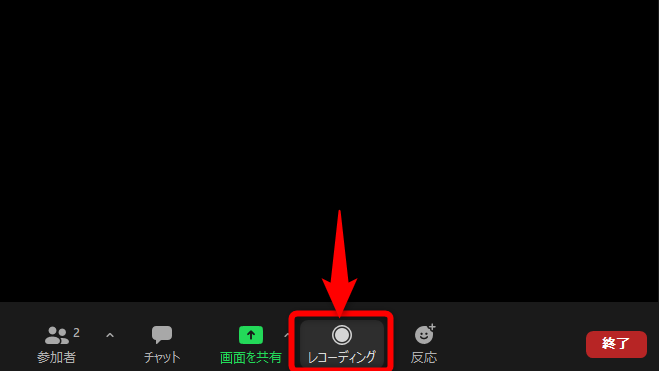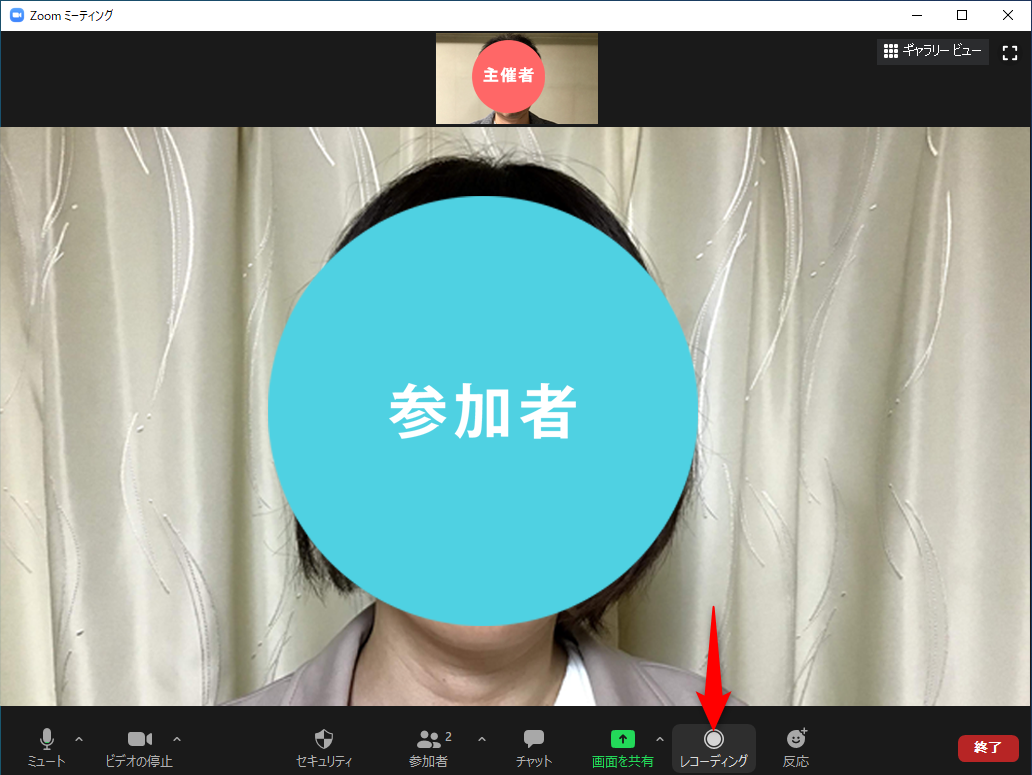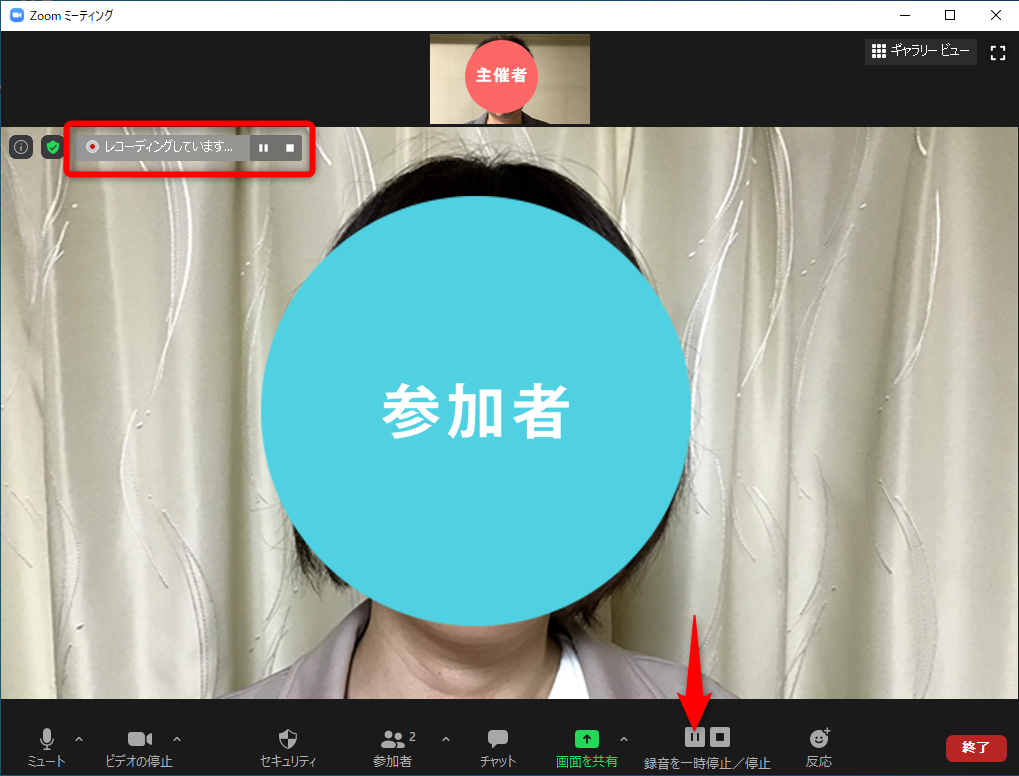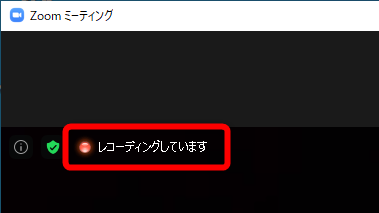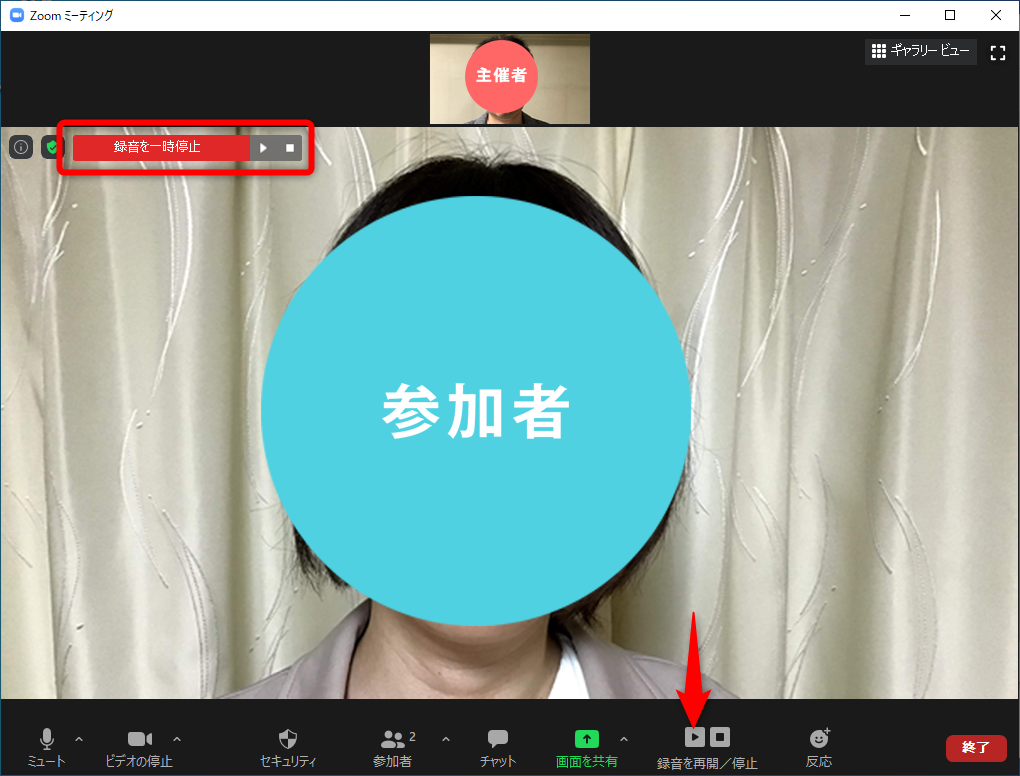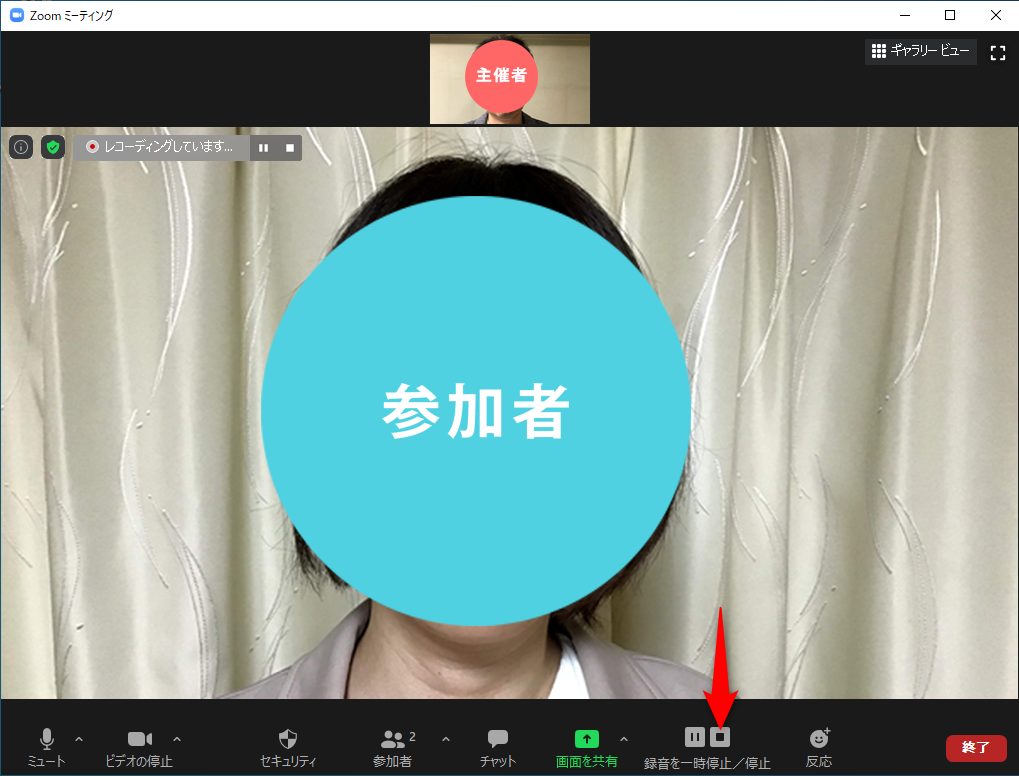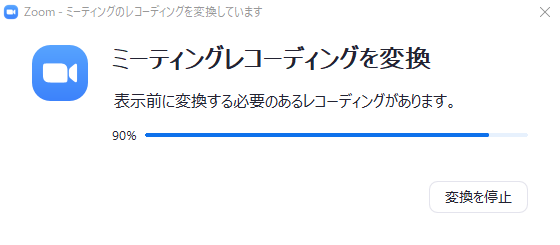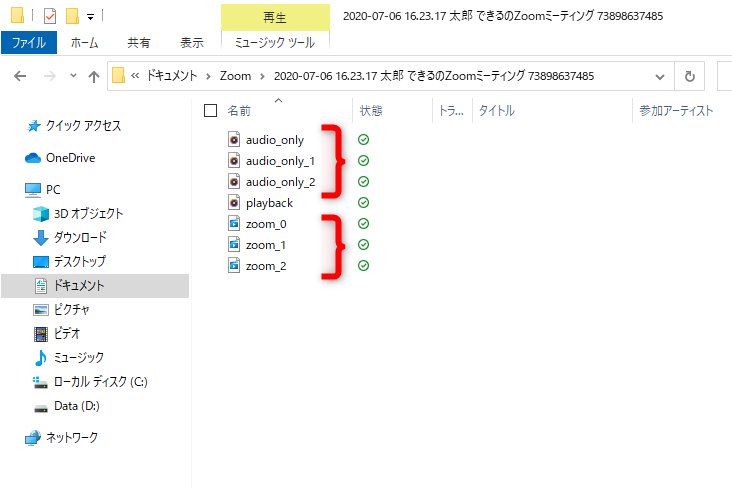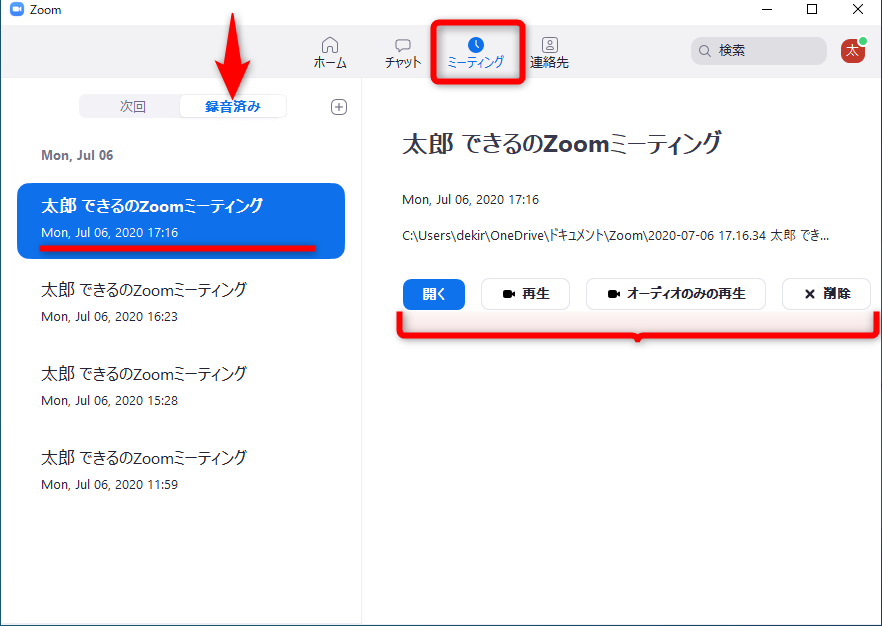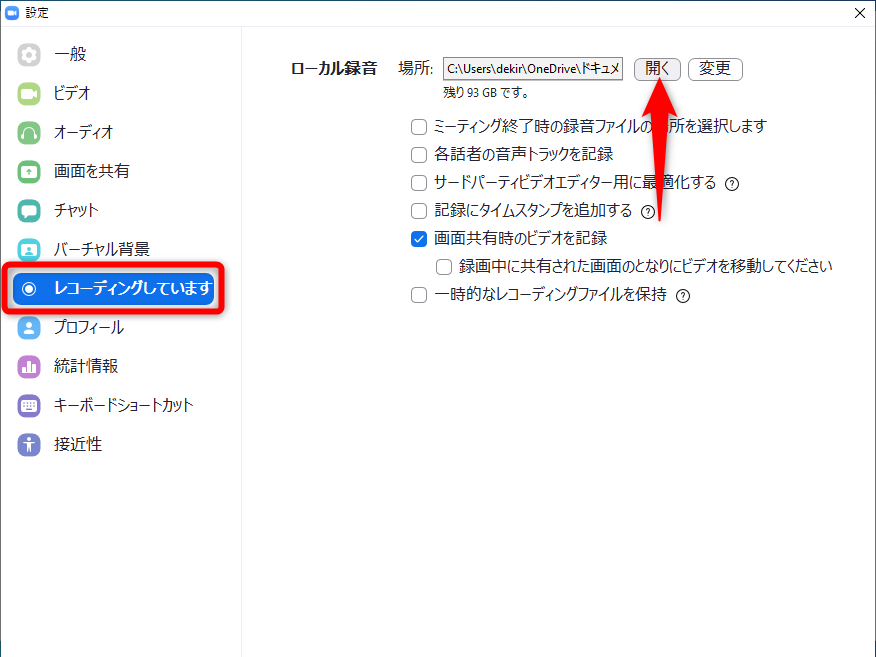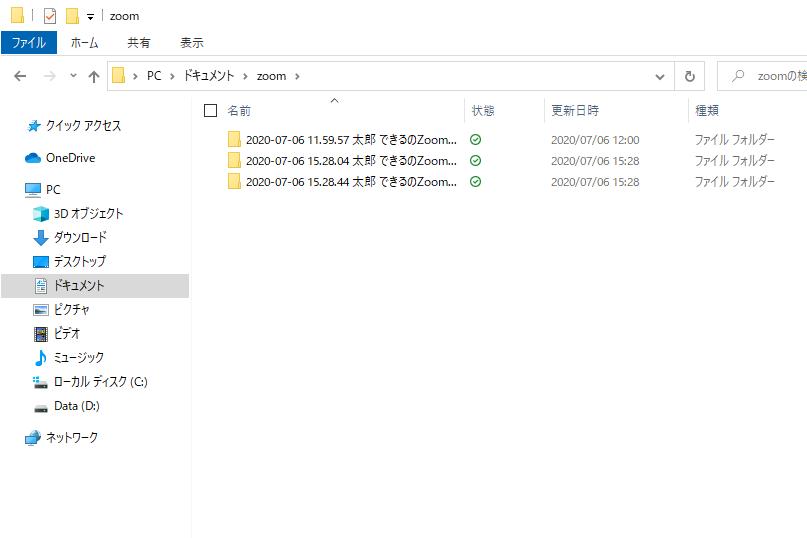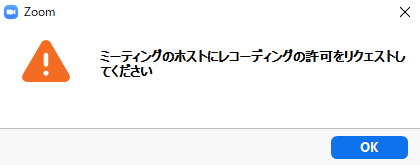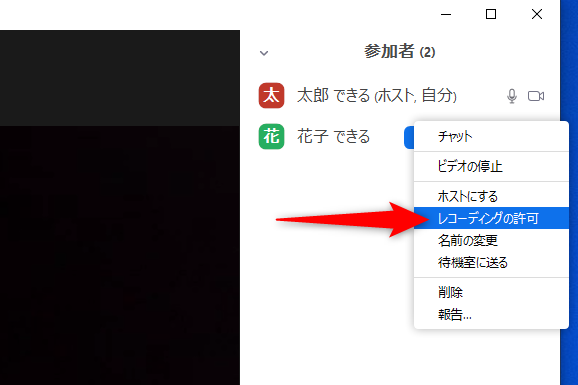動画と音声のファイルが自動生成される
Zoom(ズーム)のWeb会議を自分で開催したことがある人は、画面下部に[レコーディング]というボタンがあることに気付いたのではないでしょうか。そう、ZoomではWeb会議を簡単に録画することが可能です。
Web会議中に[レコーディング]をクリックするだけで録画できます。
無料アカウントでは、自分のパソコンに録画データを保存する「ローカルレコーディング」、有料アカウントでは、ローカルレコーディングに加えて、Zoomの提供するクラウドストレージに保存する「クラウドレコーディング」を利用できます。
多くの人は無料アカウントだと思いますので、ここでは「ローカルレコーディング」について紹介します。Web会議の録画後には、1時間あたり200MB程度のデータが生成されるので、ハードディスクの空き容量が不足しないように注意してください。
Web会議を録画する
録画を開始するには、Web会議中に画面下部の[レコーディング]をクリックするだけです。録画中は、主催者(ホスト)と参加者の両方の画面に「レコーディングしています」と表示されます。一時停止と停止を使って、必要な時間だけ録画することも可能です。
なお、標準で録画の機能を利用できるのは、主催者(ホスト)のみです。参加者に録画を許可したいときは、本記事末尾のHINTを参考にしてください。
1録画を開始する
主催者(ホスト)の操作です。Web会議を開始しておきます。画面下部の[レコーディング]をクリックします。
2録画を一時停止する
録画が開始されました。画面左上に「レコーディングしています」と表示されます。画面下部には[録音を一時停止/停止]が表示されます。[レコーディングの一時停止]をクリックします。メッセージ横のボタンをクリックしても構いません。
参加者の画面左上にも、録画中は「レコーディングしています」と表示されます。
3録画を再開する
録画の一時停止中は、画面左上に「録音を一時停止」と表示されます。[レコーディングの再開]をクリックします。メッセージ横のボタンをクリックしても構いません。
4録画を停止する
録画が再開されました。[レコーディングの停止]をクリックして、録画を停止します。
録画後のファイルを確認する
Web会議の終了後、録画した動画はMP4形式、音声はM4A形式のファイルに自動的に変換されます。一般的なプレーヤーはもちろん、Windows標準のプレーヤーでも 再生可能です。
また、直前のWeb会議の録画ファイルが保存されたフォルダーの内容が表示されます。「zoom」から始まるファイルが動画のファイル「audio_only」から始まるファイルが音声のみのファイル、です。
以下は、録画の停止と再開を繰り返した結果で、音声ファイルと動画ファイルが3つずつ保存されています。
上記では、録画の一時停止と再開の手順を紹介しましたが、一時停止ではなく、停止と再開を繰り返すと、このように複数のファイルに分かれます。話題の区切りでファイルを分けたいときはは、停止を活用してもいいでしょう。
録画ファイルを再生する
録画したデータは、Zoomから簡単に再生できます。Zoomの画面から、[ミーティング]→[録音済み]の順にクリックします。リストから録音済みのWeb会議を選択してください。
[開く]をクリックすると、データの保存場所が表示されます。[再生]は動画、[オーディオのみの再生]は音声を再生可能です。[削除]は、このリストから削除されるだけで、元のデータは削除されません。
録画ファイルの保存場所を変更する
録画の保存場所は、標準で[ドキュメント]フォルダー内の[Zoom]フォルダーに保存されます。Web会議ごとにフォルダーにまとめられます。任意の保存場所に変更することも可能です。
1[設定]ダイアログボックスを表示する
Zoomアプリの右上にある[設定](歯車のアイコン)をクリックします。
2録画ファイルの保存場所を開く
[設定]ダイアログボックスが表示されました。[レコーディングしています]をクリックして、[開く]ボタンをクリックします。[変更]ボタンから保存場所を変更可能です。
3ファイルの保存場所が表示された
録画したファイルの保存場所が表示されました。Web会議ごとにフォルダーにまとめられています。
映像は不要でも、議事録のために音声は必要な人は多いのではないでしょうか。Zoomアプリのみで簡単に音声データを残せるので、ぜひお試しください。