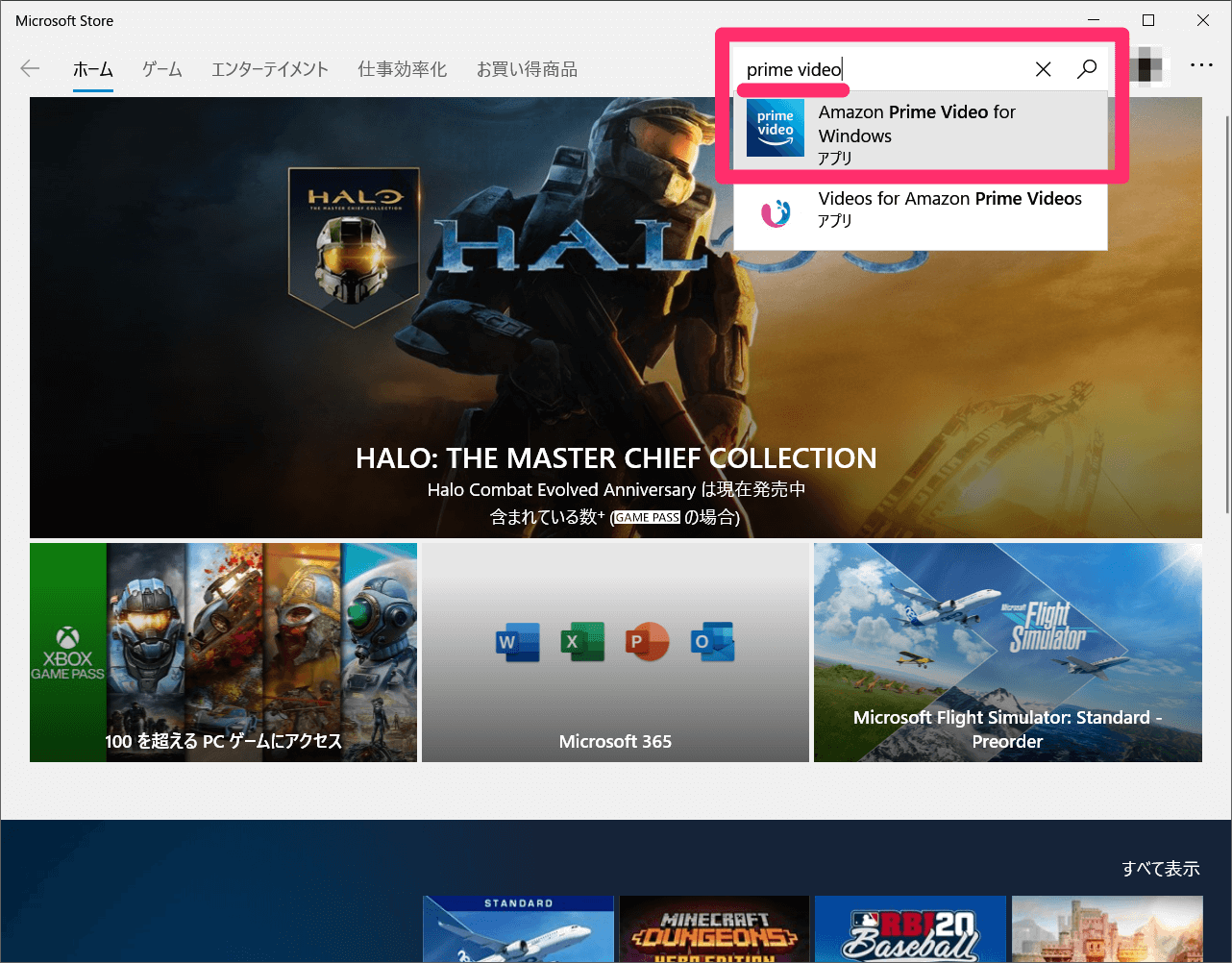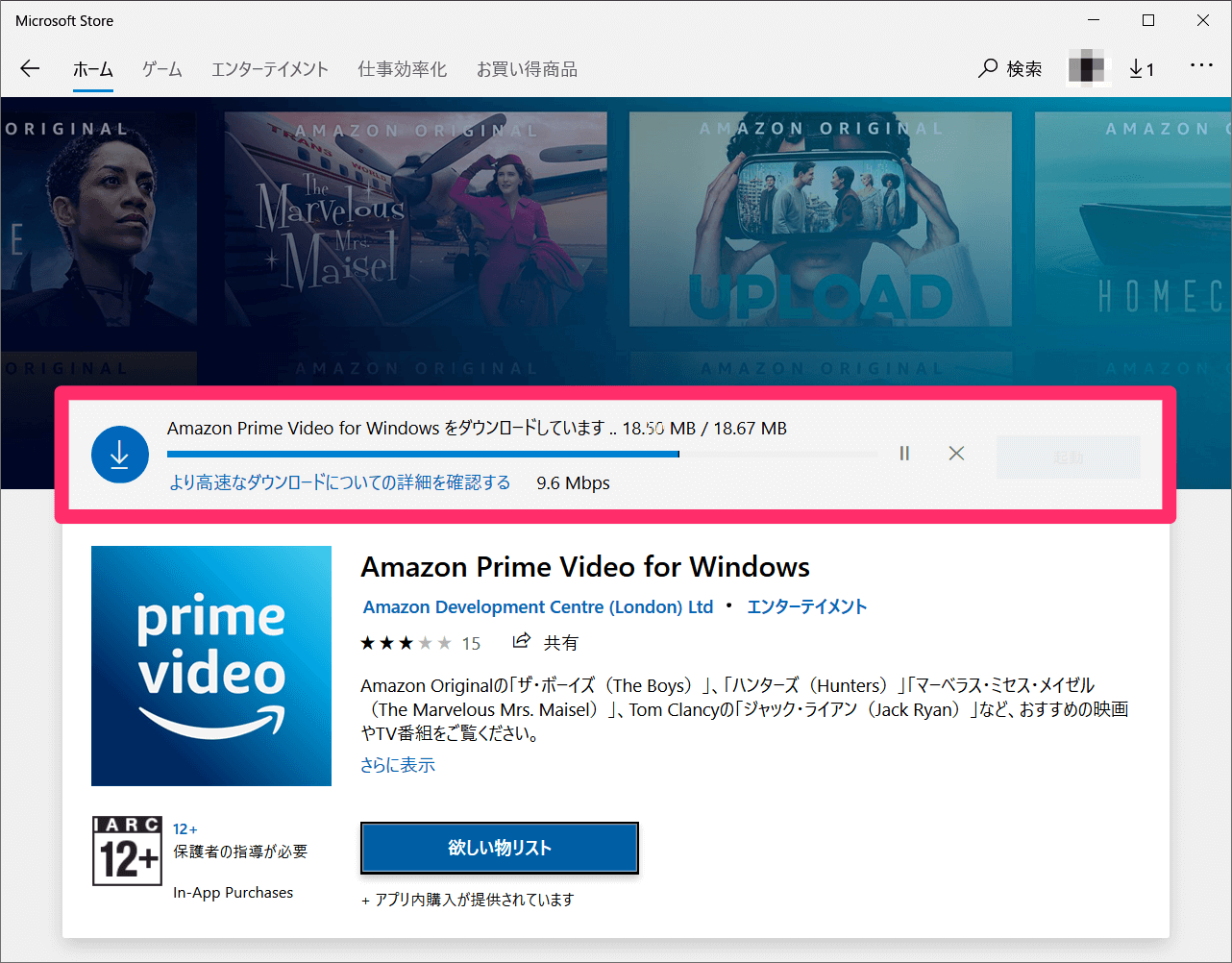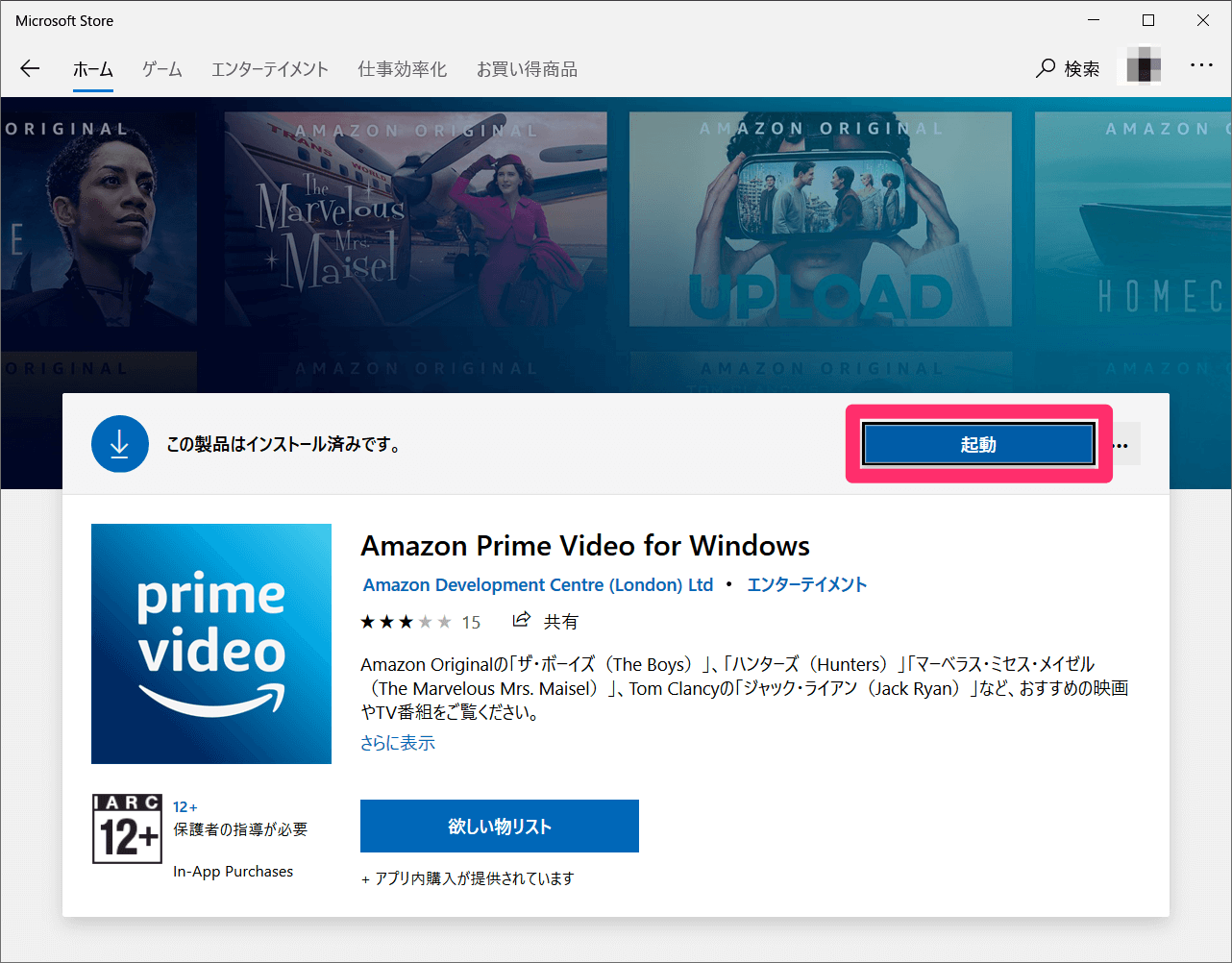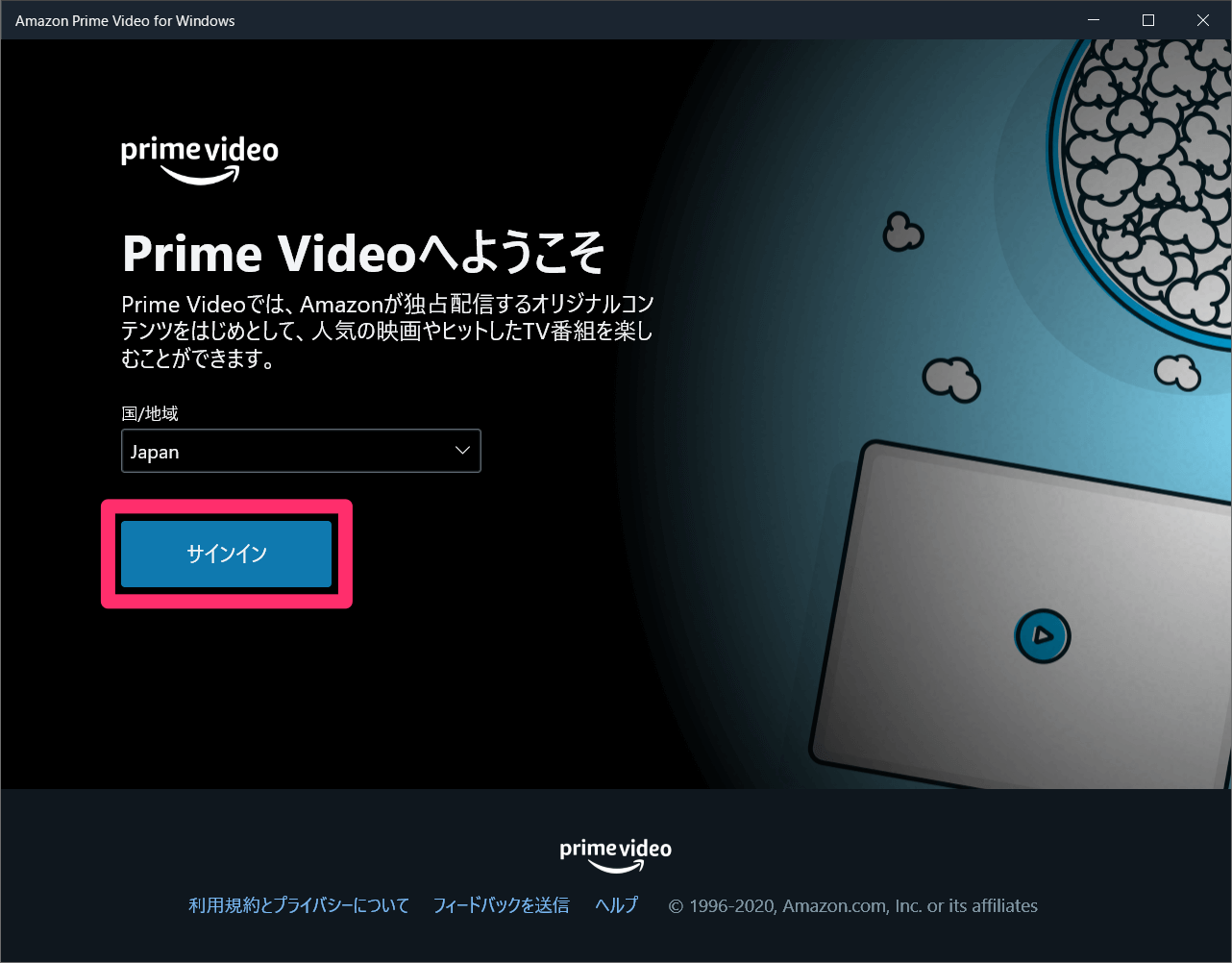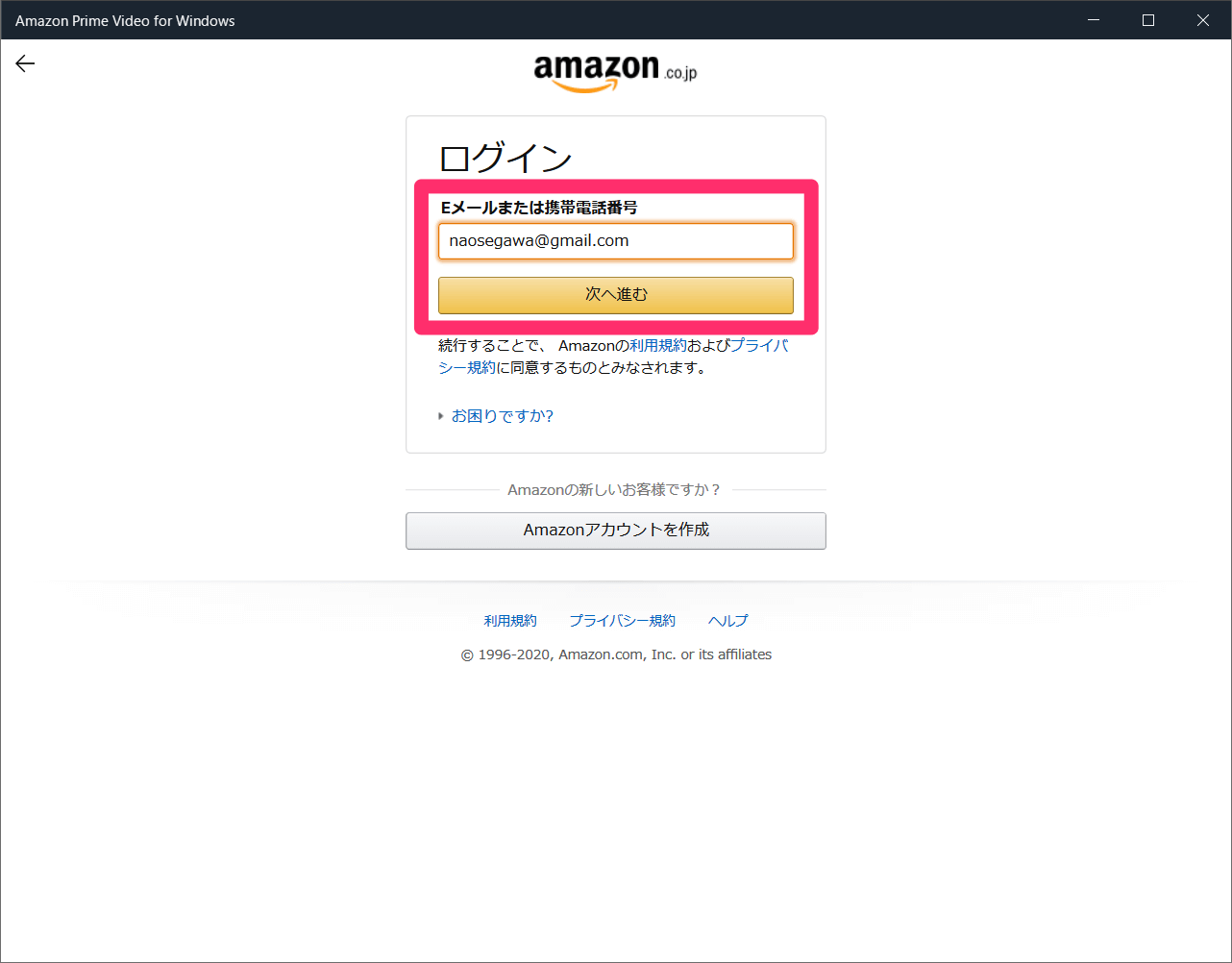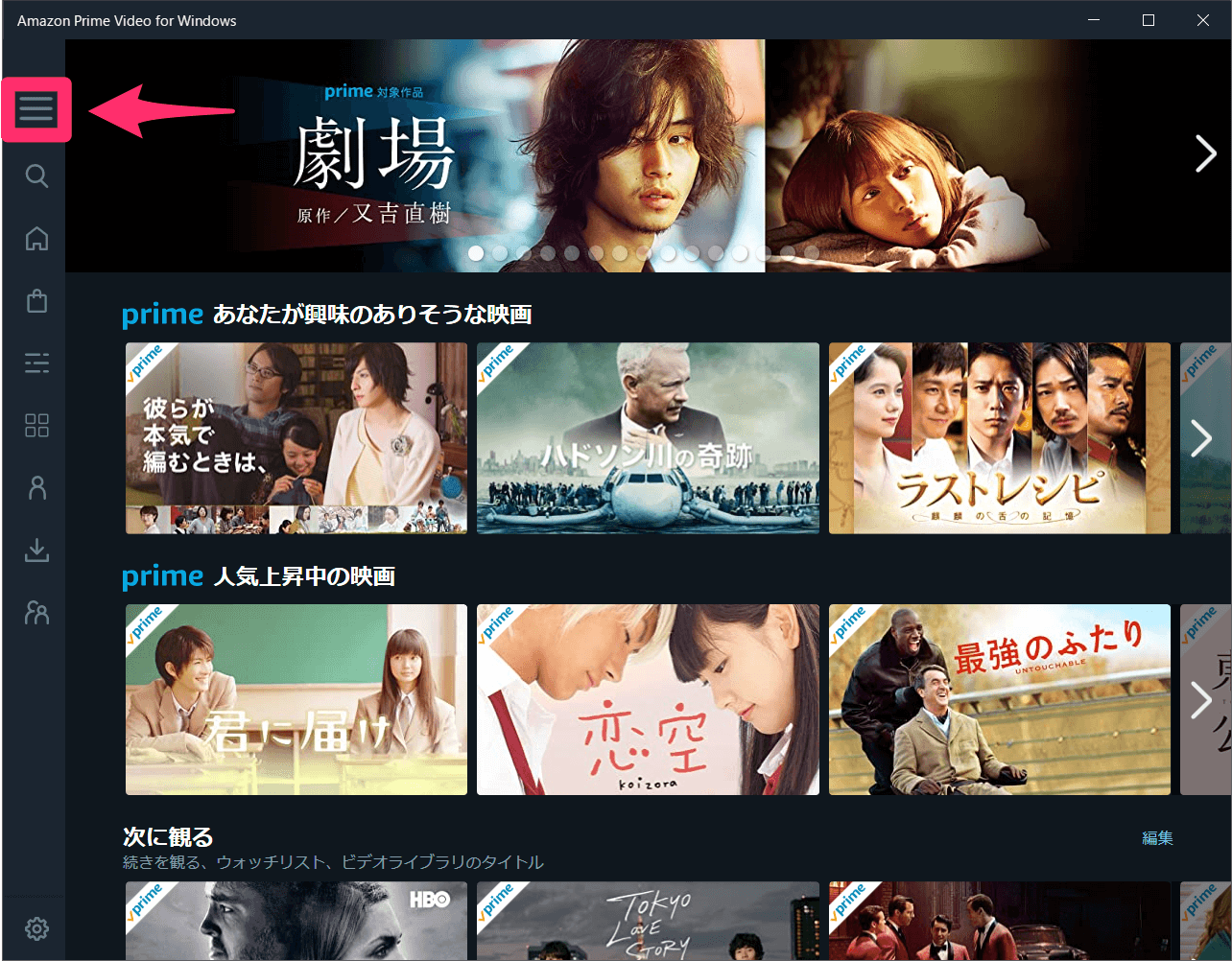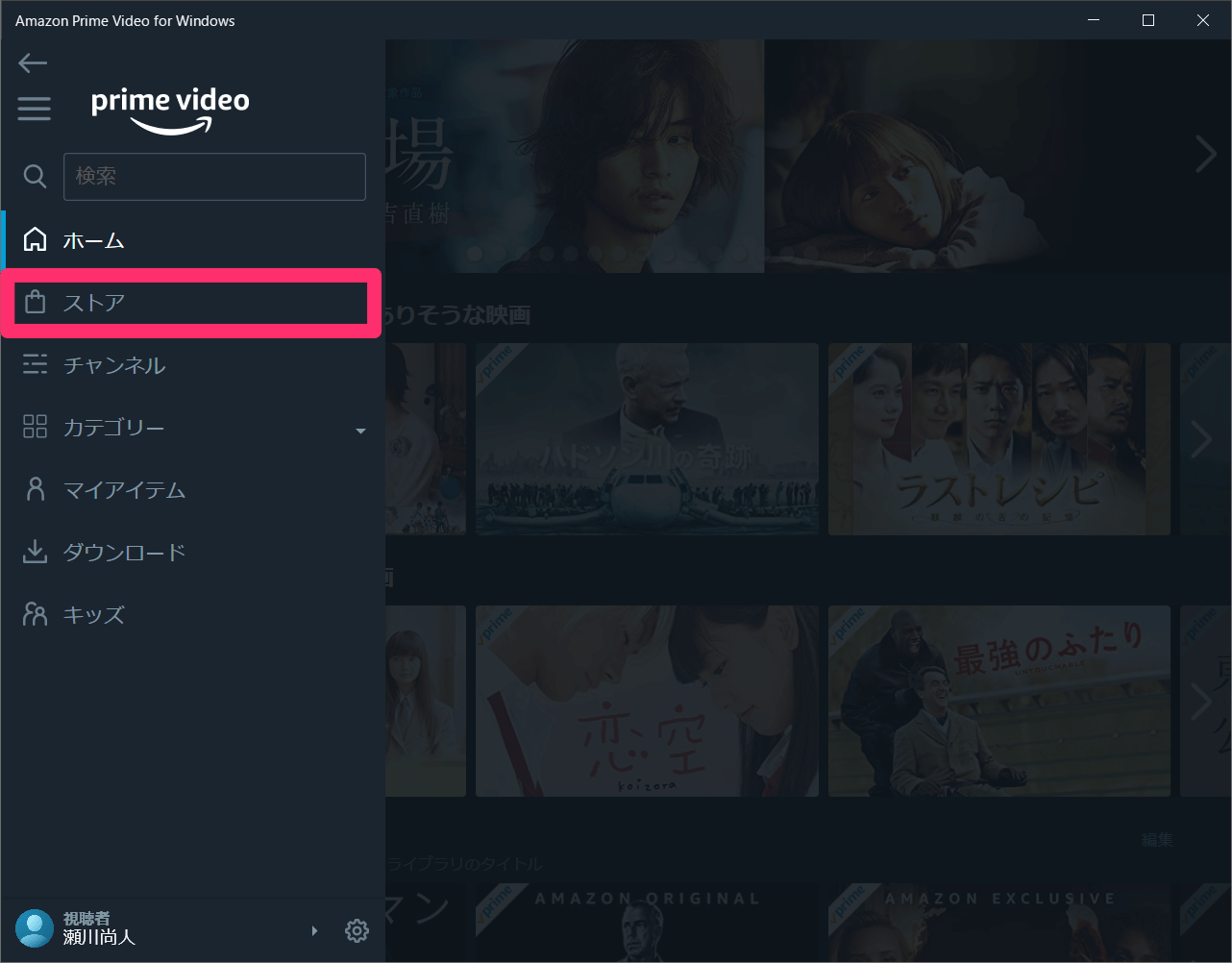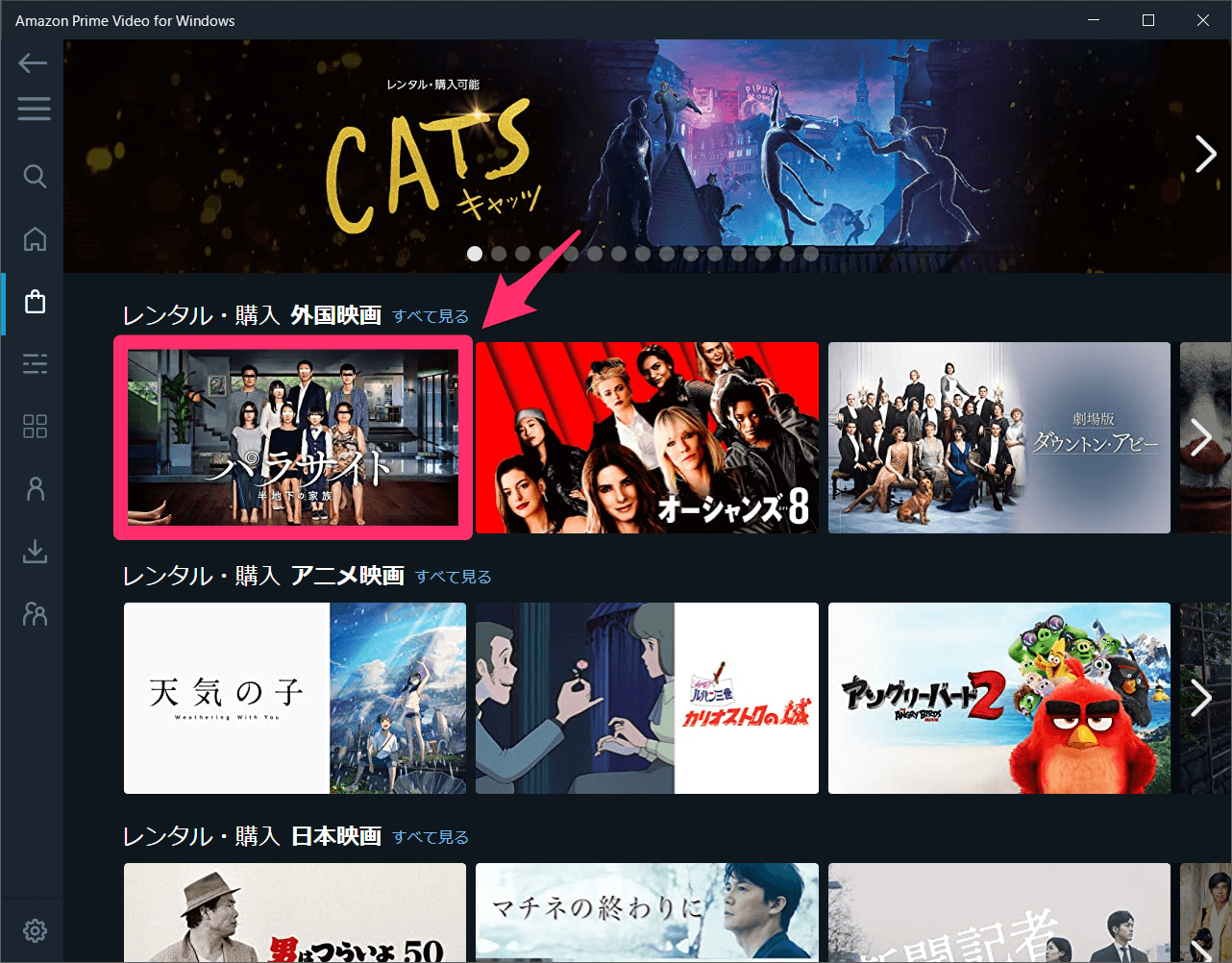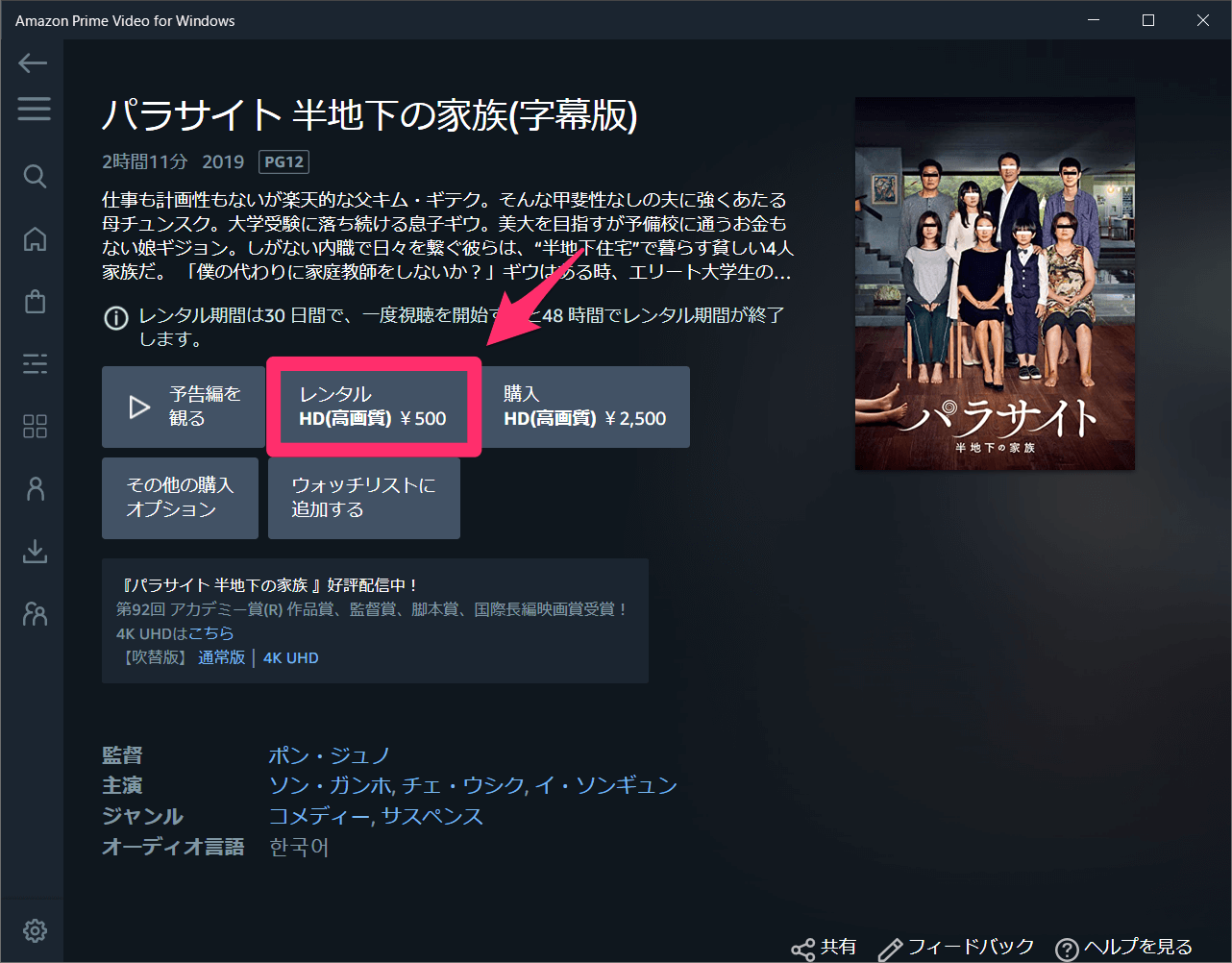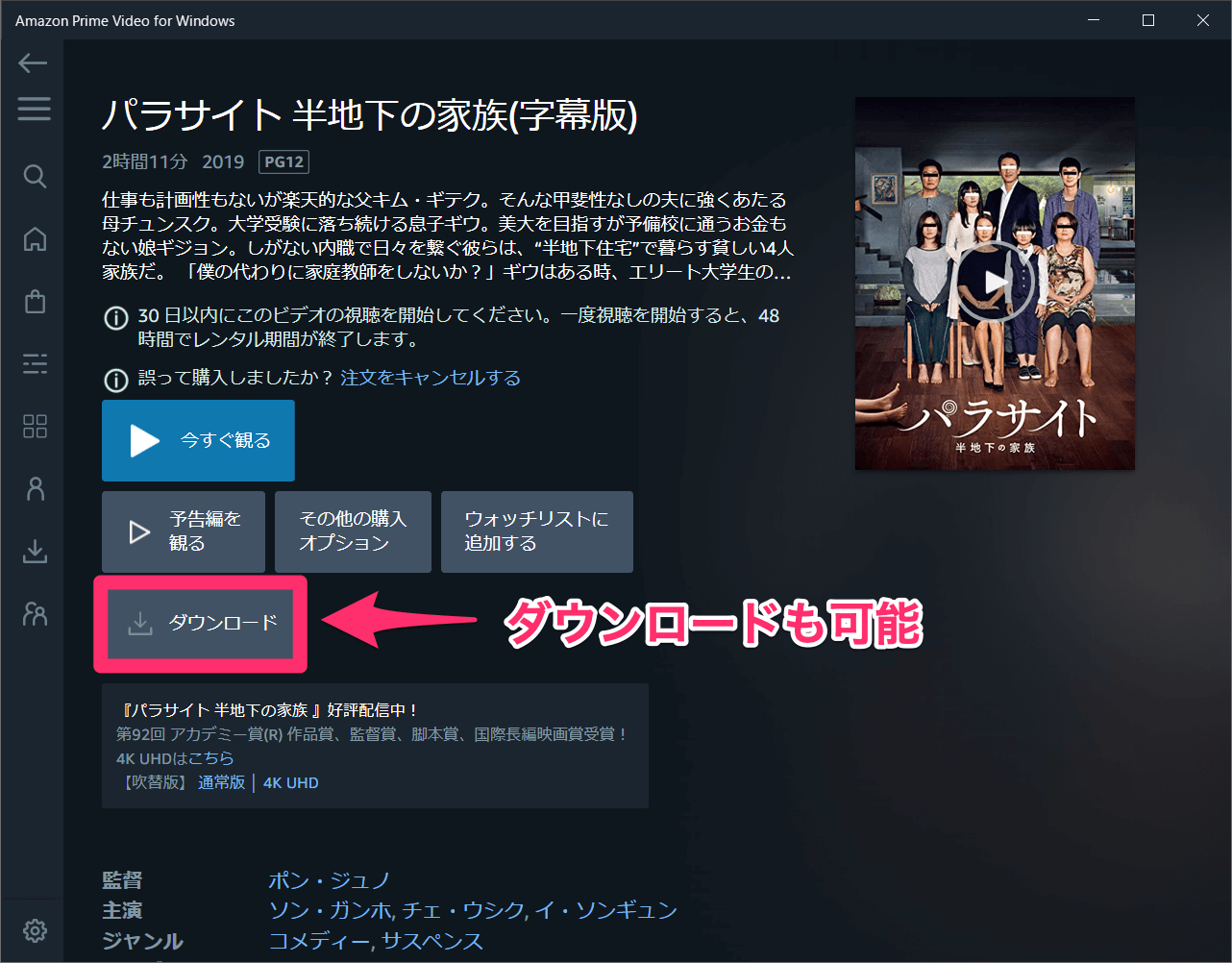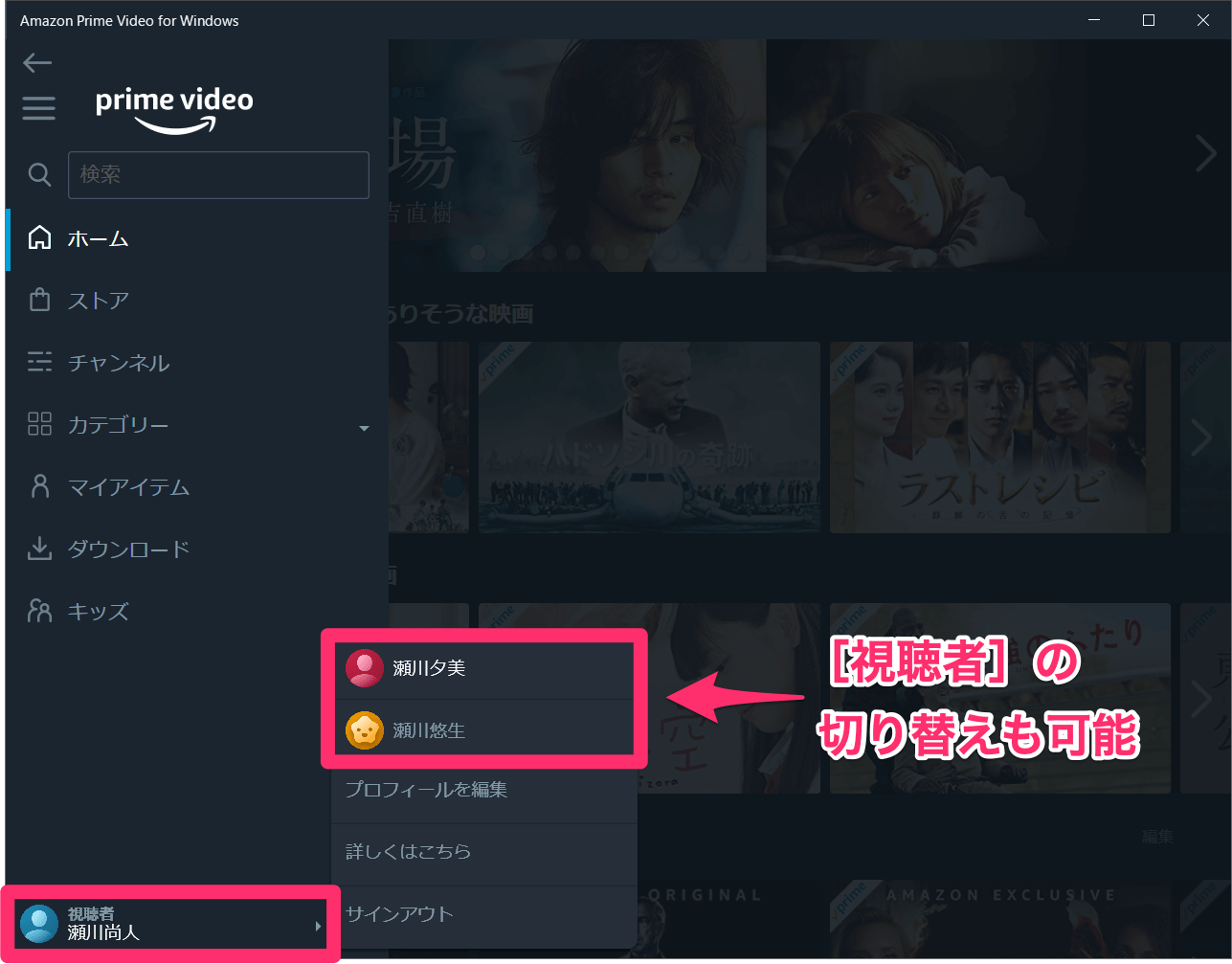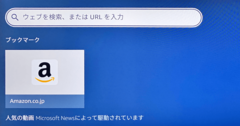アプリ単体で映画のレンタルも可能
Amazonプライム会員なら、さまざまな映画やテレビ番組、オリジナルコンテンツが無料で見放題になる「Amazonプライム・ビデオ」。
「Fire TV Stick」や「Apple TV」などを利用してテレビで視聴できるほか、iPhone/iPadアプリ、Androidアプリを使えば、スマホやタブレットでいつでも楽しめるのが特徴です。このプライム・ビデオに、公式のWindowsアプリ「Amazon Prime Video for Windows」(無料)がリリースされました。
Windows 10搭載のパソコンやタブレットでプライム・ビデオを楽しむには、従来ならWebブラウザーでAmazonにアクセスする必要がありました。それでも大きな不便はありませんが、専用アプリでない分、操作の回数が増えがちです。プライム・ビデオのWindowsアプリなら、特にタブレットでのタッチ操作がしやすくなり、より快適に視聴できるようになります。
一方、iPhone/iPadではApp Storeの仕様上、プライム・ビデオのアプリ単体では作品のレンタルができないという制約がありました。Windowsアプリにはこうした制約がなく、見放題作品の視聴から新作映画のレンタルまで、アプリのみで完結して使えるようになっています。
ここではAmazonプライム・ビデオのWindowsアプリについて、Microsoft Storeからのインストールと主要な操作方法について見ていきます。
プライム・ビデオのWindowsアプリをインストールする
1Microsoft Storeで検索する
スタートメニューから[Microsoft Store]を起動し、Microsoftアカウントでサインインしておきます。続いて[検索]の欄に「prime video」と入力し、[Amazon Prime Video for Windows]をクリックしましょう。
2Amazon Prime Video for Windowsをダウンロードする
[Amazon Prime Video for Windows]のページが表示されました。[入手]をクリックします。
ダウンロードとインストールが開始されるので、完了まで待ちます。
3Amazon Prime Video for Windowsを起動する
インストールが完了したら[起動]をクリックしましょう。次回以降はWindows 10のスタートメニューから起動してください。
4Amazonプライム会員のアカウントでログインする
「Amazon Prime Video for Windows」が起動しました。[サインイン]をクリックします。
Amazonプライム会員のメールアドレスとパスワードを入力し、ログインします。
5Amazon Prime Video for Windowsのメニューを表示する
ログインが完了し、Amazonプライム・ビデオの[ホーム]画面が表示されました。まずはメニューのアイコンをクリックし、一覧を確認してみましょう。
6Amazonプライム・ビデオのストアを表示する
[ストア][チャンネル][カテゴリー]などが並んでいます。[ストア]をクリックすると、見放題の対象になっていない映画のレンタル・購入が行えます。
7レンタルしたい映画の詳細ページを表示する
ここでは映画をレンタルしてみます。レンタルしたい作品をクリックしましょう。
8映画をレンタルする
作品の詳細ページで[レンタル]をクリックすると、すぐにレンタルが実行されます。
レンタルの手続きが完了し、[今すぐ観る]から視聴できるようになりました。[ダウンロード]をクリックし、パソコンやタブレットにダウンロードすることもできます。
9Amazonプライム・ビデオの視聴者を切り替える
最近追加された「視聴者」の機能も、Windowsアプリで利用可能です。Amazonプライム会員になっているアカウントに最大6人の視聴者(プロファイル/プロフィール)を作成し、家族で別々にプレイリストを管理したり、視聴履歴を記録したりできます。