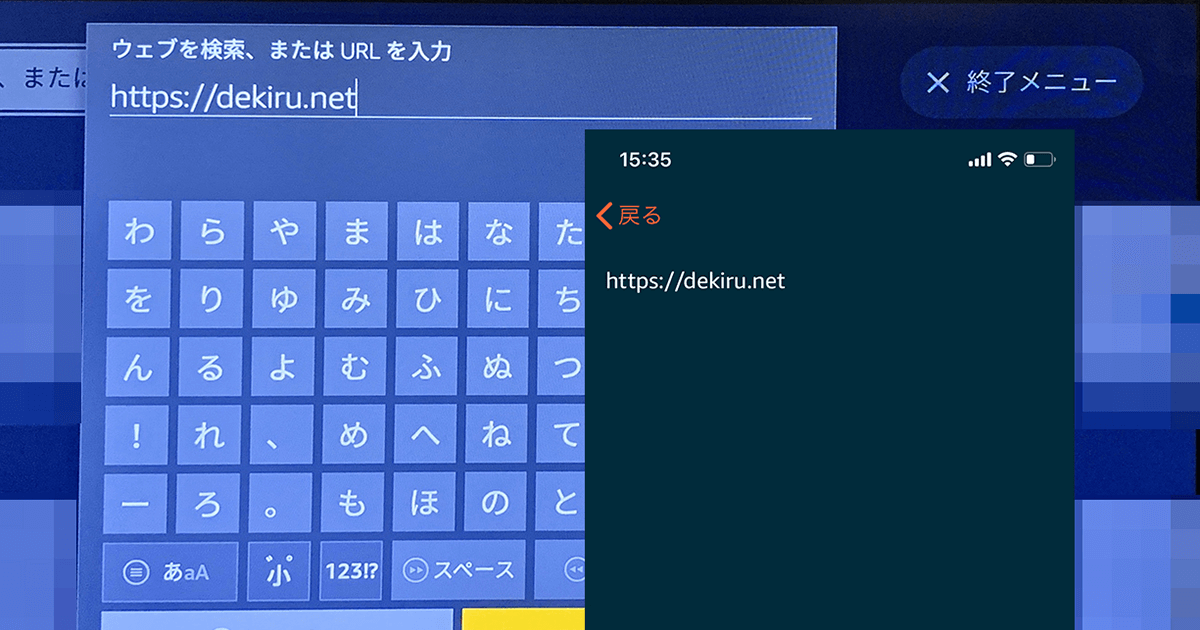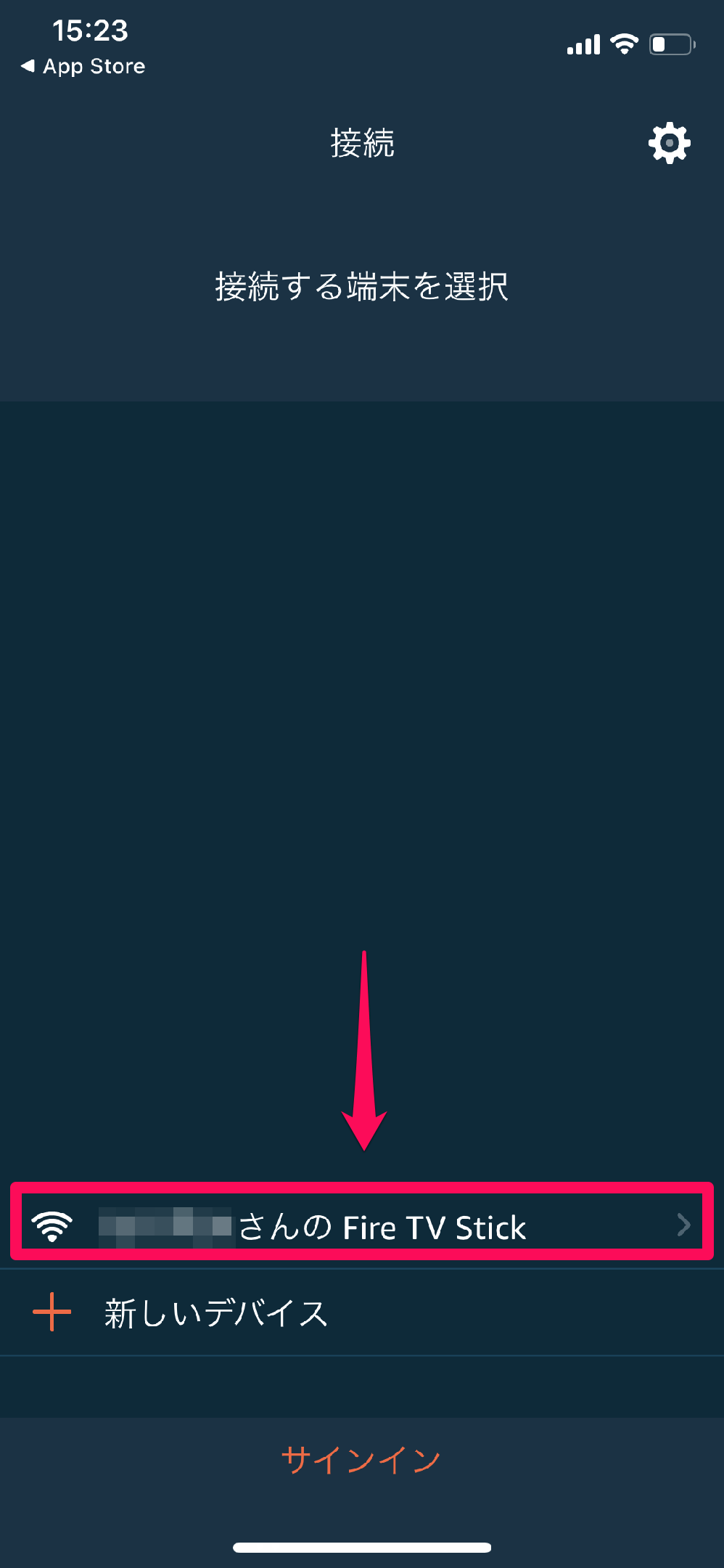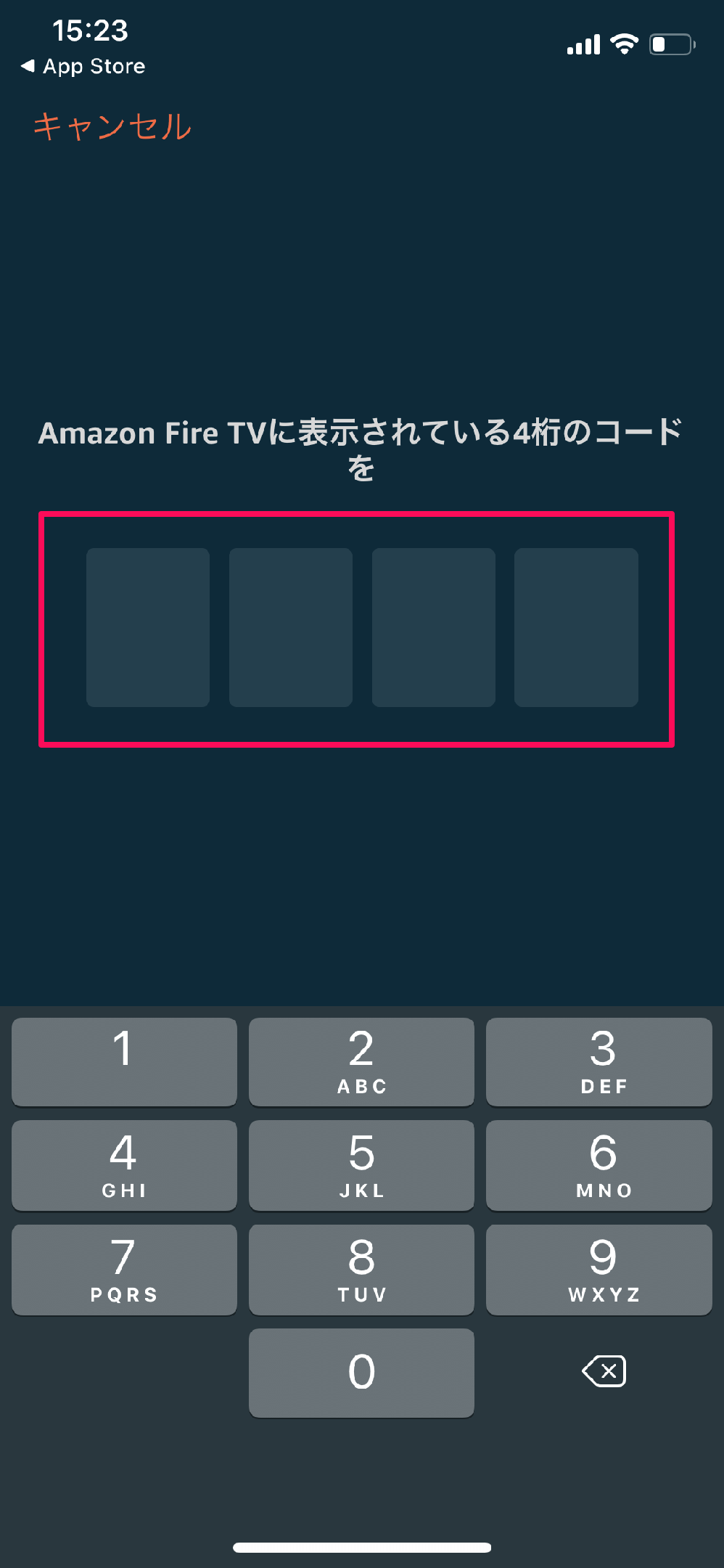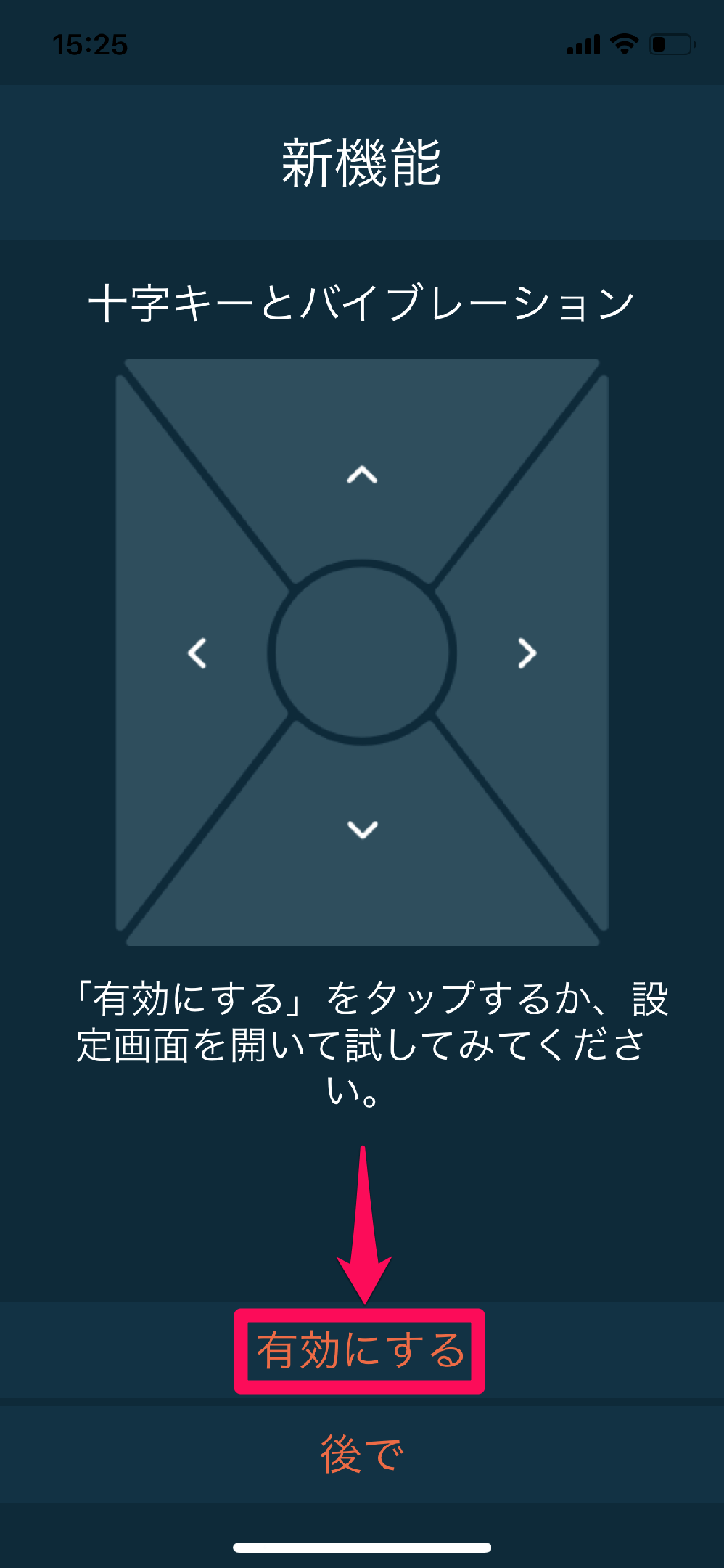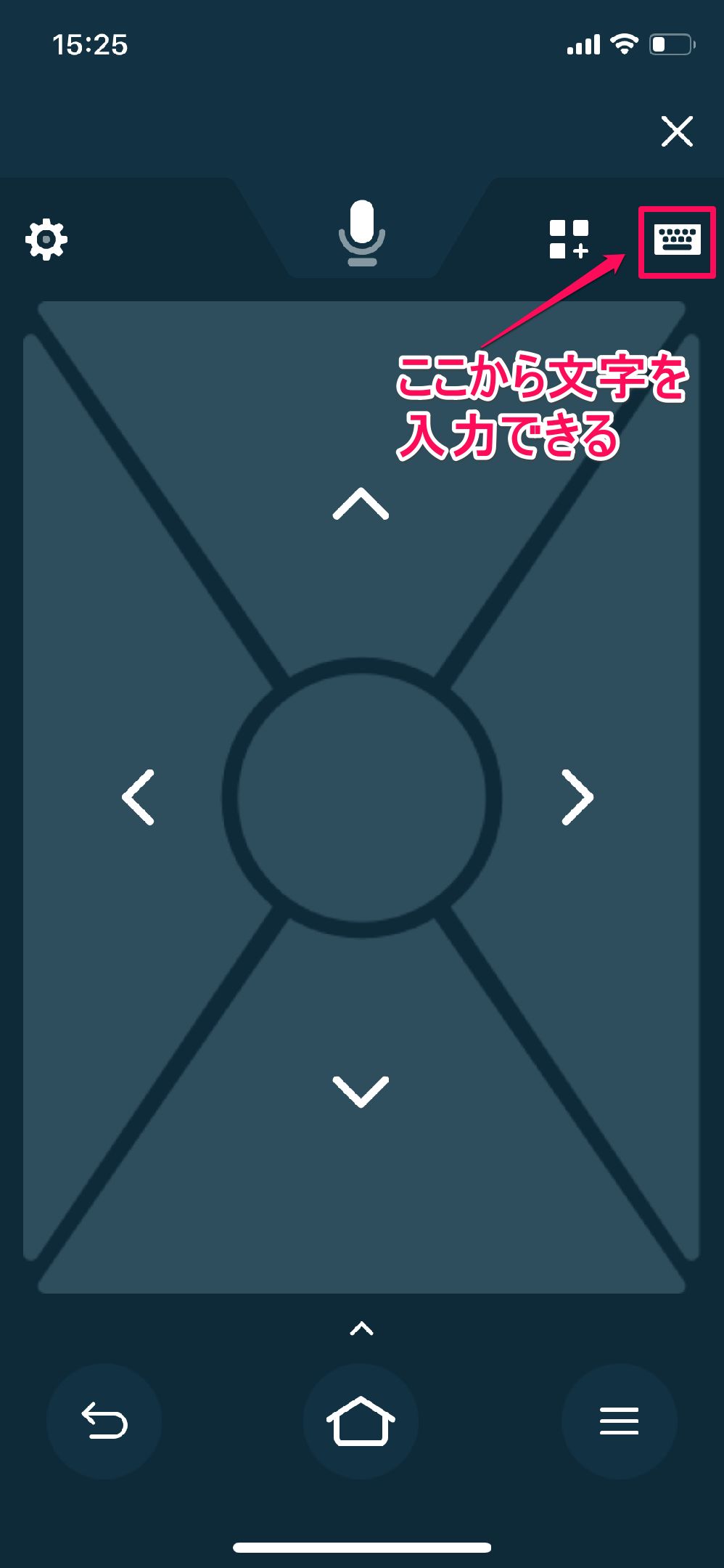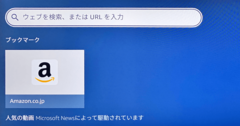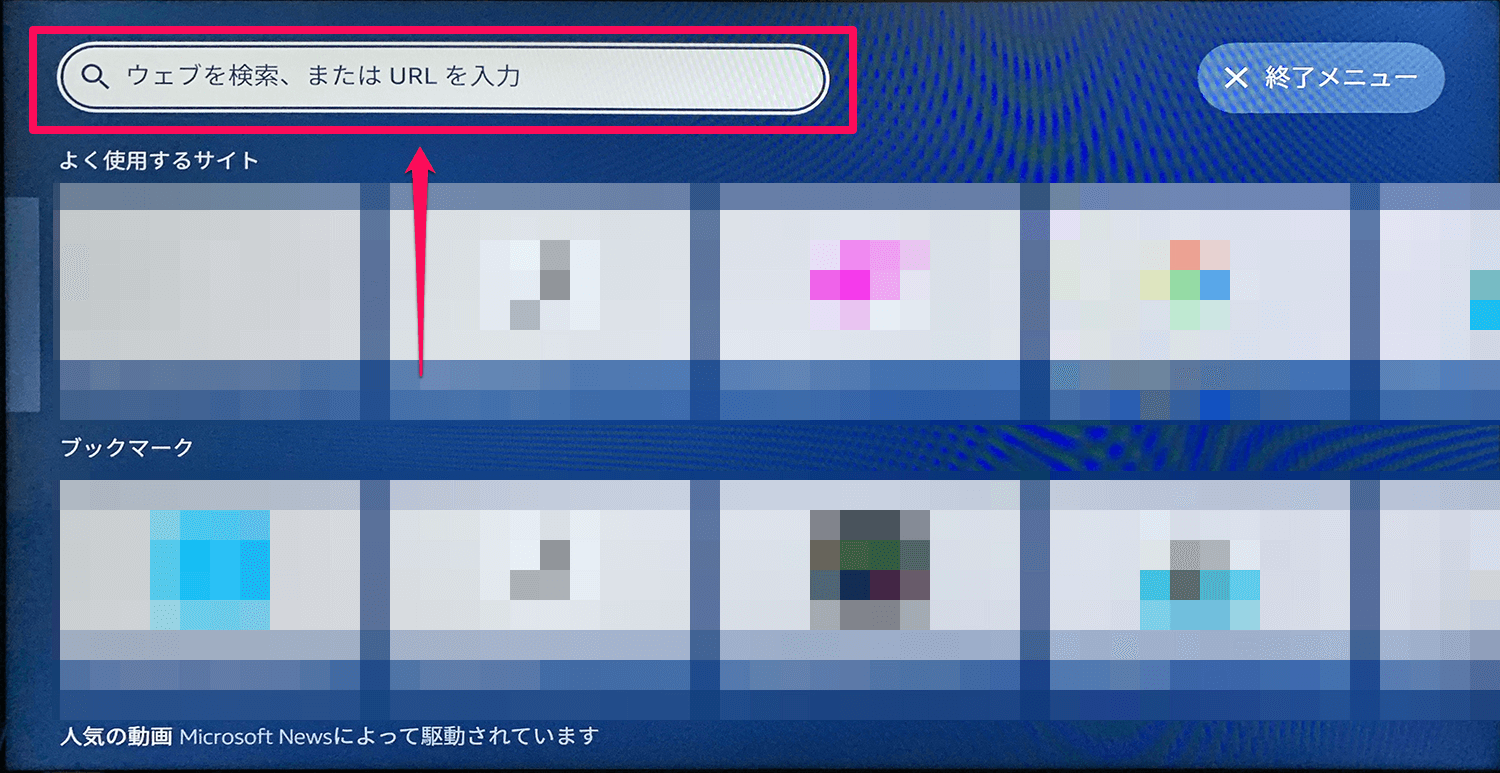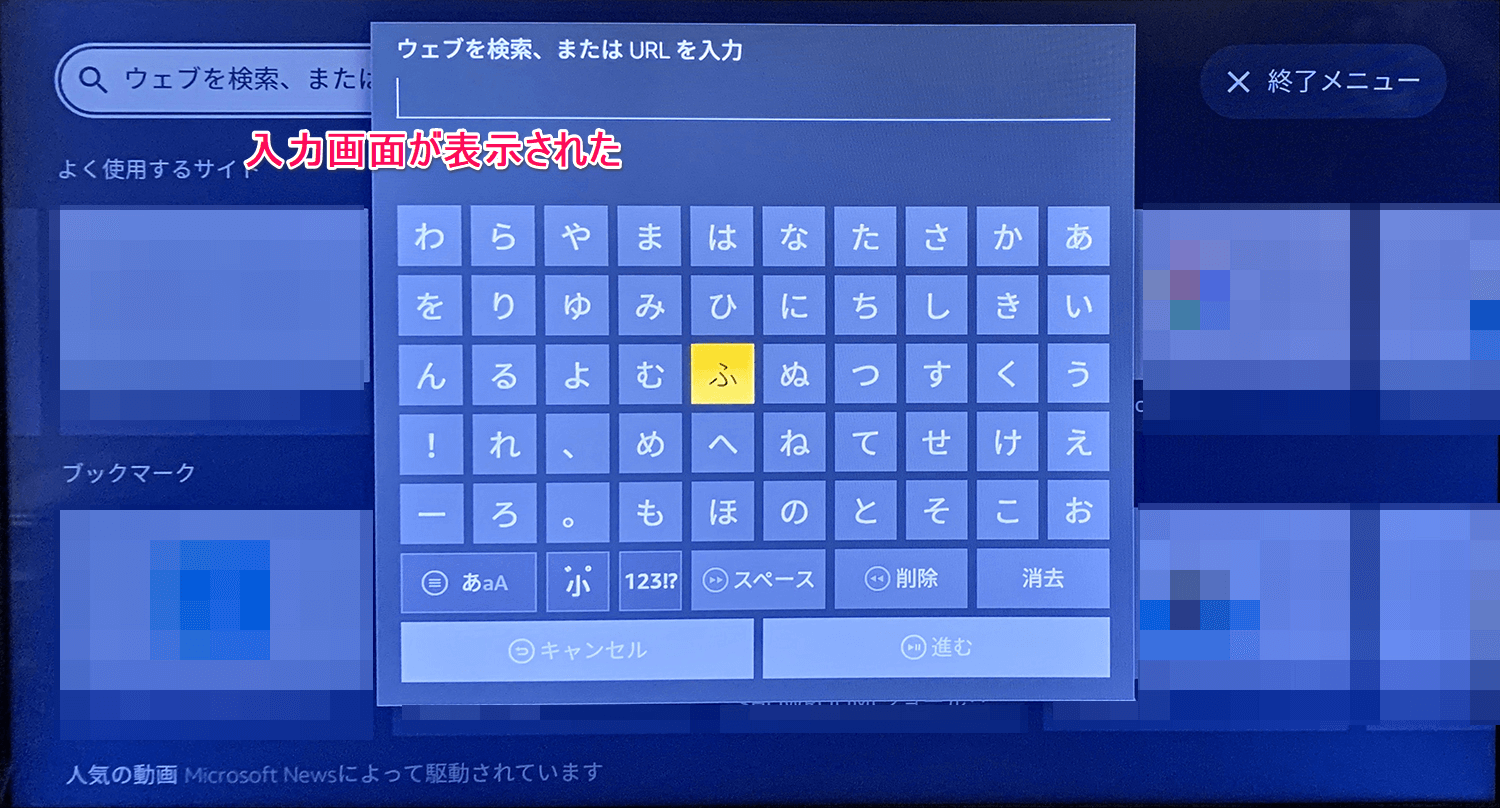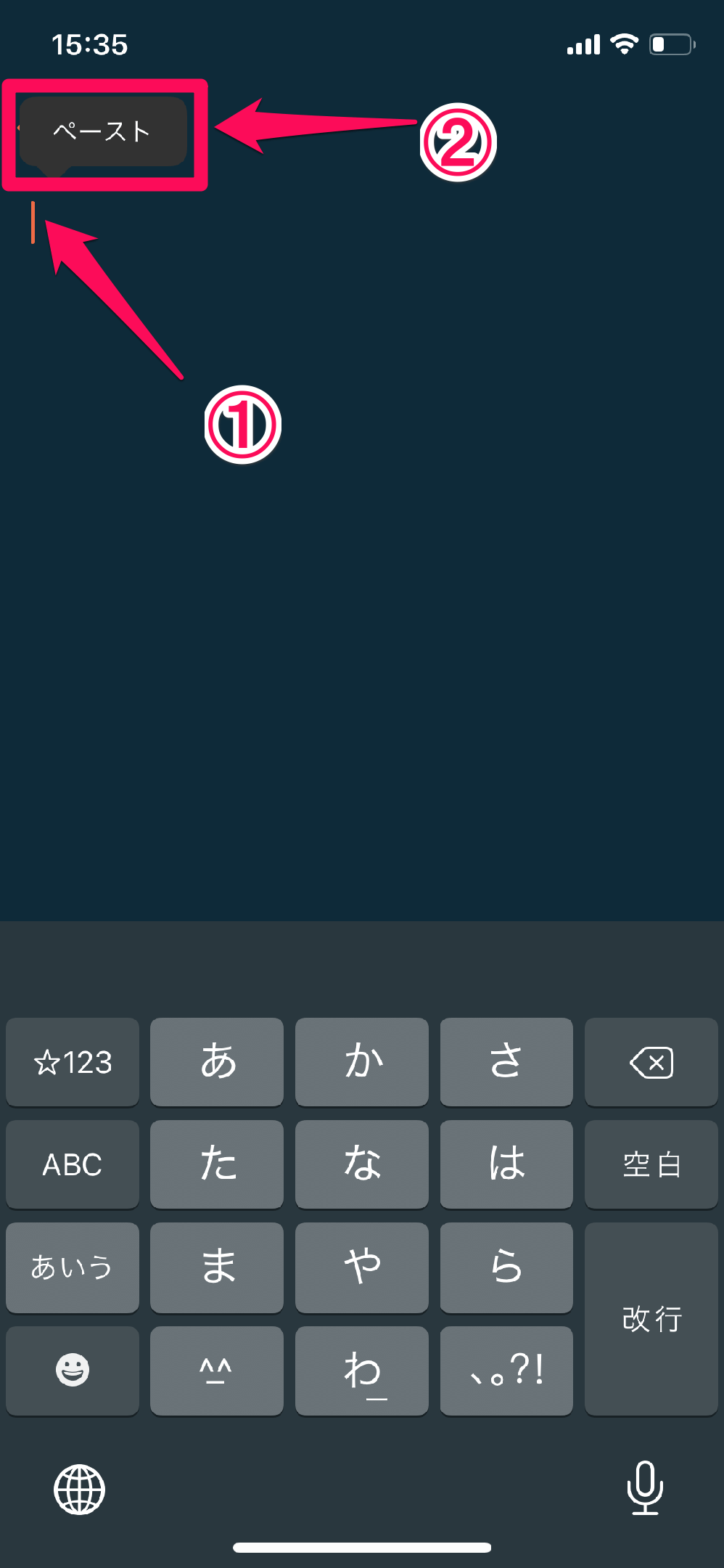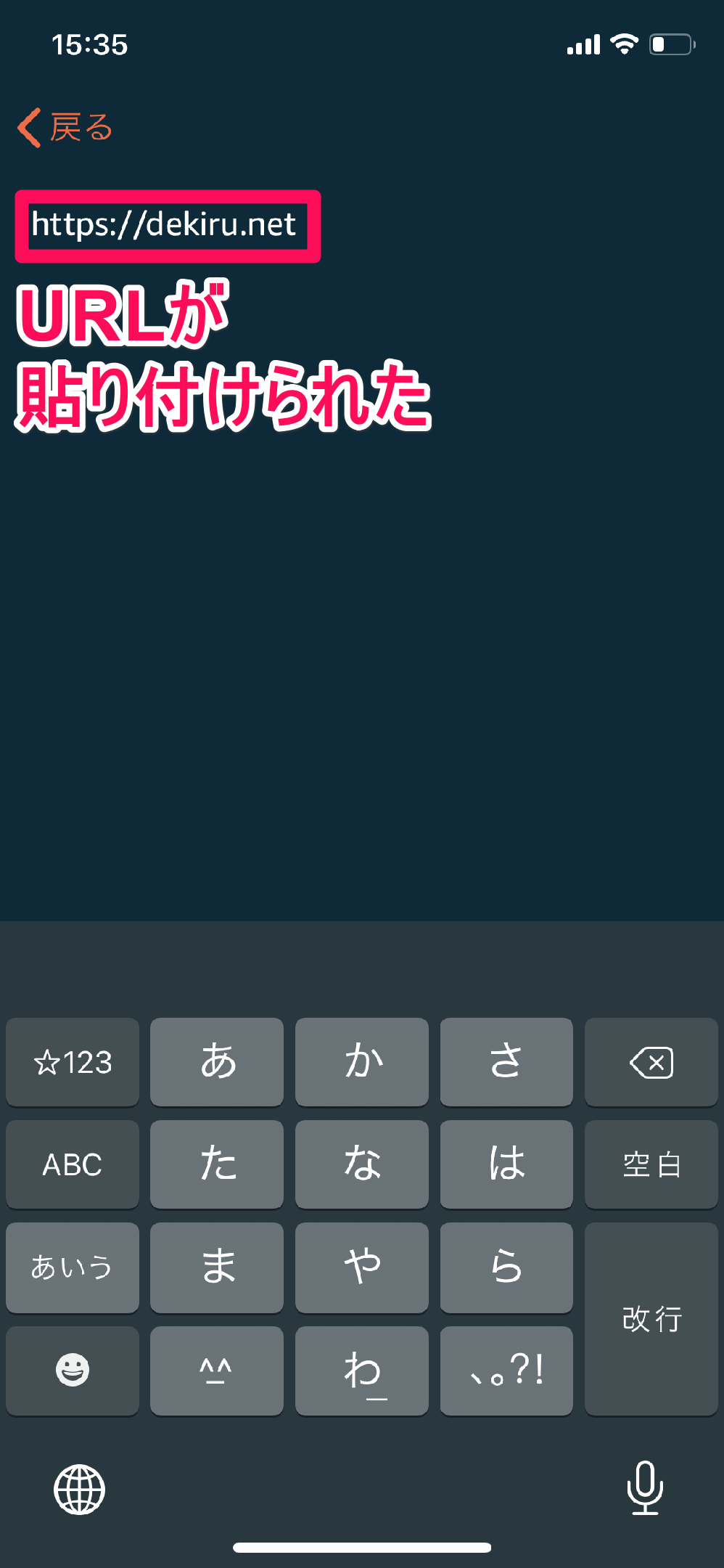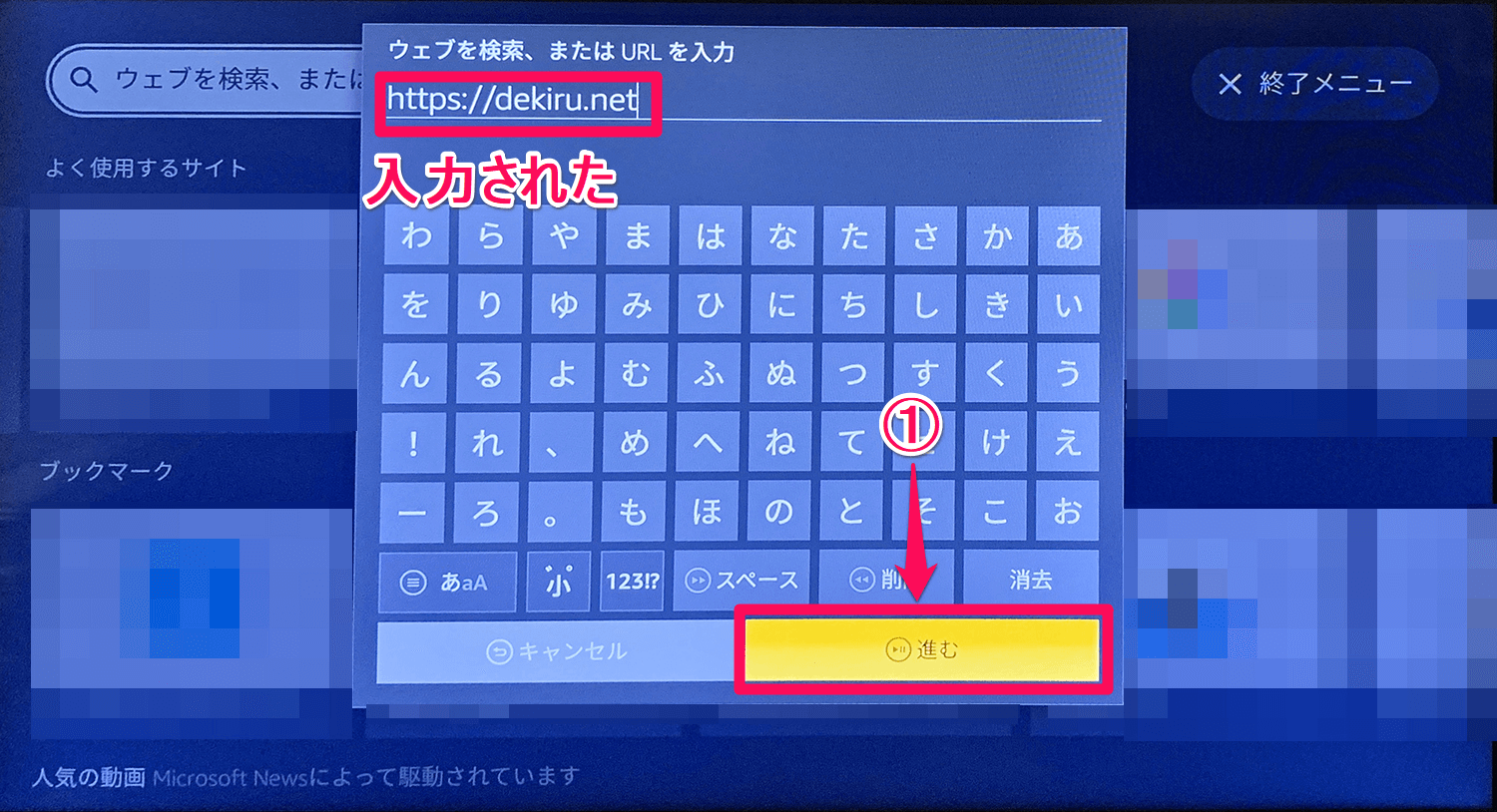スマートフォンアプリを使えばリモコンと同じ操作ができる
Fire TV Stick(ファイヤーTVスティック)をはじめとしたFire TV(ファイヤーTV)シリーズは、テレビでAmazon Prime Video(プライム・ビデオ)やYouTube、Netflix(ネットフリックス)などの動画を視聴できるデバイスです。
Fire TVは、付属の音声認識リモコンで操作しますが、スマートフォンアプリ「Amazon Fire TV」でも操作可能です。リモコンのペアリングが切れたときやリモコンを紛失したときに代用できるほか、スマートフォンのキーボードを使った文字入力もできます。
ここでは、Amazon Fire TVアプリをFire TVと連携する方法と、アプリを使ってFire TV内のアプリ「Silk Browser」を操作する方法を解説します。アプリは以下からダウンロードしてください。
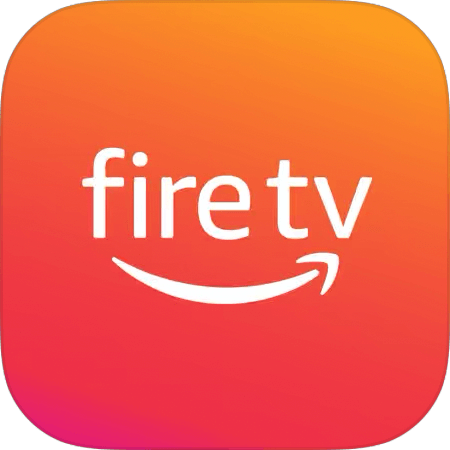
iPhone(App Store)
Android(Google Play)
Fire TVとアプリを連携する
アプリをダウンロードしたら、Fire TVと連携しましょう。一度連携すると、それ以降は端末を選択するだけで操作を開始できます。
1操作するFire TV端末を選択する
アプリを起動すると、その場で利用しているFire TV端末の一覧が表示されます。操作したい端末名をタップします。
2Fire TVに表示されたコードを入力する
アプリにコードの入力画面が表示されました。このときFire TVには4桁の数字が表示されているので、それをアプリに入力します。
3十字キーのバイブレーションを有効にする
Fire TVとアプリが連携され、新機能の説明画面が表示されました。機能を有効にする場合は[有効にする]をタップします。後で設定する場合は[後で]をタップしましょう。
4操作画面が表示された
操作画面が表示されました。音声認識リモコンと同様に操作できます。文字を入力したい場合は右上のアイコンをタップします。
アプリを使って文字を入力する
アプリを使うと、スマートフォンのキーボードを使って文字を入力できます。文字をコピーして貼り付けることも可能です。ここでは、Silk BrowserにWebサイトのURLを貼り付けて表示する方法を解説します。手順を開始する前に、表示したいURLをスマートフォンでコピーしておいてください。なお、Silk Browserの操作方法は、以下の記事で解説しています。
5Silk BrowserでURLの入力画面を表示する
Silk Browserを起動し、URLの入力画面を十字キーで操作し選択します。
6URLの入力画面が表示された
Silk BrowserでURLの入力画面が表示されました。
7アプリでURLを貼り付ける
アプリが自動的にキーボードによる文字入力画面に切り替わりました。入力画面が表示されない場合は手順4に従って操作してください。カーソルを長押しすると[ペースト]と表示されるので、それをタップします。
8URLが貼り付けられた
アプリの入力画面にURLが貼り付けられました。
9入力を確定する
Silk Browserを確認すると、入力画面にURLが表示されています。[進む]を選択するか、アプリのキーボードにある[改行]をタップします。
10Webサイトが表示された
画面が切り替わり、Webサイトが表示されました。
HINTキーボード入力時の注意
アプリのキーボードを使って文字を入力するとき、アプリ上では正しく入力されていても、Fire TVでは文字が入力されていなかったり、同じ文字が連続するなど、誤って入力されている場合があります。必ずFire TVの画面上での表示も確認しましょう。