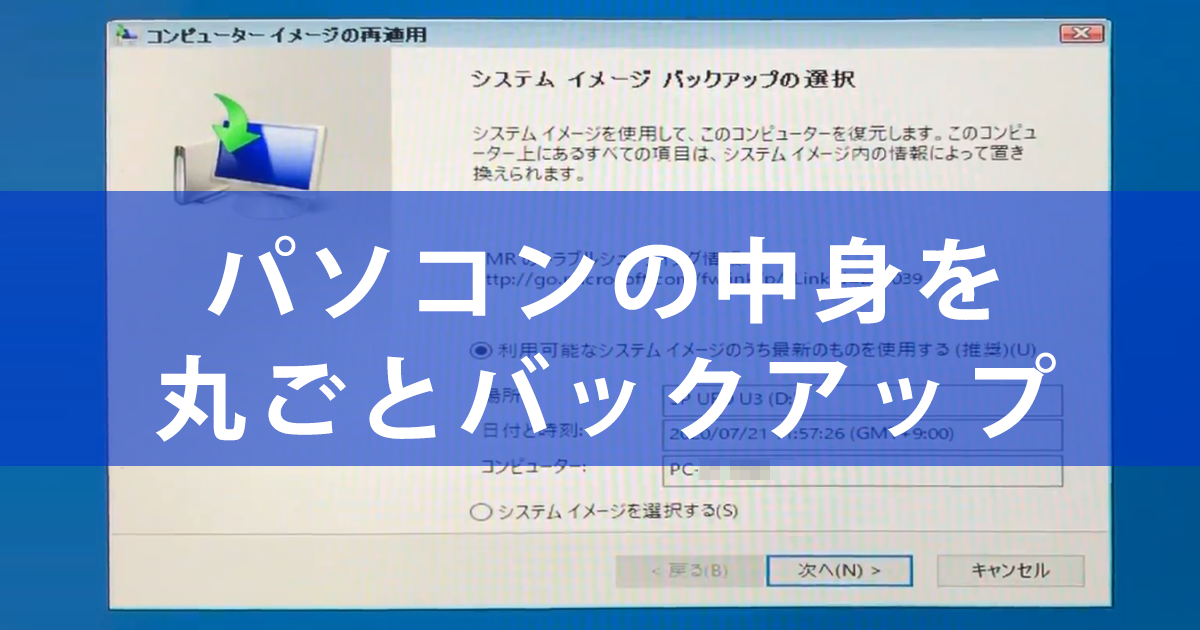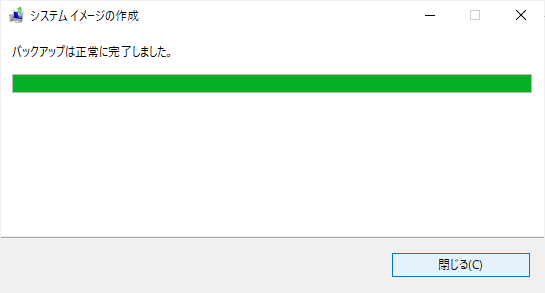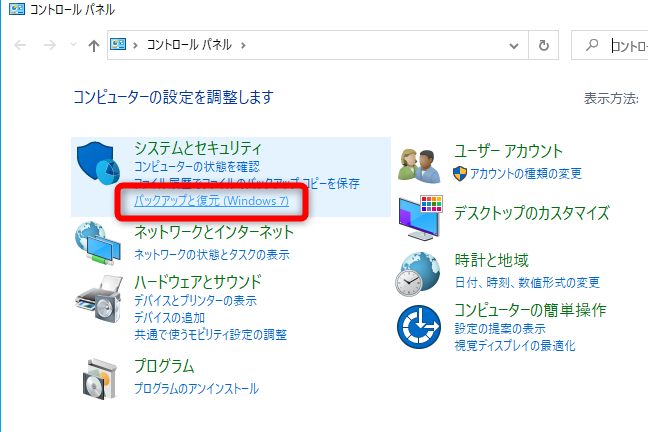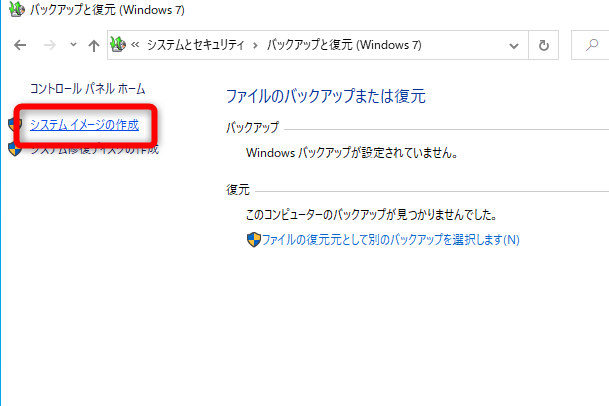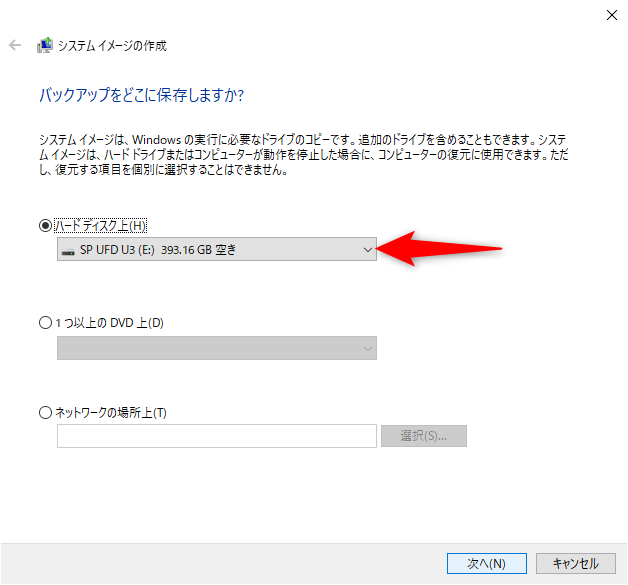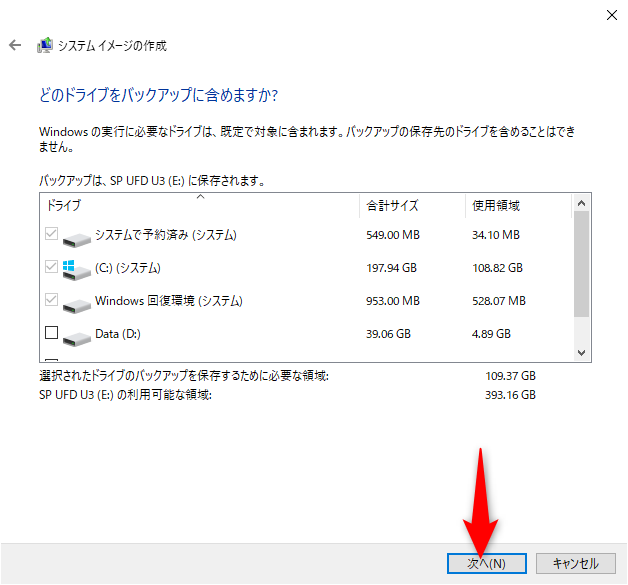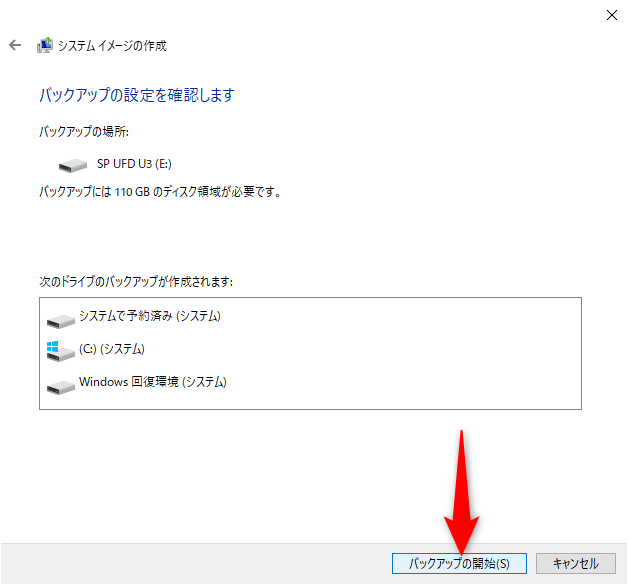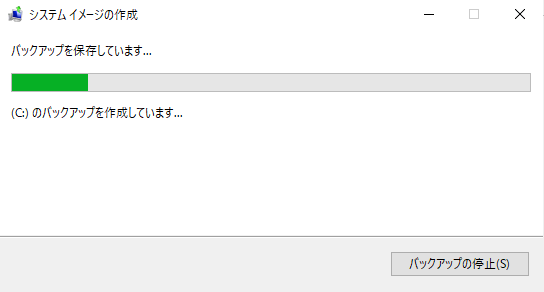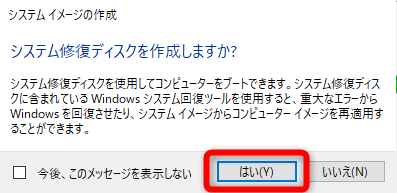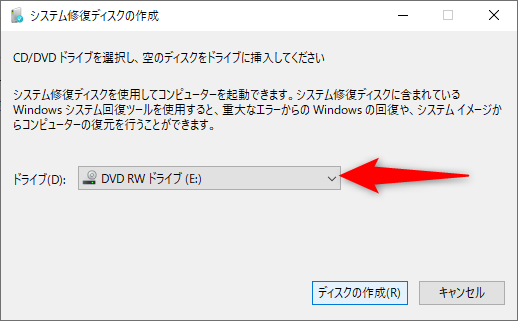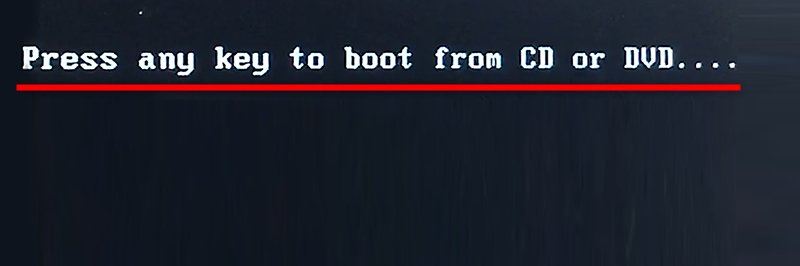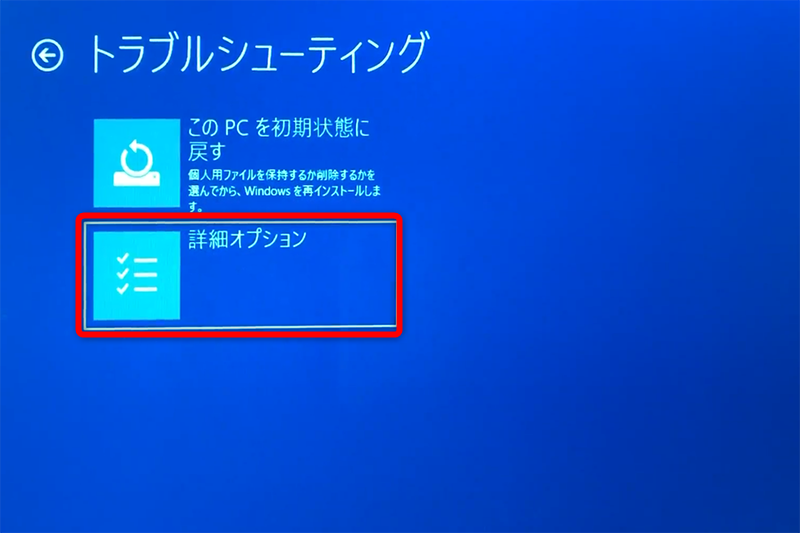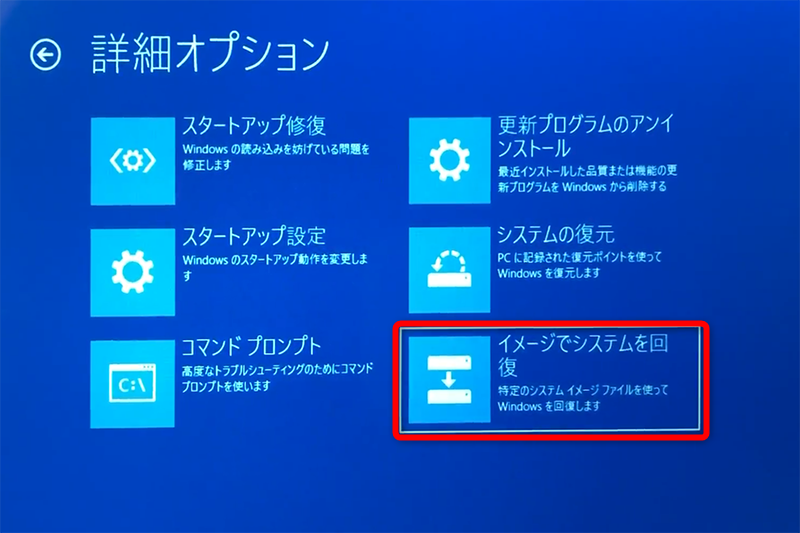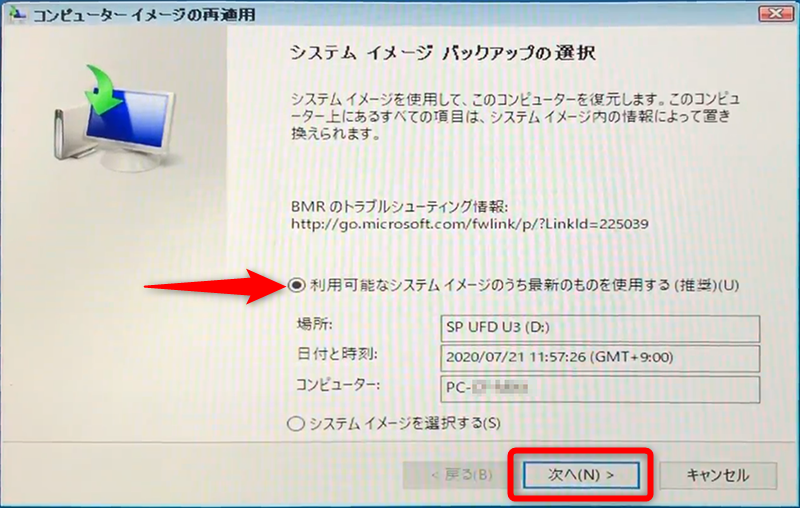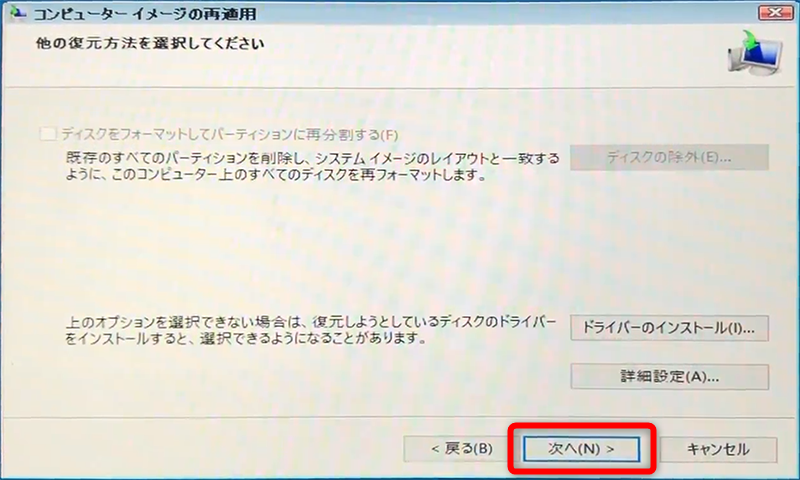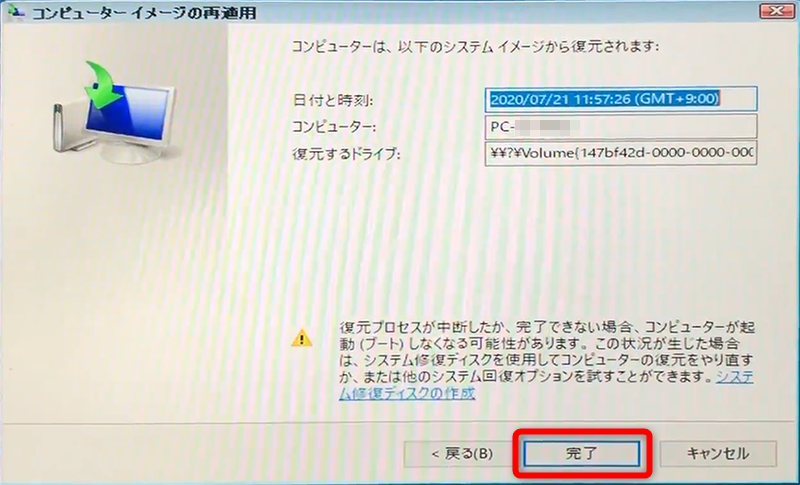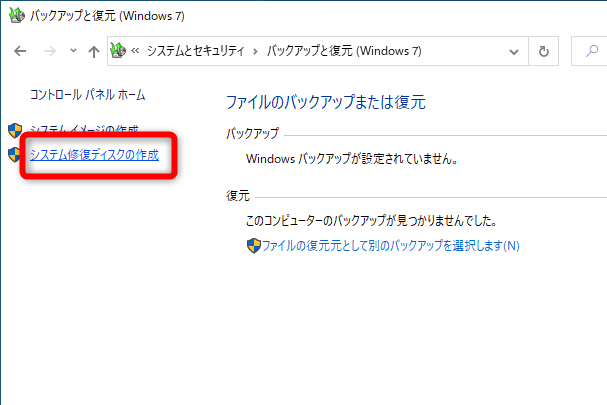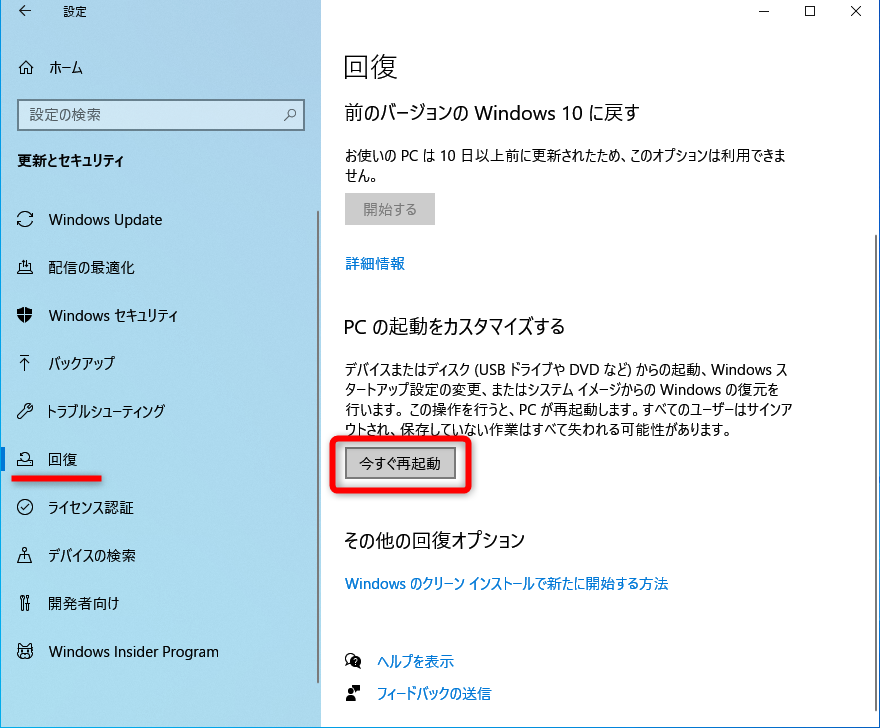アプリもファイルも丸ごとバックアップできる
テレワーク中なのに、仕事に使うWindows 10のパソコンが突然動かなくなった! あまり想像したくない事態ですよね。
職場と違って、自宅に代わりのパソコンはないのが普通ですし、そのパソコンにしかないデータが消えてしまったら大問題です。万が一の事態を想定しておくべきでしょう。もちろん、テレワークに限らず、パソコンの調子が悪くなることはありえます。
こまめにデータをバックアップしている人もいると思いますが、OSが起動しない状況では作業が続行できないわけです。
でも、パソコンの電源が入るなら大丈夫。元の状態に復帰できる見込みがあります。あらかじめ「イメージバックアップ」を作成しておきましょう。
「イメージバックアップ」でパソコンの中身を丸ごとバックアップできます。
「イメージバックアップ」は、現時点でのパソコンの中身を丸ごとバックアップする機能です。データだけでなく、インストール済みのアプリも保存できます。ただし、イメージバックから、パソコンを元の状態に復帰させるには「システム修復ディスク」が必要になります。
システム修復ディスクは、OSが起動しない場合にトラブルシューティングの画面を表示するためのツールです。イメージバックアップを作成する過程で作成できます。
必要な機器は以下の通りです。
- USB接続のHDD
- 書き込み可能なCD/DVDドライブと空のメディア
手持ちのUSB接続のHDDでも構いませんが、容量の余裕も考えると、イメージバックアップ専用のUSB接続のHDDを用意しておくことをおすすめします。安いものであれば2,000~3,000円程度で購入可能です。
書き込み可能なCD/DVDドライブと空のメディアは、システム修復ディスクの作成に使用します。もし搭載されていない場合は、本記事末尾のHINTを参考に、別のパソコンで作成することも可能です。
なお、回復ドライブでパソコンを初期状態に戻したときなど、OSが起動している状態からイメージバックアップで復元することも可能です。本記事末尾のHINTを参考にしてください。
「イメージバックアップ」を作成する
万が一の事態に備えるために、パソコンが正常に動いている状態で作業しましょう。まさに今のパソコンの状態が保存されます。イメージバックアップの保存先であるUSB接続のHDDをパソコンに接続しておいてください。月に1回など、定期的に処理するのもおすすめです。
1[バックアップと復元(Windows 7)]の画面を表示する
スタートメニューから[Windowsシステムツール]→[コントロールパネル]の順にクリックして、コントロールパネルを表示しておきます。[システムとセキュリティ]の[バックアップと復元(Windows 7)]をクリックします。
2[システムイメージの作成]の画面を表示する
[バックアップと復元(Windows 7)]の画面が表示されました。[システムイメージの作成]をクリックします。
3システムバックアップの保存場所を選択する
[ハードディスク上]をクリックし、パソコンに接続したUSB接続のHDDを選択します。[次へ]をクリックします。
4バックアップするドライブを選択する
バックアップするドライブを選択します。OSの起動に必要となるドライブは自動的に選択されます。[次へ]ボタンをクリックします。
5イメージバックアップを開始する
バックアップするドライブが選択されました。[バックアップの開始]をクリックします。
イメージバックアップの作成が完了するまでしばらく待ちます。
6システム修復ディスクを作成する
イメージバックアップの作成が完了すると、システム修復ディスクを作成するかどうかを確認するメッセージが表示されます。ここでは[はい]をクリックして作成します。CD/DVDドライブに空のメディアをセットしておいてください。
[ドライブ]を指定して[ディスクの作成]をクリックします。
Windows 10でバックアップを復元する
ここではシステム修復ディスクを使ってトラブルシューティングの画面を表示し、作成したイメージバックアップから復元します。CD/DVDドライブにシステム修復ディスクをセットし、イメージバックアップを保存したUSB接続のHDDを接続してからパソコンの電源を入れます。
以下の手順が開始されない場合は、CD/DVDドライブから起動するように、BIOS(バイオス)の設定を変更します。パソコンの電源投入後、モニターにメーカーのロゴが表示されたタイミングで、[Delete]キー、もしくは、[F2]キーを押すとBIOSの設定画面が表示されます。詳しくはパソコンの説明書を確認してください。
BIOSの設定画面が表示されたら、「BootConfiguration」や「BootMenu」などの項目から「CD/DVD~」の項目を選択してください。
1CD/DVDドライブから起動する
CD/DVDドライブにシステム修復ディスクをセットした状態でパソコンの電源を入れると「CD、もしくは、DVDから起動するには何かキーを押してください」という意味の英文が表示されます。この英文が表示されている間に、キーボードのキーを押します。どのキーでも構いません。
2オプションを選択する
[トラブルシューティング]をクリックします。
3詳細オプションを表示する
[詳細オプション]をクリックします。
4システムイメージからの復元を開始する
[イメージでシステムを回復]をクリックします。
5システムイメージを選択する
USB接続のHDDに保存されたイメージバックアップのうち、最新のものが選択されるはずです。[次へ]をクリックします。なお、HDDにイメージバックアップが複数保存されており、特定の時点のイメージバックアップを利用したいときは[システムイメージを選択する]を選択します。
6復元方法を指定する
複数のパーティションを含むパソコンをイメージバックアップした際、その状態を復元するかどうかを指定する画面です。ここでは、何も指定せずに進みます。[次へ]をクリックします。
7システムイメージで復元する
最終確認の画面です。ここで不安を感じたり、メーカーのサポートデスクなどへの問い合わせたりする予定がある場合は[キャンセル]をクリックしてください。[完了]をクリックすると処理が実行されます。処理が終了するまで、パソコンの電源を絶対に落とさないでください。
イメージバックアップは、時間に余裕のあるときに作成しておきましょう。データだけでなくインストール済みのアプリも復元できます。アプリをインストールし直す手間が省けるので、万が一の備えとしておすすめです。なお、パソコンを初期状態に戻したいときは、以下の記事を参照してください。
関連記事
HINT後からシステム修復ディスクを作成するには
上記の手順中でシステム修復ディスクの作成をキャンセルしてしまった場合は、後からシステム修復ディスクを作成することも可能です。また、書き込み可能なCD/DVDドライブが搭載されていないパソコンであれば、別のパソコンで作成してください。
システム修復ディスクは、トラブルシューティングの画面を表示するためのツールのため、どのパソコンで作成しても問題ありませんし、1枚作成しておけば使い回すこともできます。
コントロールパネルから[バックアップと復元(Windows 7)]の画面を表示しておきます。[システム修復ディスクの作成]をクリックします。
[システム修復ディスクの作成]ダイアログボックスが表示されるので、書き込み可能なCD/DVDドライブに空のメディアをセットして作業してください。