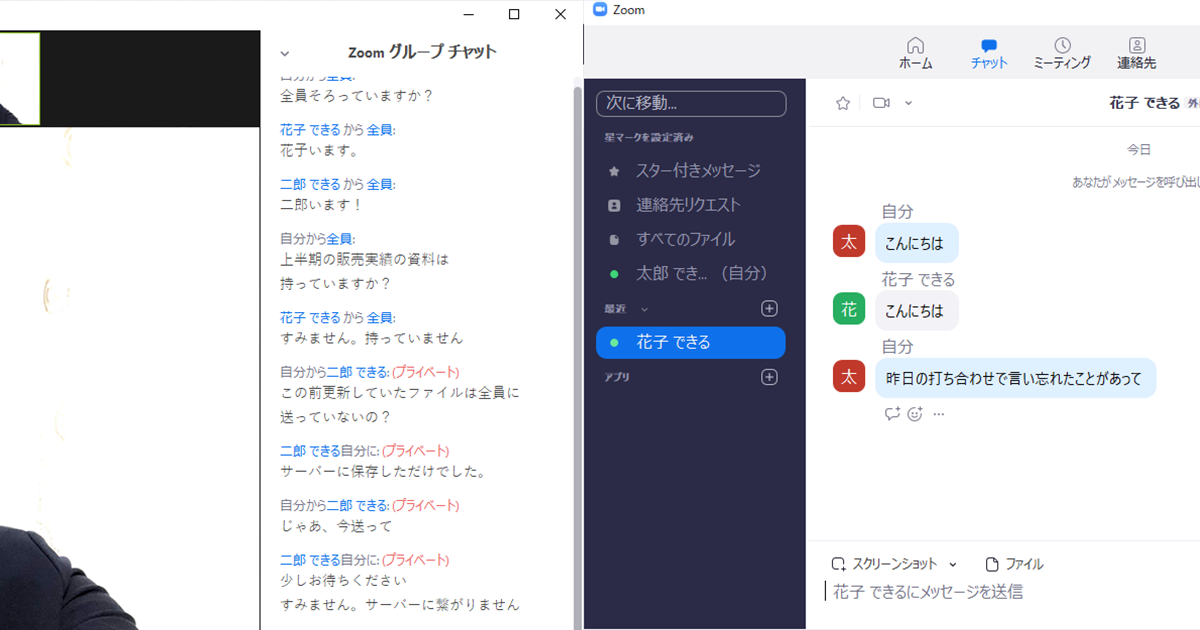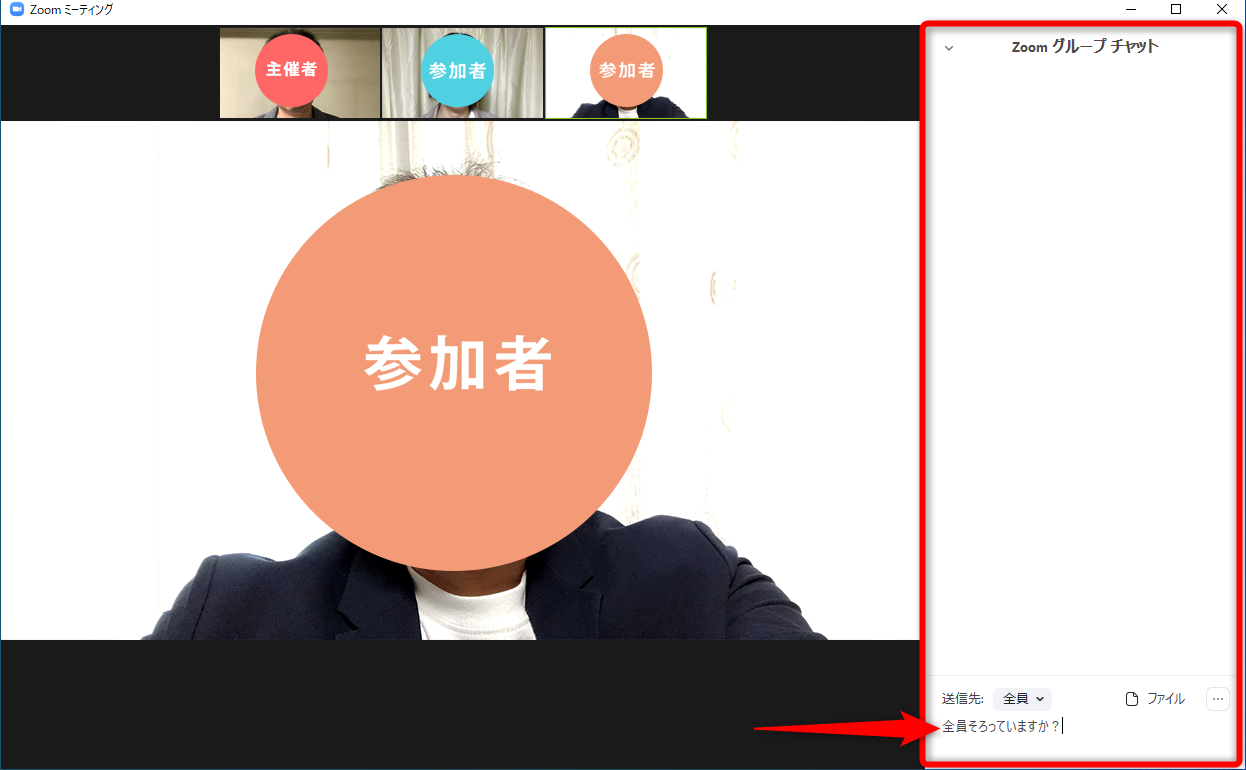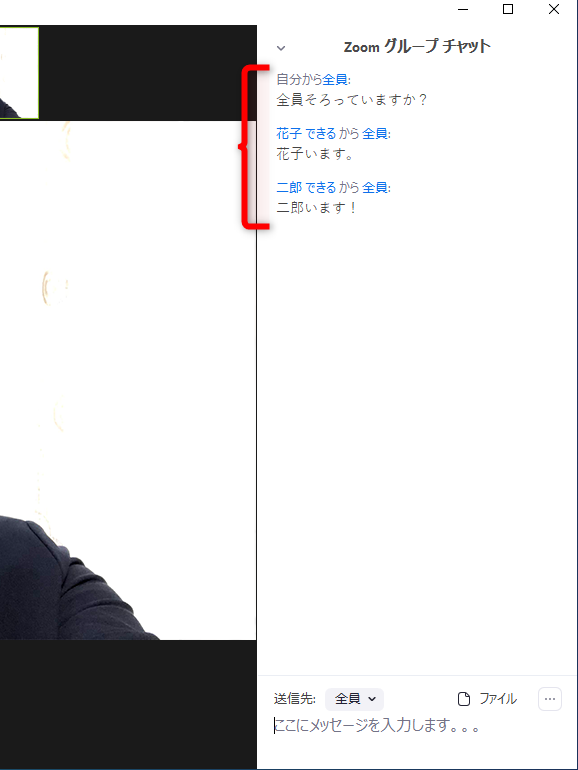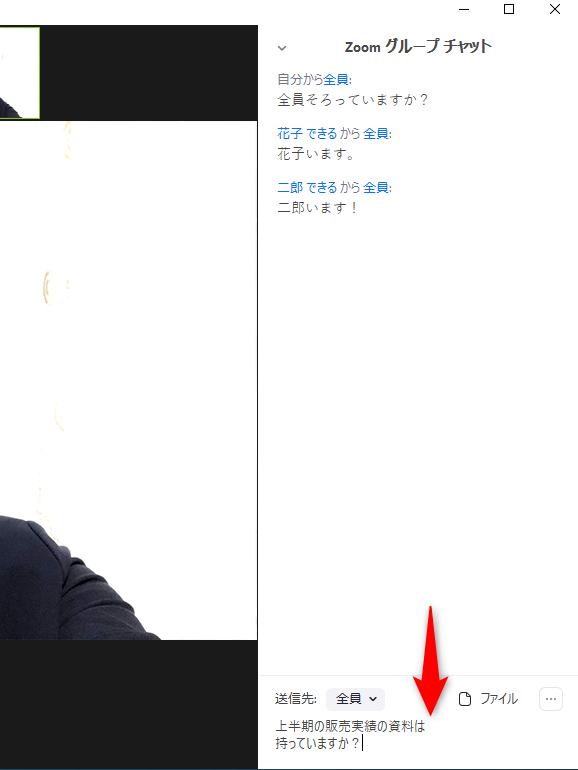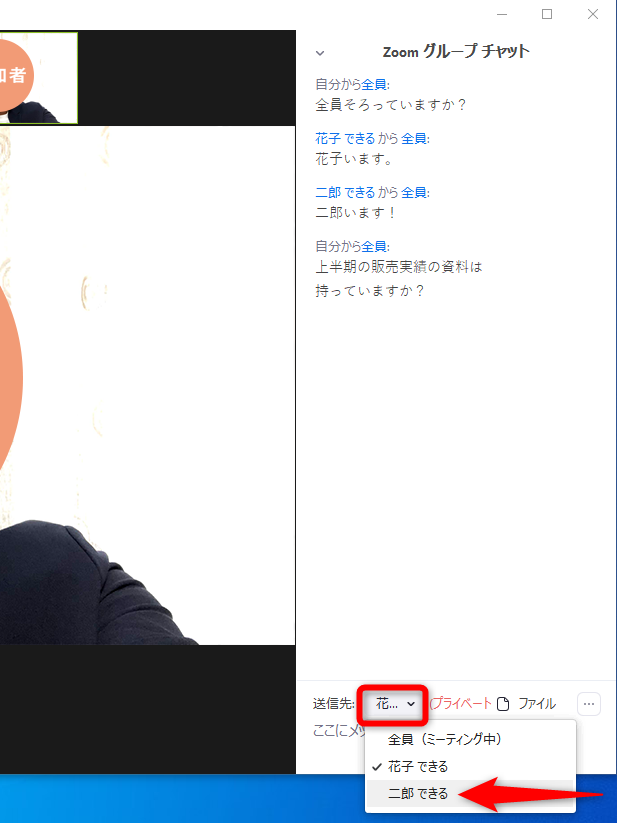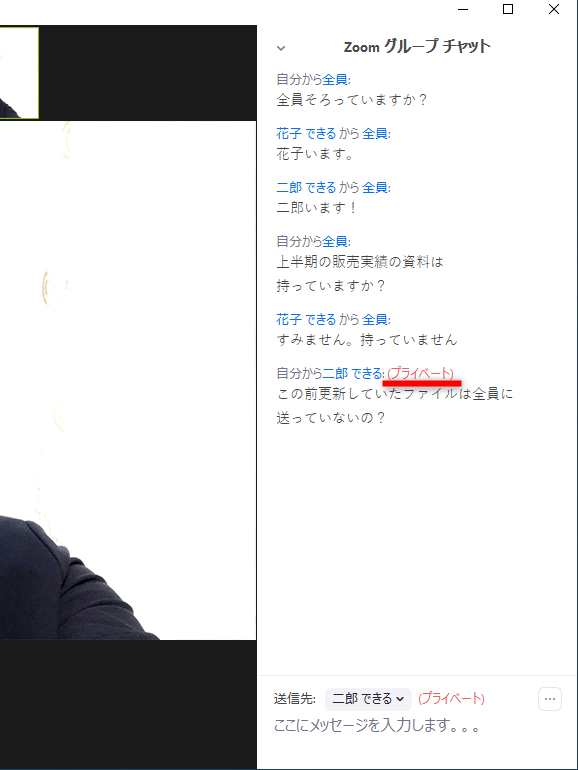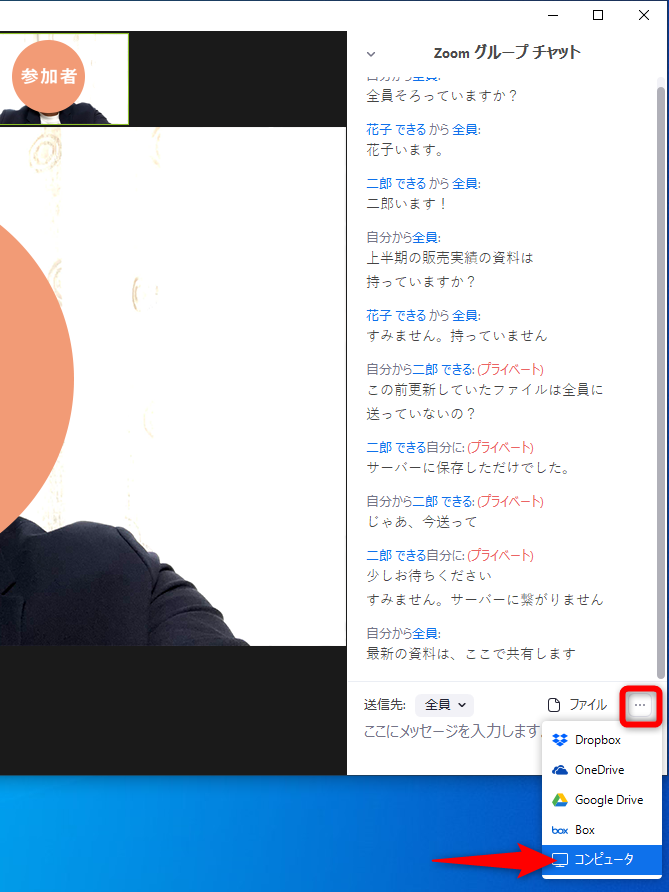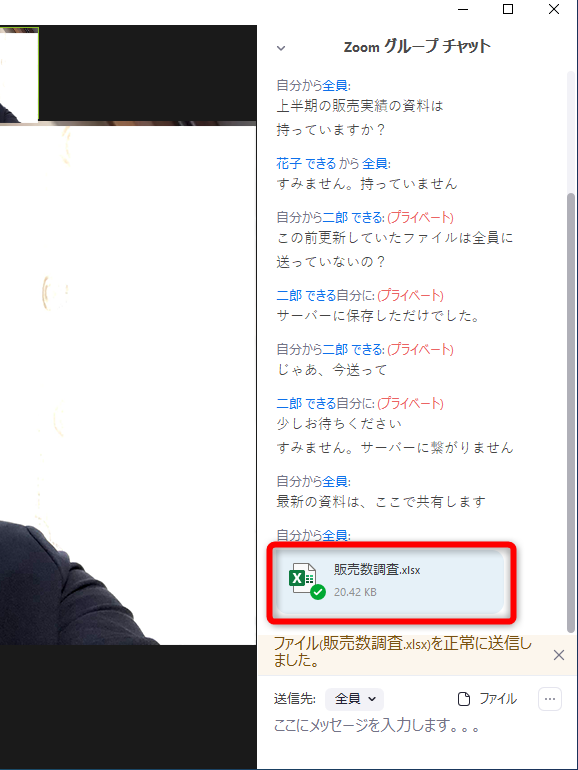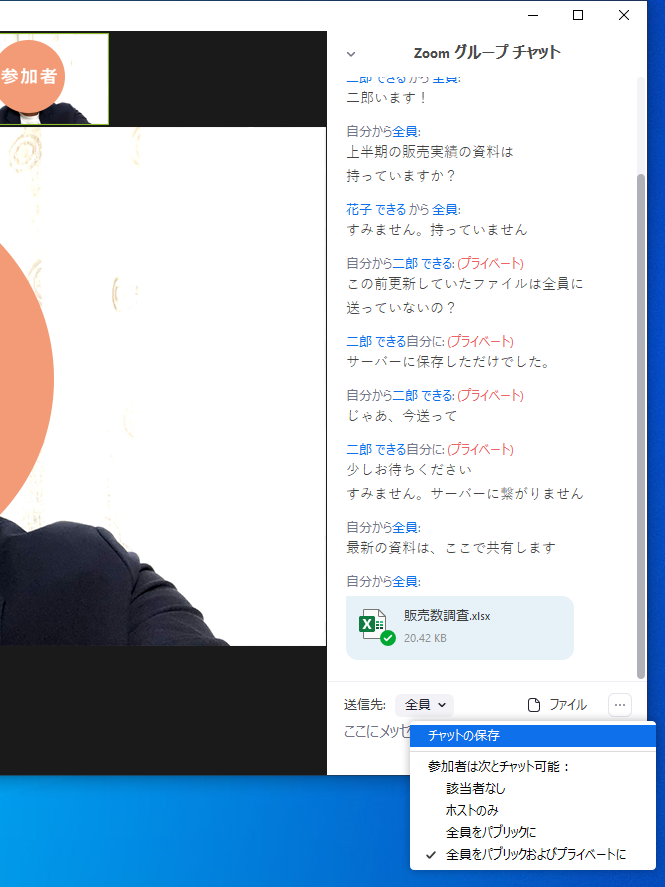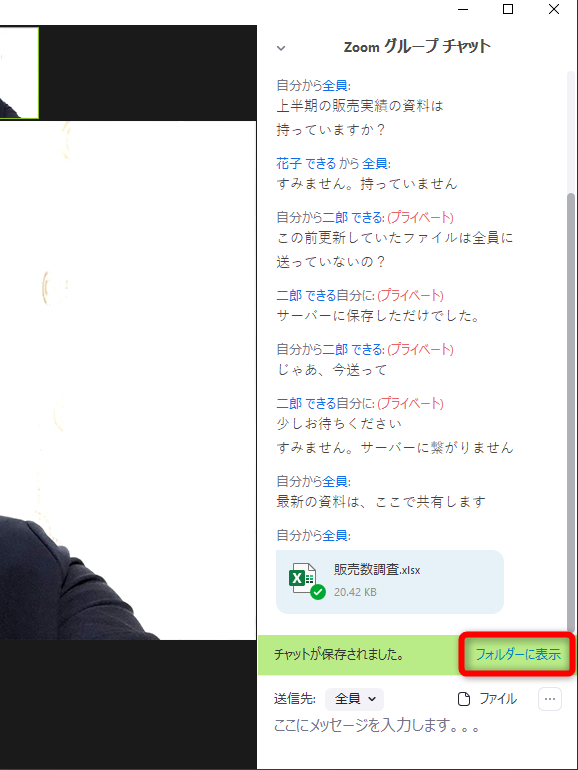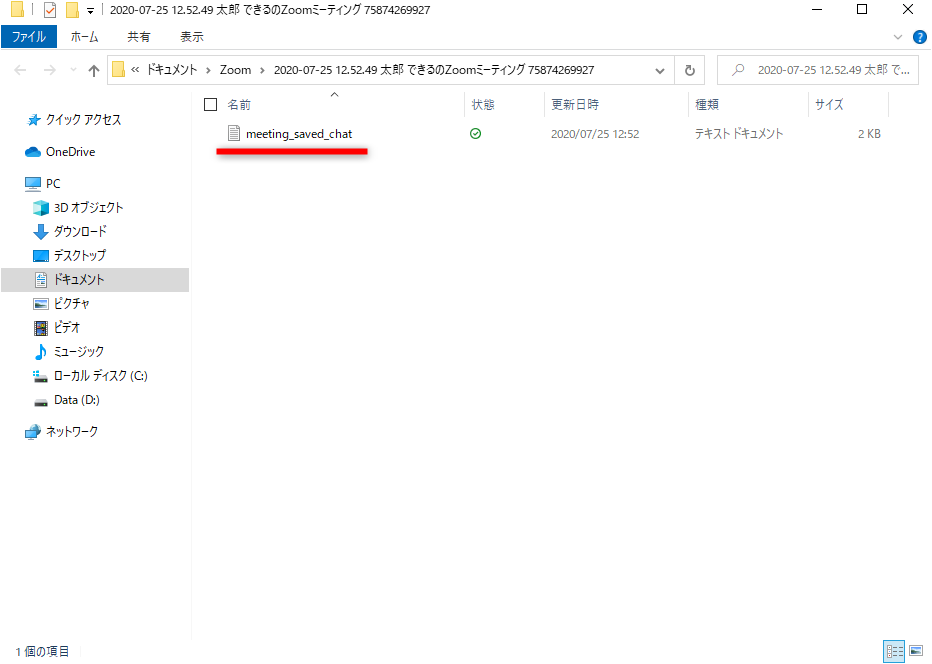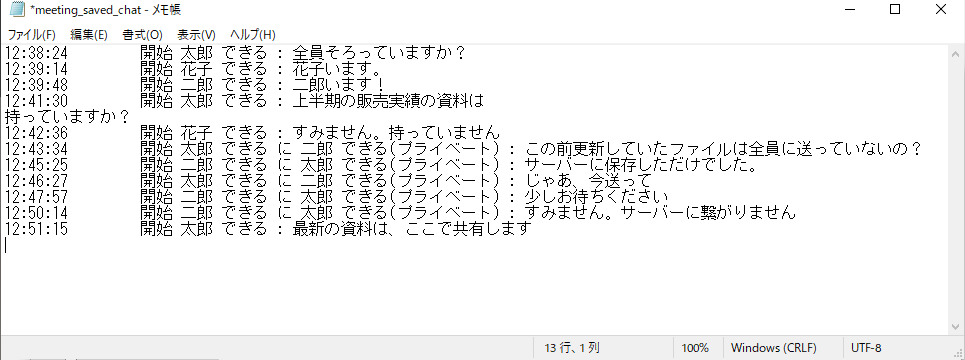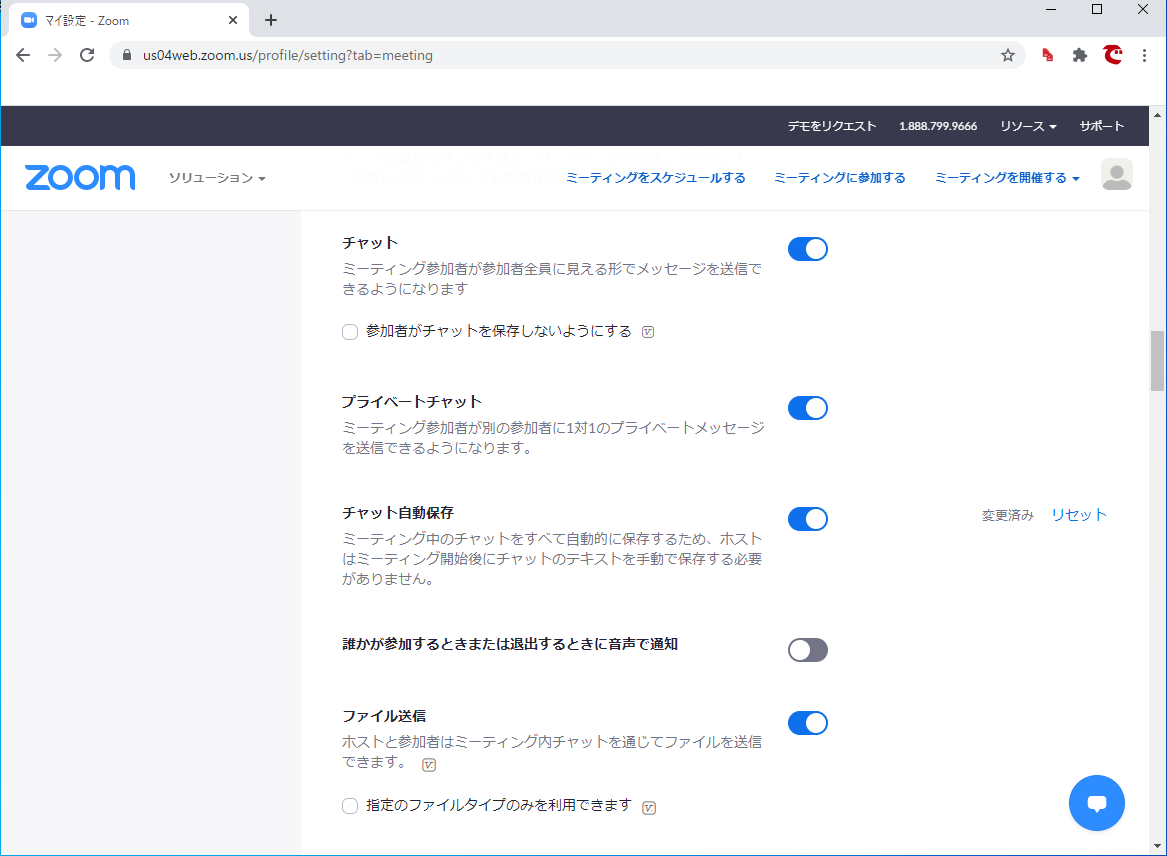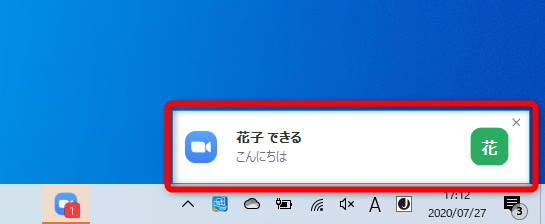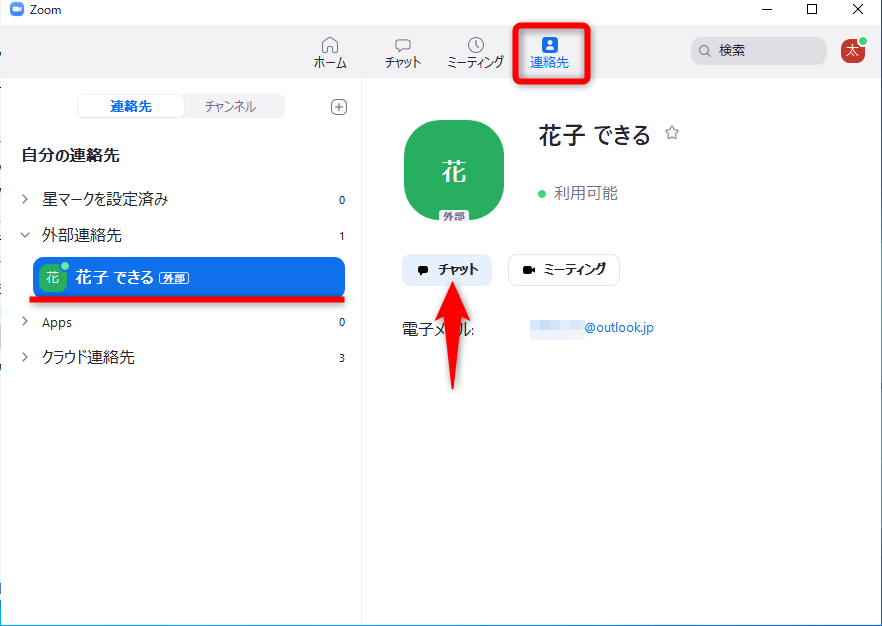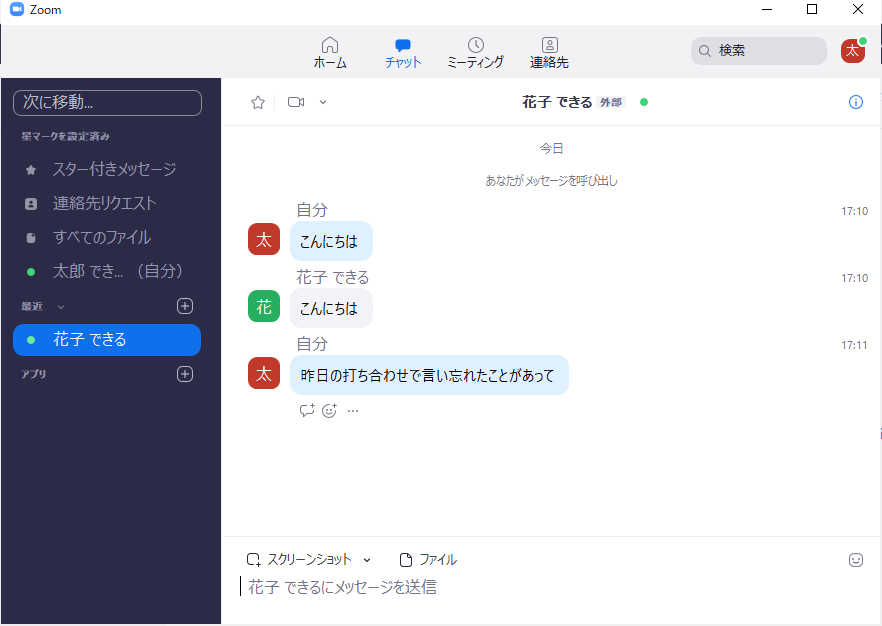テキストのほうが伝わりやすい情報もある
ZoomのWeb会議では、参加者に対してテキストでメッセージを送信する「チャット」機能が使えます。
「音声でコミュニケーションできるのに、なぜテキスト?」と思われるかもしれませんが、Web会議で発言するとき、あえて音声ではなくテキストのほうが適している場合があります。
例えば、本題に入る前の参加確認は、テキストで送信すれば遅れて参加してきた人の目に入りやすく、音声で何度も問いかける必要がありません。また、参加者に見てほしいWebページがあるとき、チャットでURLを送信すれば各自が簡単にアクセスできます。
Web会議に参加している全員に対しての発言のほか、特定の相手のみに話しかける「プライベート」でのチャットも可能です。さっそく操作の流れを見ていきましょう。
Web会議中にチャットをする
1チャットを開始する
Web会議を開始しておきます。画面下部の[チャット]をクリックします。
2チャットを送信する
チャット用のウィンドウが表示されました。右下の入力欄にテキストを入力して[Enter]キーを押します。
チャットが送信されました。参加者も同様に入力でき、時系列で表示されます。
3テキストを改行する
チャットのテキストを改行したいときは、[Shift]+[Enter]キーを押します。
4特定の相手にチャットを送信する
特定の相手とコミュニケーションをとりたい場合は、[送信先]からチャットの送信先を選択します。
[送信先]が切り替わり、「(プライベート)」と表示されました。テキストを入力して送信します。
チャットの履歴にも「(プライベート)」と表示されます。この内容は送信者と受信者以外には表示されません。
ファイルを送信する
チャット中にファイルを送信することも可能です。ここでは手元のパソコンに保存されたファイルを送信しますが、Dropbox、OneDrive、Googleドライブ、BoxなどのクラウドストレージをZoomを連携させ、それらに保存したファイルを共有することもできます。
1ファイルを送信する
[ファイル]から[コンピュータ]を選択します。[ファイルを開く]ダイアログボックスが表示されたら、送信したいファイルを選択してください。
2ファイルが送信された
ファイルが送信されました。参加者は各自のパソコンにファイルをダウンロードできます。
チャットの履歴を保存する
チャットでのやりとりは保存できます。必要に応じて、Web会議の終了前に保存しておきましょう。
1チャットの履歴を保存する
チャット用のウィンドウ右側にある[・・・]をクリックして[チャットの保存]を選択します。
2チャットの履歴を表示する
チャットの履歴が保存されました。[フォルダーに表示]をクリックして、保存先のフォルダーを表示します。
3チャットの内容を表示する
チャットの履歴の保存先が表示されました。テキストファイルとして保存されているファイルをダブルクリックします。
4チャットの内容が表示された
チャットの内容が表示されました。共有リンクや参照するWebサイトのURLなどの履歴を確認するのにも便利です。
チャットの履歴のフォルダーは、標準で[ドキュメント]→[Zoom]フォルダー内に、Web会議単位で保存されます。後から確認したいときは、エクスプローラーで表示してください。
チャットに関連する設定をする
チャットに関連する設定も見直しておきましょう。WebブラウザーからZoomの設定画面を開いて行います。主催者(ホスト)のアカウントでログインしておいてください。
Zoomの設定画面です。主催者(ホスト)のアカウントでログインしておきます。
項目について簡単にまとめました。設定時の参考にしてください。
Zoomのチャットに関する設定
| 項目 | 内容 |
|---|---|
| チャット | 標準でオンです。オフの場合はチャットできません。参加者にチャットの履歴を保存させたくないときは[参加者がチャットを保存しないようにする]にチェックしてください。このチェックが付いていても、主催者(ホスト)は履歴を保存可能です。 |
| プライベートチャット | 参加者同士のチャットを許可するかどうかの設定です。オフにしても、主催者(ホスト)と参加者の1対1のチャットは可能です。 |
| チャット自動保存 | Web会議終了時に、自動的にチャットの履歴を保存するかどうかの設定です。チャットの履歴を自動保存できるのは主催者(ホスト)のみです。 |
| ファイル送信 | チャット中にファイルの送信を許可するかどうかの設定です。特定のファイルのみを許可したいときは[指定のファイルタイプのみを利用できます]にチェックして、ファイルの形式を指定します。 |
Web会議中のチャットは、Web会議終了後に消去されてしまいます。保存忘れを防ぎたいなら[チャット自動保存]をオンにしておくといいでしょう。テキストファイルとして保存されるため、容量を気にする必要もありません。
チャットのみを利用する
ここまではWeb会議中にチャットをする方法でしたが、Web会議を開催せずに、チャットのみで話しかけることも可能です。チャットのメッセージを受信したときは、以下のようにポップアップが表示されます。一般的なチャットアプリと同じですね。
チャットの機能で話しかけられると、ポップアップが表示されます。
チャットの機能は[連絡先]から操作します。以下の記事を参考に、相手の連絡先をあらかじめ登録しておいてください。
1チャットを開始する
[連絡先]をクリックします。チャットしたい相手の連絡先を選択して[チャット]をクリックします。
2チャットでやりとりする
[チャット]の画面に切り替わります。画面下部にテキストを入力して、チャットをやりとりします。
Web会議中のメモ代わりにチャットを利用してもいいですね。保存忘れを防ぐ[チャット自動保存]の設定もオススメです。また、Web会議で伝え忘れたことなどを、ひと言チャットで補足するという使い方も便利です。