目的地を入力する
1.ナビを起動する
![アプリケーション画面を表示しておく ,[ナビ]をタップ](/contents/057/img/img20110627151331044208.jpg)
2.注意事項に同意する
![注意事項が表示された,[同意する]をタップ](/contents/057/img/img20110630193815087810.jpg)
3.目的地の入力方法を選択する
![ここでは目的地を入力して検索する,目的地の入力方法を選択する画面が表示された,[目的地を入力]をタップ](/contents/057/img/img20110630193919096394.jpg)
4.目的地を入力する

5.概算経路が表示された
![目的地までの時間と距離が表示された,複数の候補地が存在するときは[目的地の絞り込み]が表示される](/contents/057/img/img20110630195303029301.jpg)
ナビを使用する
1.ルートを確認する
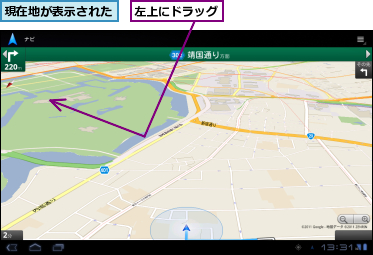
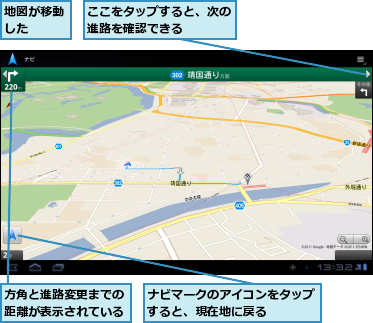
2.ナビの表示範囲を変更する
![1[2分]をタップ](/contents/057/img/img20110630195718002330.jpg)
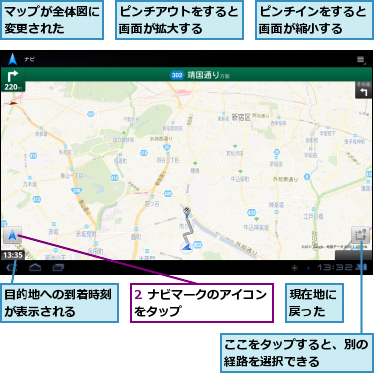
3.経路一覧を確認する
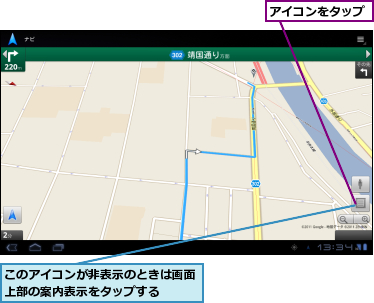
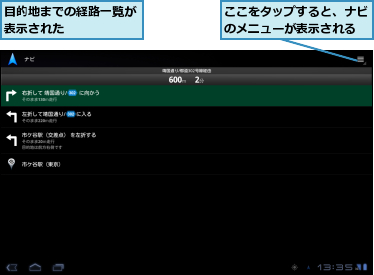
ナビを終了する
1.目的地でナビを終了する
![目的地に到着すると、音声案内が終了する,[終了]をタップ](/contents/057/img/img20110630194713001722.jpg)
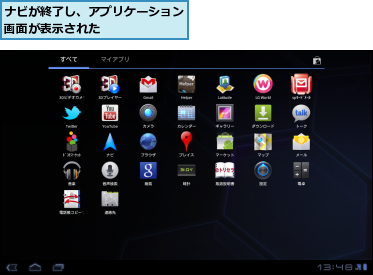
[ヒント]音声入力もできる
目的地は音声で入力することもできます。「目的地を入力する」の手順3で[目的地を音声入力]をタップ後、[お話しください]と表示されたら、目的地の住所や名称などを声に出して入力しましょう。解析された音声から候補地が表示されるので、目的地を選択すると、案内が開始されます。文字入力がしにくいときなどでも手軽に目的地を設定できます。
[ヒント]スターや連絡先から目的地を設定できる
目的地は、[連絡先]に登録されている住所や[マップ]で設定したスターから選択することもできます。頻繁に目的地に設定する場所を[連絡先]に登録したり、旅行の前日などに、あらかじめ目的地にスターを付けておくと便利でしょう。また、過去に検索した場所が[最近の目的地]に表示されるので、そこから目的地を選択することもできます。
[ヒント]高速道路や有料道路を使わない設定もできる
[ナビ]は、標準では高速道路や有料道路を利用した最適なルートを案内します。もし、交通規制や費用などの関係で、高速道路や有料道路を使いたくないときは、「目的地を入力する」の手順3の画面で、画面右上のアイコンをタップして、[高速道路を使わない]、[有料道路を使わない]のそれぞれにチェックを付けておくことで、一般道のみを使ったルートを検索できます。
[ヒント]ナビを途中で終了するには
途中でナビを終了したいときは、案内中に戻るキーをタップします。[ナビを終了しますか?]と表示されるので、[OK]を選択すると、案内が終了します。なお、案内中にホームキーをタップしてホーム画面に戻ると、ナビを利用した状態のまま別のアプリを利用することができます。再びナビに戻るときは、マルチタスクキーをタップして、アプリの一覧を表示して、[ナビ]を選択します。
[ヒント]GPSの設定を確認しよう
[ナビ]では、現在地を確認するために、GPS機能を利用します。[ナビ]を起動したときに、[GPSが無効です]と表示されたときは、GPS機能が無効になっているので、[OK]をタップして、[GPS機能を使用]にチェックを付けましょう。
[ヒント]分岐点をストリートビューで確認できる
「ナビを使用する」の手順3で経路一覧から分岐点を選択すると、交差点などの地図を確認できます。この状態で、人の形のアイコンをタップすると、その場所をストリートビューで表示できます。事前に曲がる場所などを確認しておきたいなどに活用すると便利です。
[ヒント]より高度なナビを使いたいときは
渋滞情報の表示や渋滞考慮ルート、交差点でのレーン表示など、より高度なナビ機能を使いたいときは、有料のナビアプリを利用するとよいでしょう。[マーケット]で「ナビ」で検索するといくつかのアプリが表示されます。機能の詳細や料金などを確認し、目的に合ったアプリを利用しましょう。




