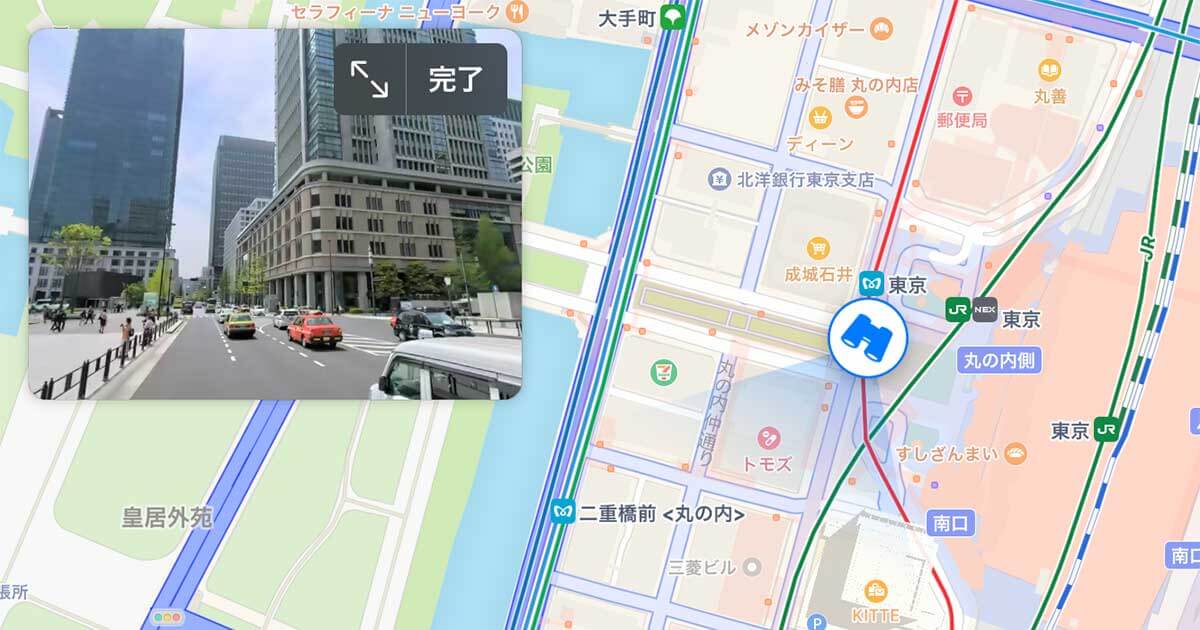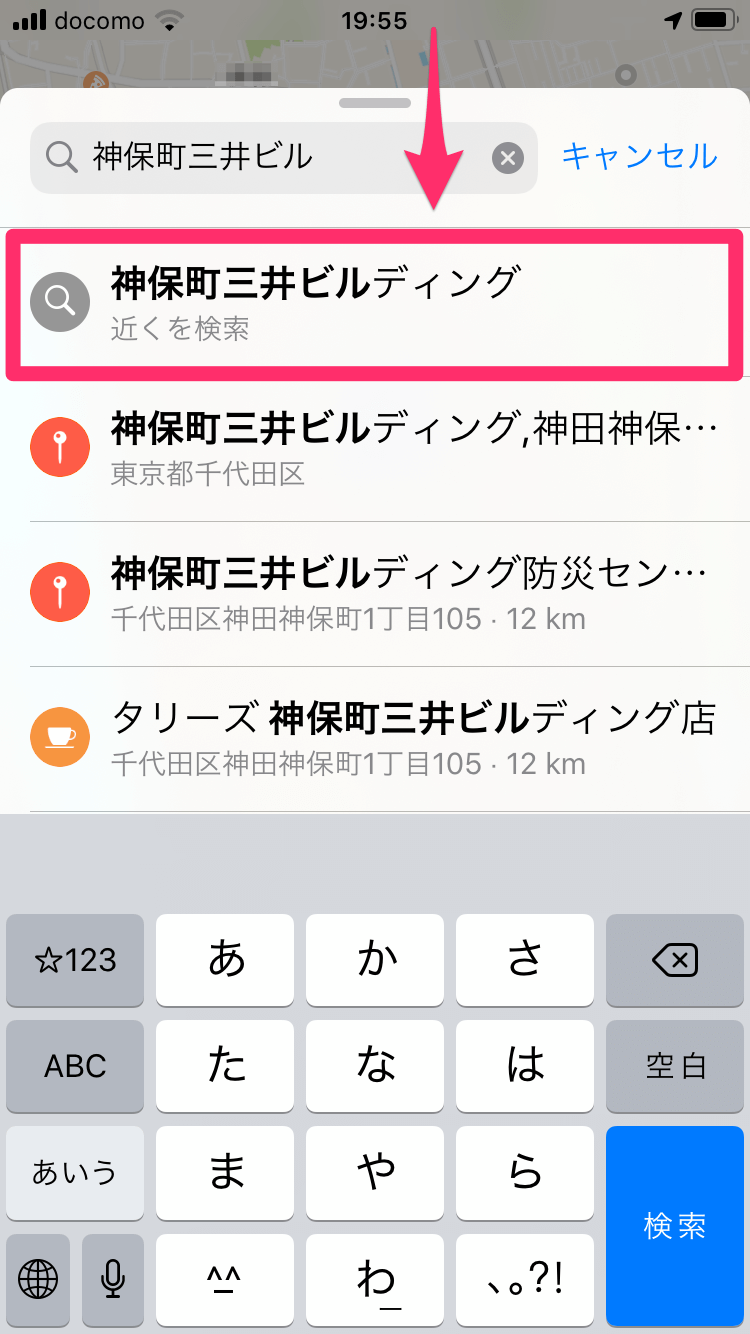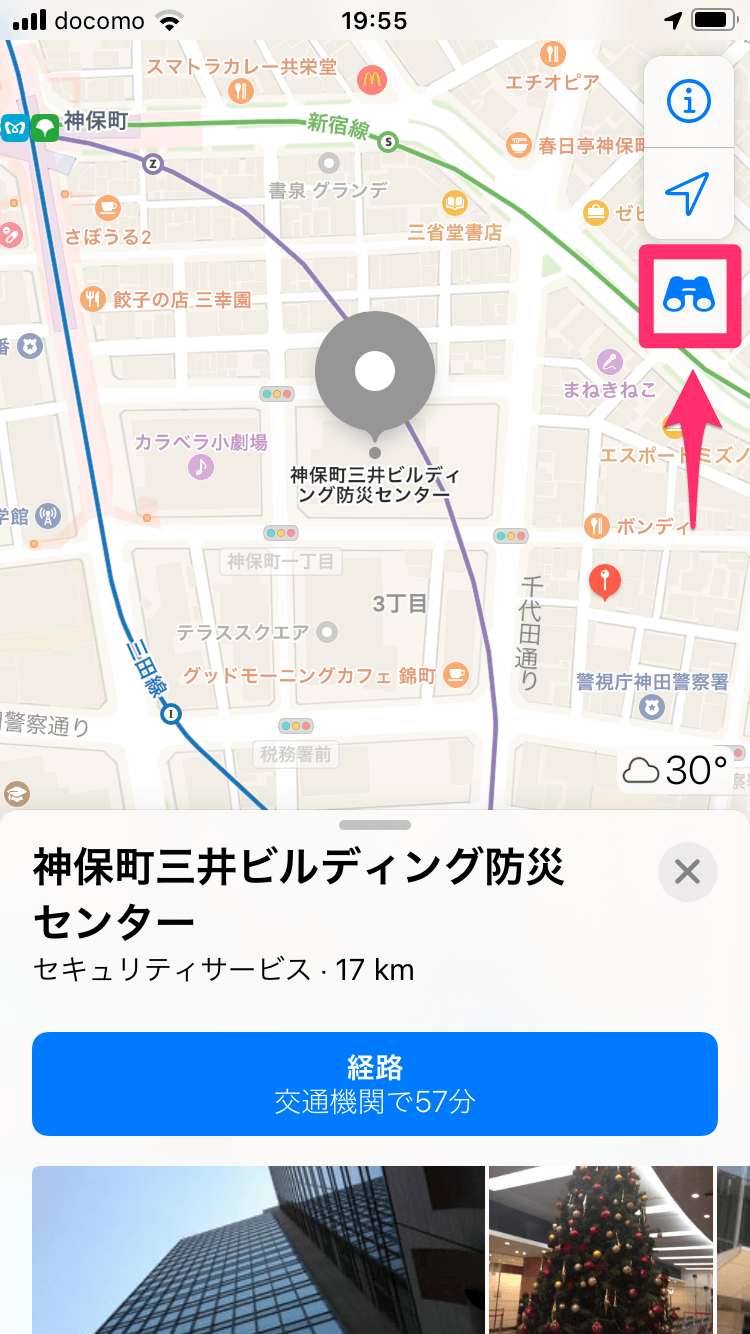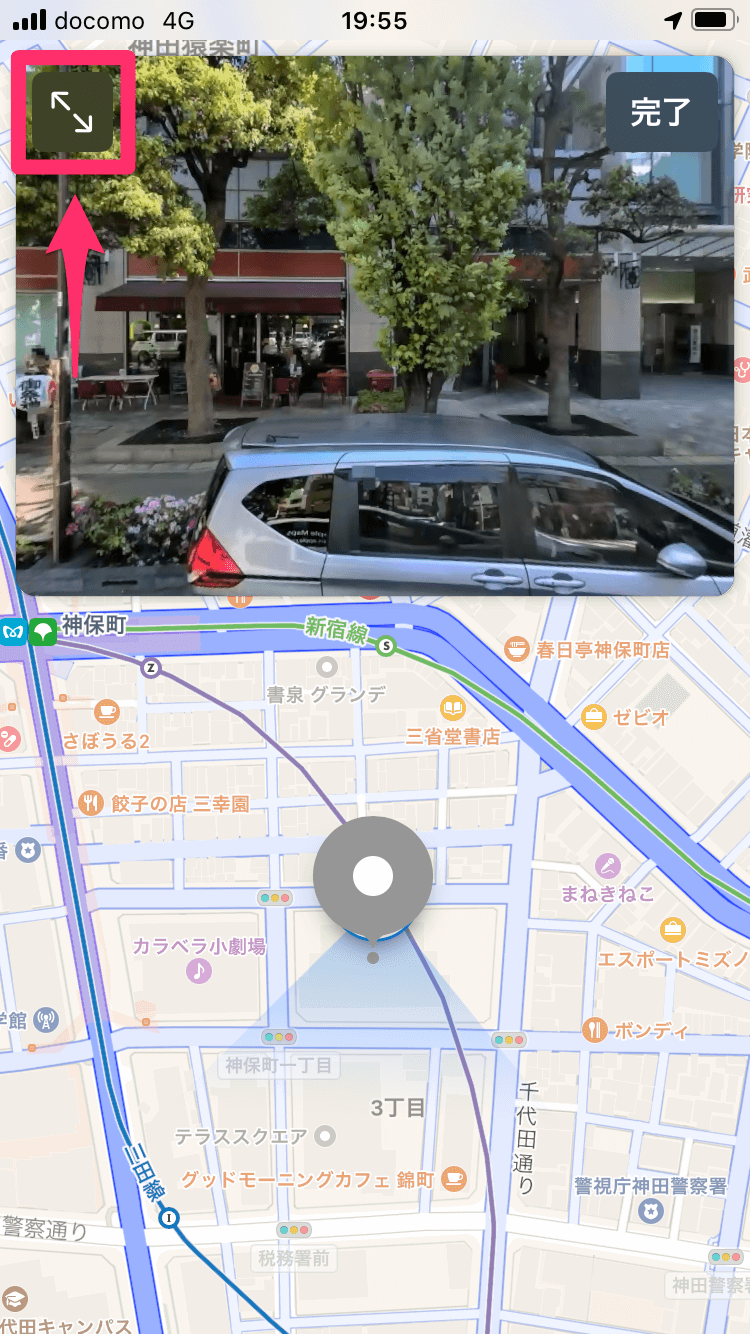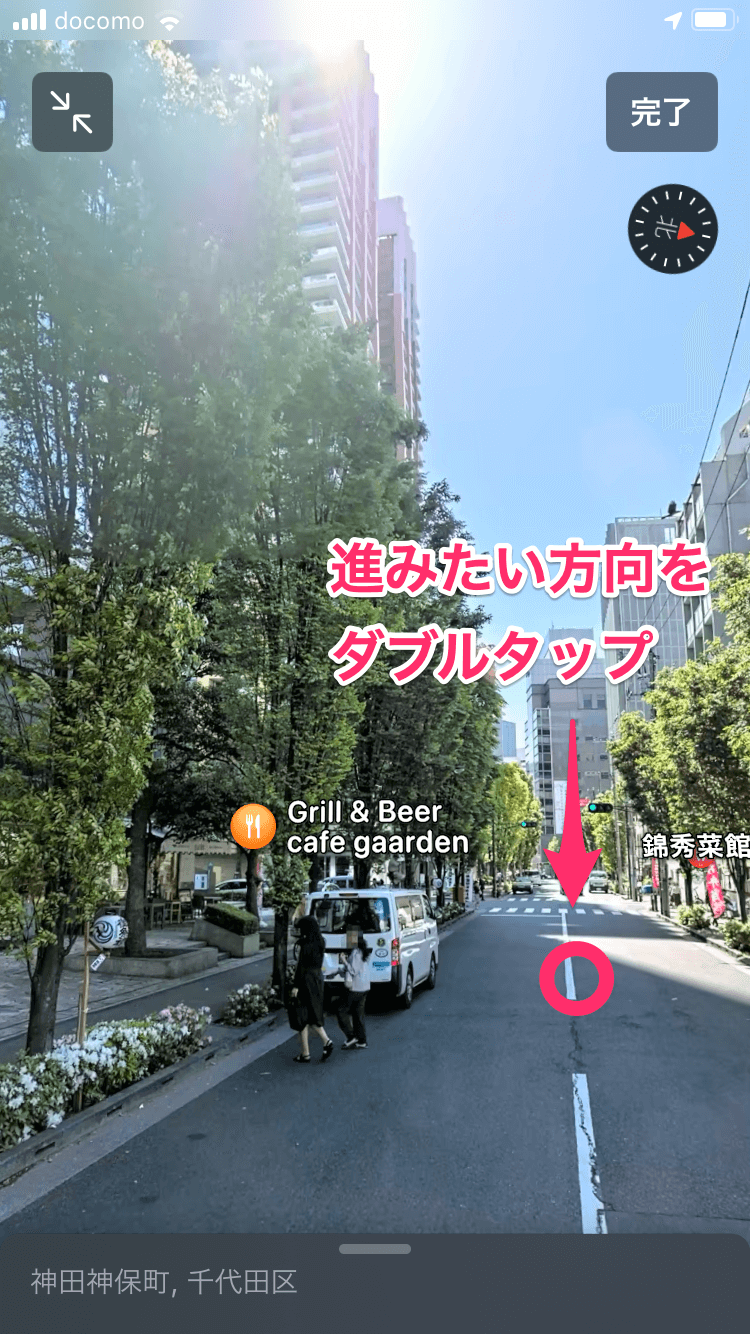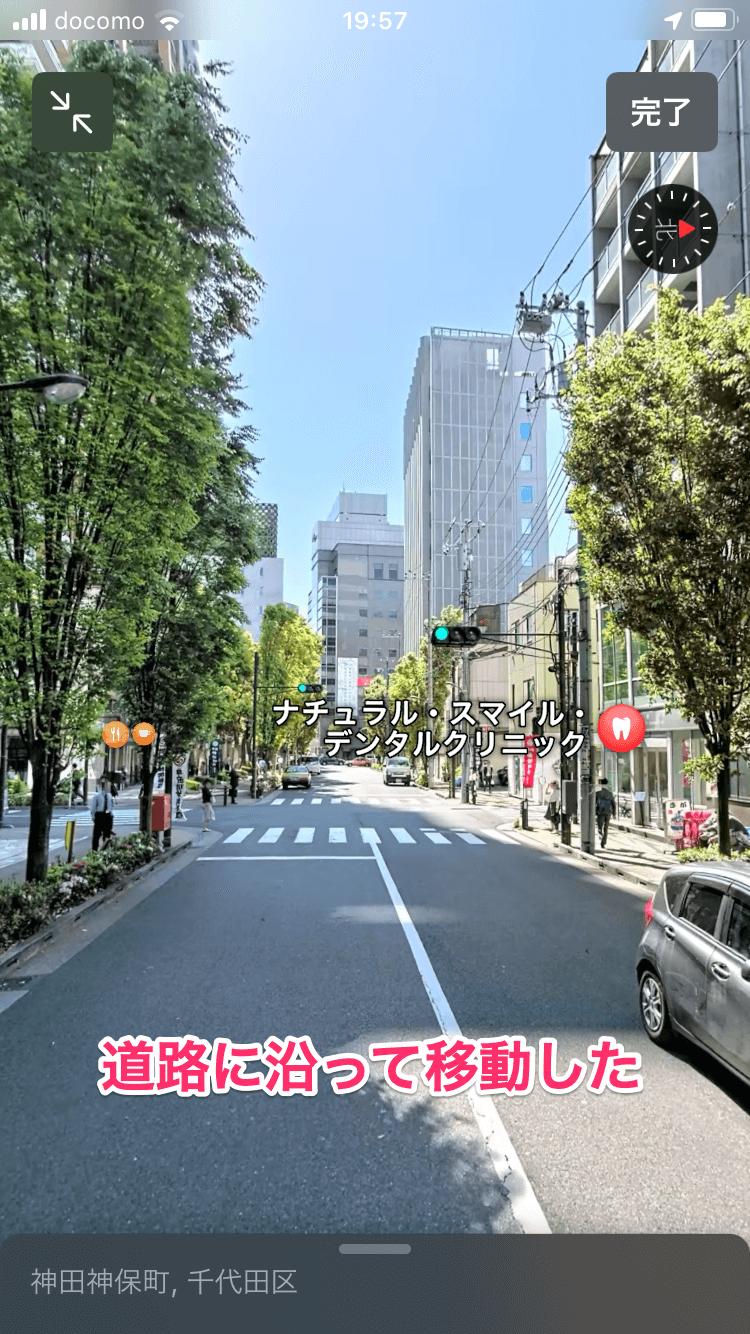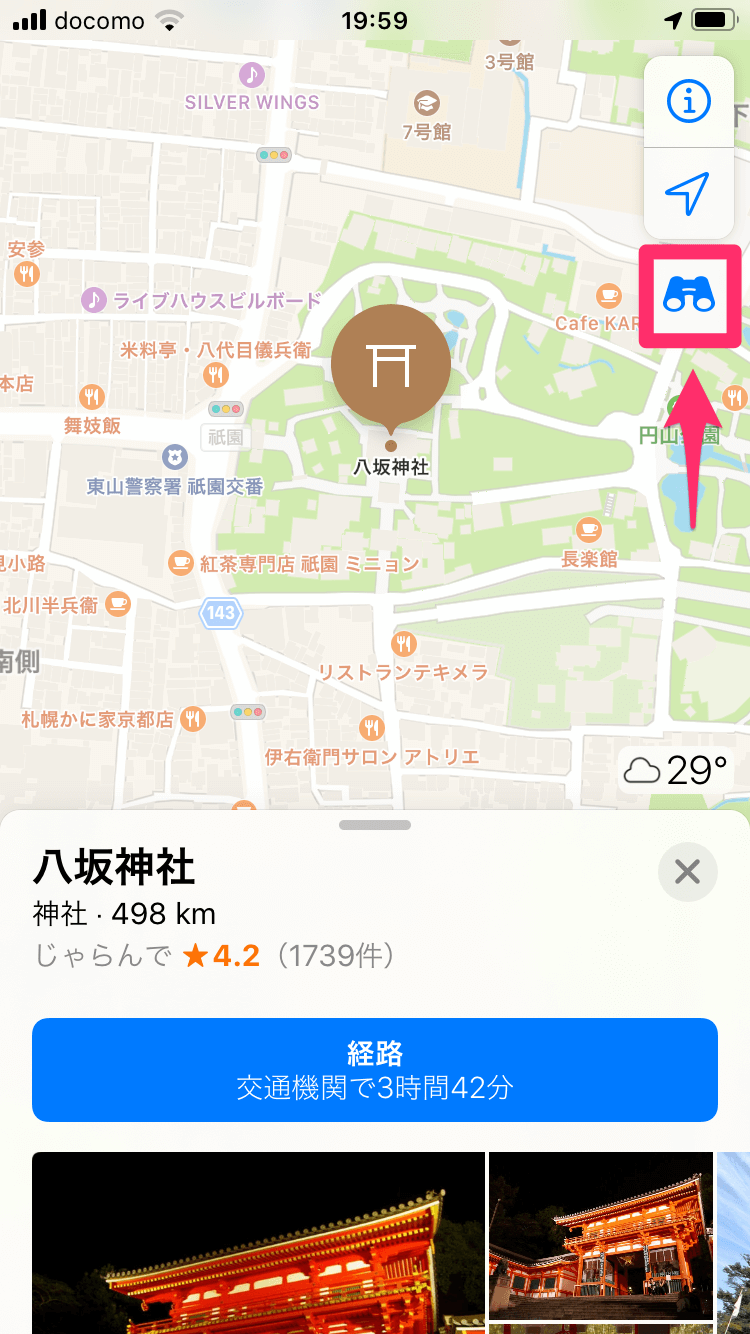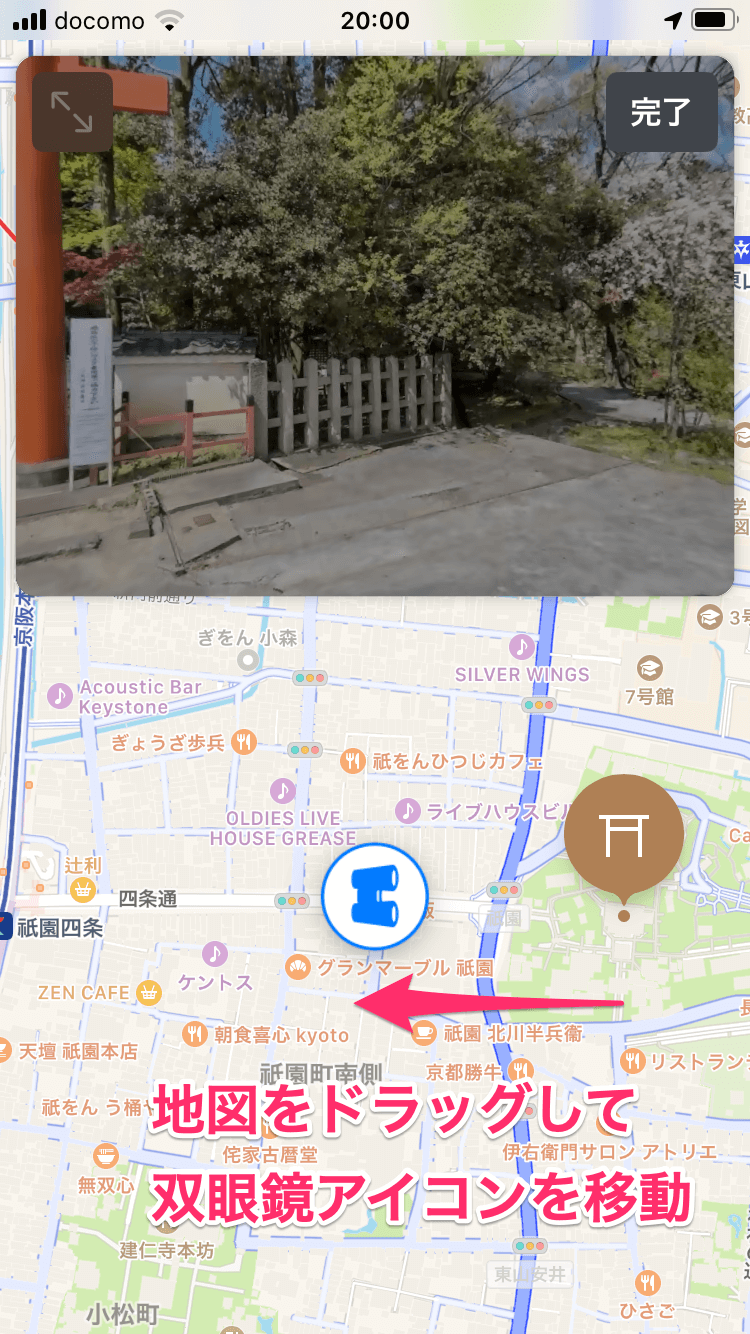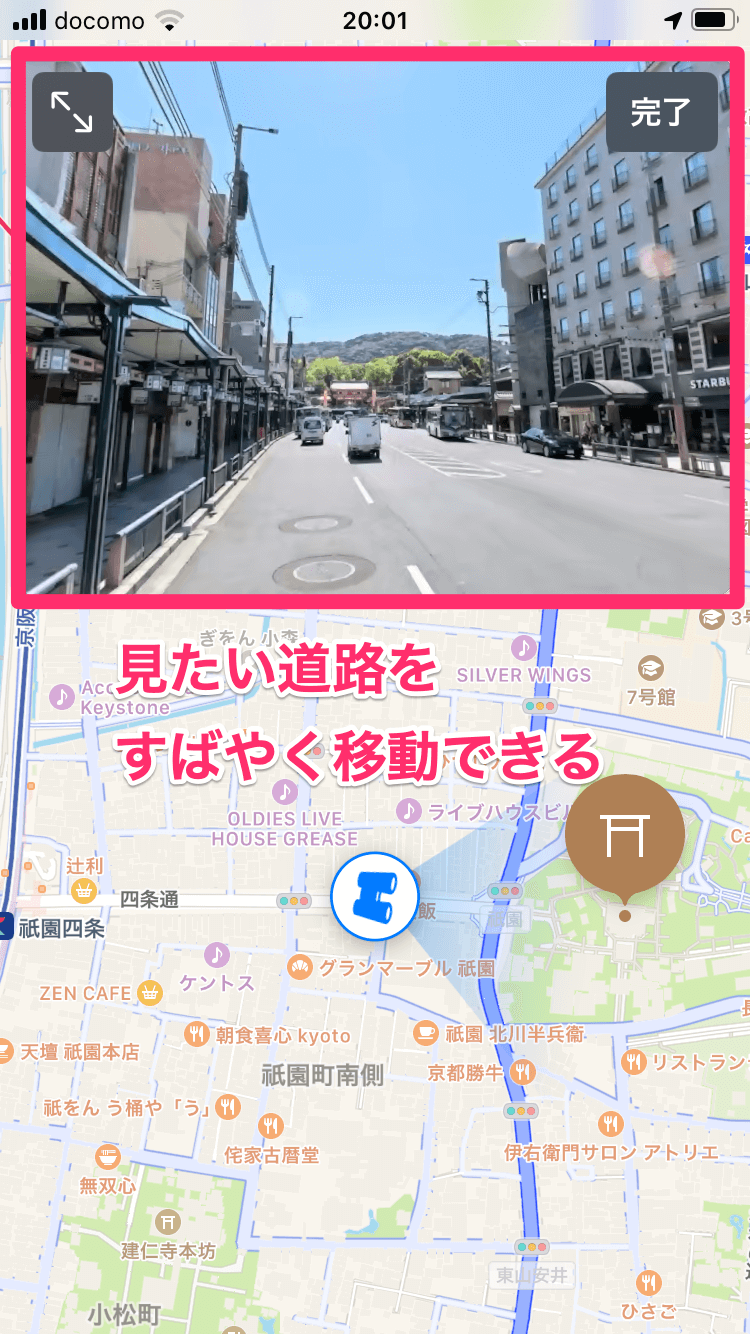見栄えのよさはGoogleマップ以上
iPhone標準の「マップ」アプリには、Googleマップの「ストリートビュー」のような機能「Look Around」が搭載されています。
Look Aroundは提供当初、アメリカ主要都市のみの対応となっていましたが、2020年8月から日本にも対応。東京、大阪、名古屋などの主要都市で、道路沿いの風景のパノラマ写真が見られるようになりました。
見栄えのよさや操作のスムーズさなど、Googleマップとは別の魅力を持っているAppleマップの進化を、ぜひ体験してみましょう!
なお、「マップ」アプリを削除してしまった場合は、App Storeから再インストールが可能です。
アプリのダウンロード
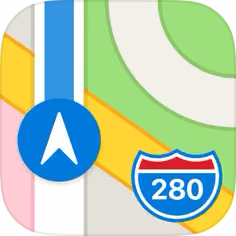
「マップ」アプリで道路沿いの風景を見る
1目的地を検索する
「マップ」アプリを起動します。ここでは目的地を検索し、その周辺にある道路沿いの風景を見ることにします。目的地を検索し、結果をタップしましょう。
2Look Aroundを表示する
目的地が地図上に表示されました。ここで双眼鏡のアイコンをタップします。このアイコンがない場合、その地域はLook Aroundに未対応ということになります。
3風景を最大化する
道路沿いの風景が表示されました。風景の部分をドラッグすると、そのまま周りを見渡すことができます。続いて、風景の左上にあるアイコンをタップして最大化してみましょう。
4道路沿いに移動する
道路沿いの風景が最大化されました。道路沿いを進むには、進みたい方向をダブルタップします。
道路に沿って移動し、風景が変わりました。道路沿いをタップしないと上手く移動できないので、何度か試して操作に慣れてください。
5横向きで表示する
iPhoneを横向きにすれば、よりパノラマ写真らしく表示できます。元の地図表示に戻るには[完了]をタップしましょう。
地図を操作しながら道路沿いの風景を見る
6Look Aroundを表示する
ここからは応用的な操作です。目的地として、京都の八坂神社を検索しました。双眼鏡のアイコンをタップしてLook Aroundを表示します。
7地図を操作して道路を移動する
広い敷地のある場所では、その敷地内の風景が表示されます。周辺の道路に移動したい場合は、地図をドラッグして双眼鏡のアイコンを目的の道路上に重ねましょう。
周辺の道路、ここでは四条通に移動しました。四条通から八坂神社のほうに向かって風景を見られるようになります。
8Look Around+地図+横表示にする
iPhoneを横向きにすれば、Look Around+地図+横表示の状態にできます。風景と地図を見ながら移動するには、この表示が具合がいいようです。
いかがでしたでしょうか。Googleマップのストリートビューも便利ですが、風景の精細さでは、Appleマップのほうが勝っていると感じました。
Appleでは、日本国内におけるマップの画像収集作業を引き続き行っており、その情報をWebサイトで公開しています。2020年中には仙台(宮城県)や相模原(神奈川県)、金沢(石川県)などが対象となっているので、今後の対応エリア拡大に期待しましょう。
関連記事

【iOS13/iPadOS新機能】Apple版ストリートビュー「Look Around」の使い方
iOS 13およびiPadOS 13の[マップ]には、Googleマップの「ストリートビュー」のような新機能「Look Around」が搭載されています。まだ対応地域は限られますが、さすがAppleという使いやすさと美しさは一見の価値があります。