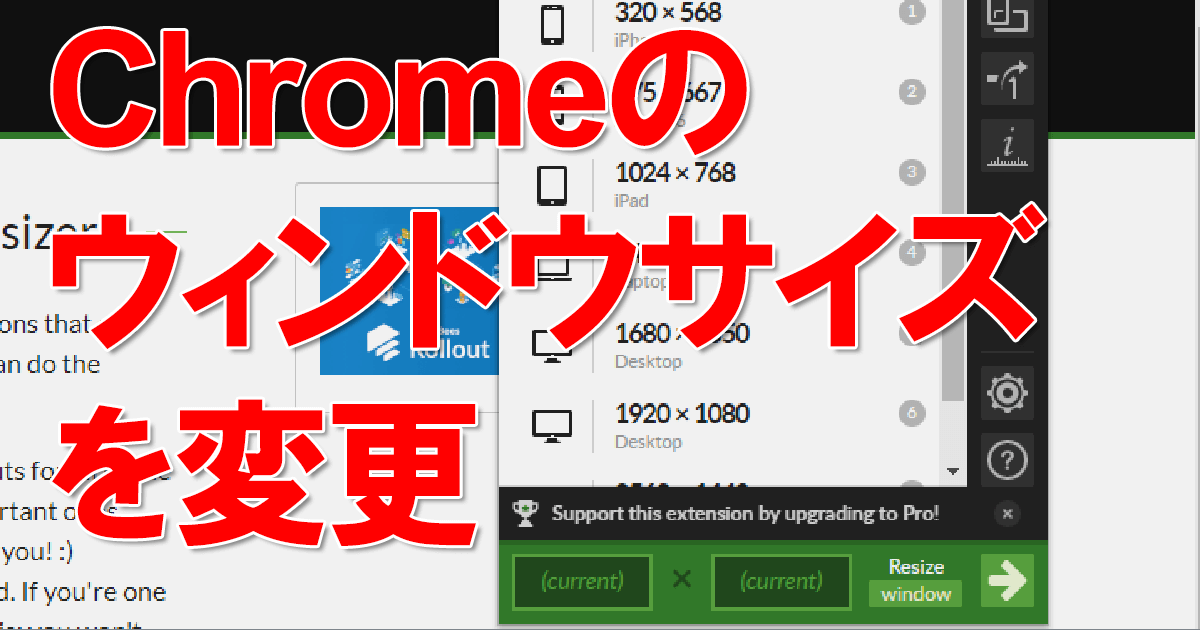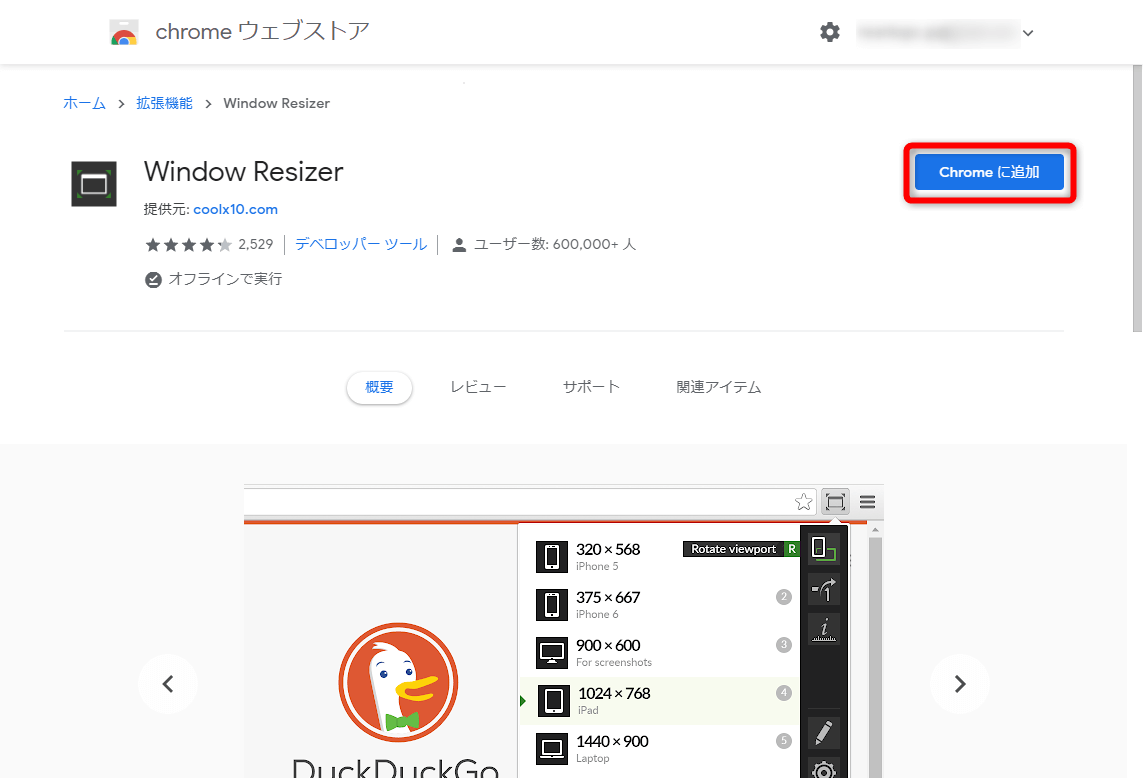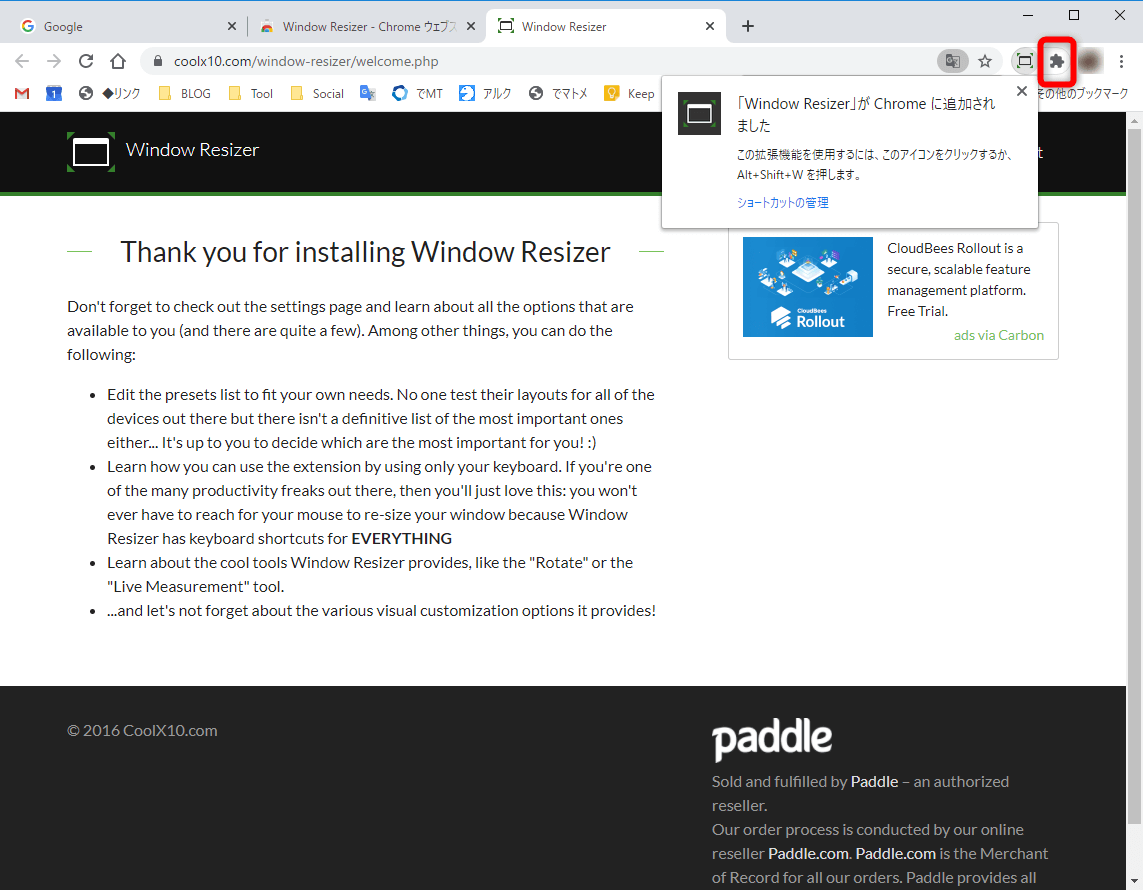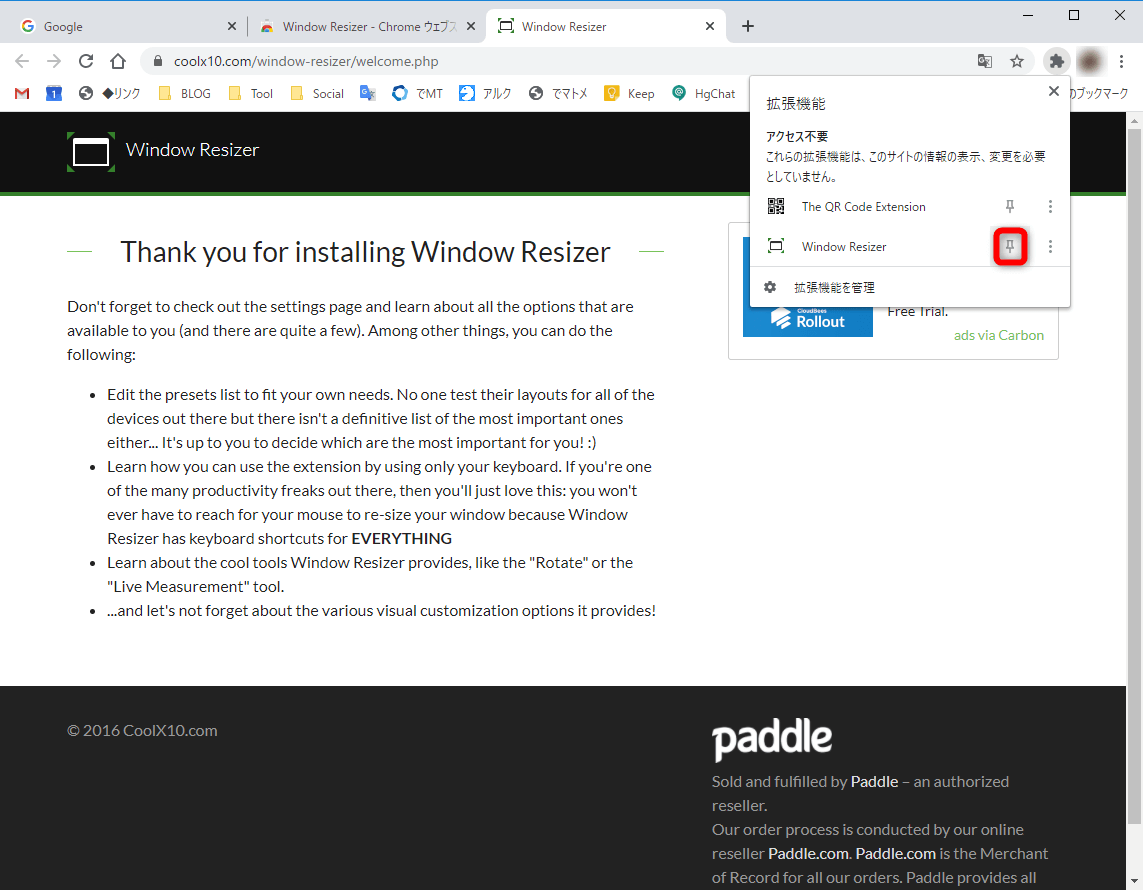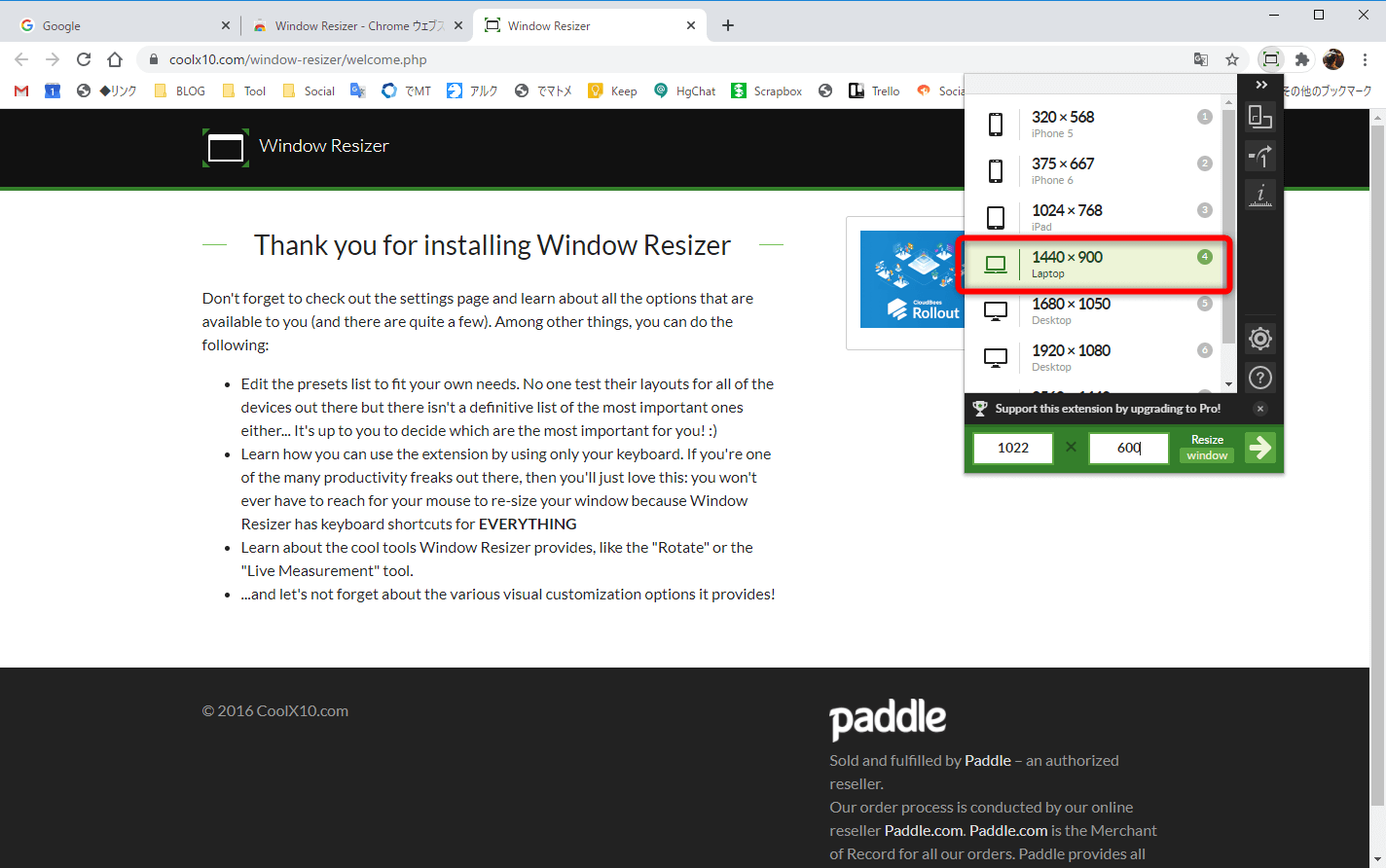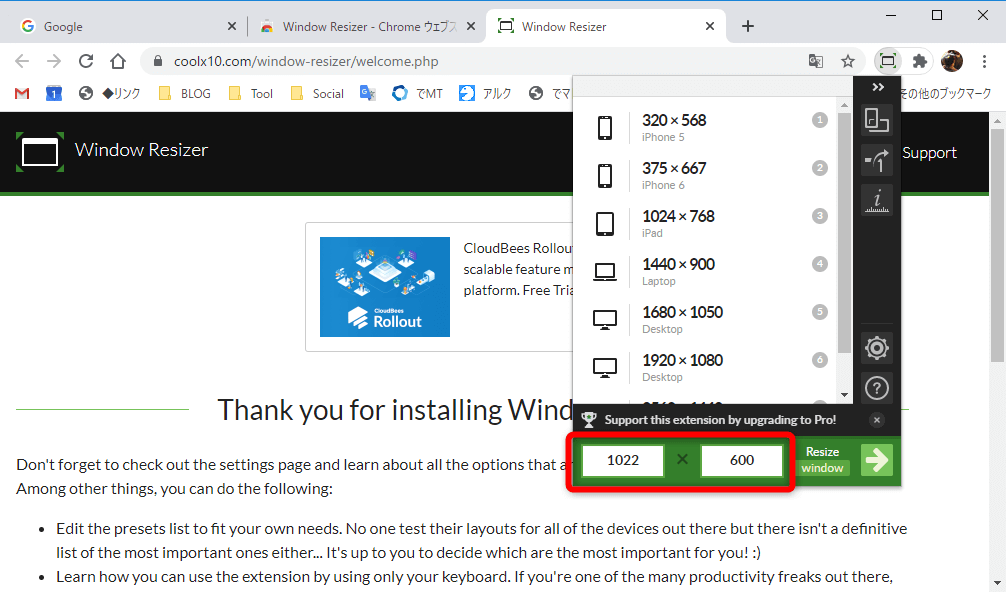Webページ制作時の表示確認にも便利
資料作成などでWebページのスクリーンショットを使う機会は多いですね。その際にはサイズをそろえて撮影すると整った資料にできますが、きちんとそろえるのは意外と面倒です。
そこで、Chrome拡張の「Windows Resizer」を利用しましょう。Chromeのウィンドウを任意のサイズに変更でき、いつでも同じサイズのスクリーンショットを撮影できます。
ウィンドウのサイズを自由に変更できるため、Webページを制作するときに表示を確認したい場合にも便利です。以降で使い方を解説します。
Windows Resizerをインストールする
1Chrome ウェブストアからインストールする
Chrome ウェブストアの「Windows Resizer」のページ(以下のリンク)にChromeでアクセスし、「Chromeに追加]をクリックします。
Windows Resizer
Window Resizer - Chrome ウェブストア
2インストールされた
インストールが完了し[「Windows Resizer」がChromeに追加されました]と表示されました。拡張機能のアイコンを表示したい場合は、続けて[拡張機能]ボタンをクリックします。
3表示するアイコンをピン留めする
拡張機能の一覧が表示されたら[Windows Resizer]のピンボタンをクリックし、ピン留めします。
Windows Resizerを利用する
1Windows Resizerを起動する
[Windows Resizer]のアイコンをクリックします。または、[Shift]+[Alt]+[W]キーを押します。初めて起動したときは機能説明(英語)が表示されるので[OK, got it!]をクリックしましょう。
2ウィンドウのサイズを選択する
Windows Resizerが起動したら、一覧から変更したいサイズをクリックします。[1440×900]をクリックし、1440×900ピクセルにサイズが変更されました。
3任意のサイズを入力する
下部の入力ボックスに数値を入力すると、任意のサイズにできます。ここでは1022×600ピクセルに変更されました。