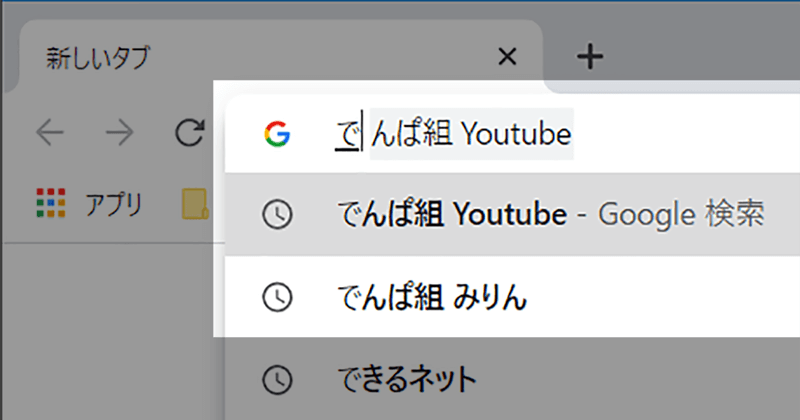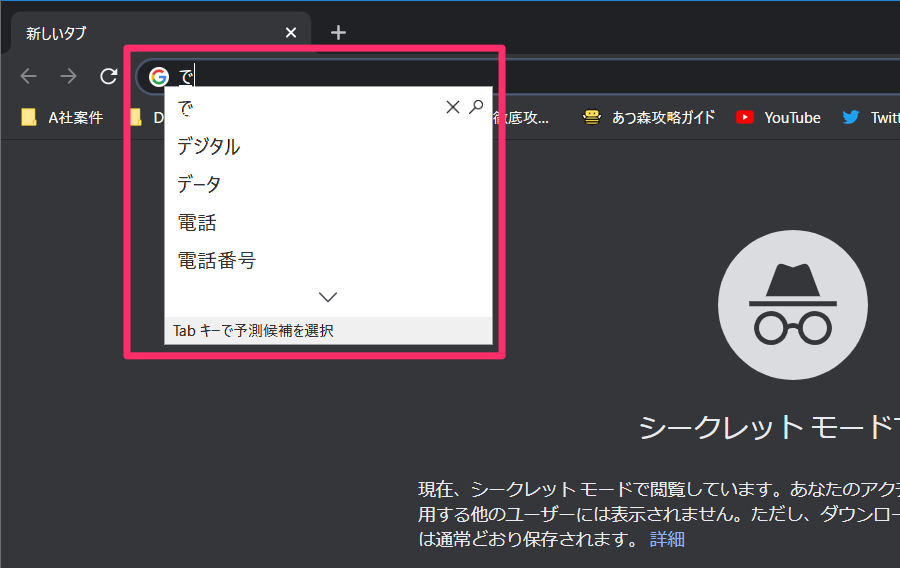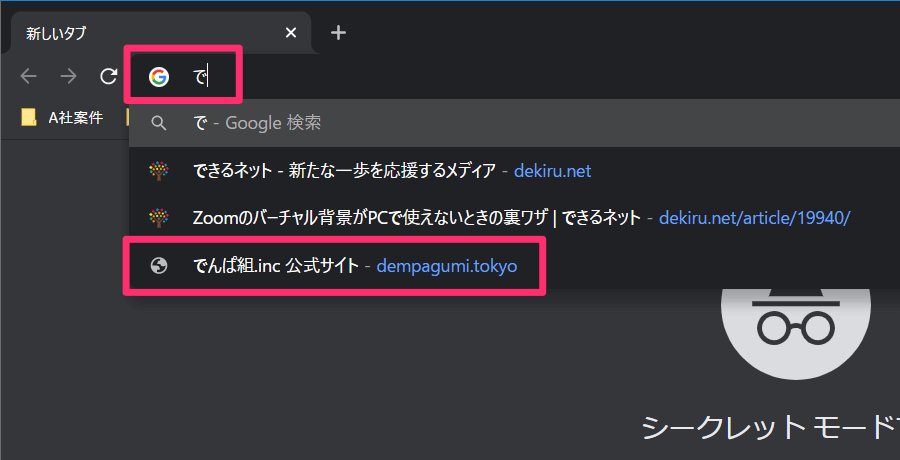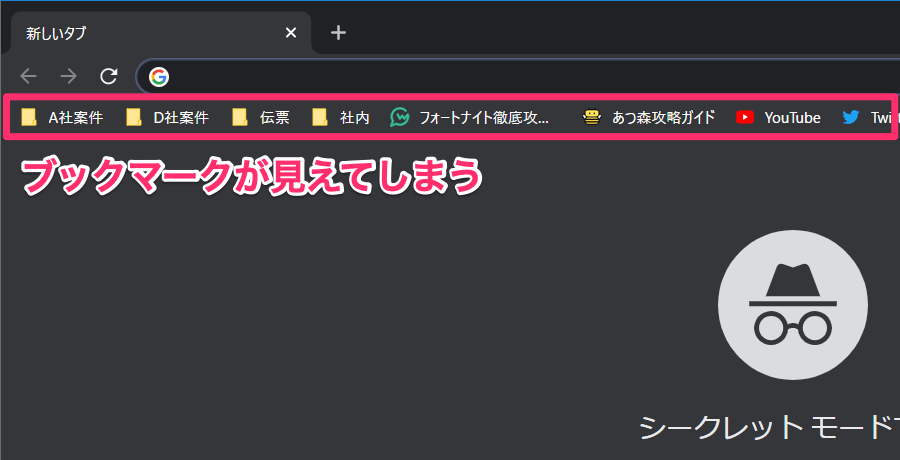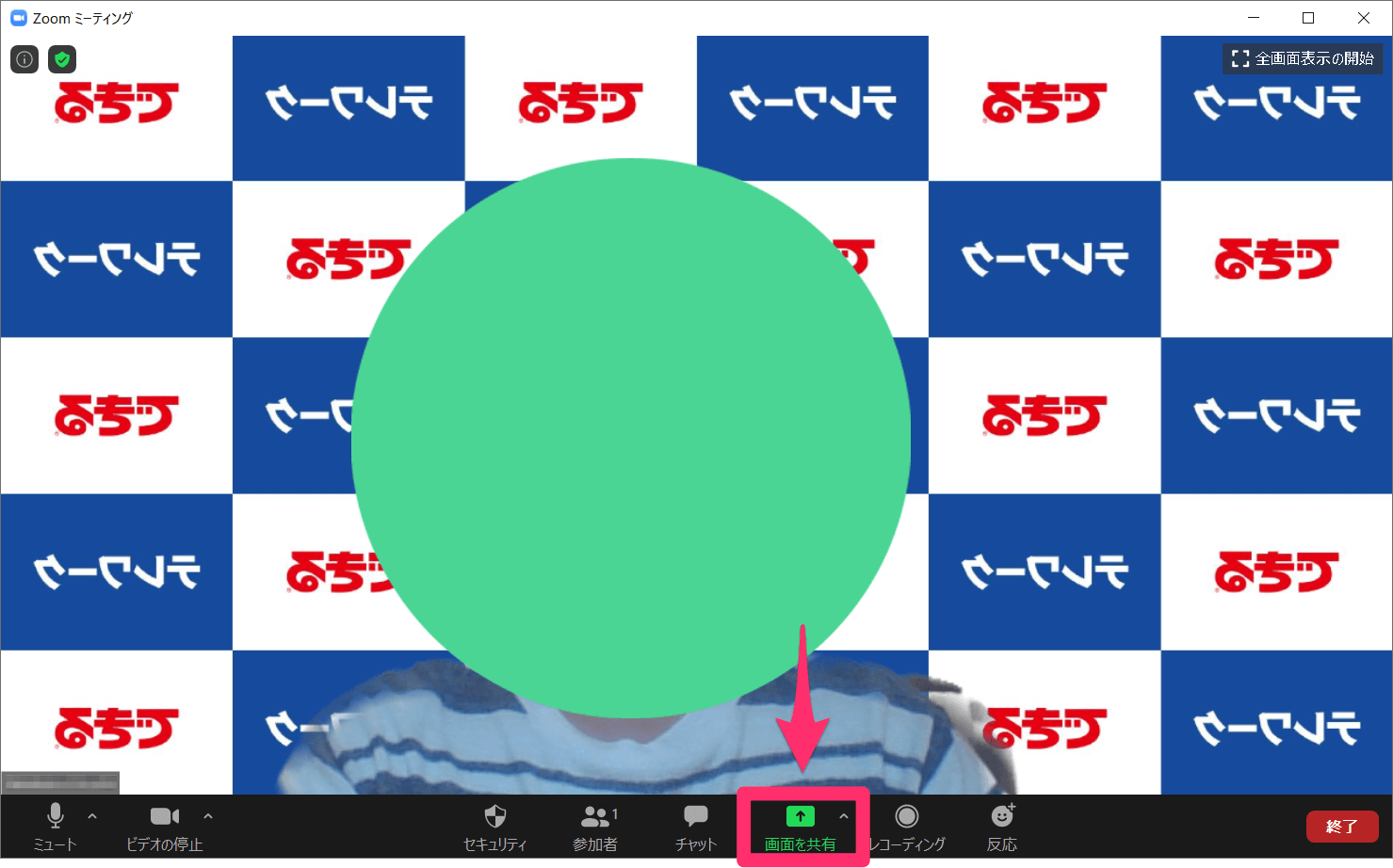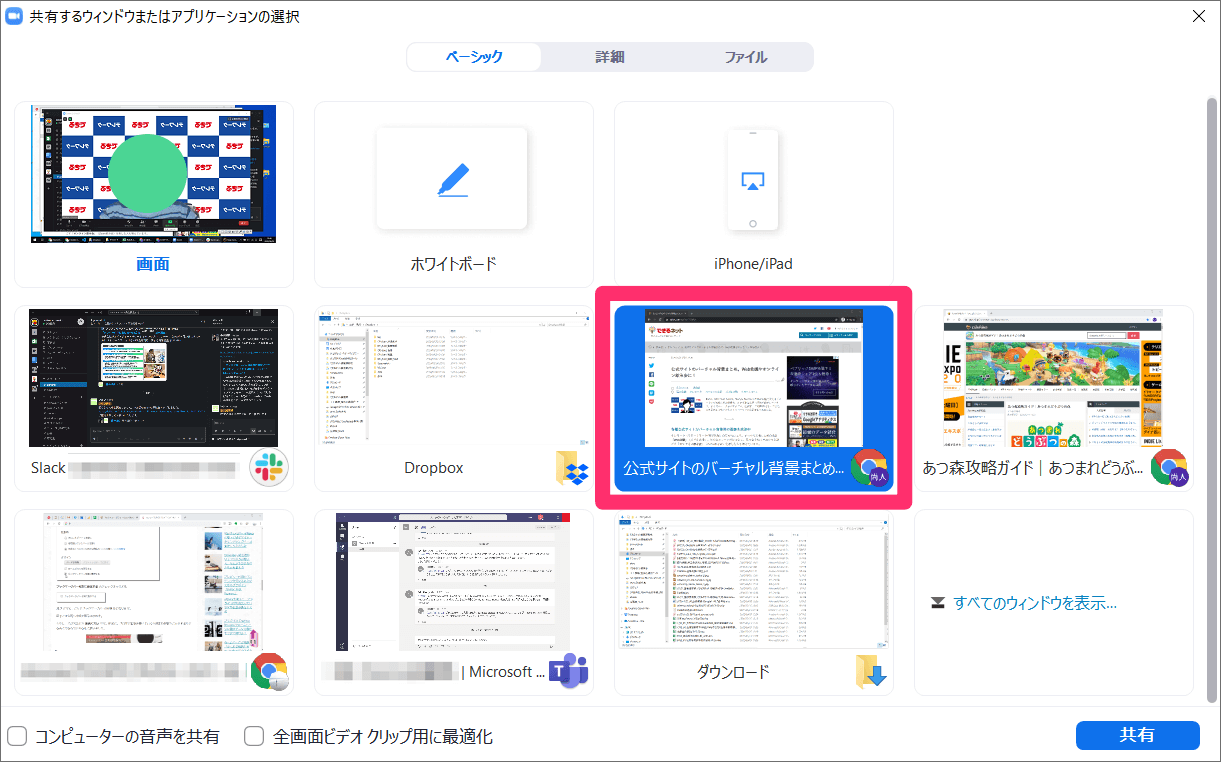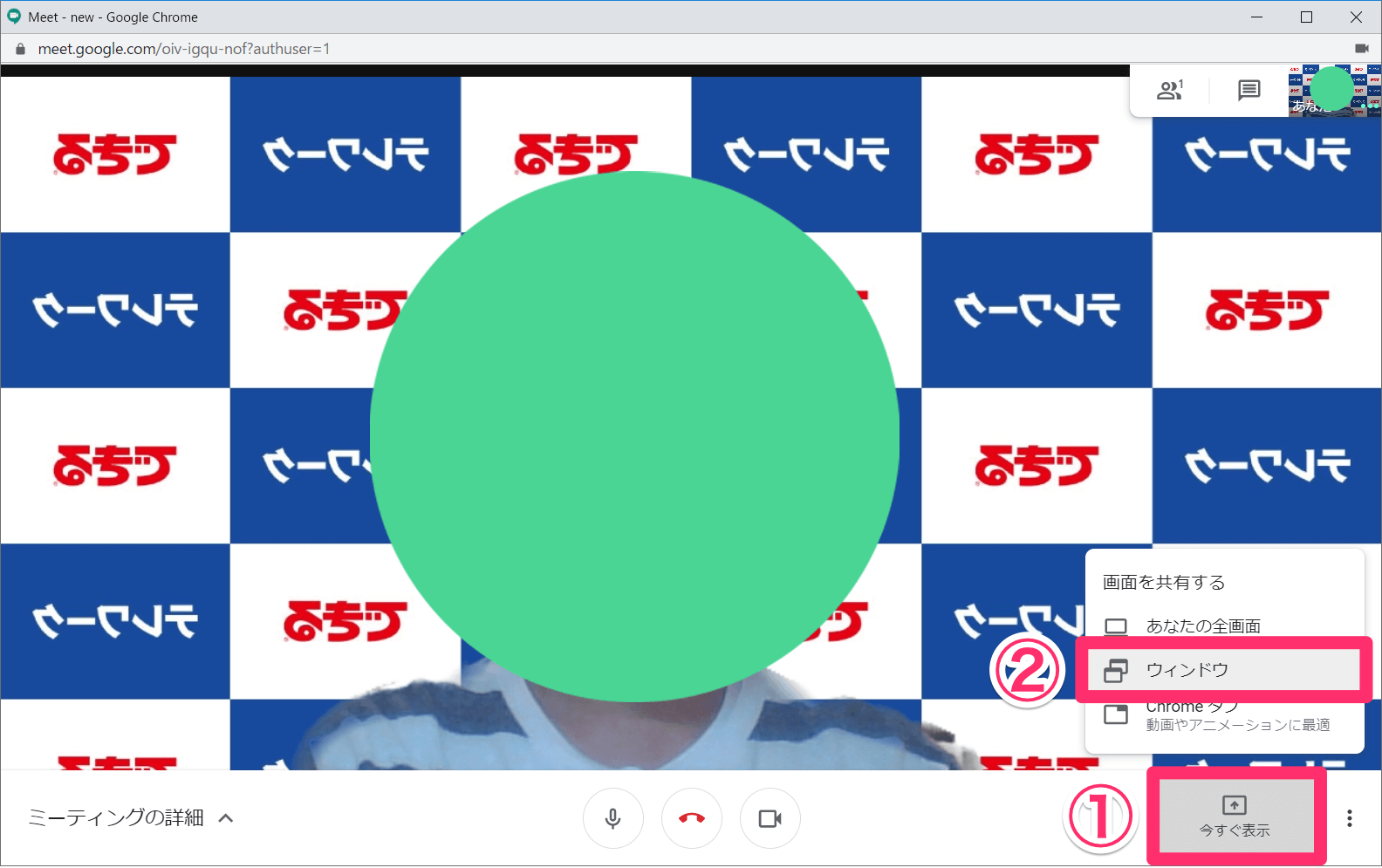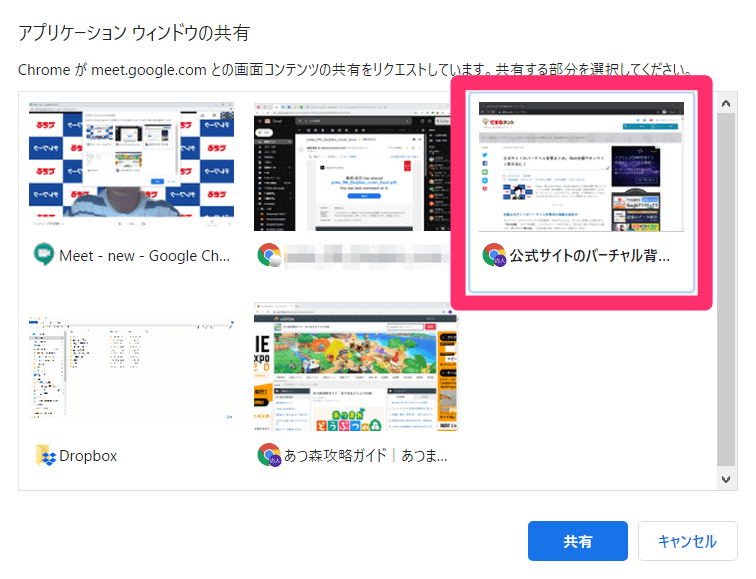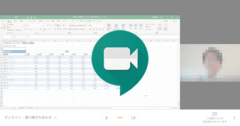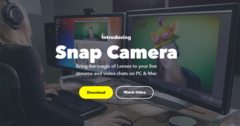過去の検索やブックマークを非表示に
ZoomやGoogle Meet、Microsoft Teamsといった、Web会議(ビデオ会議)ツールを使う機会が増えてきました。新型コロナウイルスによる緊急事態宣言は解除されましたが、引き続きテレワーク(リモートワーク/在宅勤務)を続けている人も多いでしょう。
Web会議では各ツールの「画面共有」機能を使い、自分のPCの画面を見せながら資料を説明したり、意見を述べたりする機会があります。このとき、Webブラウザーの画面をほかの参加者に見せるなら、いくつか注意したい点があります。
中でも典型的なのが、以下のようなミスです。
「例えば、できるネットというサイトでは~」と検索するところを画面共有していたら、「で」と入力した時点で、過去に検索したキーワードが予測候補として表示されてしまいました......。
テレワークでは自宅のPCでWeb会議に参加することになりますが、自宅のPCのブラウザーには、プライベートな用途での履歴やブックマークが多数残されているはずです。こうした情報までWeb会議で「共有」してしまうことのないよう、次の3つのポイントを意識してください。ここではGoogle Chromeを例に解説します。
- シークレットウィンドウを開く
- ブックマークバーを非表示にする
- 画面共有の対象をウィンドウだけにする
シークレットウィンドウを開く
過去の検索キーワードが表示されてしまうミスは、Chromeの履歴を削除することでも防げます。ただ、それでは操作のスピード感にも欠けます。
そこで「シークレットウィンドウ」を活用しましょう。新しくシークレットウィンドウを開けば、そのウィンドウではアドレスバーに予測候補が表示されません。Chromeでは[Ctrl]+[Shift]+[N]キーでシークレットウィンドウが開くので、このショートカットキーを覚えておけば、とっさに画面共有をするときでも安心です。
[Ctrl]+[Shift]+[N]キーを押してシークレットウィンドウを開きました。先ほどと同様に検索しようとして「で」と入力しても、 PCの日本語入力システム(IME)の予測変換候補しか表示されません。
ただし、「で」で入力を確定すると、履歴やブックマークから候補が表示されてしまいます。本来検索したいキーワードを一気に入力するようにしましょう。
なお、IMEの予測変換候補をオフにするには、以下の関連記事を参考にしてください。
関連記事
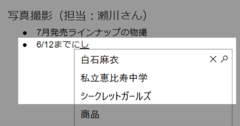
Web会議で恥をかかない! 予測変換をオフにする方法
ZoomやGoogle MeetなどのWeb会議(ビデオ会議)ツールには「画面共有」の機能があり、自分のPC画面をほかの参加者に見せながら会議を進められます。とても便利な機能なのですが、仕事以外でも使う自宅のPCでは、思わぬ落とし穴に注意が必要です。
ブックマークバーを非表示にする
ブックマークバーとは、アドレスバーの下に表示されるブックマークの一覧のことです。よく使うWebサイトを並べておくと便利なのですが、自分が普段よくアクセスしているサイトがわかってしまいます。
何もしなければブックマークバーは常に表示されたままになり、Web会議の参加者にも見えてしまいます。
そこで[Ctrl]+[Shift]+[B]キーを覚えてください。このショートカットキーで、ブックマークバーの表示・非表示を切り替えられます。ただし、新しく開いたタブでは表示されてしまうので注意してください。
Web会議の参加者に見せたいサイトをすばやく開き、[Ctrl]+[Shift]+[B]キーを押します。ブックマークバーが非表示になりました。
画面共有の対象をウィンドウだけにする
ZoomやGoogle Meetの画面共有では、個別のウィンドウだけを共有の対象にすることが可能です。すべての画面を共有するのではなく、上記手順で開いたシークレットウィンドウだけを共有するようにしましょう。
Zoomの場合
Web会議の画面で、下部のメニューにある[画面を共有]をクリックします。
ウィンドウの一覧から、Chromeのシークレットウィンドウだけを選択しましょう。
Google Meetの場合
Web会議の画面で、下部のメニューにある[今すぐ表示]→[ウィンドウ]の順にクリックします。
ウィンドウの一覧から、Chromeのシークレットウィンドウだけを選択しましょう。