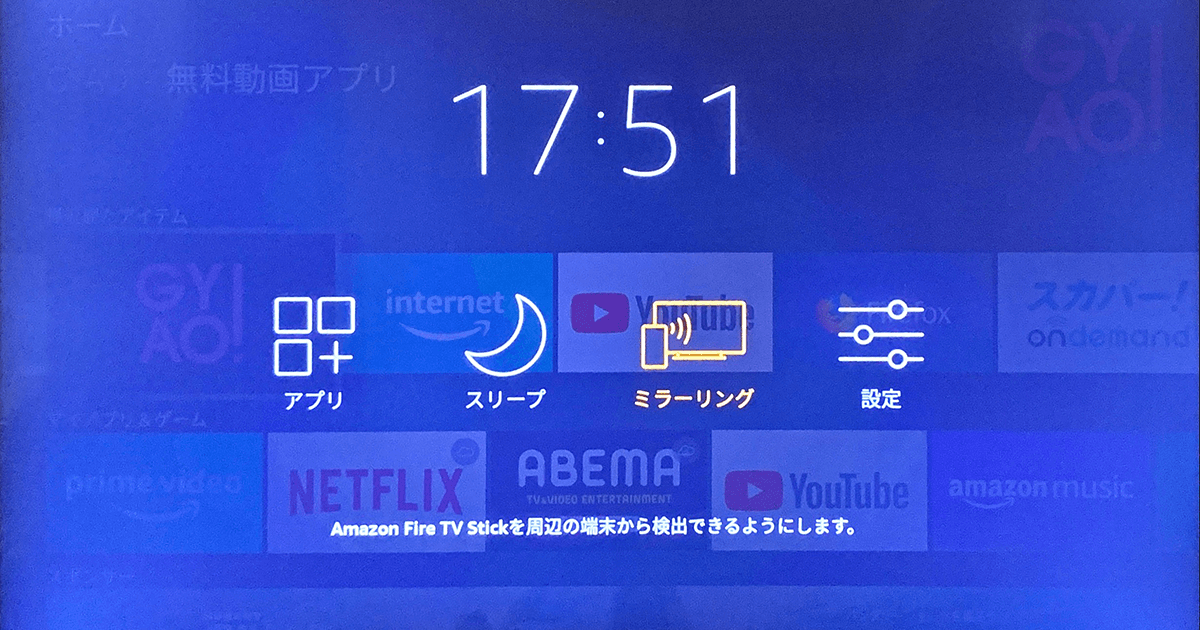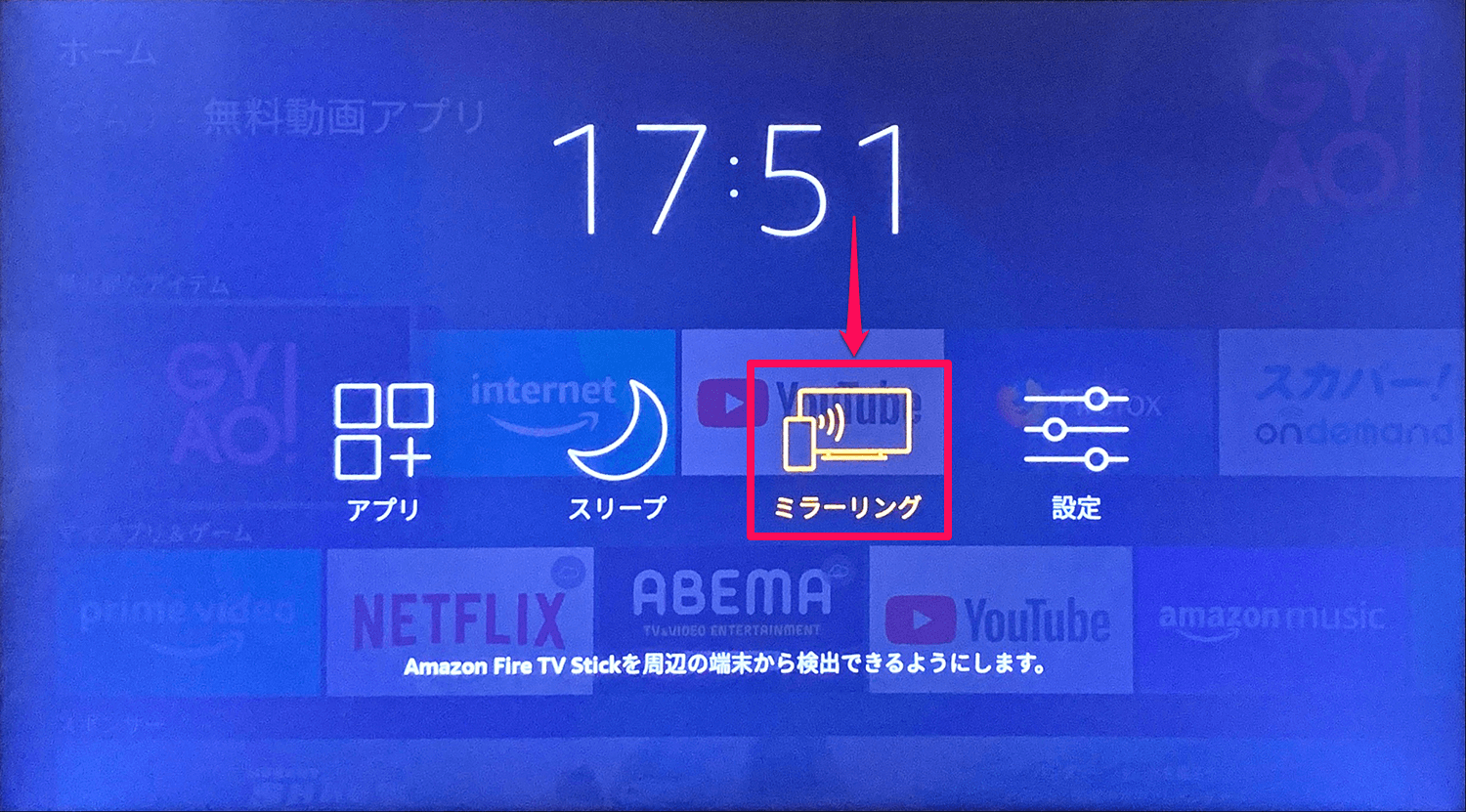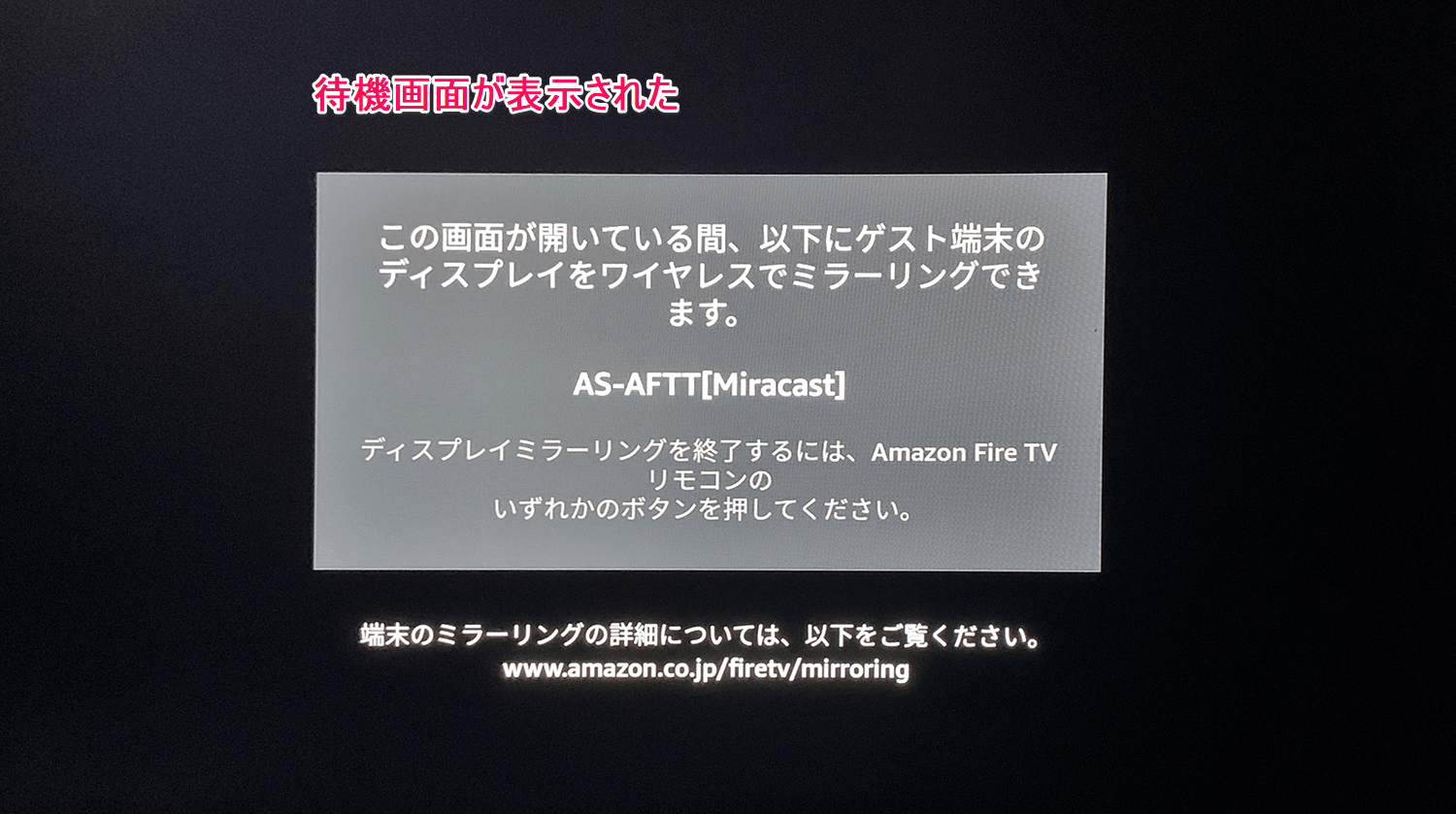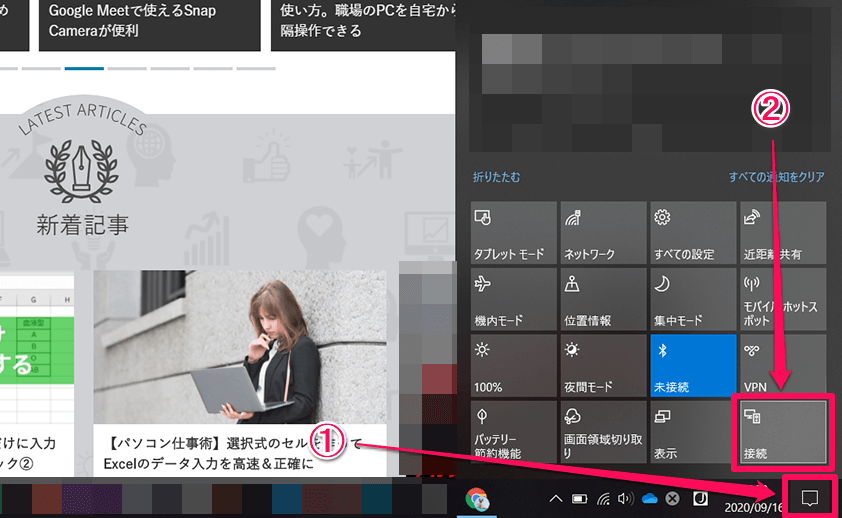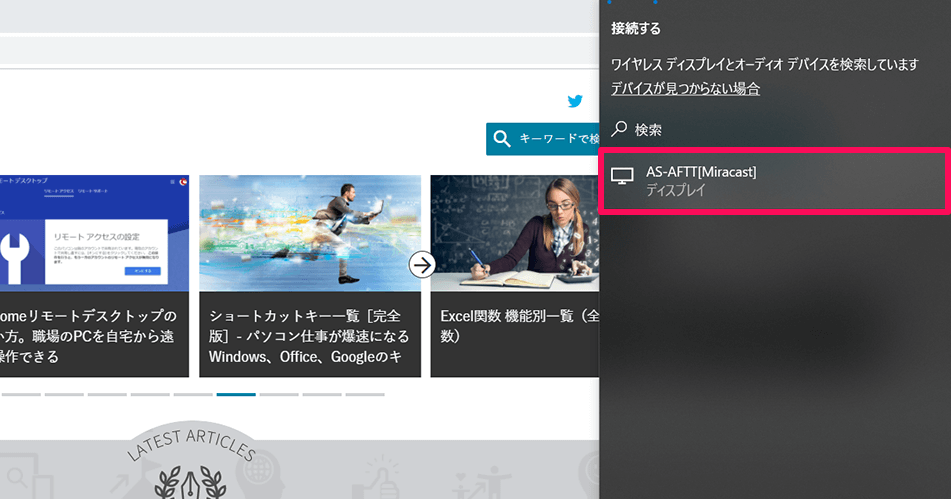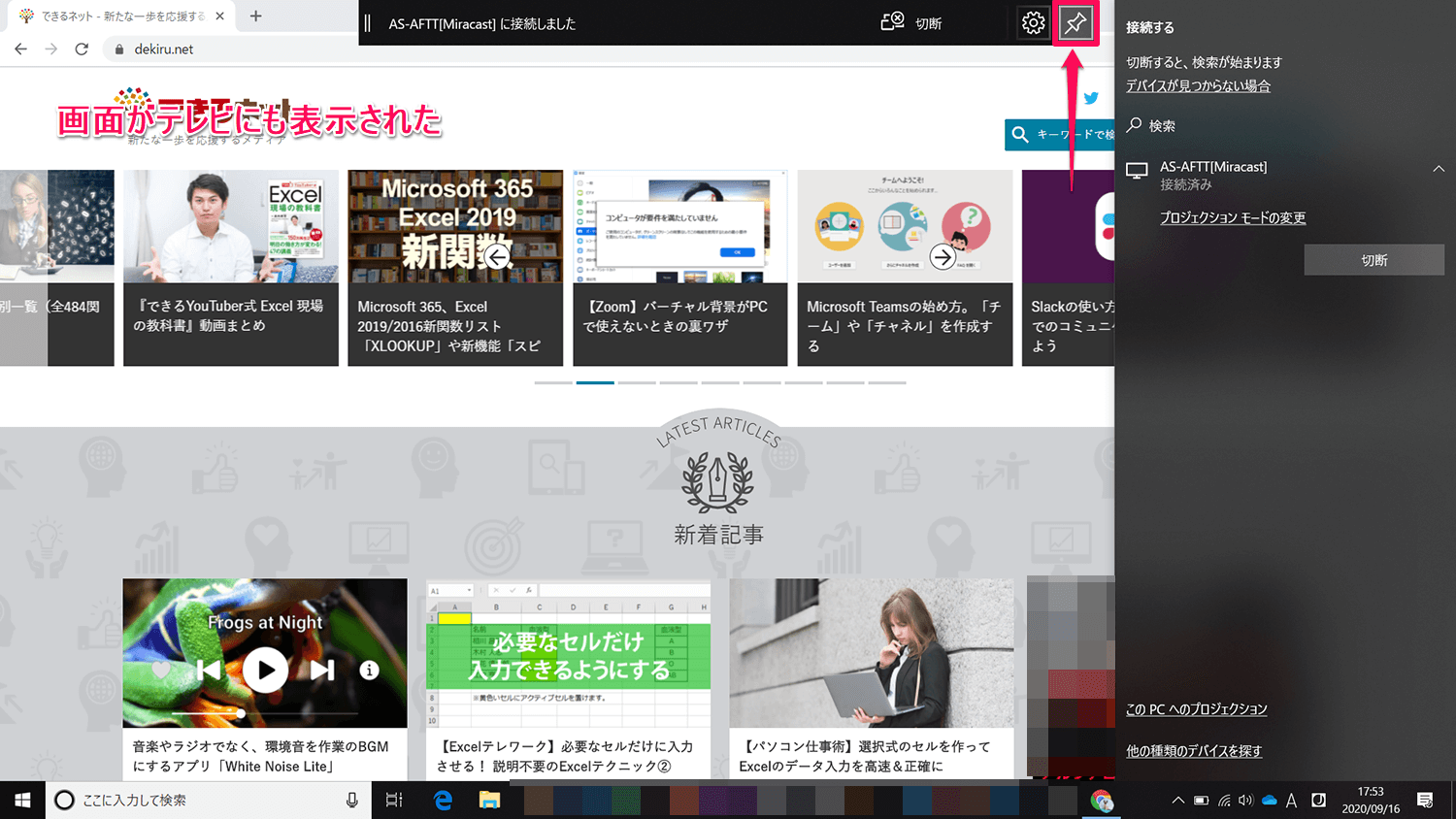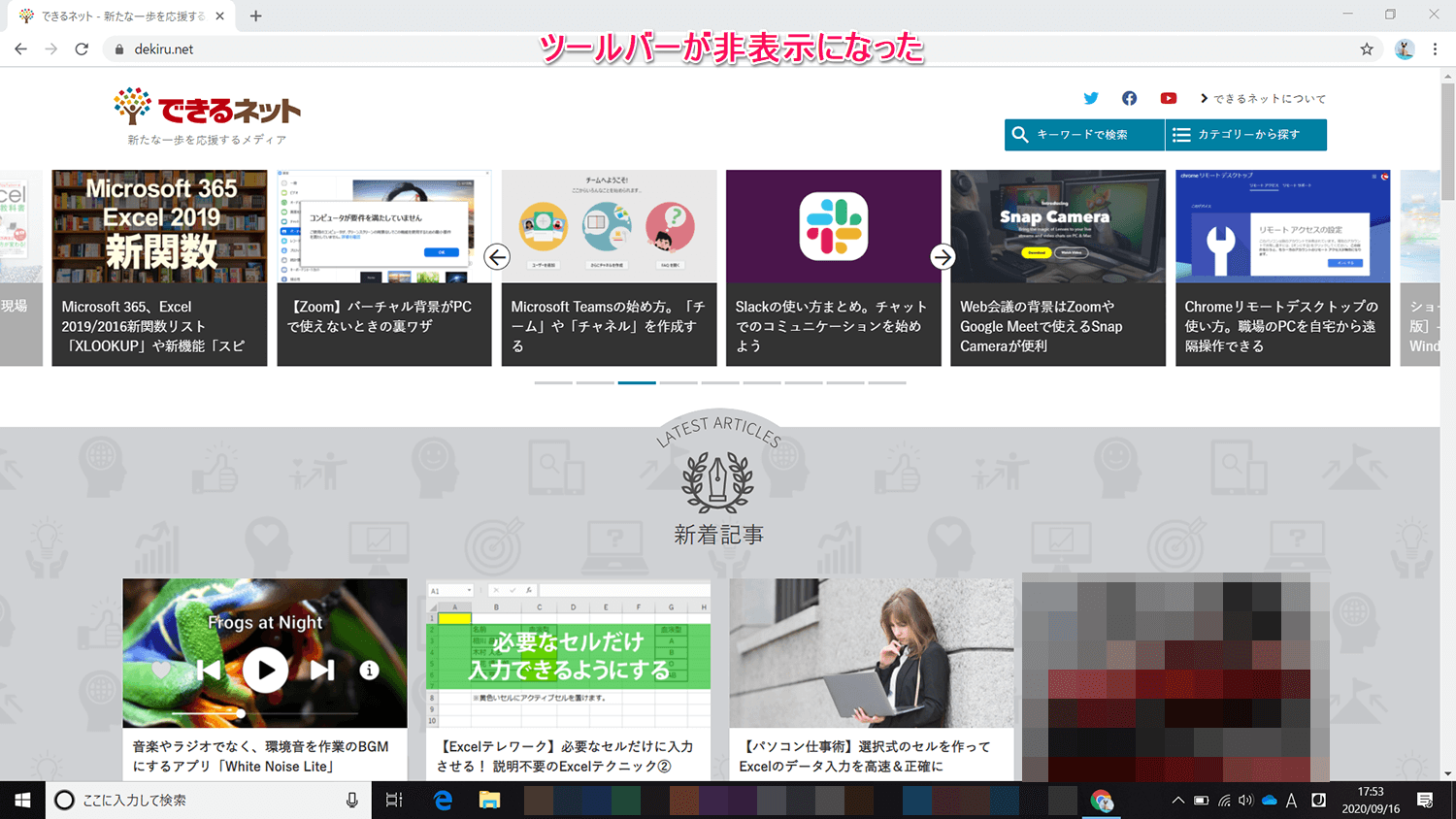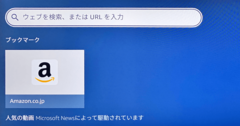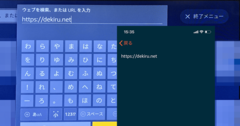パソコンの画面をそのまま見られる
Fire TV Stick(ファイヤーTVスティック)をはじめとしたFire TV(ファイヤーTV)シリーズは、テレビでAmazon Prime Video(プライム・ビデオ)やYouTube、Netflix(ネットフリックス)などの動画をテレビで視聴できるデバイスです。Wi-Fi接続が可能な環境で、HDMI端子対応のテレビがあれば利用できます。
このFire TVには、Miracast(ミラキャスト)を使ってWindowsやAndroid端末などの画面をそのまま映す機能(ミラーリング)があります。Fire TVと端末を同じWi-fiに接続していれば利用でき、HDMI端子のないパソコンをテレビに映したいときや、テレビのHDMI端子が埋まってしまっている場合などに役立ちます。
ここでは、Windowsのパソコンの画面をFire TV Stickを使ってテレビに映す手順を解説します。Androidの画面を表示する手順は以下の記事を参考にしてください。
Windowsの画面をテレビに表示する
1ミラーリングの待機画面を表示する
リモコンのホームボタンを長押しし、表示された画面から[ミラーリング]を選択します。
2ミラーリングの待機画面が表示された
ミラーリングの待機画面が表示されました。中止する場合はリモコンのいずれかのボタンを押します。
3端末の選択画面を表示する
パソコンで、アクションセンターのアイコンをクリックしたあと、[接続]をクリックします。
4端末を選択する
端末の選択画面が表示されました。Fire TVに表示されている端末名と同じ名前をクリックします。
5ツールバーを非表示にする
パソコンの画面がテレビに表示されました。自動的に通知が[集中モード]に切り替わります。ツールバーを非表示にしたい場合は[ツールバーを固定解除します。]をクリックしましょう。
6ツールバーが非表示になった
ツールバーが非表示になりました。マウスポインターを画面上部に移動すると再び表示できます。リモコンのいずれかのボタンを押すと接続を終了します。
なお、ミラーリングした状態で音が再生された場合は、パソコンではなくテレビから音が鳴るので、動画を再生した場合も音がずれる心配がありません。
本記事執筆時点では、さまざまなプラットフォームでライブ公演や舞台公演の配信が増加しています。それぞれ対応環境も異なりますが、パソコンに対応してさえいればこの方法で簡単に視聴できるので、ぜひ試してみてください。