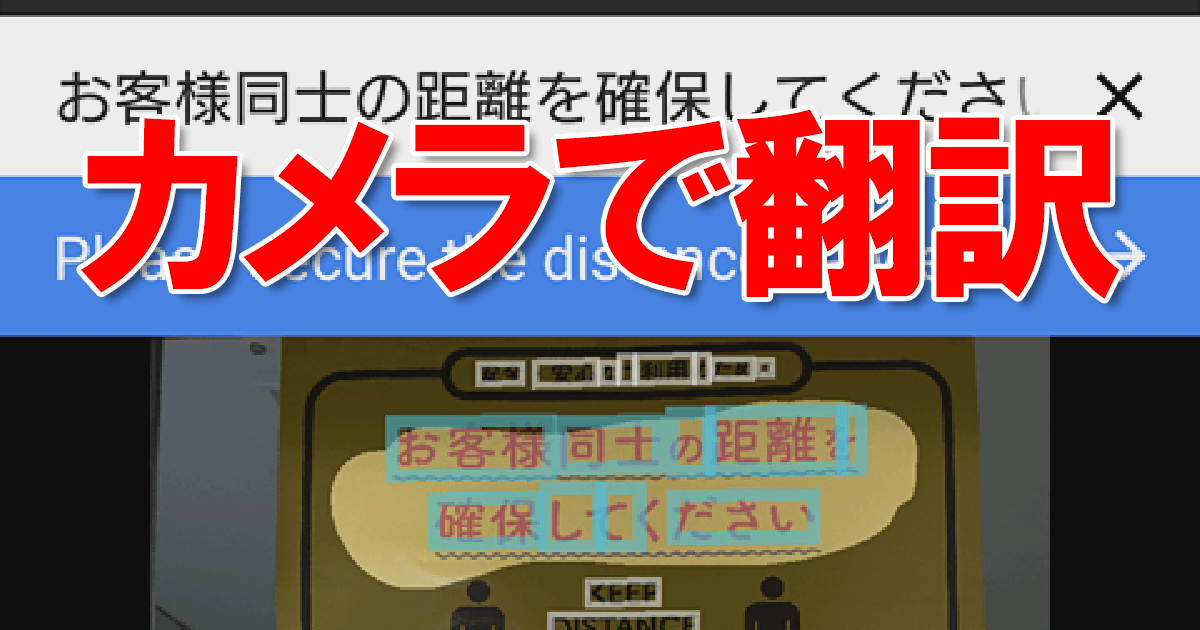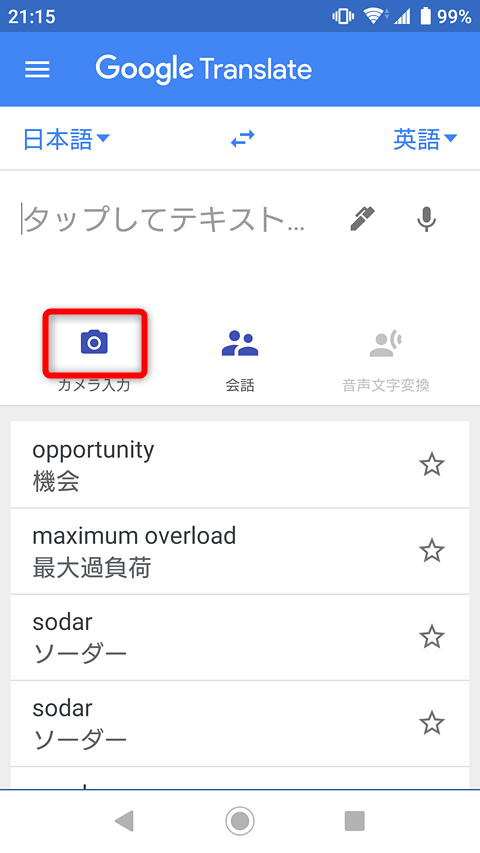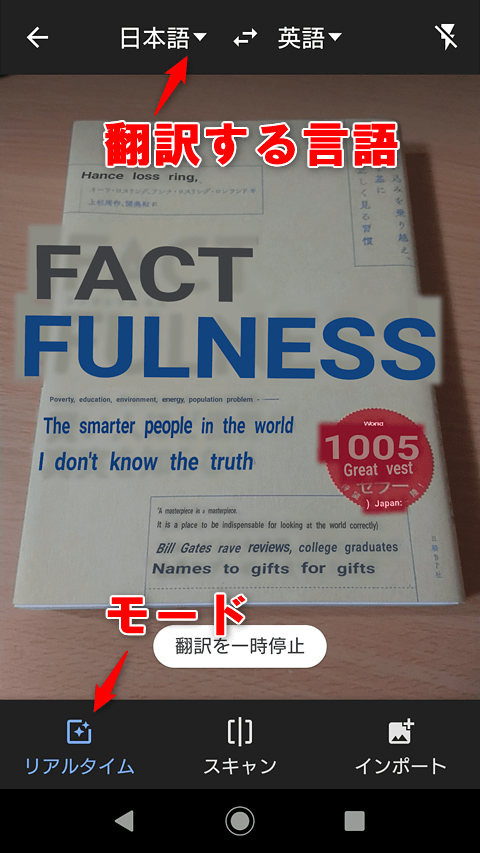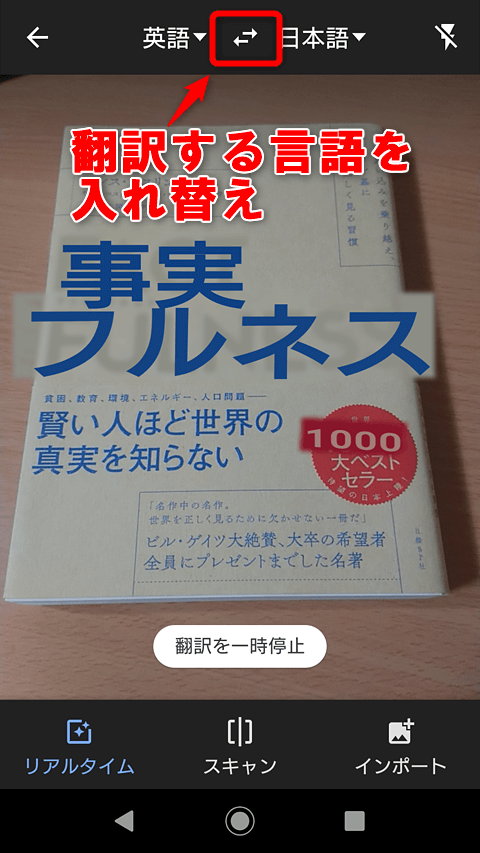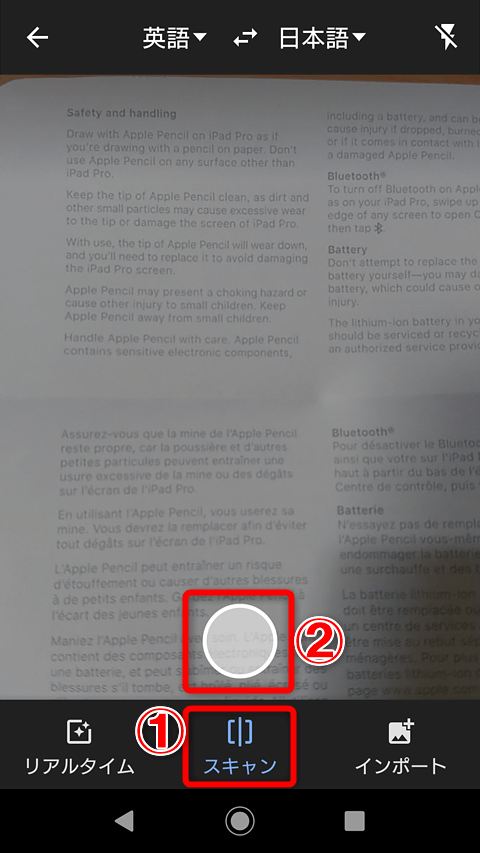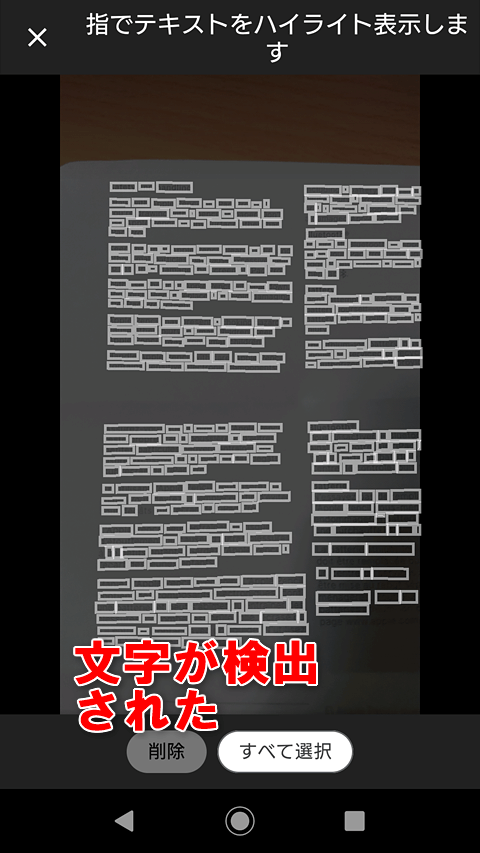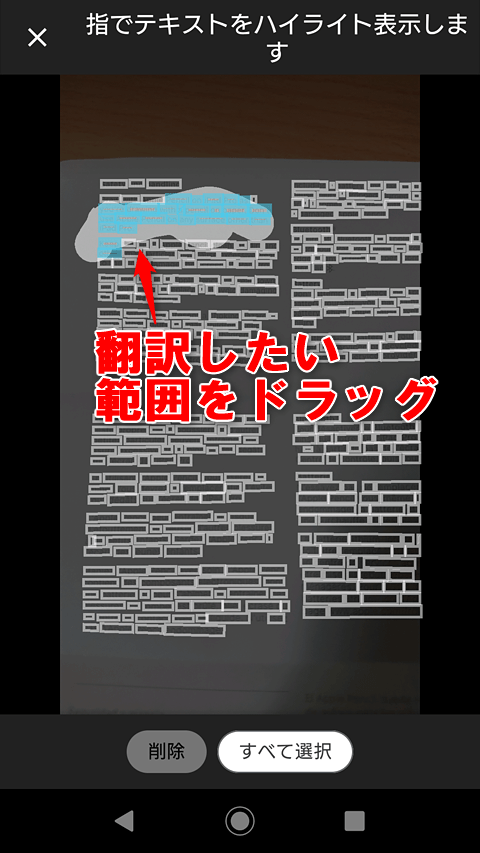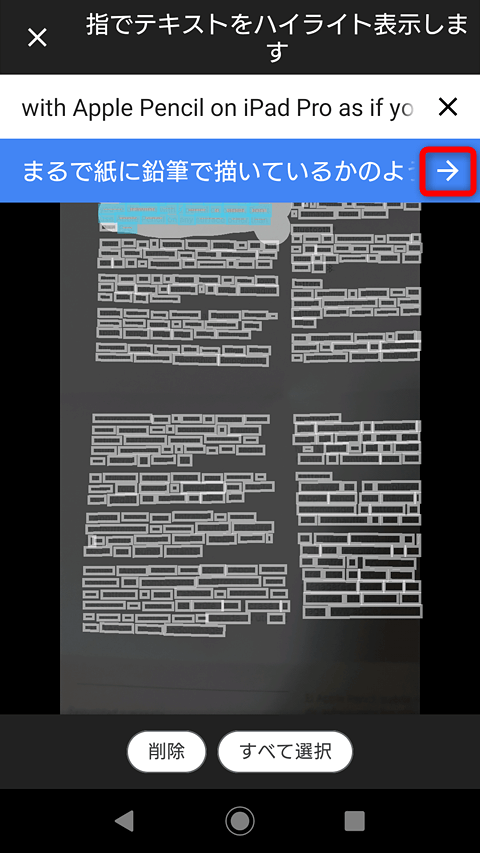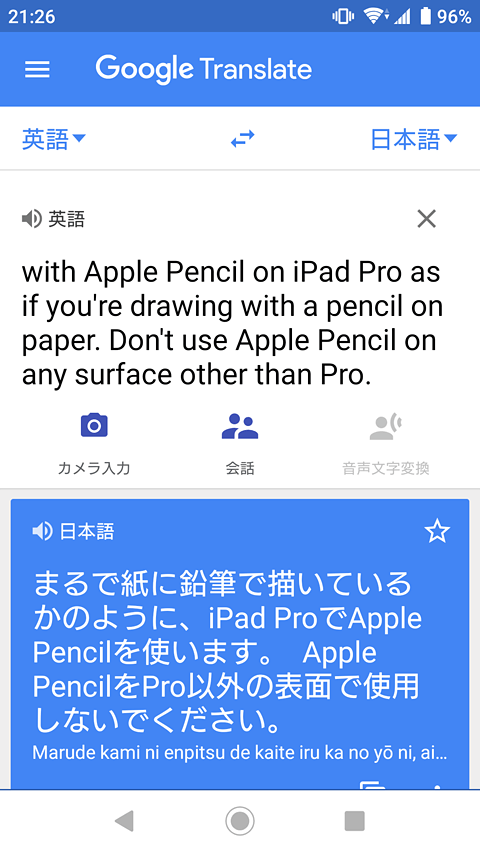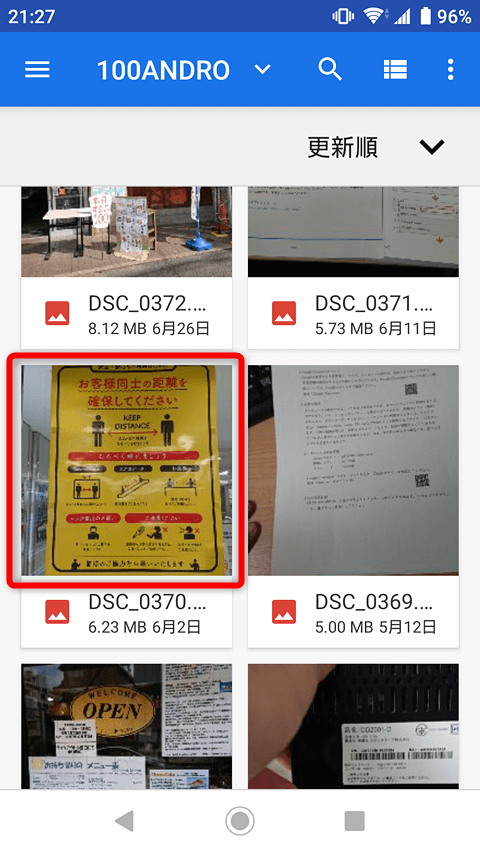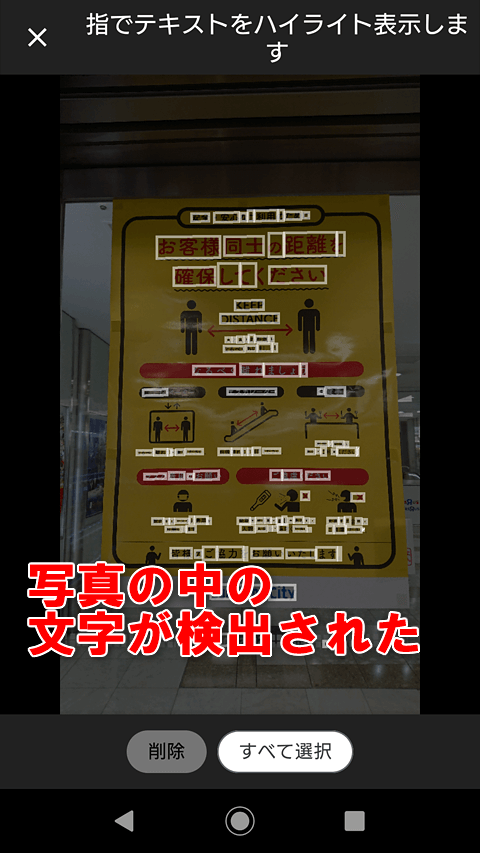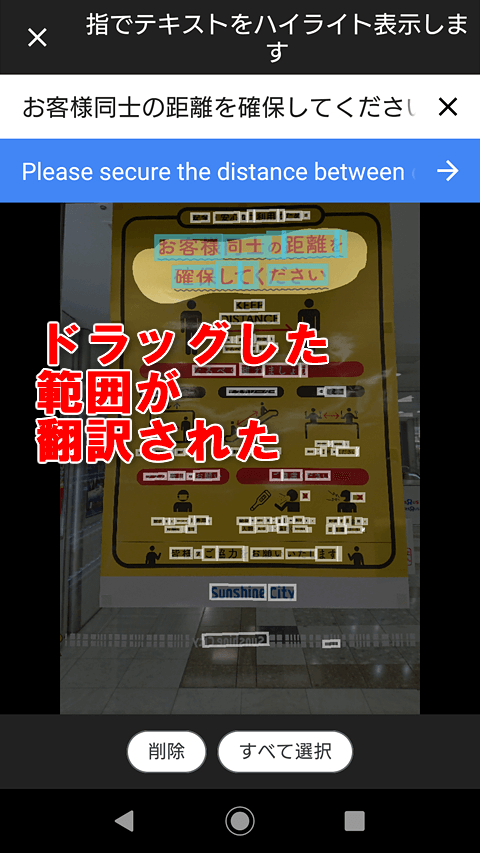キー入力不要で気になる言葉を翻訳できる
iPhone/Androidの「Google翻訳」アプリでは、テキスト入力や音声入力のほか、カメラを利用して画像上の文字を翻訳できます。カメラを使った翻訳が約90カ国語間で利用でき(iPhoneは90カ国語、Androidは88カ国語)、3種類の翻訳モードを選べます。
目に付いた言葉を調べたいとき、入力するよりもカメラを向けて翻訳したほうが手軽で、入力時のミスもありません。3種類のモードの特徴と使い方を、Androidアプリの画面を例に紹介します。
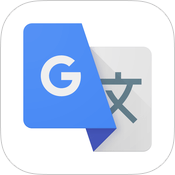 Google翻訳
Google翻訳iPhone(App Store)
Android(google Play)
カメラの映像をリアルタイム翻訳
「Google翻訳」アプリを起動してカメラ入力に切り替えると、最初は「リアルタイム」モードが起動します。カメラを向けた範囲にある文字を自動的に検出し、訳語を映像に置き換える形で表示します。看板の文字など、大きな文字の意味をすぐに知りたいときに役立ちます。
1カメラ入力に切り替える
Google翻訳アプリを起動し、[カメラ入力]をタップします。
2翻訳したい対象にカメラを向ける
カメラが起動し、画面下のメニューで[リアルタイム]が選択された状態になっています。画面上の言語の設定が[日本語]を[英語]に翻訳する設定となっているので、書籍「FACTFULLNESS」の日本語部分が英訳されて表示されています(縦書きに日本語は翻訳できません)。
3言語を切り替える
翻訳する言語を入れ替えて[英語]を[日本語]に翻訳するようにすると、英語部分が日本語訳されて表示されます。
撮影した写真の中の文字を翻訳
モードを[スキャン]に切り替えると、撮影した画像の中から文字を検出し、その中から翻訳したい範囲を選べます。書類などを手軽に訳したいときに便利です。
1撮影する
[スキャン]をタップし、画面上部の翻訳する言語の設定が意図どおりになっていることを確認したうえで、翻訳したい書類などにカメラを向けて撮影ボタンをタップします。
2翻訳可能な文字が検出された
撮影が行われ、画像内の文字が検出されてワクで囲まれました。
3翻訳したい範囲を選択する
画像の上を指でドラッグして、翻訳したい範囲を選びます。
4原文と訳文が表示された
検出された原文と、対応した訳文が1行ずつ表示されました。全体を確認するために[→]をタップします。
5翻訳内容が表示された
通常のGoogle翻訳アプリの画面に戻り、原文と対応した訳文の全体が表示されました。再度スキャンしたい場合は[カメラ入力]をタップしてスキャンし直す必要があります。
写真を翻訳
モードを[インポート]に切り替えると、スマートフォンに保存している写真を選択し、スキャンの場合と同様の操作で翻訳できます。
1写真を選択する
翻訳する言語の設定が意図どおりになっていることを確認したうえで、[インポート]をタップします。すると写真の選択画面になるので、翻訳したい写真を選択します。
2翻訳したい範囲を選択する
写真の中の文字が検出されてワクで囲まれました。指で画像上をドラッグして、翻訳したい範囲を選びましょう。
3原文と訳文が表示された
指で範囲をドラッグすると、[スキャン]の場合と同様に原文と訳文が1行ずつ表示されます。[→]をタップすると原文と訳文の全体が表示されます。