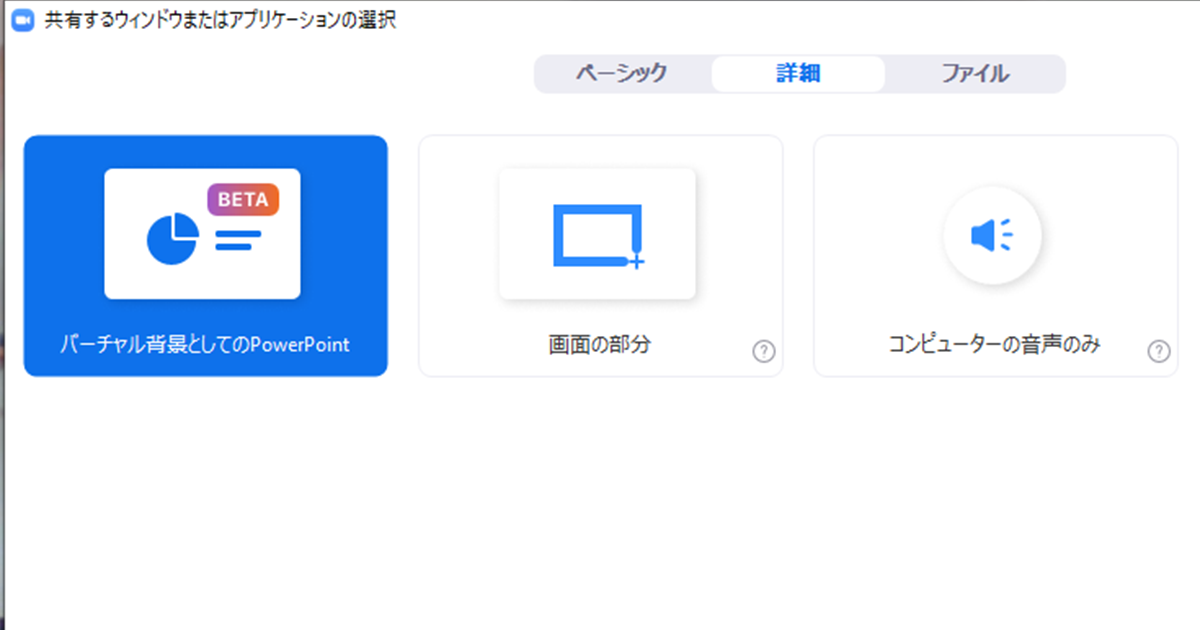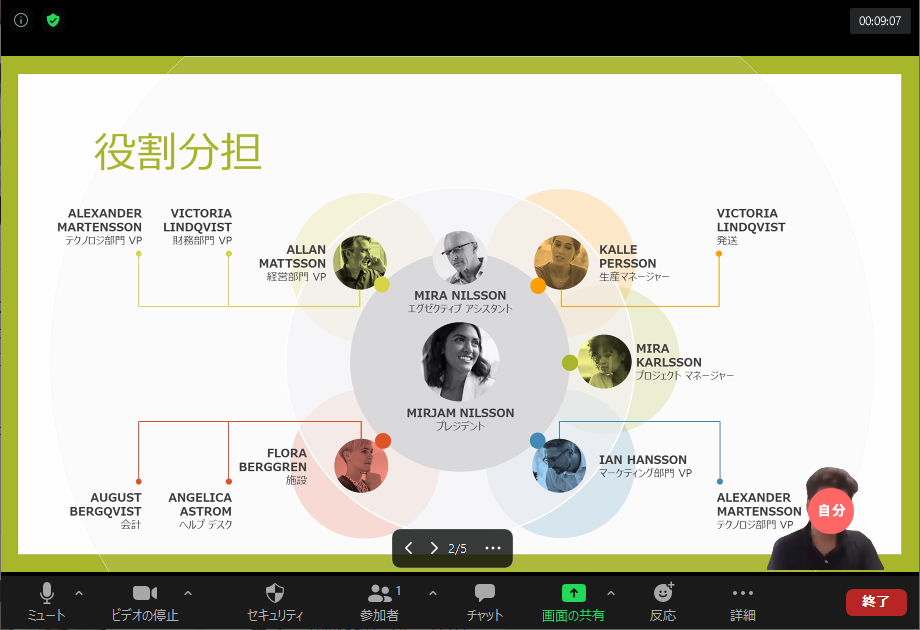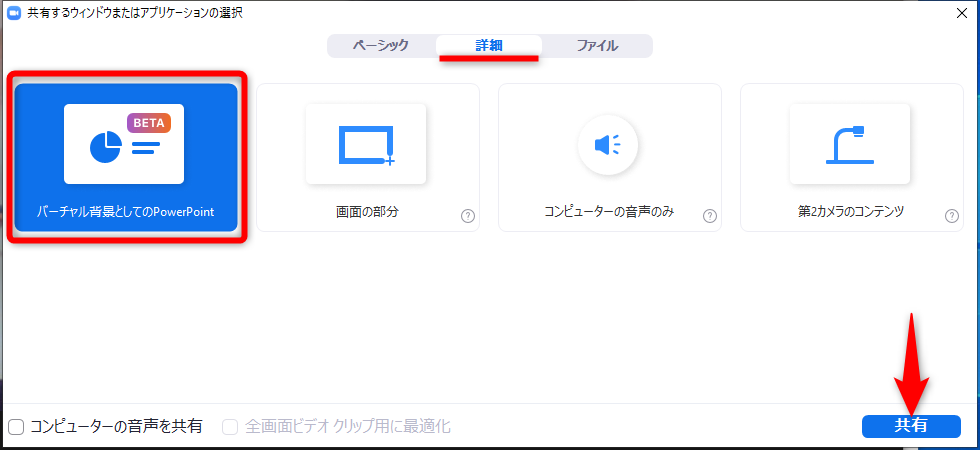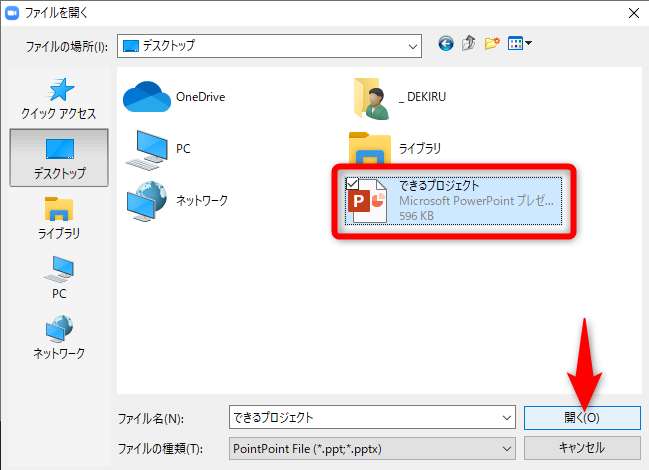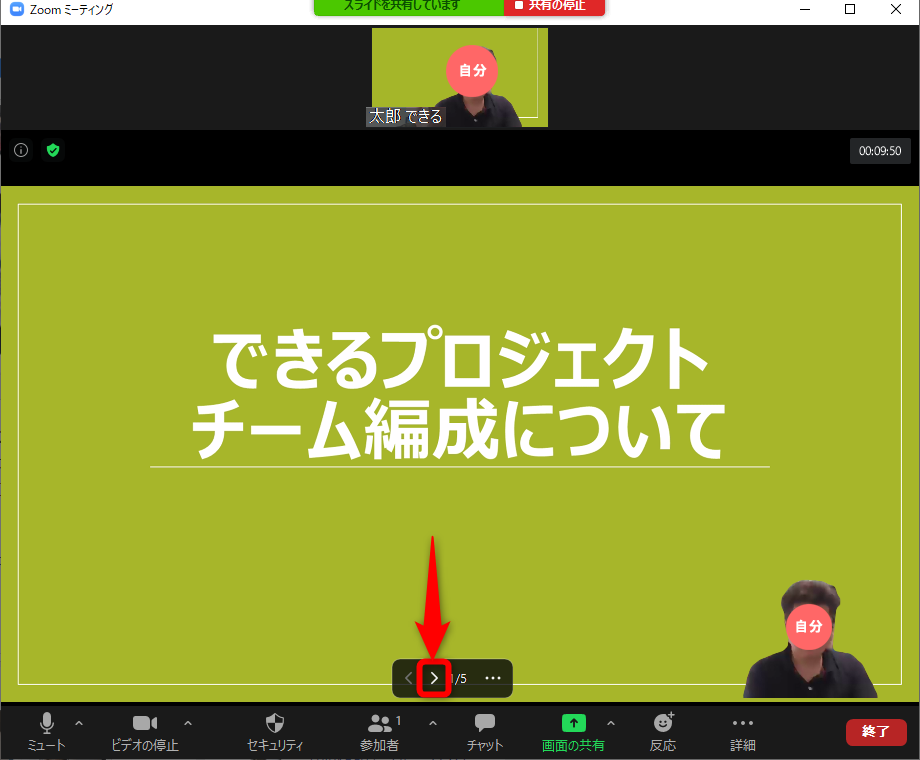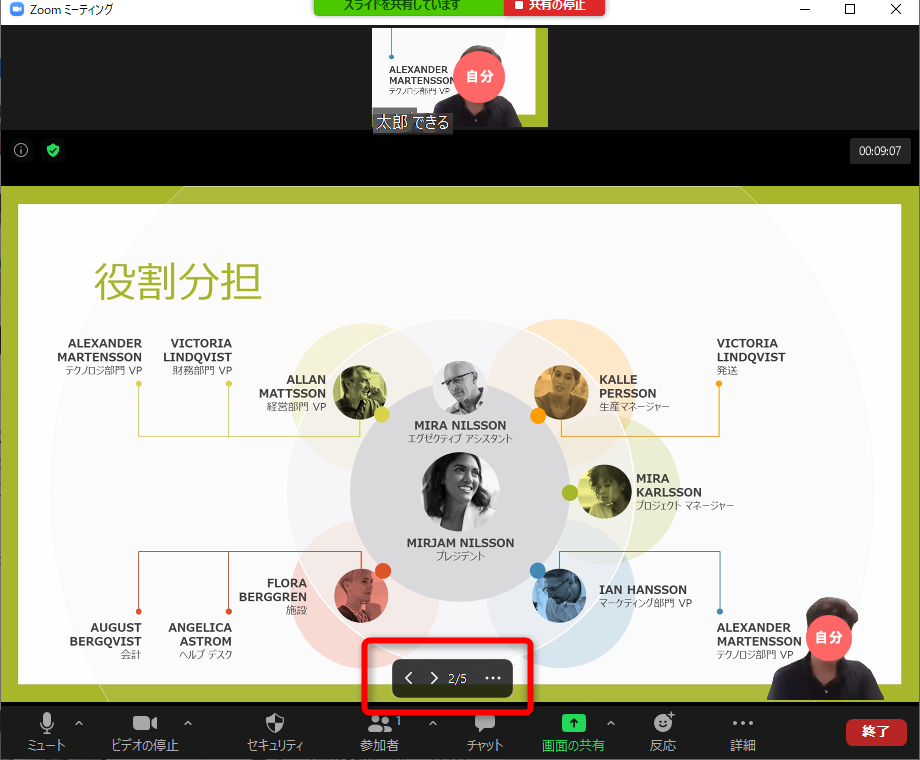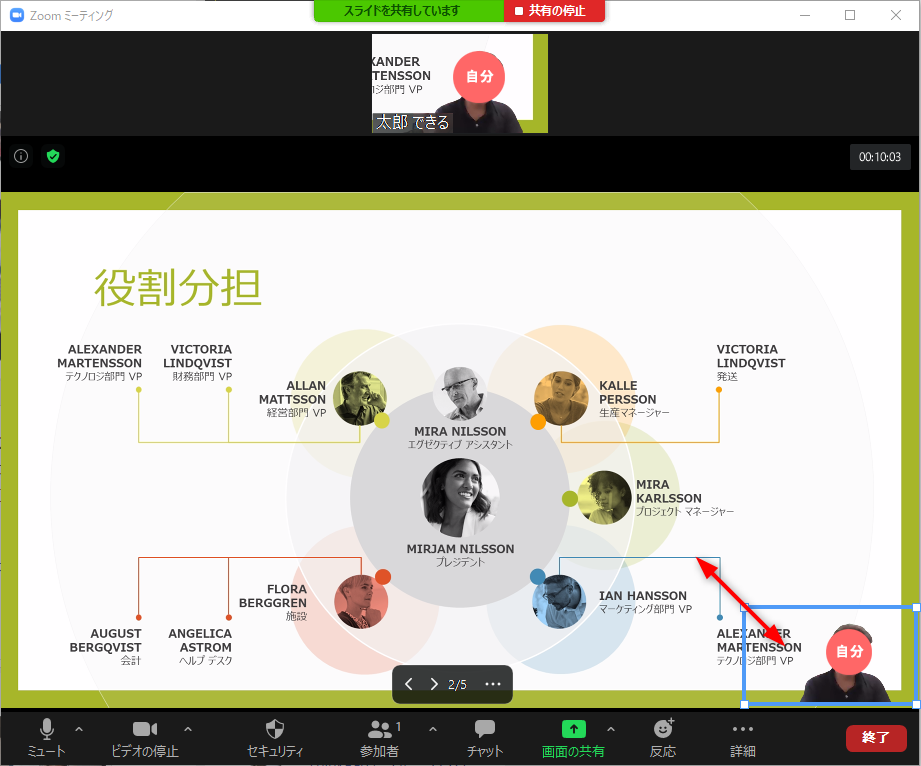「バーチャル背景」と「画面共有」が合体
定番のWeb会議ツール「Zoom」(ズーム)で、資料を共有しながらプレゼンをする機会の多い人に朗報です。バージョン「5.2」から、PowerPointのスライドを背景に表示して操作できるようになりました!
バージョン「5.2」で搭載された新機能です。右下に自分が表示され、スライドを切り替えながらのプレゼンテーションも可能です。
PowerPointのスライドと自分の映像が同時に表示され、対面に近い感覚でプレゼンテーションができます。「バーチャル背景」と「画面共有」が合体したような機能となっており、Zoomの画面からスライドの切り替えも可能です。
ただし、本記事執筆時点ではベータ版となっており、参加者が「5.2」より古いバージョンを利用していると、表示に不具合が出るようです。頻繁に利用するようであれば、参加者にもバージョンアップを依頼してください。さっそく使い方を見てみましょう。
共有するPowerPointのファイルを選択する
いつもの画面共有とは違い、PowerPointのスライドを背景として操作したいときは、PowerPointのファイルを開いておく必要はありません。Zoomの画面下部にある[画面を共有]をクリックして、該当のファイルを選択します。
1[共有するウィンドウまたはアプリケーションの選択]画面を表示する
あらかじめWeb会議を開始しておき、画面下部にある[画面を共有]をクリックします。
2[ファイルを開く]ダイアログボックスを表示する
[共有するウィンドウまたはアプリケーションの選択]画面が表示されました。[詳細]タブをクリックし、[バーチャル背景としてのPowerPoint]を選択して[共有]ボタンをクリックします。
3PowerPointのファイルを選択する
[ファイルを開く]ダイアログボックスが表示されました。PowerPointのファイルを選択して[開く]をクリックします。
4スライドを切り替える
PowerPointのスライドが表示されました。次のスライドに切り替えてみます。画面下部にマウスポインターを動かすと、スライドを切り替えるコントローラーが表示されます。[>]をクリックします。
5スライドが切り替わった
次のスライドに切り替わりました。ページ数は[ページ数/総ページ数]の形式で確認できます。
5自分の映像サイズを調整する
自分の映像のサイズや位置は調整できます。スライドの文字とかぶってしまうようなときに利用してください。自分の映像をクリックし、表示された枠のハンドルをドラッグすればOKです。
スライドの背景を停止するときは、画面上部の[共有の停止]をクリックしてください。自分の映像のサイズや位置を変えながら説明すると、「指差し」でのプレゼンもできます。Zoomの画面で操作が完結し、使い勝手はいつもの画面共有よりも上々ですよ。
HINT自分の映像を非表示にする
関連記事
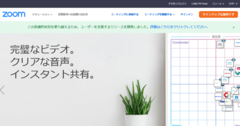
Zoomの使い方。初心者でもわかるPCでのWeb会議の開催・参加方法
テレワーク(リモートワーク/在宅勤務)におけるWeb会議の定番ツールといえば、「Zoom」(ズーム)ですよね。ここでは慣れていない方のために、パソコンでZoomのアカウントを作成し、ミーティングを開催・参加する基本を紹介します。

Zoomのバーチャル背景がPCで使えないときの裏ワザ
Zoomでバーチャル背景(仮想背景)を使いたいのに、グリーンスクリーンがないと「コンピュータが要件を満たしていません」と表示されて困っていませんか? パソコンのスペックが動作環境を満たしていないことが原因ですが、これを回避する方法があります。