1.3Dビデオカメラを起動する
![ホーム画面を表示しておく,[3Dビデオカメラ]をタップ](/contents/057/img/img20110629111238071484.jpg)
2.サイドバイサイド方式に変更する
![1 画面をタップ,2[3Dモード]をタップ,3Dビデオカメラが起動した](/contents/057/img/img20110629111954057685.jpg)
![3[サイドバイサイド]をタップ ,4 画面をタップ,[3Dモード]が変更された,[3Dモード]が表示された,[3Dモード]の表示が消える](/contents/057/img/img20110629113112075577.jpg)
3.3Dビデオカメラで撮影する
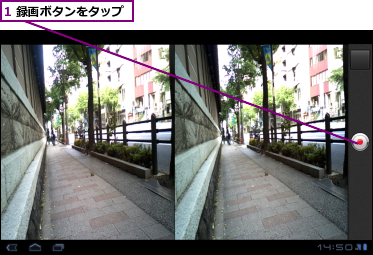
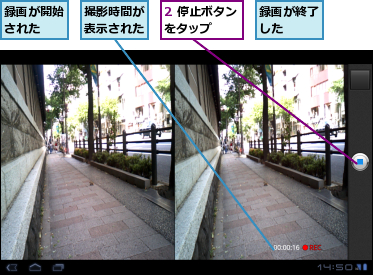
4.撮った動画を確認する
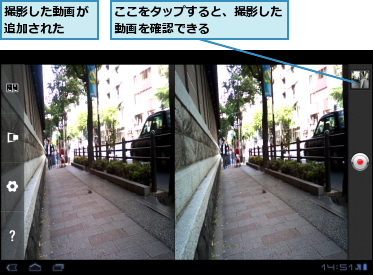
[ヒント]3Dってなに?
コンピューターグラフィックスなどを使った3次元映像いわゆる3D映像は、ゲームなどでも一般的でした。しかし、昨年あたりからテレビや映画などを中心に話題になっているのは、奥行き方向にも立体感が感じられる3D立体視のことです。本書では、特別な断りがない限り、3Dは従来の3次元映像ではなく、3D立体視のことを指したものとして説明します。
[ヒント]3D映像に向いているものは?
3D映像の撮影には、向き不向きがあります。不向きな代表例は、奥行き感のない被写体です。たとえば、遠くの風景などは、そのまま撮っても立体的には見えません。しかし、手前に人がいると、その遠近感はリアルに表現できます。同様に数人での記念写真のような映像は平面的にしか表現されません。こういうときには、移動しながら撮影をすると、3Dっぽい映像が撮れるようになります。このように"遠近感"や"動き"などが3D映像を上手に撮るコツです。
[ヒント]3Dモードを変更とは?
Optimus Padは、アナグリフ方式とサイドバイサイド方式によって3D映像を実現します。撮影時はアナグリフ方式、サイドバイサイド方式、両者のミックスが選択できます。手順2のメニューに表示されているシングルは3Dではなく、ノーマルのビデオ撮影になります。初期設定では、ミックスが選択されています。このモードで撮っておくと、再生時にアナグリフ方式とサイドバイサイド方式の両方が選択できます。
[ヒント]ビデオの画質の設定方法は?
ビデオの画質の設定は、[設定]をタップして[ビデオ画質]から[スーパーファイン][ファイン][標準]の3種類が選択できます。「3D ビデオカメラ」で撮影した映像は、3D対応テレビで見ることを強くおすすめします。テレビなどの大画面でも映るように、ビデオの画質設定は、[スーパーファイン]で撮りましょう。高画質な映像のほうが、より立体感を感じられるはずです。
[ヒント]奥行きの調整で、3D映像の立体感が変わる
3D映像の被写体には、向き不向きがあります。その典型例は平面的な被写体です。ただし、Optimus Padは奥行き感を調整することで、立体感が増すことができます。[奥行き調整]をタップして、調整バーを左右に動かすと、撮れる映像の視差が変わります。




