Optimus Padの画面を3Dテレビに表示する
1.3Dビデオをテレビ画面で視聴する準備をする


2.テレビでOptimus Padの画面を表示する
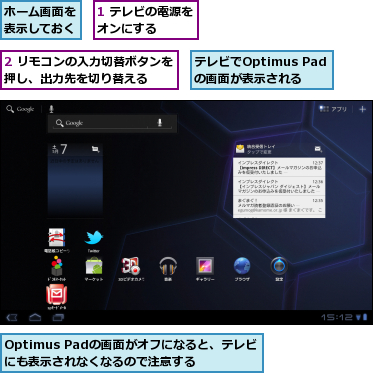
3Dビデオをテレビで視聴する
1.[3Dプレイヤー]を起動する
![アプリケーション画面を表示しておく ,[3Dプレイヤー]をタップ](/contents/057/img/img20110629122911015663.jpg)
2.ビデオを再生する
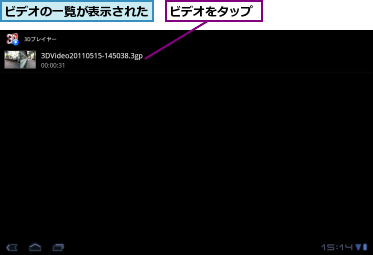
3.サイドバイサイド形式に変更する
![Optimus Padの画面には[HDMI Connected]と表示される,ここをタップすると、再生位置を1秒巻き戻し/早送りができる,サイドバイサイド形式とアナグリフ形式の切替アイコンを左にスワイプ,切替アイコンが表示されていないときは、画面をタップすると表示される,選択したビデオがテレビで再生された](/contents/057/img/img20110701132112065026.jpg)
4.3Dビデオをテレビ画面で見る

[ヒント]3D映像はテレビで見よう
[3Dビデオカメラ]で撮った映像は、2つの方式で再生ができます。ひとつはアナグリフ方式、もうひとつはサイドバイサイド方式です。おすすめはサイドバイサイド方式を3D対応テレビで再生する方法です。現在、日本で販売されている3D対応テレビは、フレームシーケンシャル方式と呼ばれるものです。同方式は、サイドバイサイド方式の映像を左右交互に表示し、3D立体視を実現します。同じ方法は、CATVなどの放送局でも3D立体視を実現する方法として採用されています。
[ヒント]3D対応テレビがない場合は?
[3Dプレイヤー]は、アナグリフ方式による3D立体視映像の再生も可能です。この方式は、簡易的に3D立体視を実現する技術として、古くから採用されています。右眼用に青、左眼用に赤のフィルムが貼られた"赤青メガネ"を用意するだけで、Optimus Pad単体でも3D立体視が楽しめます。もし3D対応テレビがないときは、"赤青メガネ"を用意して試してみてください。
[ヒント]アナグリフ方式とサイドバイサイド方式の違いは?
Optimus Padが扱う3D立体視の映像は、左眼と右眼に異なる映像を見せ、脳に擬似的な立体映像を認識させるものです。その映像の作り方によって、方式が異なります。ひとつはアナグリフ方式、もうひとつはサイドバイサイド方式です。アナグリフ方式は、映像に赤と青のフィルターをかけ、その映像を赤と青の色メガネで見ることにより、3D立体視が実現します。この方法は、ディスプレイを選ばずに3D立体視を体験できるのが特徴ですが、色の再現性が損なわれるなどの難点があります。サイドバイサイド方式は、再生時に専用のディスプレイ(=3D対応テレビ)と、専用のメガネが必要です。この方式は、色の再現性に優れるほか、立体感も豊かに表現できるのが特徴です。3D対応テレビでは、2枚の映像を左右交互に高速に動かしながら再生することで3D立体視を実現します。




