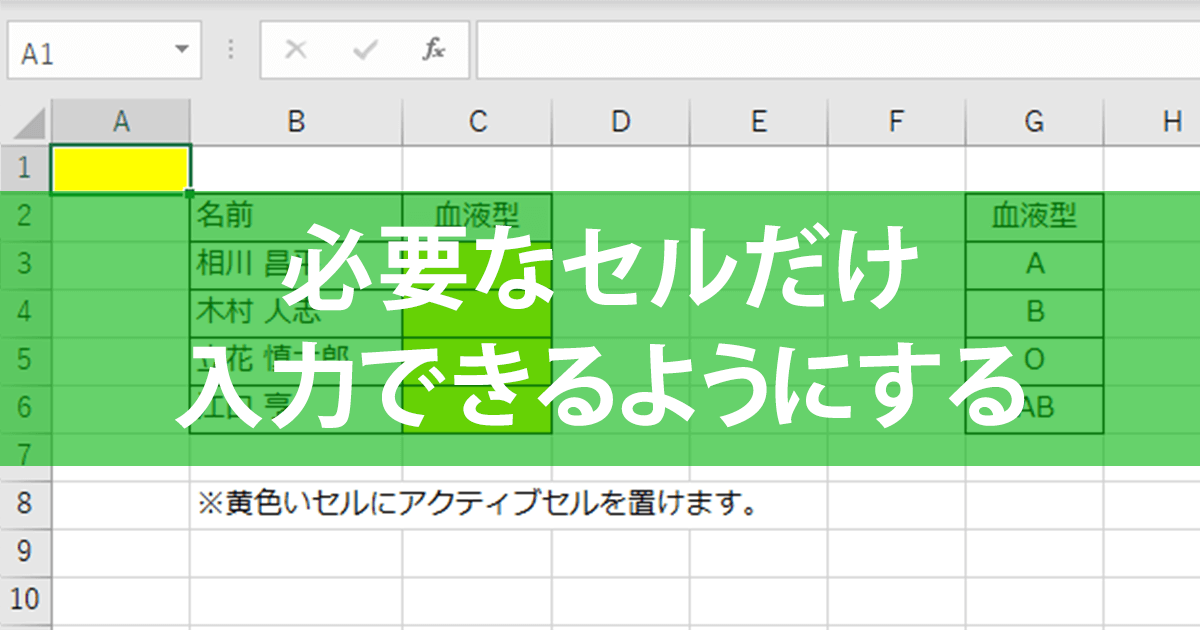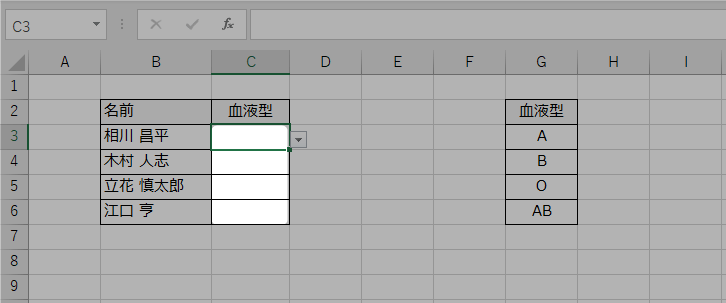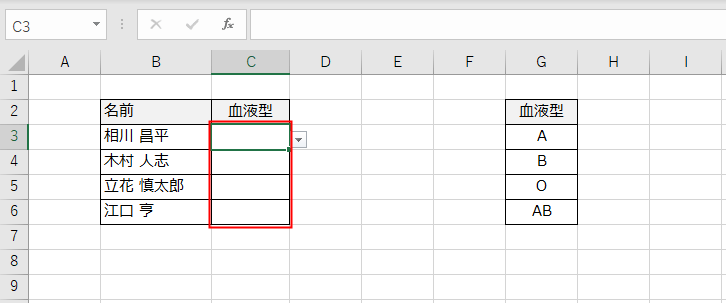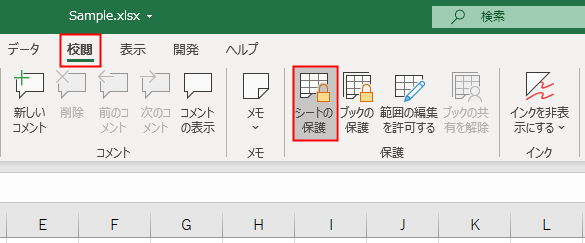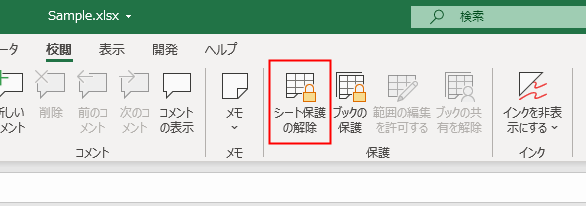意図しないデータの書き換えを防ぐ
こんにちは、Excel講師の榊裕次郎です。
前回から、「説明不要のExcelテクニック」として、テレワーク(在宅勤務/リモートワーク)で相手にExcelファイルを渡して操作してもらうときなどに、そもそも説明をしなくても相手に理解してもらえるシートを作るテクニックを紹介しています。
第2回は、「必要なセルだけに入力させる」です。
他の人にデータを操作してもらう際、指定以外のセルを触ってほしくないのであれば、「セルのロック」と「シートの保護」を組み合わせて使うと、入力の制限ができます。
ここでは、以下のサンプルデータで、プルダウンリストが設定されているセル以外に入力できないように設定します。
プルダウンリストが設定されている[C3]から[C6]の4セルだけに入力できるようにします。
プルダウンリストの設定方法は以下の記事を参照してください。
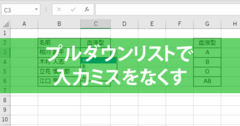
【Excelテレワーク】プルダウンリストで入力ミスをなくす! 説明不要のExcelテクニック①
相手にExcelファイルを渡して操作してもらうとき、テレワーク(在宅勤務/リモートワーク)では直接指示ができない分、ミスなどが起こりやすくなります。ここではプルダウンリスト(ドロップダウンリスト)を使い、入力ミスをなくす方法を紹介します。
指定したセル以外に入力できないようにする
1セルを範囲選択し、[セルの書式設定]を表示する
まず、入力してもらいたいセルの範囲選択をします。次に選択したセルを右クリックし、[セルの書式設定]をクリックします。[Ctrl]+[1]([Command]+[1])で表示することも可能です。
2セルのロックを解除する
セルの書式設定が表示されました。[保護]タブに移動すると、初期設定では[ロック]にチェックが入っています。[ロック]のチェックマークを外し[OK]をクリックすると、セルのロックが解除されます。
3[シートの保護]を表示する
[校閲]タブをクリックし、[シートの保護]をクリックします。
4シートを保護する
[シートの保護]ダイアログボックスが表示されました。[ロックされたセル範囲の選択]のチェックを外します。[ロックされていないセル範囲の選択]に付いたチェックはそのままオンにしておきましょう。最後に[OK]をクリックします。
5シートが保護された
シートが保護され、設定した4セル以外にロックがかかりました。ロックを解除したセルだけが入力可能な状態になっています。
入力者にストレスを与えないためのルール
このテクニックは、相手にデータ入力をお願いするときに役立ちます。必要なセル以外入力できなくなるので、仕事を指示する人のストレスがなくなり、入力者もデータを壊してしまう心配がないのが大きなメリットです。
しかし、入力者からすると、操作に制限があるため窮屈さが生じ、効率を下げてしまう要素を含んでいます。実際に「入力ができない!」と文句を言われるという悩みもよく聞きます。
セルのロックをする際は、以下2点のルールを設け、相手の操作のストレスを軽減しましょう。
1セル[A1]のロックも解除しておく
入力するセルにしかアクティブセルを置けないのは、思った以上にストレスとなります。そこで、ホームポジションであるセル[A1]のロックも解除して、アクティブセルの退避場所を作成しておくといいでしょう。ロックをしていないセルの目印に、セルの背景色を塗っておくこともおすすめです。
2パスワードは設定しない
入力だけ制限したいのならば、[シート保護の解除]で通常操作ができるようにしておく「余裕」を持たせておくことも必要です。指示者のミスで、ロックされているセルにも入力が必要になる場合もあるため、柔軟性を出すためにもロックを簡単に解除できるようにしておくといいでしょう。
複数の部署に入力をお願いして差し戻してもらうワークシートでは、意図した入力をしてもらえないのが常です。しかし、何も考えずにロックをかけたシートを渡してしまえば、文句を言われる場合もあるでしょう。シート保護の解除ができる余裕を相手に持たせておくだけで、保護していないシートを渡すよりもムラ(意図しない入力)が少なくなる傾向にありましたので、それからはこのようにアドバイスをするようになりました。
入力を制御する側は、相手が快適に入力できるか? を必ず確認してから渡すようにしてください。
Excelで大事なのは「ルール」を決めることだった!
時短しながらミス撲滅 Excel 無敵のルール(できるビジネス)
- 著者:榊 裕次郎
- 定価:本体1,500円+税
- ページ数:256ページ
- ISBN:978-4-295-00859-0