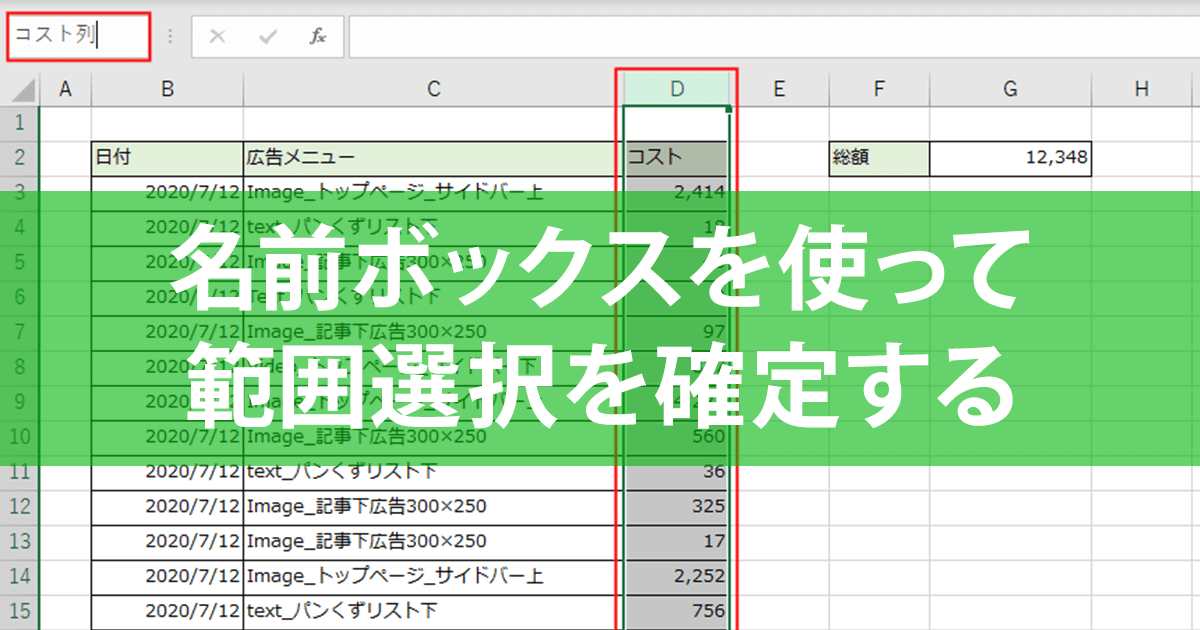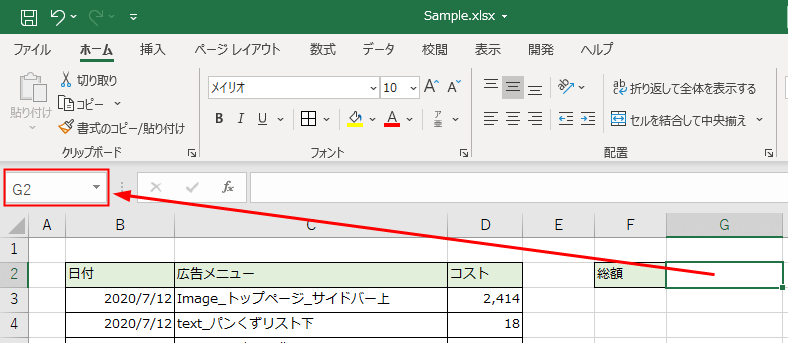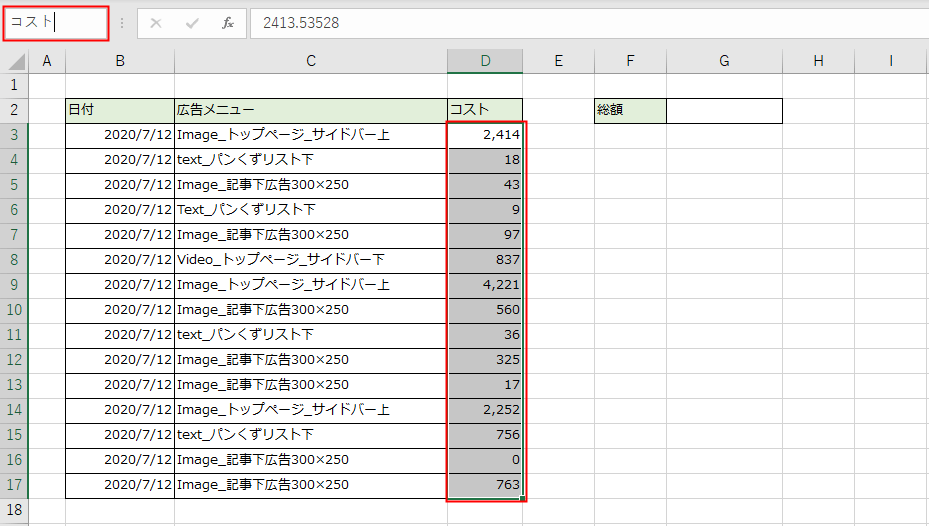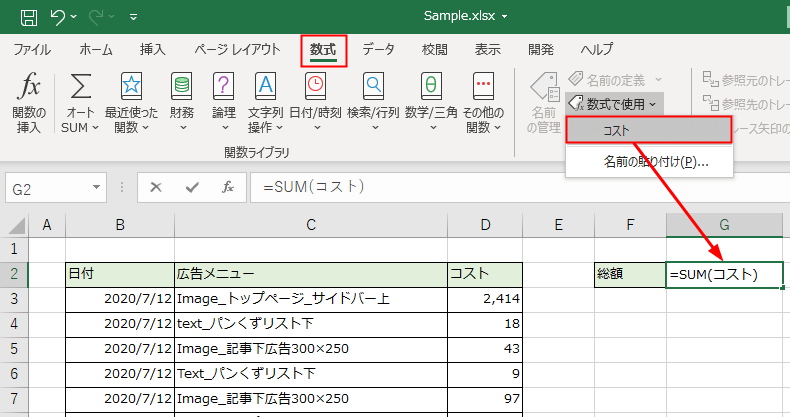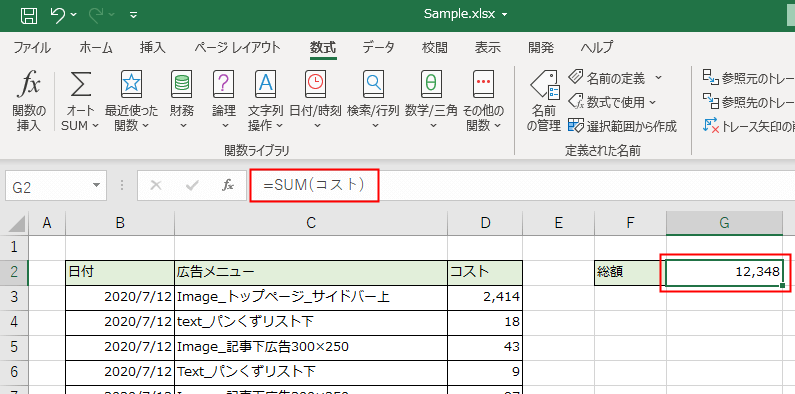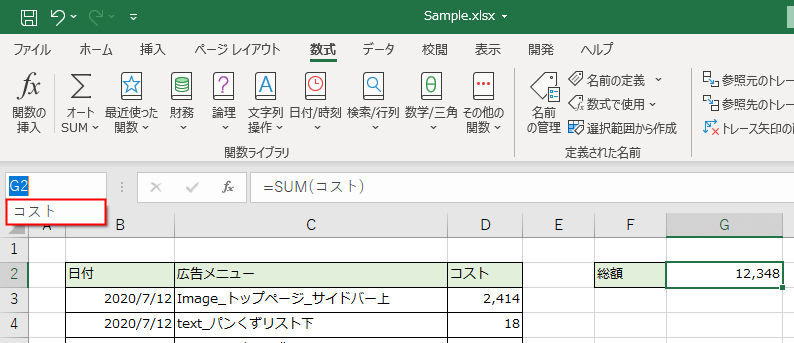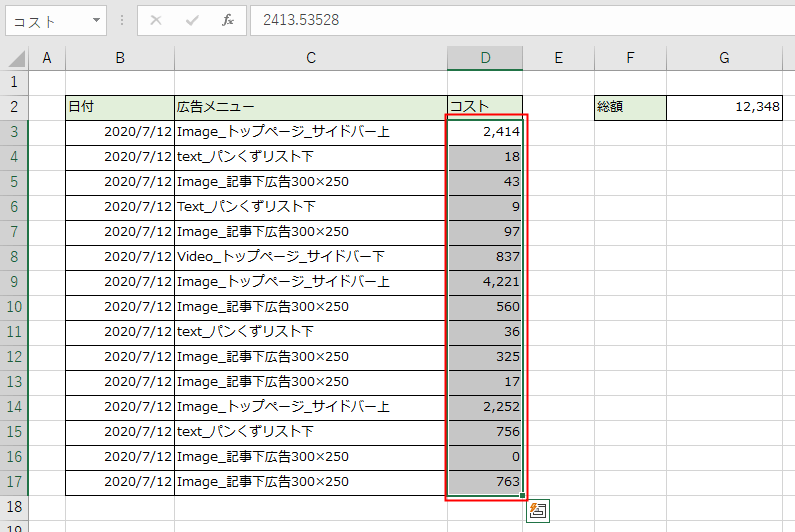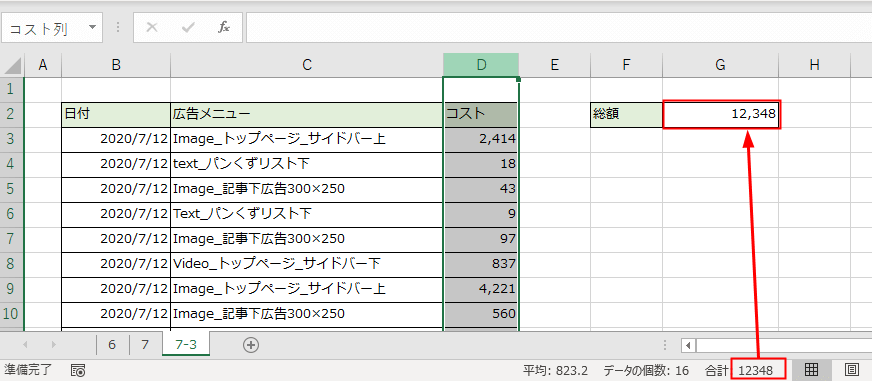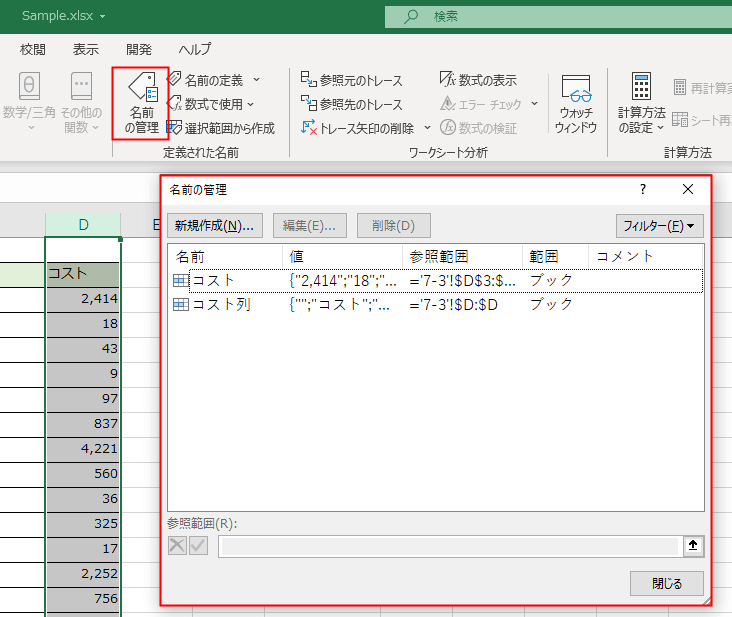名前を付ければ数式の範囲を確定できる
こんにちは、Excel講師の榊裕次郎です。
この連載では「説明不要のExcelテクニック」として、テレワーク(在宅勤務/リモートワーク)で相手にExcelファイルを渡して操作してもらうときなどに、そもそも説明をしなくても相手に理解してもらえるシートを作るテクニックを紹介しています。
第3回は、「名前ボックスで数式の範囲をブレさせない」です。
名前ボックスとは、Excelシートの左上にあるアクティブセルの位置を示すボックスです。任意のセル番号を入力するとその位置に移動するので、たとえばこの名前ボックスに「AA1」と入力すると、横スクロールバーを使わずに移動できます。大きなワークシートの移動は、この名前ボックスにセル番地を直接入力が便利です。
左上の囲みが名前ボックスです。この例ではセル[G2]にアクティブセルがあることが分かります。
名前ボックスはセル番地だけでなく、印刷範囲を設定した際に[Print_Area]と表示されるなど、範囲を示すこともあります。さらに、範囲選択したセルに任意の名前を付ける機能もあります。この名前は数式でセルの参照として使えるため、数式の範囲を確定させたいときなどに有効です。
ここでは、範囲選択したセルに名前を付け、数式に適用する方法を解説します。
範囲に名前を付け数式に利用する
1範囲選択したセルに名前を付ける
セルを範囲選択し、[名前ボックス]をクリックします。カーソルが表示されたら、任意の名前を入力しましょう。ここでは「コスト」と入力します。
2設定した名前を数式に入力する
セルに数式を途中まで入力しておきます。[数式]タブ→[数式で使用]をクリックすると、設定した名前の一覧が表示されました。[コスト]をクリックすると、[コスト]という文字がセル参照として入力されます。
3答えが算出された
[Enter]キーを押すと、数式が確定し、答えが表示されました。
名前を設定した範囲を確認する
名前を設定した範囲は、[名前ボックス]から確認できます。
4範囲を確認する名前を選択する
名前ボックスの[▼]をクリックすると、設定した名前の一覧が表示されます。範囲を確認したい名前をクリックします。
5範囲がシート上で表示された
設定した範囲がシート上で選択されました。
範囲選択は列単位で行う
名前の設定は、列単位で範囲選択をして使うのをおすすめします。特定のセルを指定してしまうと、データの件数が増減した際に集計漏れを起こす可能性が高まるからです。
SUM関数やSUMIF関数、SUMIFS関数などを使って合計を取得したい場合は、列単位で集計をすると正確さ、安全度合いが増します。Excelを使う現場では必須のルールといえるでしょう。
列単位で範囲選択し、[名前ボックス]に入力します。
COUNT関数が「数値の個数」だけをカウントし、空白セル・文字列は無視するとの同様に、SUM・SUMIF・SUMIFS関数の場合も数値があるセルのみの合計を出力してくれます。
また、列選択は集計確認にも使えます。ステータスバーの総額と数式が入ったセルの値が一致しているかを確認しましょう。一致していなければ、数式に数字の拾い漏れがあることが分かります。
選択したセルの合計が画面右下のステータスバーに表示されています。数式が入ったセルの値と一致しているかを確認することで、数式の範囲が合っているかが分かります。
ただし、「途中でセルを結合しているとき」と「表の下に表がある」ときは列選択ができないため、注意が必要です。この2つを行わないようにルールを定めておくといいでしょう。
このテクニックは、数式を簡素化するだけではなく、確認速度を上げる使い方もあります。
たとえば、システムからデータを取得して集計するようなワークシートは、シート数がどうしても多くなりがちです。名前ボックスから定義した名前を選択すると、別シートにいるときでもその範囲指定したシートに移動します。ステータスバーとあわせて確認すれば、数式のピンポイント確認としても使うことができ、データチェックの作業時に大変重宝します。
このように、大量のデータを集計するときこそ効果を発揮するので、ぜひ名前ボックスを使って範囲設定をしてみてください。
HINT[名前の管理]から名前を設定した範囲を確認する
Excelで大事なのは「ルール」を決めることだった!
時短しながらミス撲滅 Excel 無敵のルール(できるビジネス)
- 著者:榊 裕次郎
- 定価:本体1,500円+税
- ページ数:256ページ
- ISBN:978-4-295-00859-0