壁紙を変更する
1.壁紙を変更できるようにする
![ホーム画面を表示しておく,右上の[+]をタップ](/contents/057/img/img20110701161126098980.jpg)
2.壁紙の種類を選択する
![1[壁紙]をタップ ,2[ギャラリー]をタップ ,ここではカメラで撮影した写真を壁紙に設定する ,カスタマイズ画面が表示された](/contents/057/img/img20110630151229029530.jpg)
3.壁紙を選択する
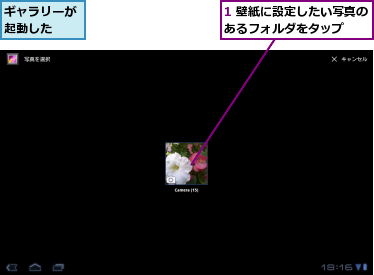

4.壁紙にしたい範囲を調整する
![1 枠線、または枠内をドラッグ,2[OK]をタップ,3 ホームキーをタップ,範囲を選択したいときは枠線を、位置を変更したいときは枠内をドラッグする,[トリミング]が表示された](/contents/057/img/img20110701161409057568.jpg)
5.壁紙が変更された
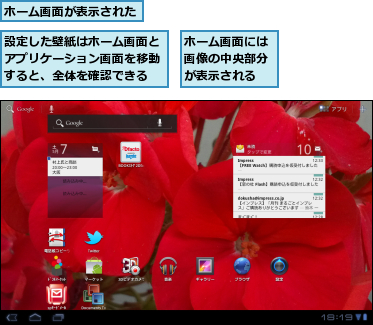
アプリケーション画面のアイコンをホーム画面に追加する
1.ホーム画面にアイコンを追加する

2.ホーム画面を表示する
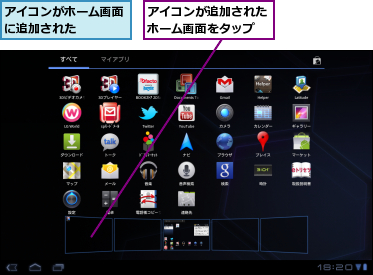
3.アイコンの場所を移動する
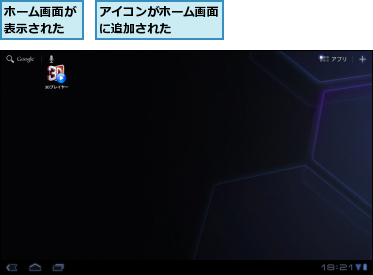
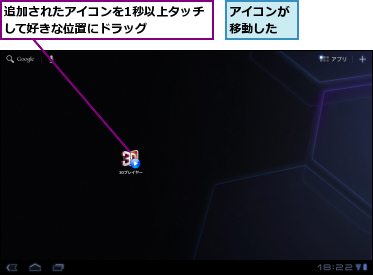
[ヒント]壁紙の種類は?
壁紙には、[壁紙]と[ライブ壁紙]、[ギャラリー]の3種類があります。[壁紙]は静止画の写真やイラストによる壁紙です。[ライブ壁紙]は動きのある壁紙で、出荷時に数種類がプリインストールされており、マーケットでダウンロードして追加することもできます。[ギャラリー]はOptimus Padのカメラで撮影した画像やインターネットからダウンロードした画像です。レッスンでは[ギャラリー]の画像を壁紙に設定しています。
[ヒント]壁紙はダウンロードもできる
ブラウザで表示されている画像を1秒以上タッチし、[壁紙として設定]を選択すると、その画像は壁紙に設定されます。[画像を保存]を選択すると、その画像はギャラリーに保存されるので、このレッスンの手順で位置を調整してから壁紙に設定できます。
![[壁紙として設定]をタップすると、Webページの画像を壁紙に設定できる](/contents/057/img/img20110630161722011695.jpg)
[ヒント]ホーム画面のアイコンを削除してもアプリはなくならない
ホーム画面にあるアイコンは、右上の[削除]に移動することで、削除できます。ただし、アイコンを削除してもアプリ自体は削除されず、アプリケーション画面に残ります。アプリケーション画面から起動したり、もう一度、アイコンをホーム画面に配置することもできます。




