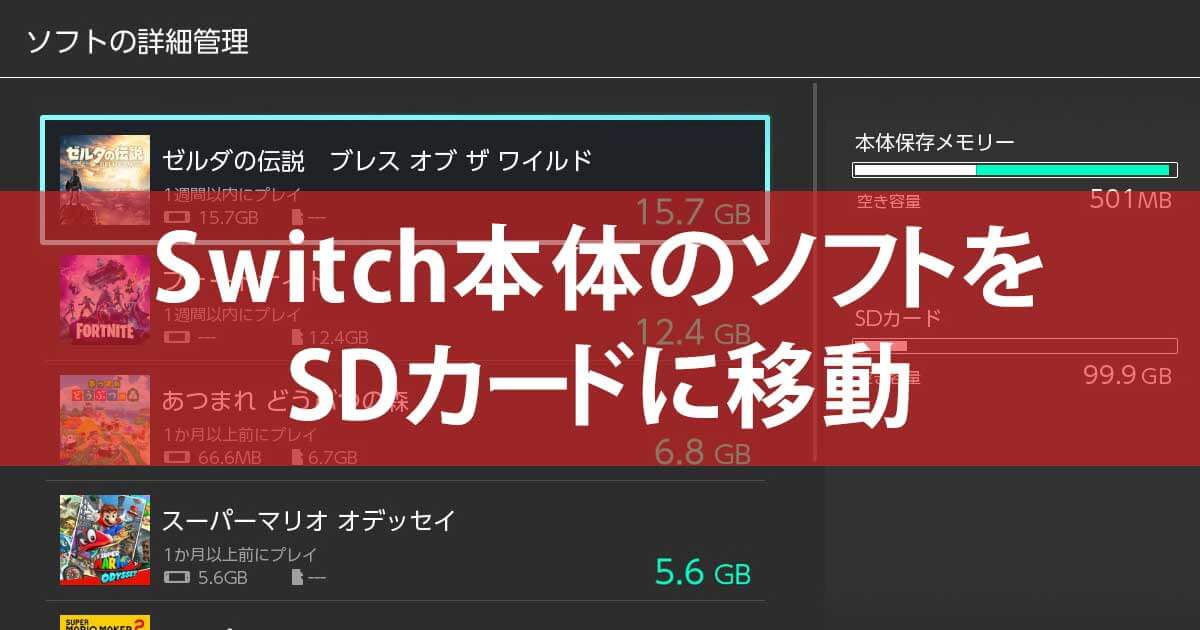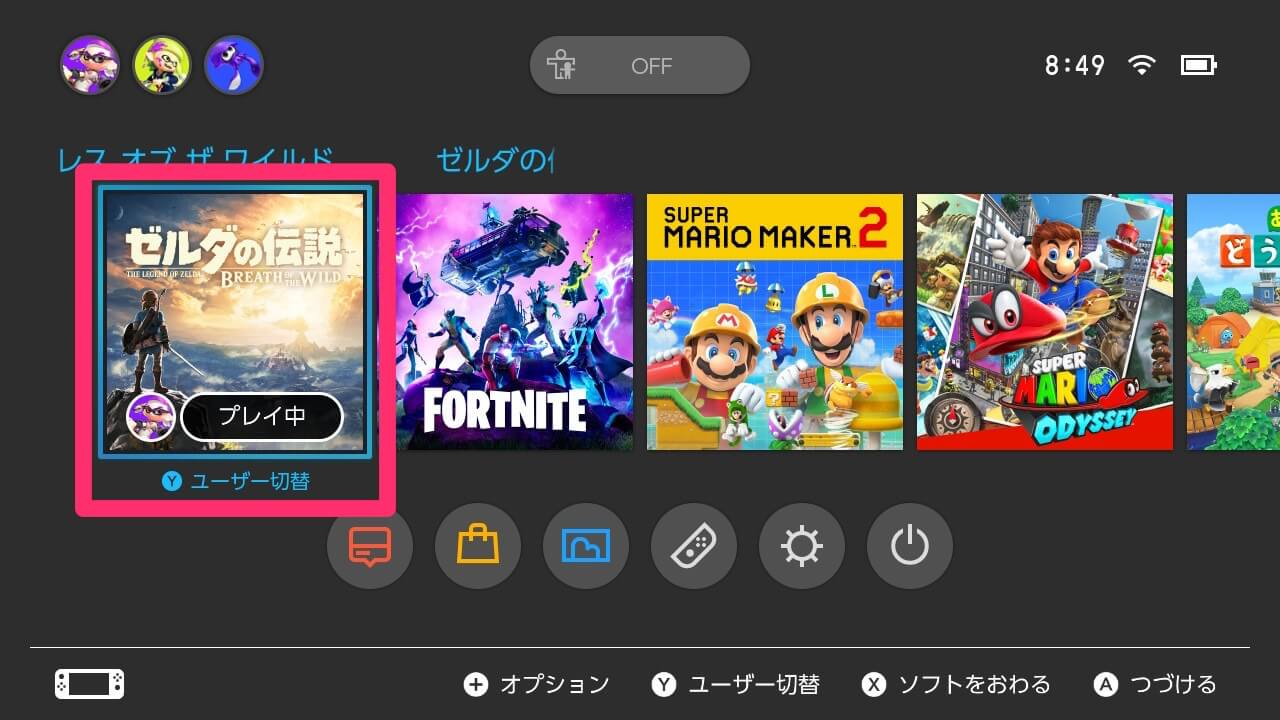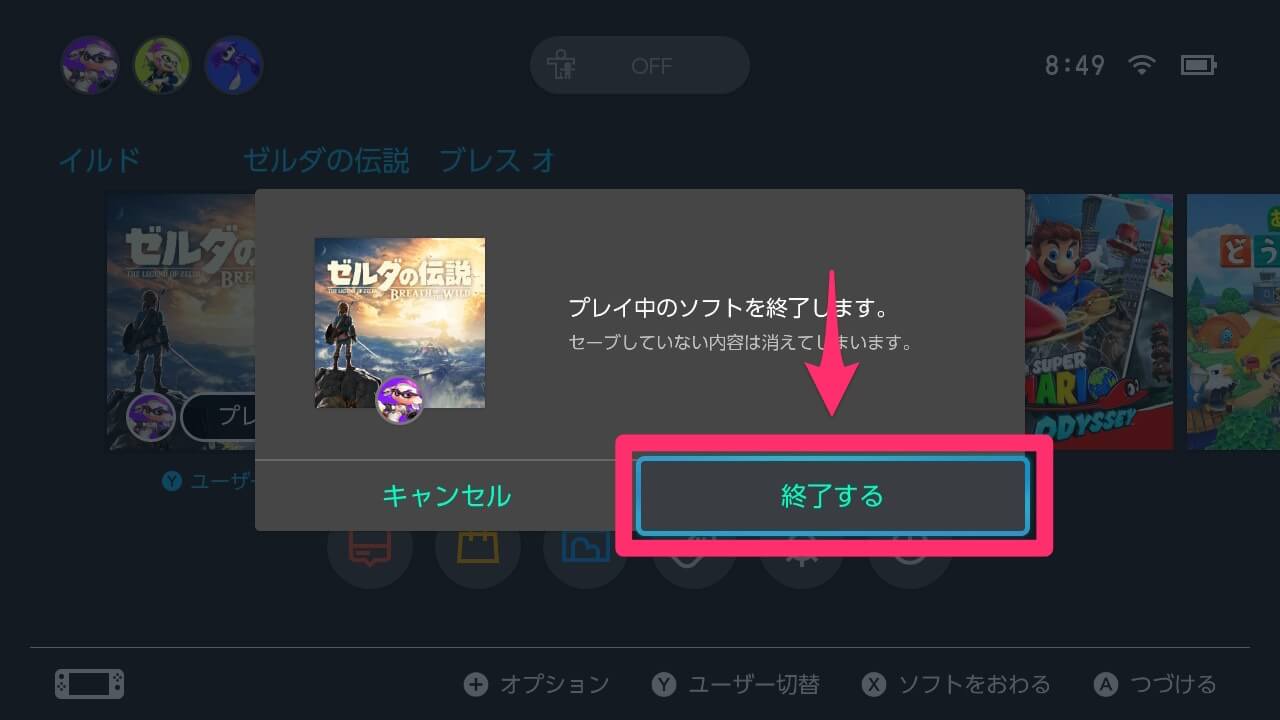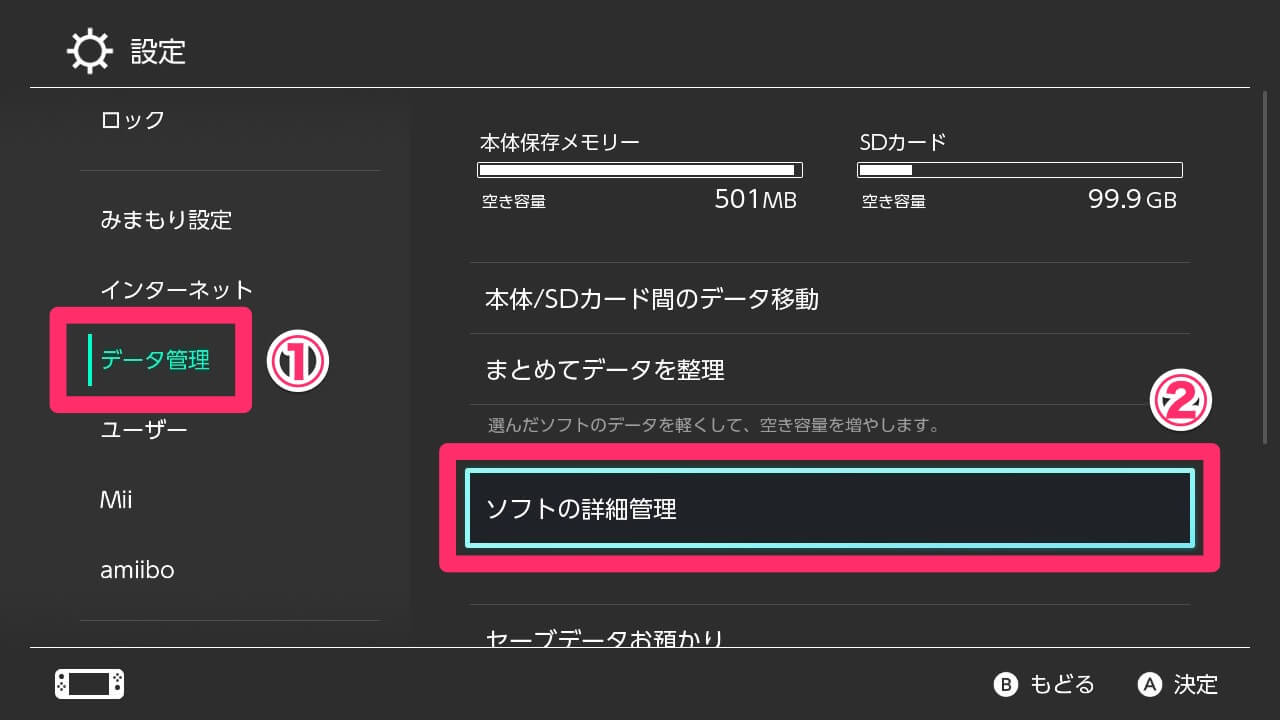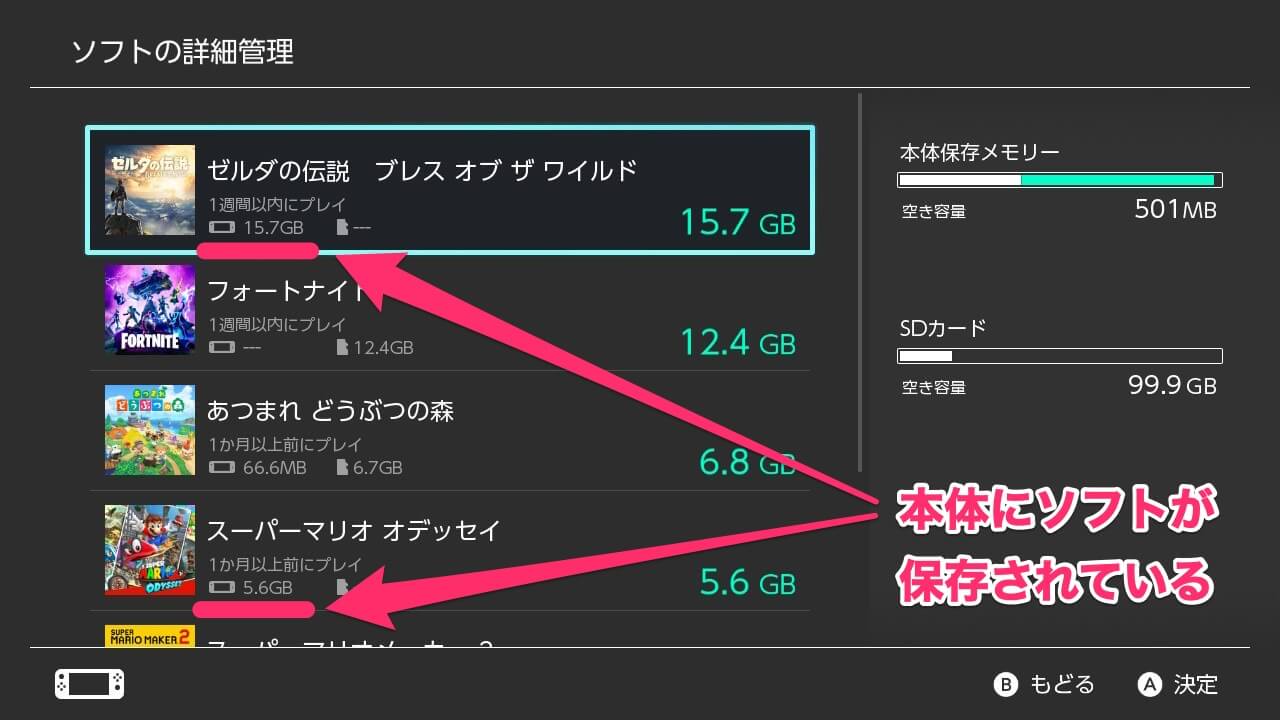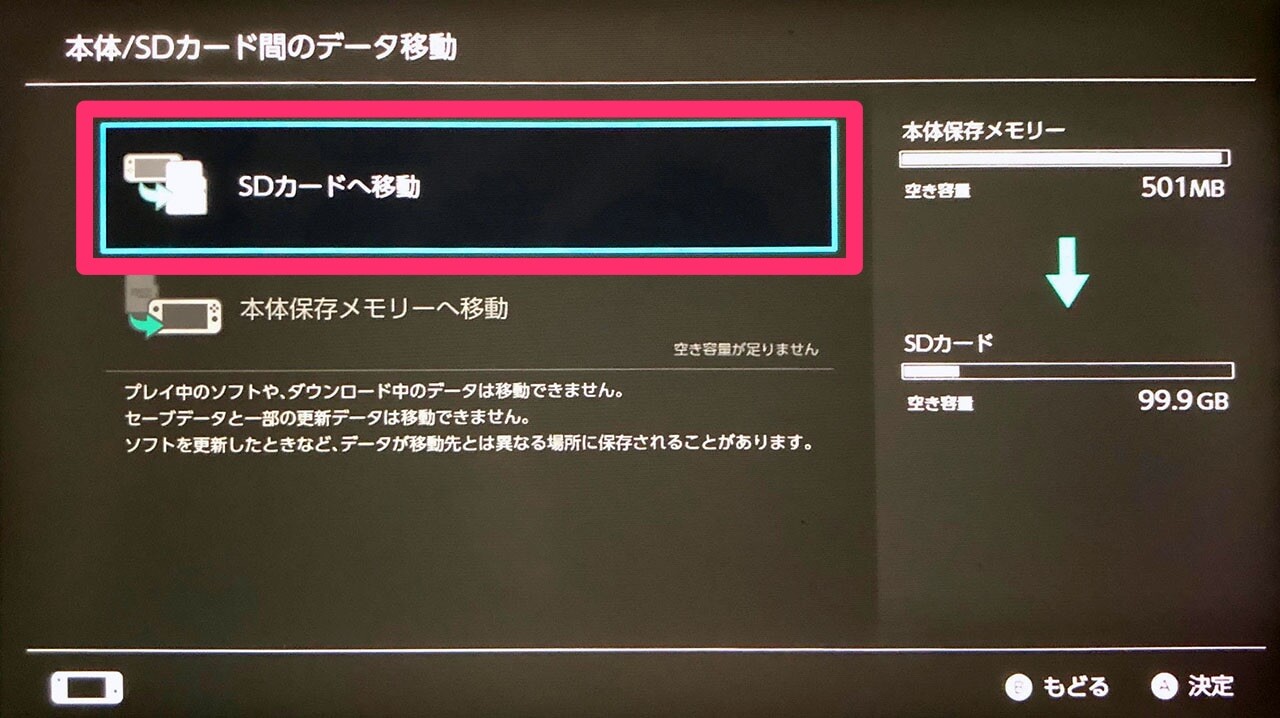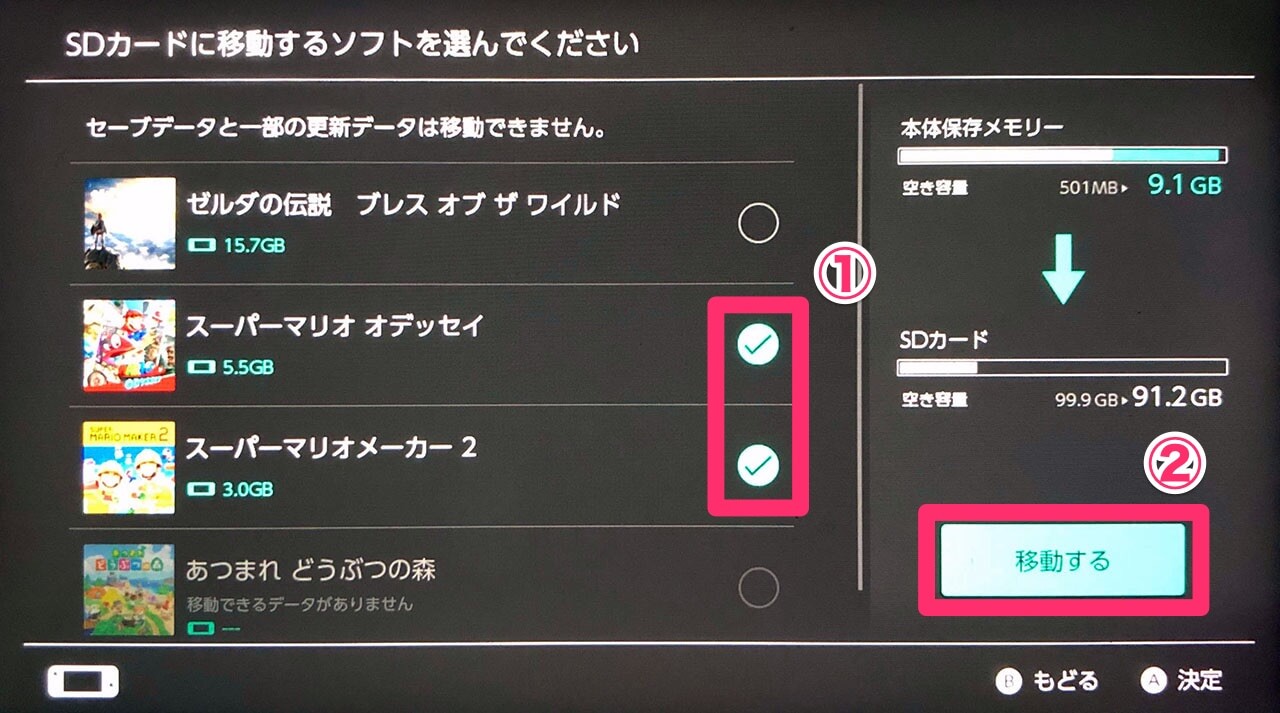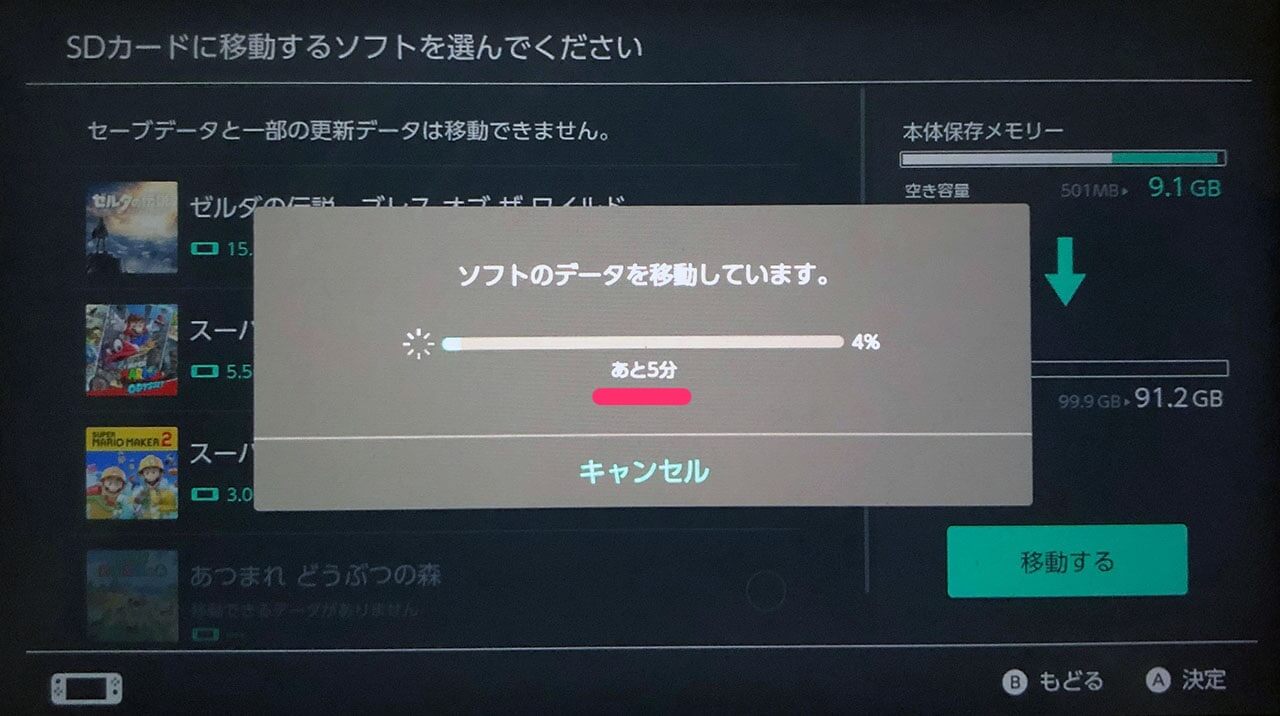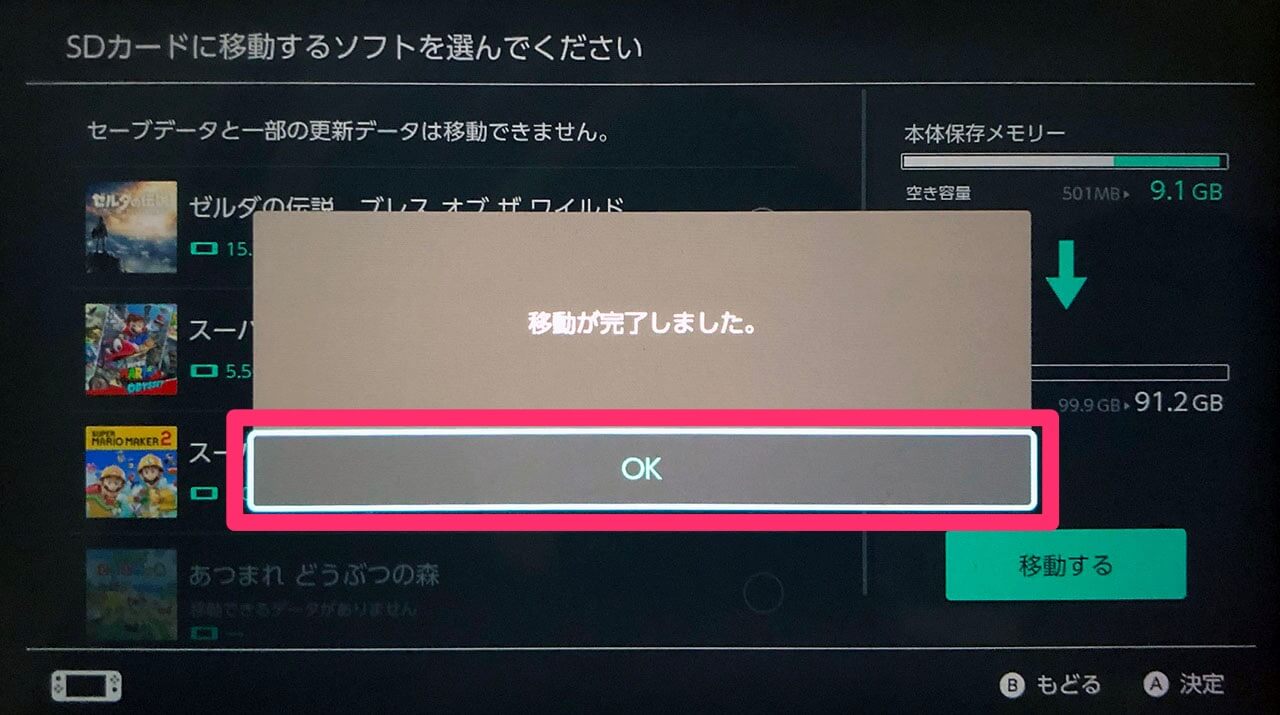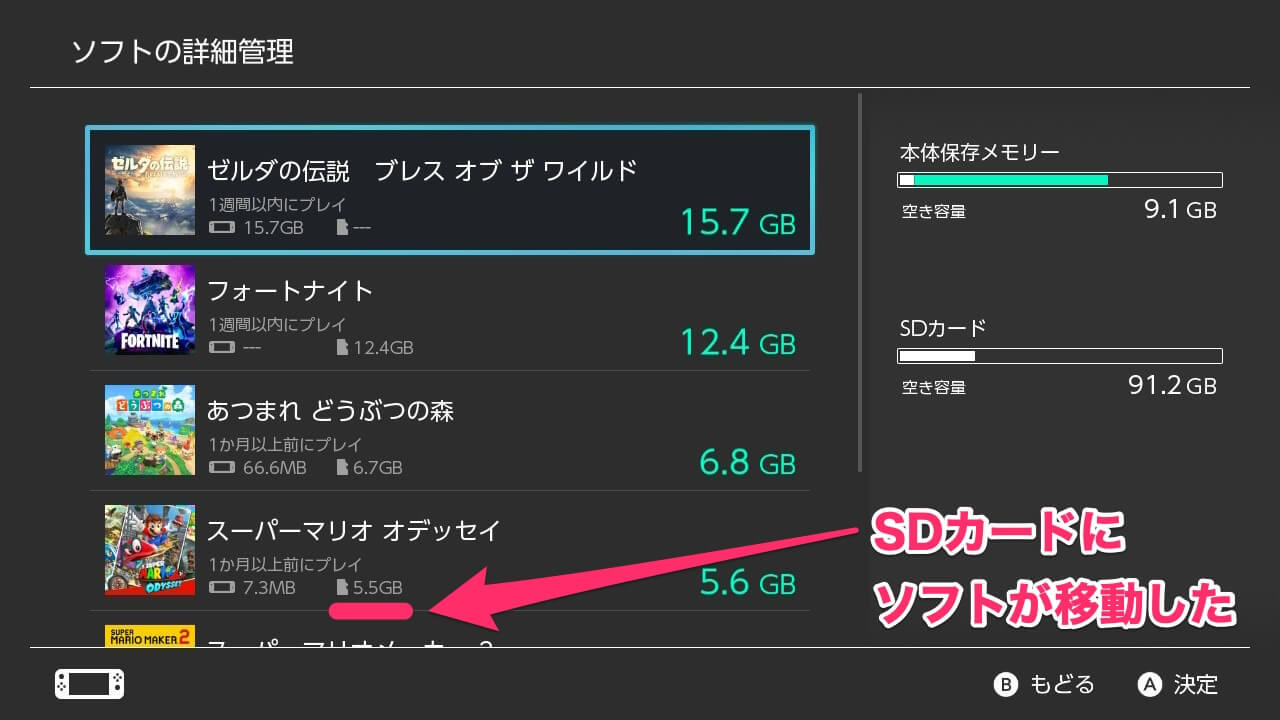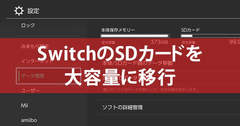複数のソフトをまとめて移動できる
ニンテンドースイッチ(Nitendo Switch)のゲームソフトをダウンロード版で購入している人にとって、本体保存データの空き容量不足は、なかなか頭の痛い問題です。
スイッチ本体のデータ容量は32GBしかないため、microSDカードによる容量の増設は必須となります。しかし、SDカードをスイッチ本体にセットしたところで、空き容量の問題が自動的に解決するわけではありません。ソフトのデータを、本体からSDカードに移動する必要があるわけです。
ここでは空き容量が少なくなったスイッチ本体から、ソフトそのもののデータをSDカードに移動する方法を紹介します。
スイッチ本体に保存したソフトをSDカードに移動する
1起動中のソフトを終了する
まず、起動しているゲームソフトがあれば終了しておきます。起動中のソフトを選択して[X]ボタンを押します。
[終了する]を選択して[A]ボタンを押します。
2[設定]画面を表示する
続いて、[設定]を選択して[A]ボタンを押します。
3[ソフトの詳細管理]画面を表示する
ソフトをSDカードに移動する前に、どのソフトが本体に保存されているのかを確認してみましょう。[データ管理]→[ソフトの詳細管理]を選択し、[A]ボタンを押します。
4ソフトの保存場所を確認する
[ソフトの詳細管理]画面が表示されました。これらのソフトのうち、本体のアイコンの右側に「GB」単位のデータが表示されているのが、本体に保存されているソフトです。これらをSDカードに移動していきます。なお、「MB」単位のデータはセーブデータです。
5[本体/SDカード間のデータ移動]画面を表示する
[B]ボタンを押して戻り、[データ管理]→[本体/SDカード間のデータ移動]を選択して[A]ボタンを押します。
6SDカードへの移動を開始する
[SDカードへ移動]を選択して[A]ボタンを押します。
7SDカードに移動するソフトを選択する
SDカードに移動するソフトを移動できます。複数をまとめて移動でき、ここでは「スーパーマリオオデッセイ」と「スーパーマリオメーカー2 」を選択しました。この2本で8.5GBの空き容量を確保できるようです。続いて、[移動する]を選択して[A]ボタンを押します。
8SDカードへの移動を実行する
確認のメッセージで、[移動する]を[A]ボタンを押します。
ソフトの移動が完了するまで、しばらく待ちましょう。
完了したら[A]ボタンを押します。
9SDカードへの移動が完了した
[ソフトの詳細管理]画面を再び表示すると、SDカードのアイコンの右側に「GB」単位のデータが表示され、SDカードにソフトが移動したことがわかります。