1.[現在地情報とセキュリティ]を表示する
![1 ホーム画面で[設定]をタップ ,2[現在地情報とセキュリティ]をタップ ,[設定]が表示された](/contents/057/img/img20110701164818077086.jpg)
2.[画面ロックの設定]を表示する
![[現在地情報とセキュリティ]が表示された ,[画面ロックの設定]をタップ](/contents/057/img/img20110630174720095464.jpg)
3.画面ロックの種類を選択する
![ここではスリープが解除されたときにパスワードを入力するように設定する,[パスワード]をタップ,[画面ロックの設定]が表示された](/contents/057/img/img20110701164842053831.jpg)
4.パスワードを入力する
![1 4文字以上のパスワードを入力 ,2[次へ]をタップ ,3 再度パスワードの入力画面が表示されたら同じパスワードを 入力して[OK]をタップ,[パスワードを選択]が表示された ,[現在地情報とセキュリティ]に戻り、パスワードが設定される](/contents/057/img/img20110630175722093665.jpg)
5.画面ロックを解除する
![1 パスワードを入力 ,2[OK]をタップ,画面をオンにすると、パスワードの入力画面が表示された ,画面ロックが解除される](/contents/057/img/img20110701164917088538.jpg)
[ヒント]パスワードは必ず設定しておこう
Optimus Padはメールや連絡先など大切な個人情報を扱います。紛失や盗難時、そうした個人情報が不正に取り出されないように、持ち歩くときは、必要に応じて、画面ロックを設定しましょう。
[ヒント]指一本で手軽に使えるパターン入力
手順3で指で描いた軌跡をパスワード代わりに用いる[パターン]を選択することができます。指一本で簡単に入力できるので、立ったままOptimus Padを使うことが多い人にはおすすめです。
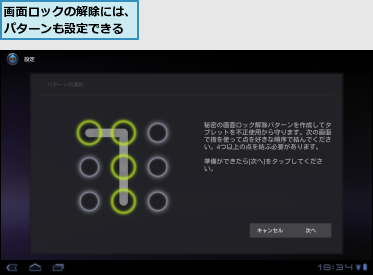
[ヒント]タイムアウトを設定しよう
ホーム画面で[設定]をタップし、[設定]画面内の[画面]にある[タイムアウト]を短めに設定しておくと、一定時間、操作しないと自動で画面が消灯します。さらに[現在地情報とセキュリティ]の[画面のロック]にある[タイムアウト]で、自動消灯したあと、何秒後にパスワードロックがかかるかを設定できます。時間を短く設定すれば、より安全に使えますが、頻繁にパスワード入力が必要になります。自分の利用スタイルに合わせた時間を設定しましょう。
[ヒント]パスワードロックをやめるには
パスワードやパターンによるロック設定をやめるには、手順3の画面で[保護しない]を選択します。[OFF]を選択すると、電源キー/画面ロックキーを押して画面を点灯させたとき、画面ロックの解除画面を省き、すぐに直前に使っていた画面が表示されるようになります。




