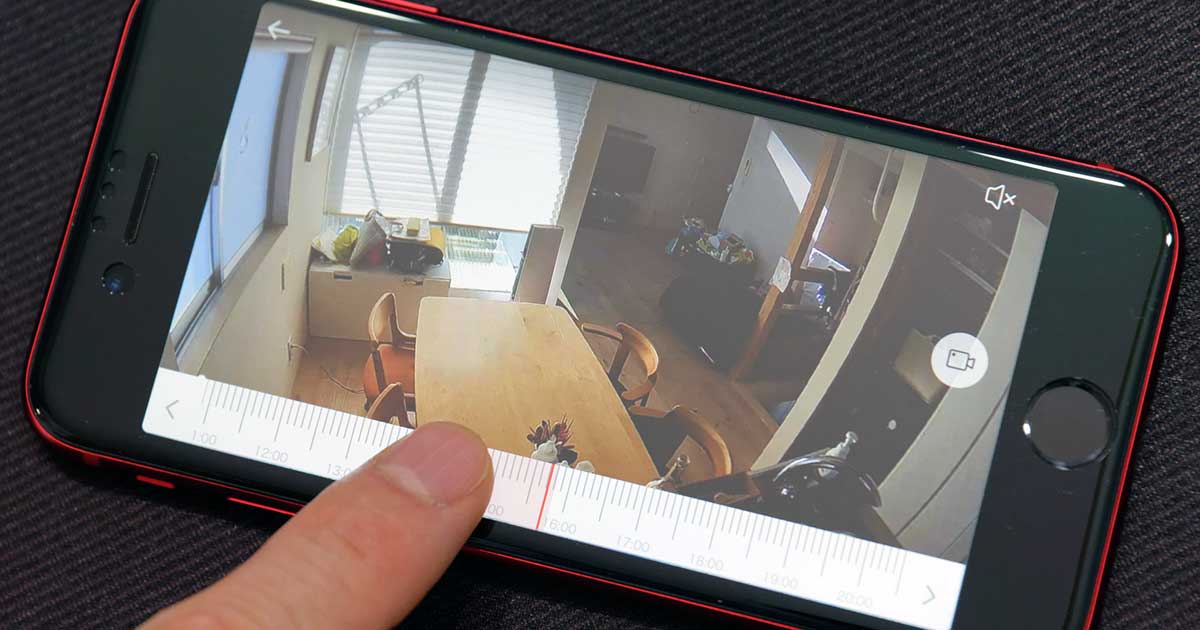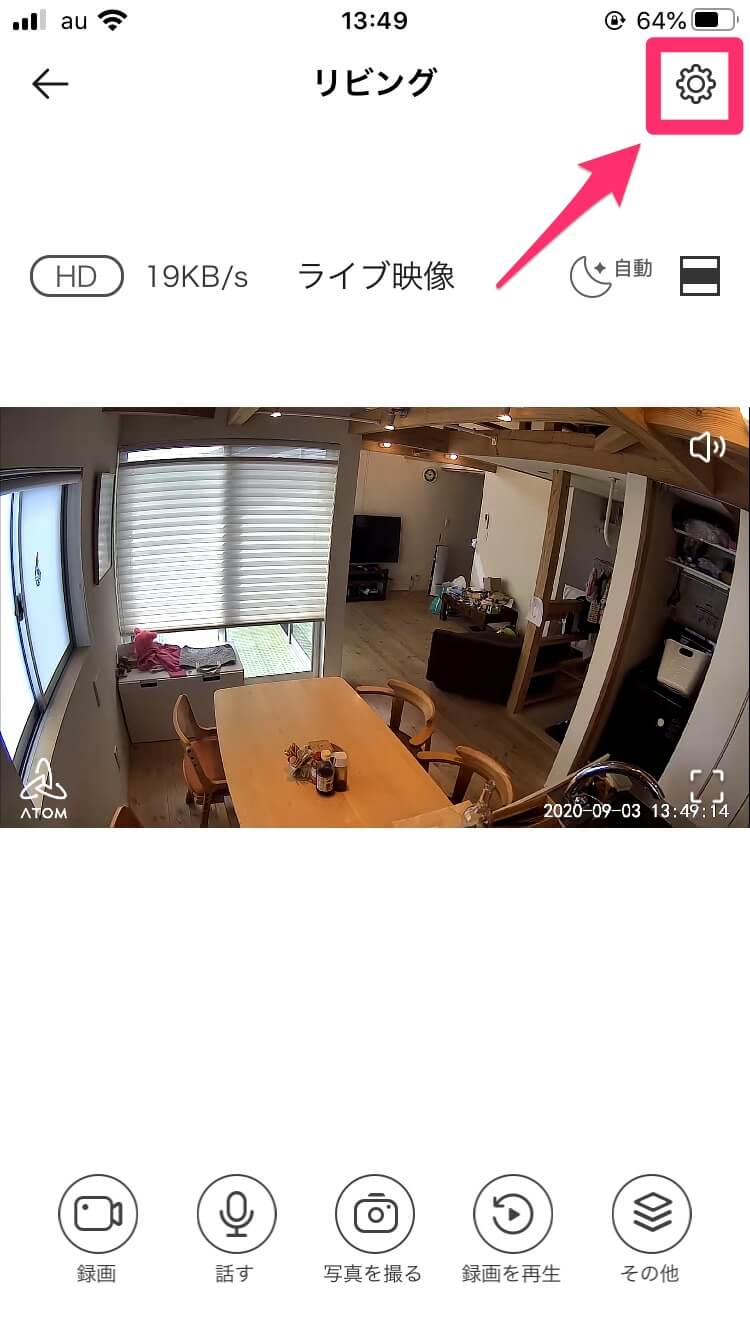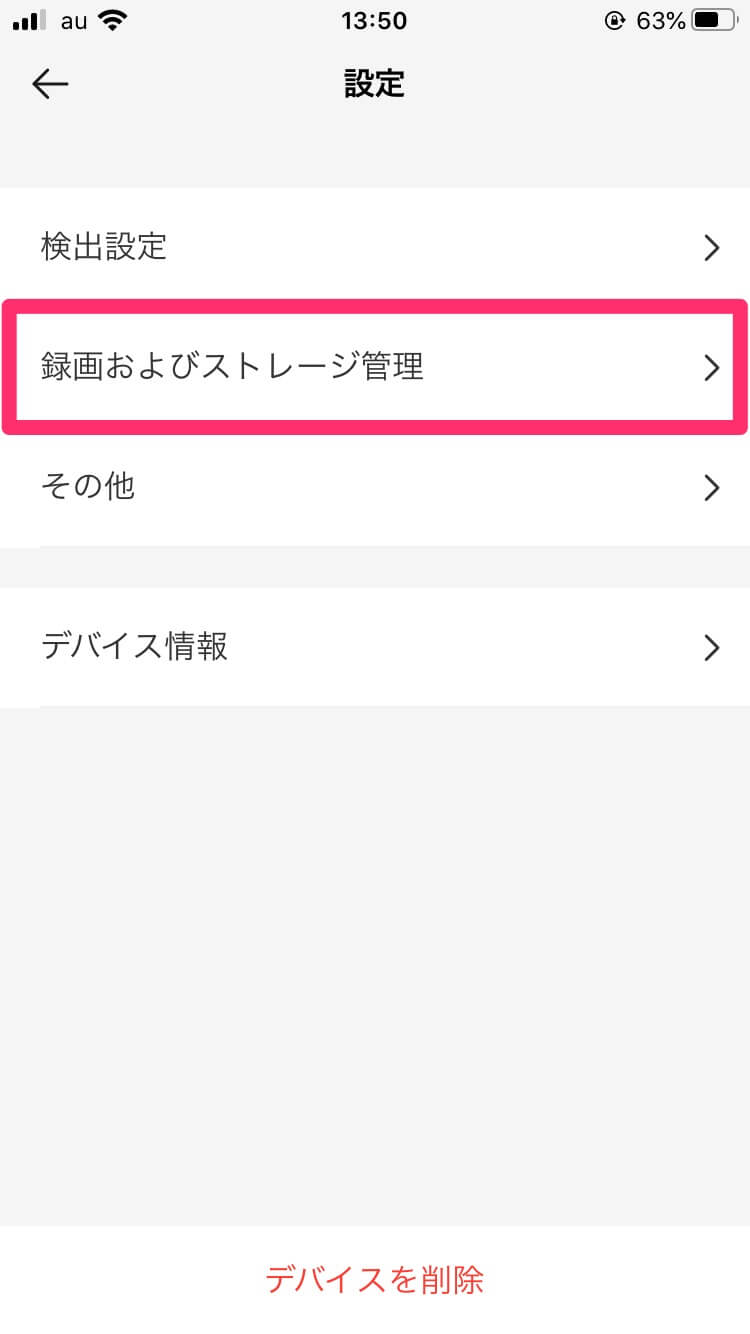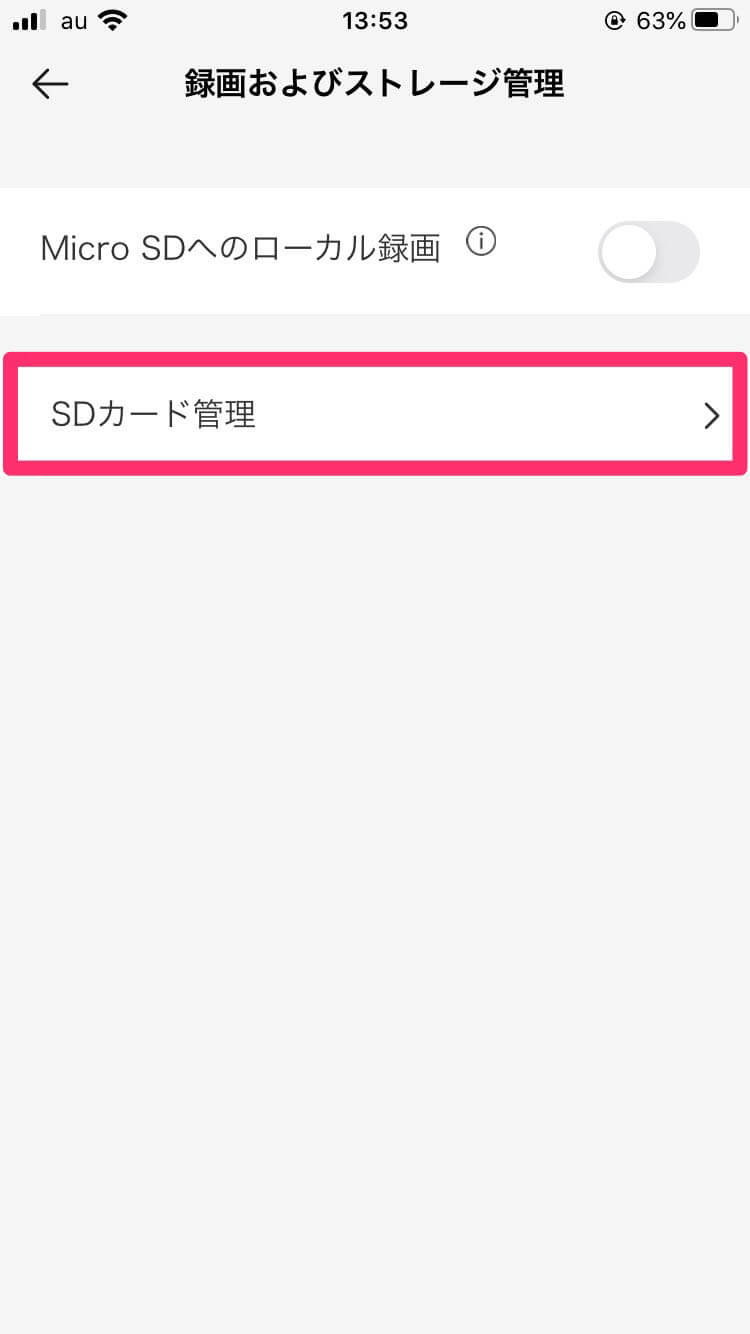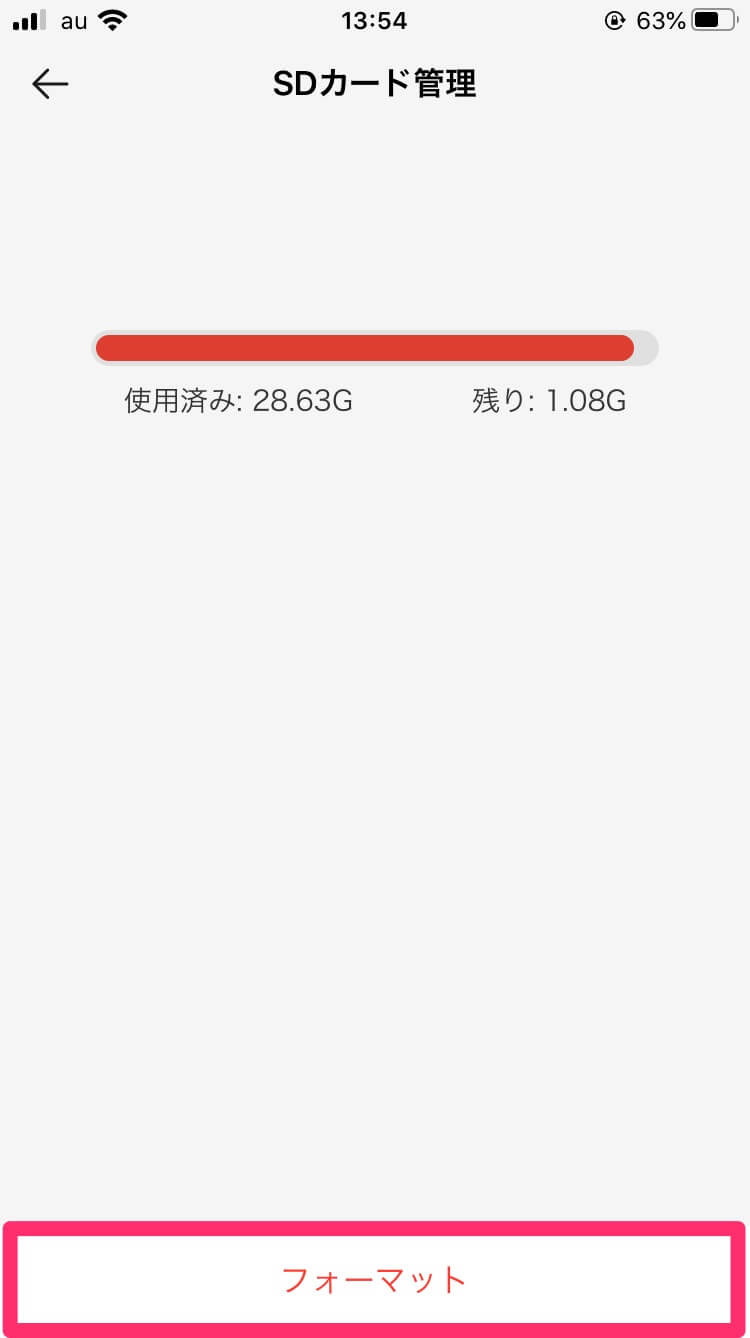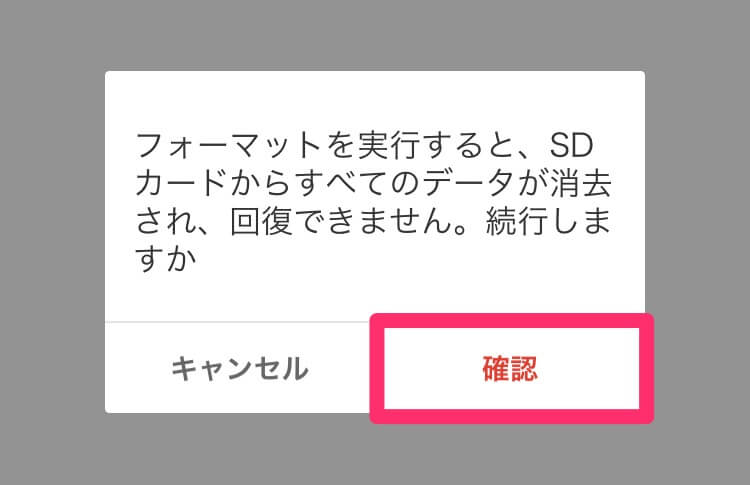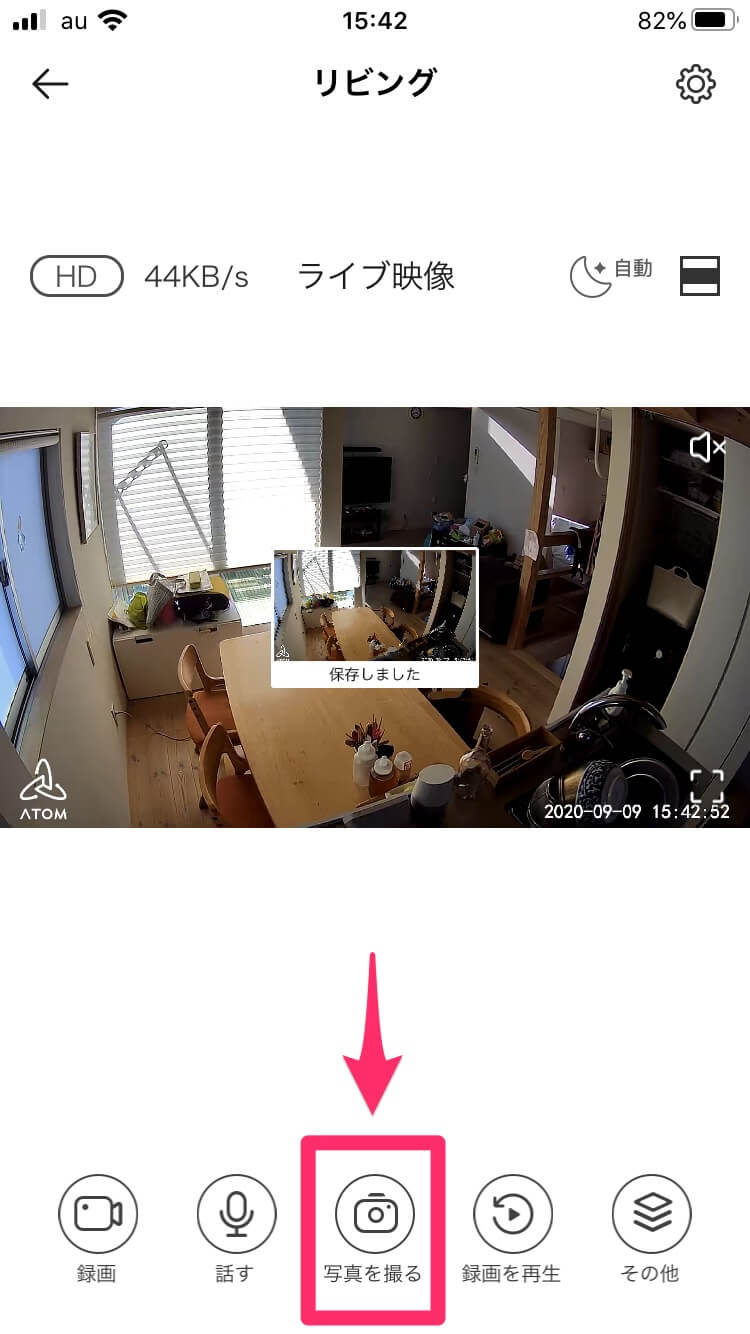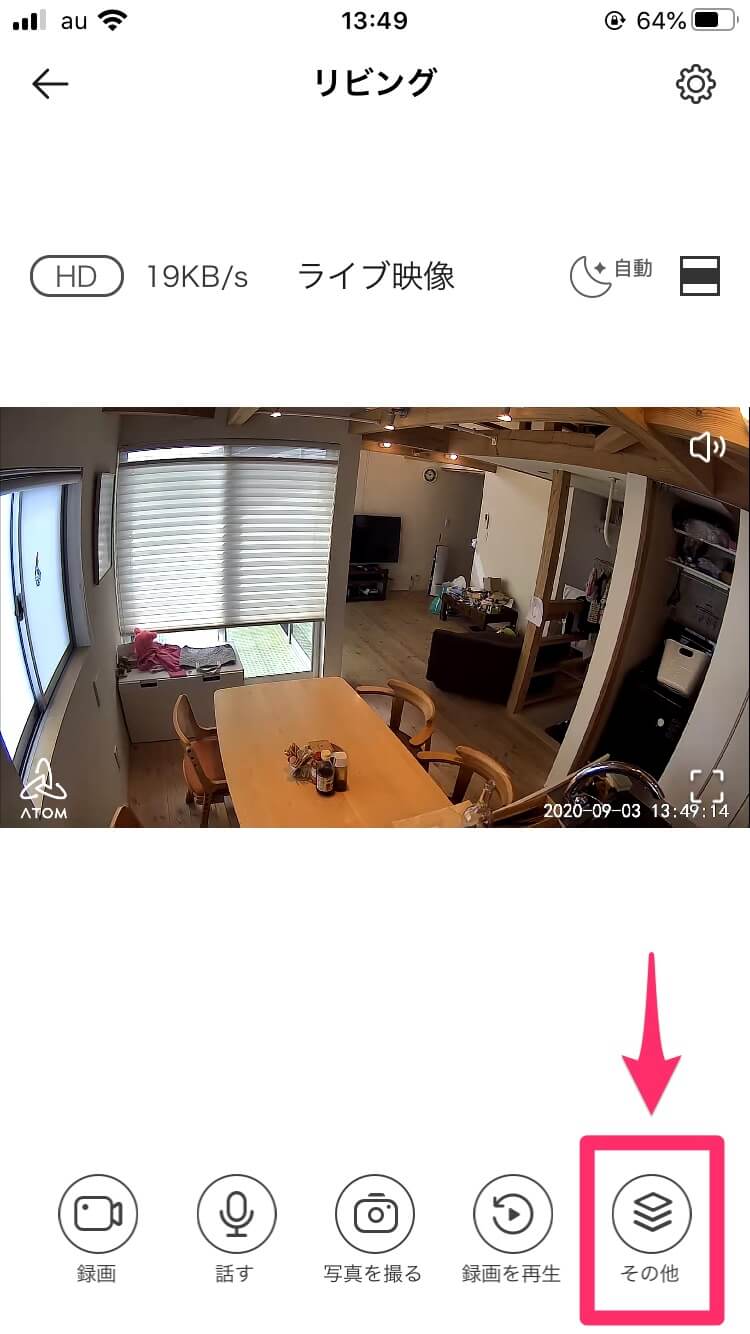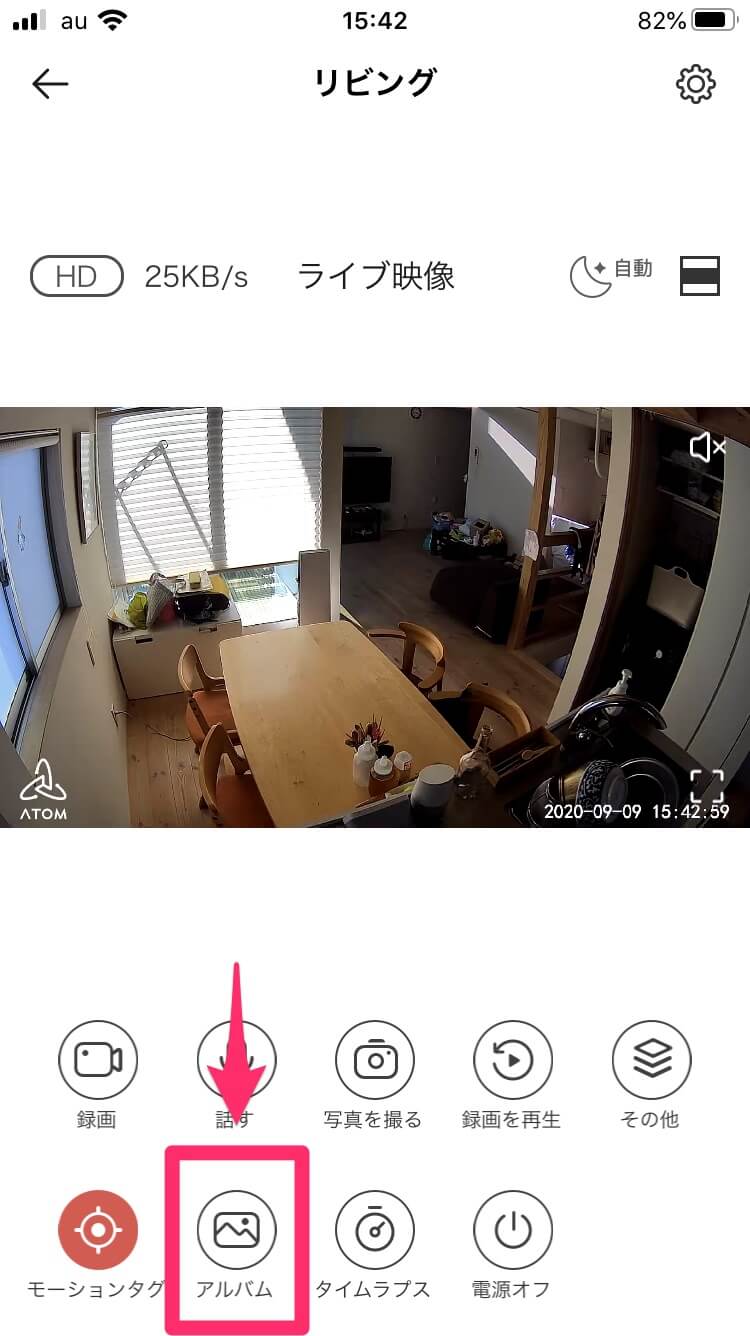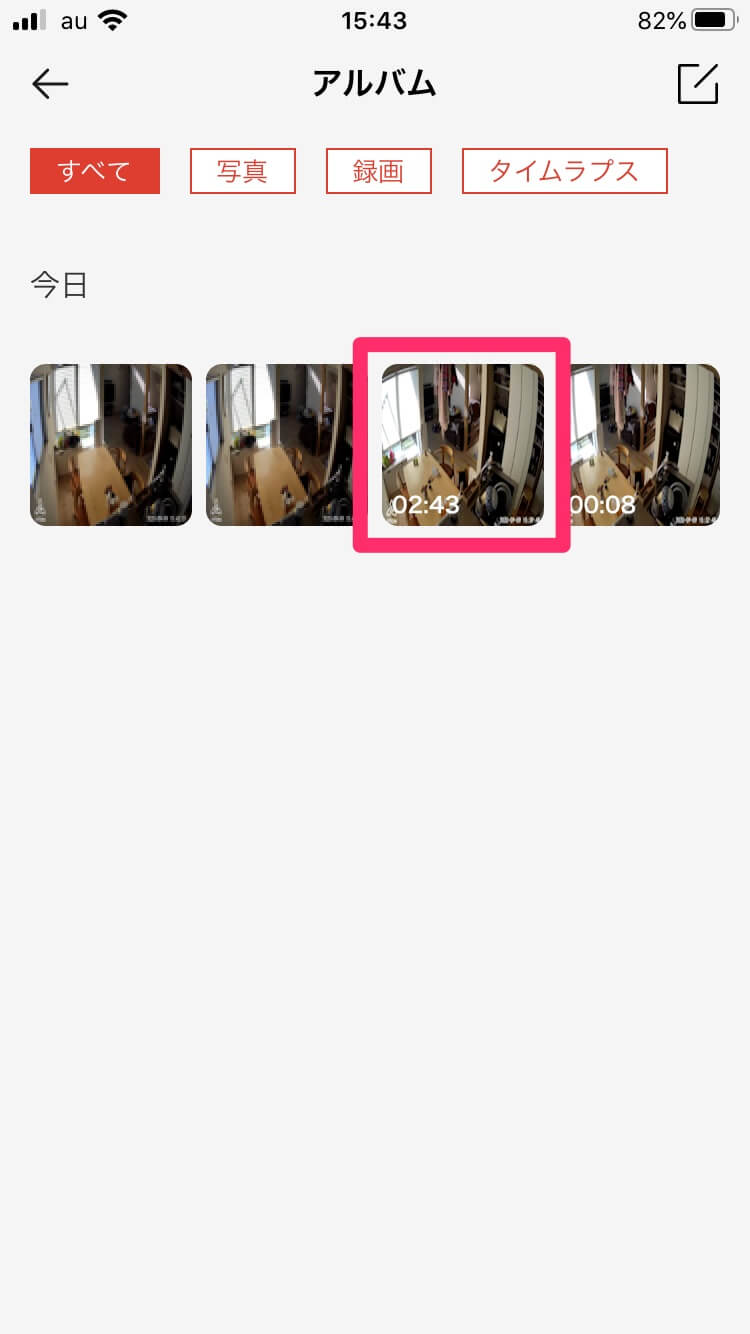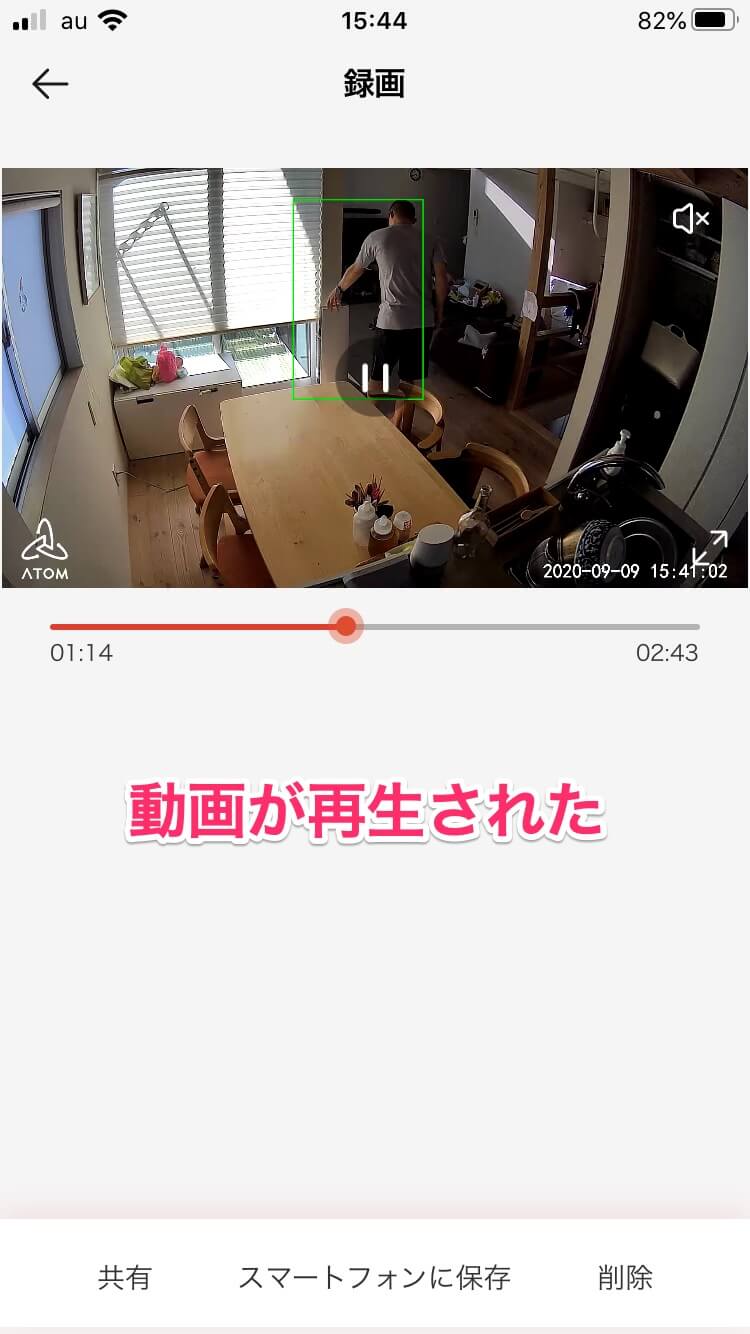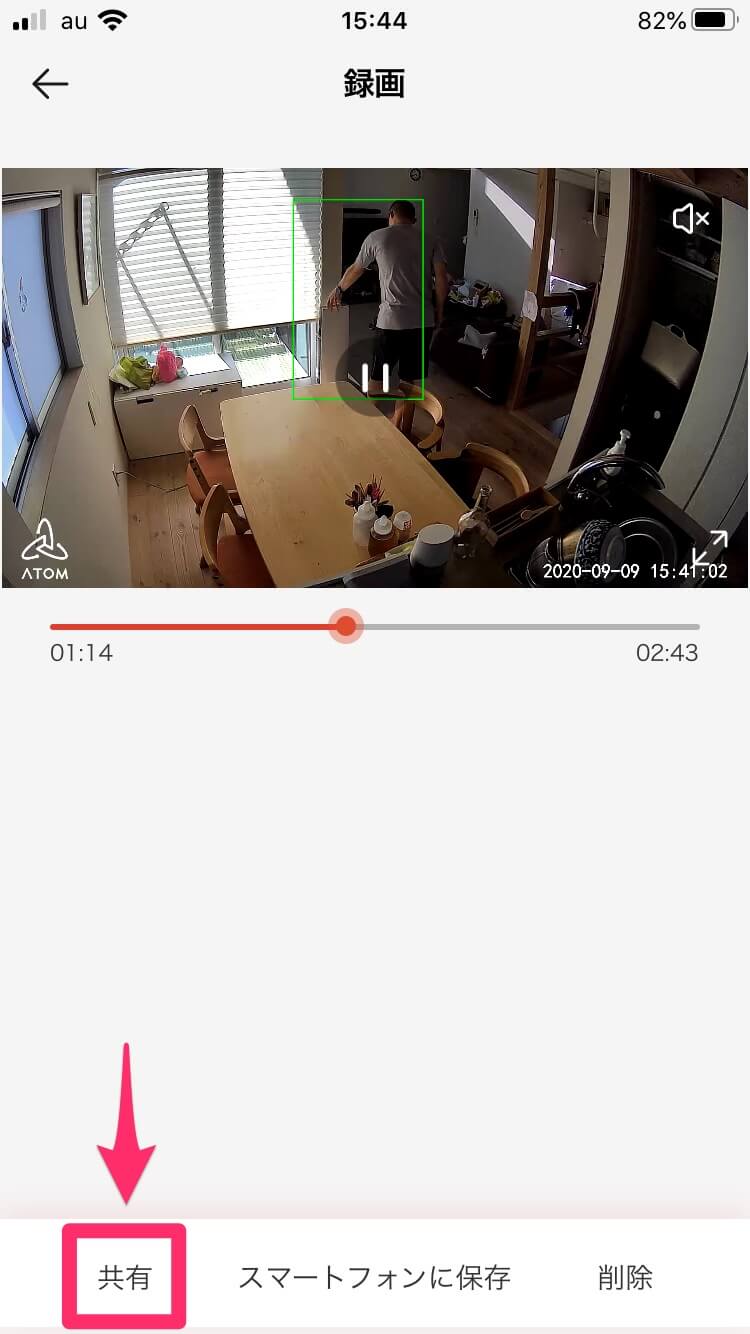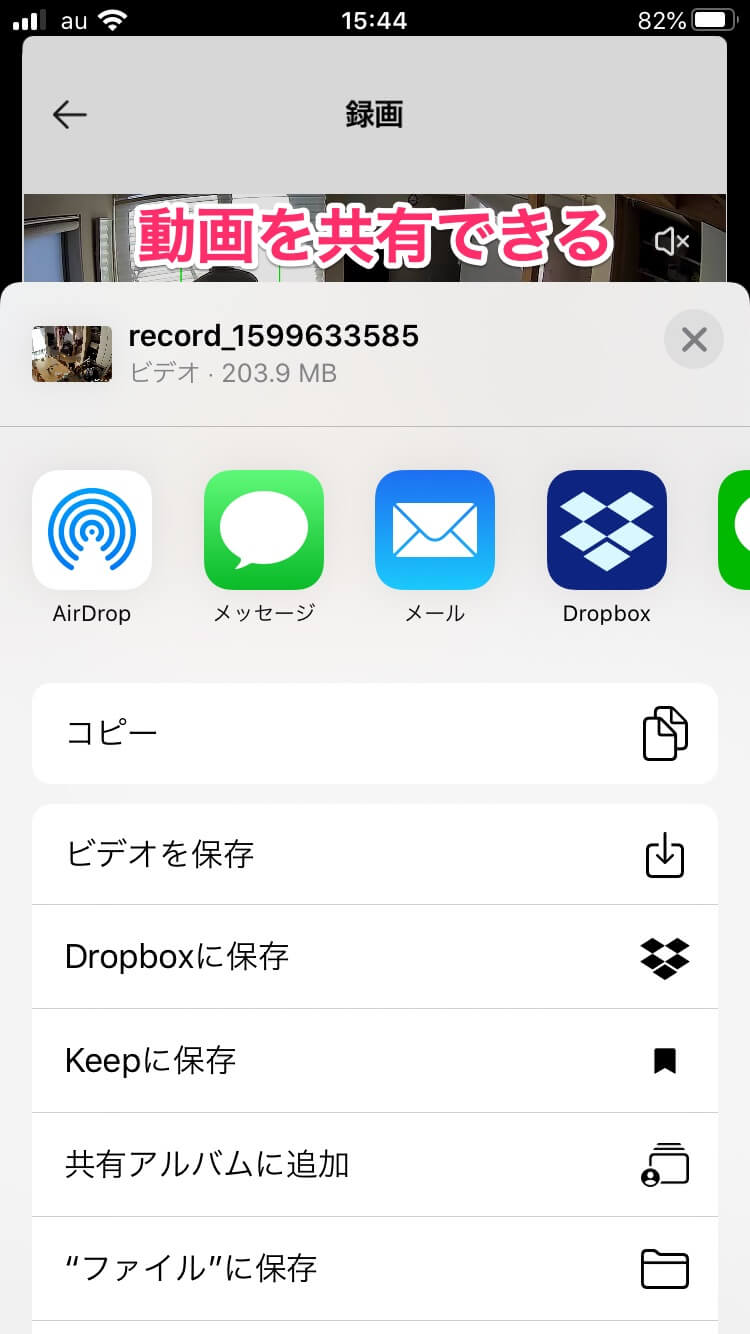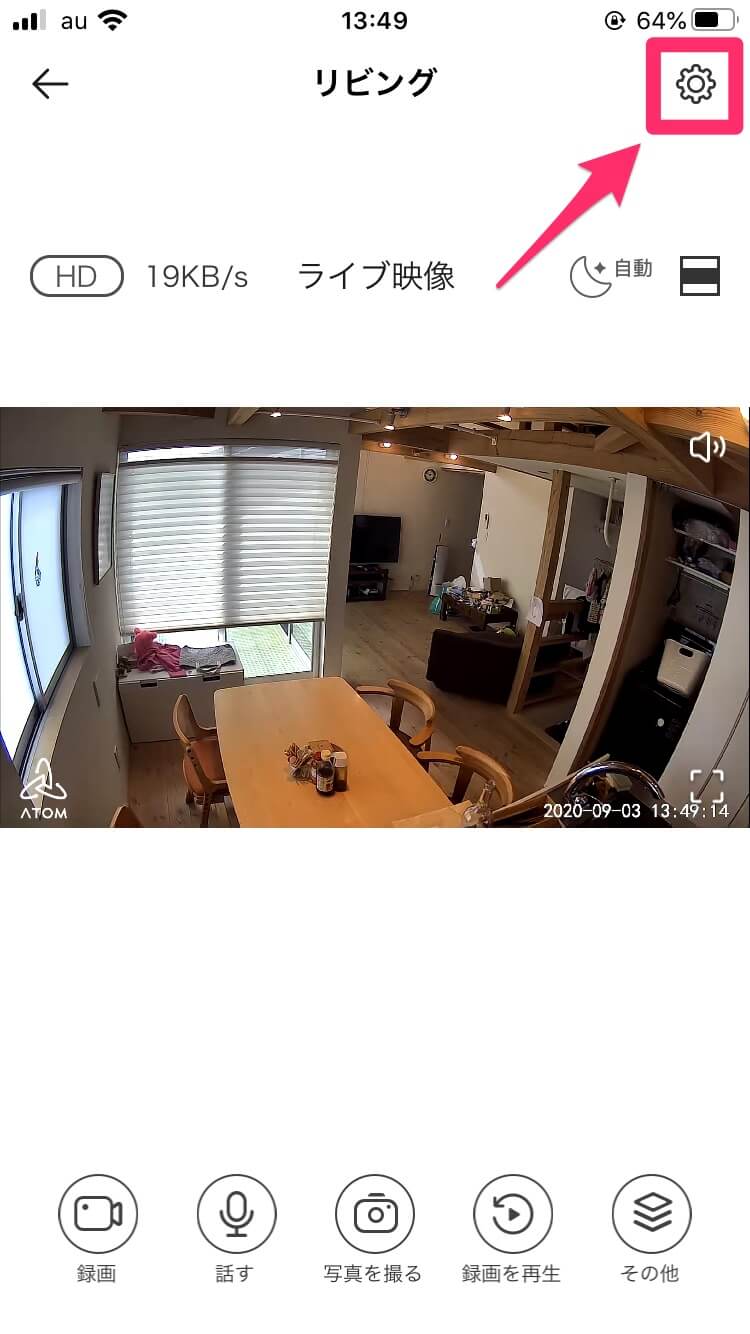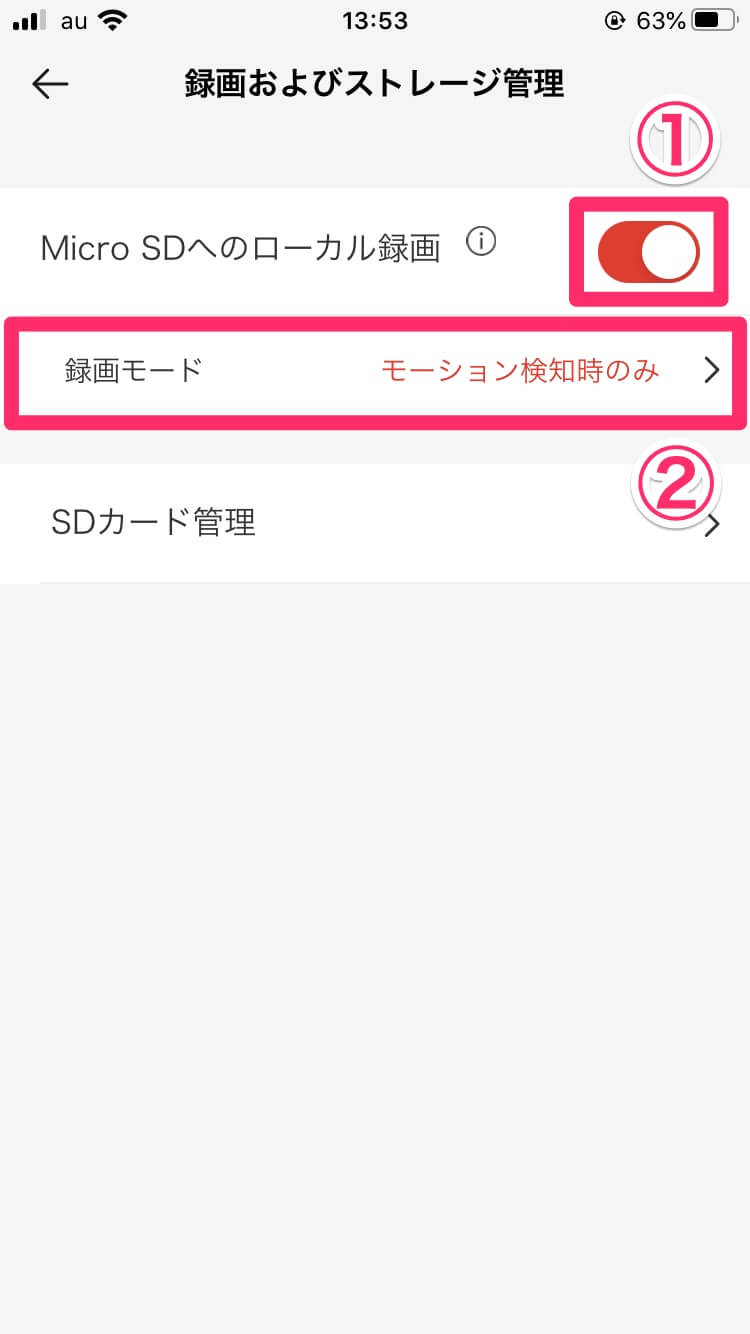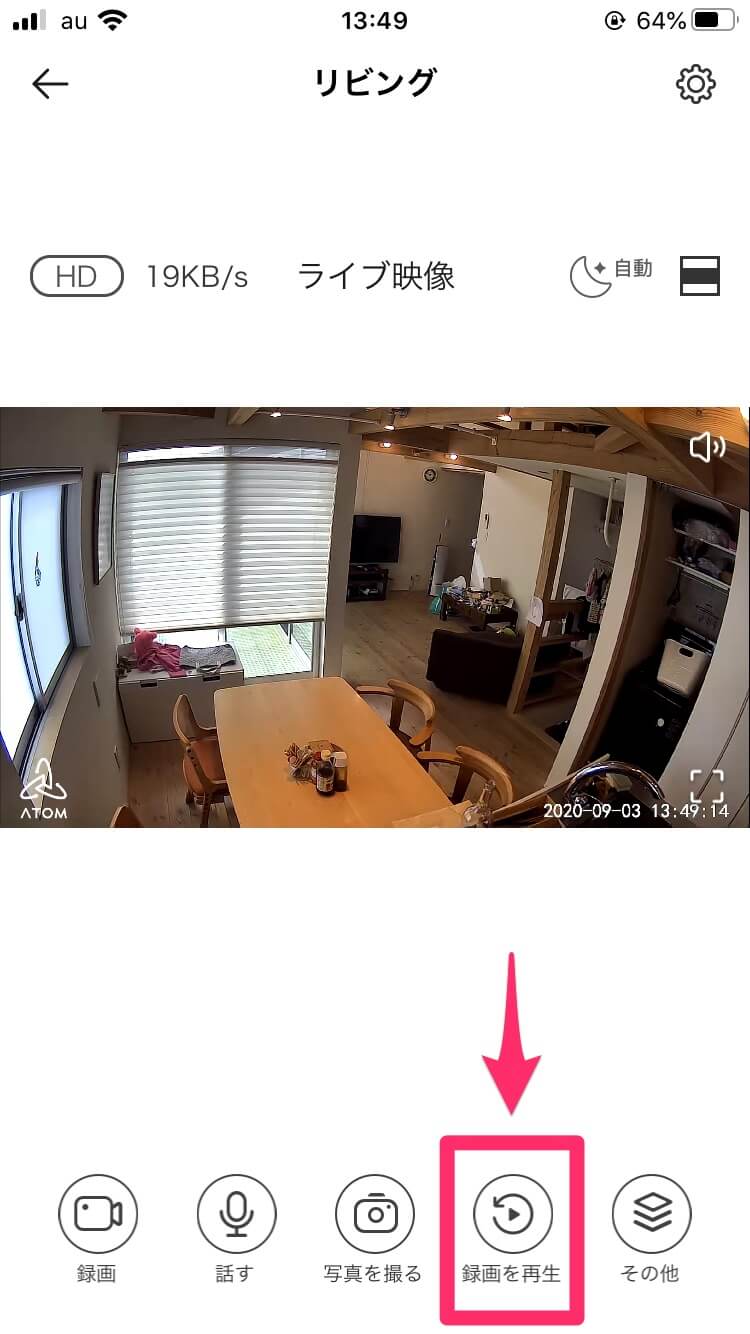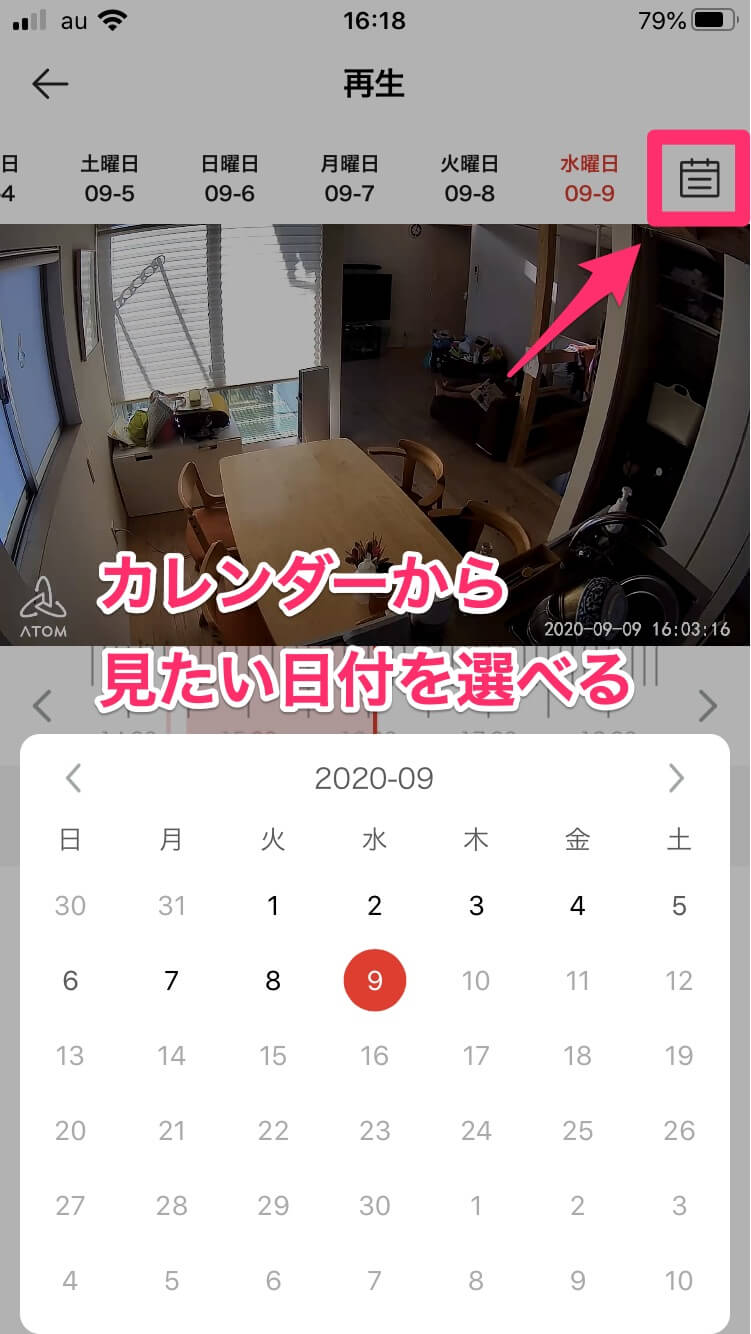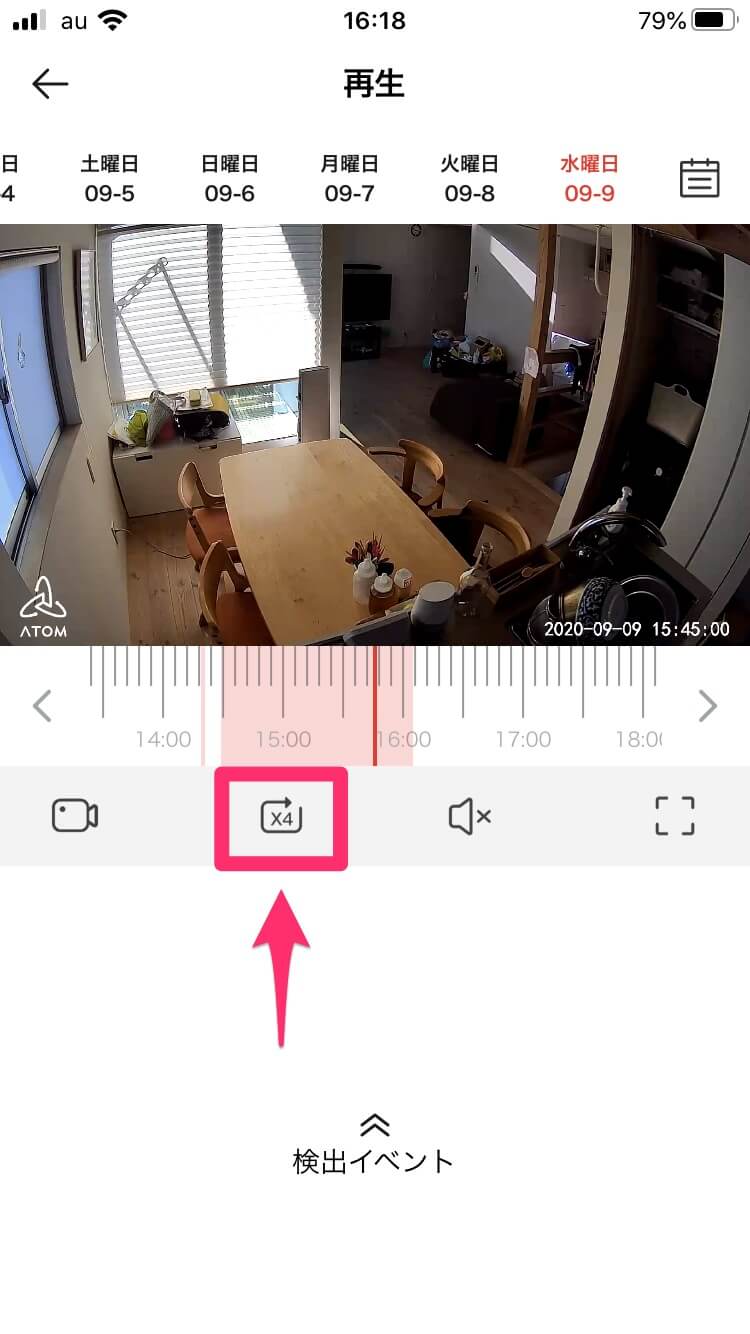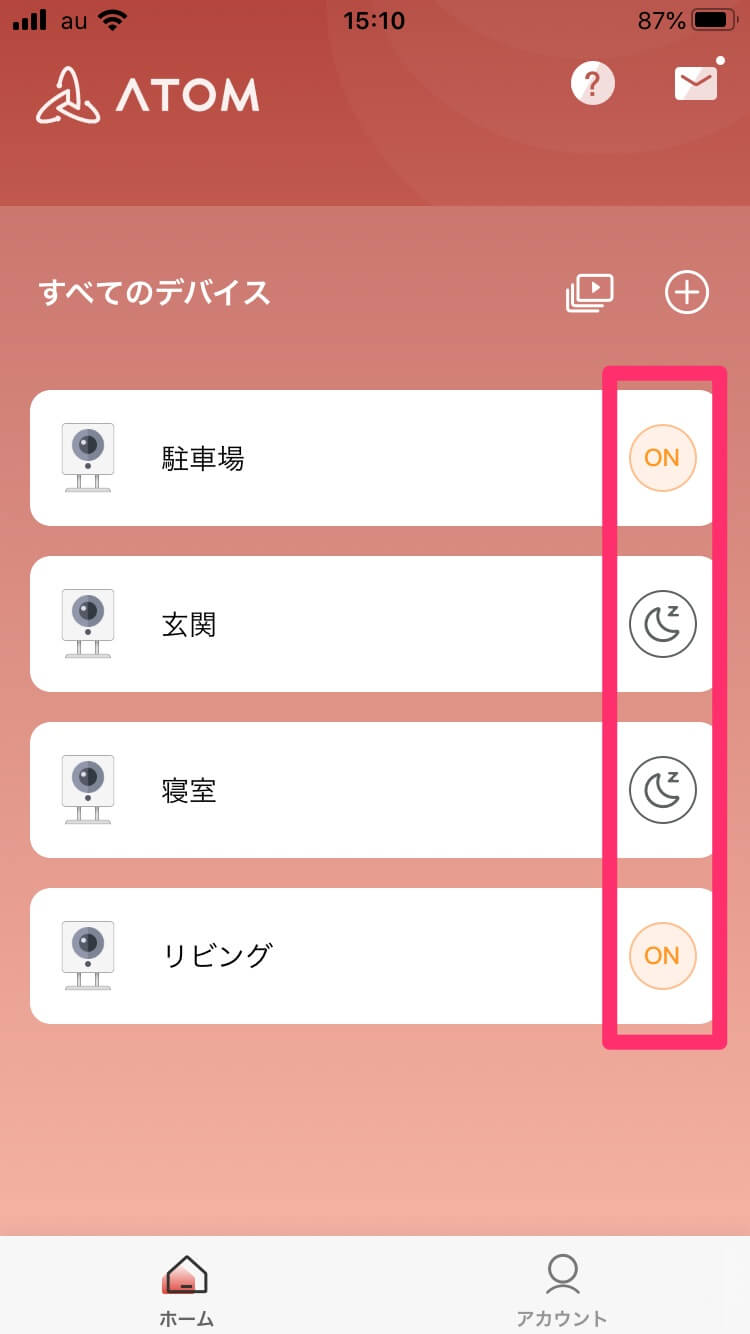できるネット編集部より:自宅などに設置したカメラの映像をスマホから手軽に見られる「ATOM Cam」(アトムカム)の使い方を紹介。AV・モバイル機器に詳しいライター、日沼諭史さんによる連載の第3回です。
見ているタイミングだけでなく常時録画も可能
「ATOM Cam」(アトムカム)を使ってできるのは、カメラが捉えている現在の映像をただ閲覧することだけではありません。専用アプリから操作することで、映像をデータとして保存し、好きなときに好きな場面を振り返ることも可能です。
例えば、家族や飼っているペットが自宅でどんな風に過ごしていたのか、職場や出張先から確認したくなったりはしないでしょうか。窓の外のきれいな風景を動画や静止画で残したいときもあるでしょうし、万が一、何かが敷地内に侵入してきたような形跡があるなら、過去の映像から調べることもできます。
映像を動画や静止画として保存するには、ATOM CamにmicroSDカード(microSDHCカード)を装着する必要があります。推奨されているのは容量32GBまでのmicroSDカードで、ネット通販や家電量販店などで購入できます。価格は1,000~2,000円程度とお手ごろですが、信頼性の高いメーカー製品を選ぶことでトラブルを少なくできるでしょう。
実は、ATOM CamにはmicroSDカードなしでも録画できる方法があります。しかしその前に、今回はmicroSDカードを使う映像の記録方法として、手動での録画や静止画保存の仕方、常時録画の設定手順に加え、記録したそれらデータを再生・表示する機能について解説します。
アプリのダウンロード

ATOM - スマートライフ
iPhone(App Store)
Android(Google Play)
録画できるように準備する
最初にmicroSDカードをATOM Camのカメラ本体に装着し、録画できるようにするための準備を行います。microSDカードは初期化することになるため、ほかの用途で使っていたものを流用する場合は、中に大事なデータが入っていないかどうか、あらかじめ確認しておきましょう。
1microSDカードを装着する
ATOM Camの電源ケーブルをいったん抜いてスタンドを動かし、本体底面にあるスロットにmicroSDカードを挿入します。カメラレンズの方向にmicroSDカードの表側がくるようにして、指の爪で奥まで押し込むようにします。カードが飛び出ることなく、しっかり収まっていることを確認したら、電源ケーブルを再び接続します。
2カメラの設定画面を表示する
ここではiPhoneの画面を例にします。「ATOM」アプリを起動してmicroSDカードを装着したカメラを選び、画面右上のボタンから[設定]画面を表示します。
3microSDカードの管理画面を表示する
[設定]画面で[録画およびストレージ管理]をタップします。
続いて[SDカード管理]をタップします。「このSDカードはサポートされていません」のようなエラーメッセージが表示される場合は、しばらく時間をおいてから試してみましょう。
4microSDカードをフォーマットする
画面下部にある[フォーマット]ボタンをタップします。
[確認]をタップするとフォーマットが実行され、microSDカードの中身がすべて削除されます。使用済み容量がゼロと表示されれば、映像を保存する準備が整ったことになります。
今見ている映像を手動で記録する
何となく気まぐれにカメラ映像を確認しているときに、面白そうなシーンを目にすることもあるものです。そんなときはすかさず録画するか静止画として保存して、後で何度でも見られるようにしておきましょう。
映像を手動で録画する
カメラ映像を表示している画面で、左下にある[録画]ボタンをタップします。録画中は映像の上に録画時間が表示されます。録画を停止したいときは、もう一度[録画]ボタンをタップしてください。
静止画を手動で保存する
カメラ映像を表示している画面で、画面下中央にある[写真を撮る]ボタンをタップします。映像の上に「保存しました」と表示され、タップした瞬間の映像が静止画として保存されます。
保存した映像・静止画を再生・表示する
手動で録画した映像や、撮影した静止画像はアプリ内で閲覧でき、スマートフォンのストレージに保存できます。共有機能を使ってほかのアプリと連携し、SNSなどに投稿することも可能です。
1[アルバム]画面を表示する
カメラ映像を表示している画面で、右下の[その他]ボタンをタップします。
せり上がって現れる[アルバム]ボタンをタップします。
2動画または静止画を一覧する
[アルバム]画面では、最初は[すべて]の保存データを一覧します。[録画]または[写真]ボタンをタップすることで絞り込み表示され、記録したデータが多いときでも探しやすくなります。見たい動画や静止画をタップしてみましょう。
3動画または静止画が表示された
選んだ動画や静止画が大きく表示されました。動画は自動で再生が開始します。
4動画または静止画をスマートフォンに保存する
録画映像を再生・表示している画面で[スマートフォンに保存]ボタンをタップすると、スマートフォンのストレージに保存できます。
5動画や静止画をほかのアプリに共有する
動画や静止画をほかのアプリで開きたい場合は、録画映像を再生・表示している画面で[共有]ボタンをタップします。
6共有するアプリを選ぶ
共有先となるアプリやアクションを選びましょう。例えば、SNSアプリに共有すると、動画や静止画を添付した状態でそのアプリの画面が開き、すぐにシェアすることが可能です。
microSDカードに連続録画する
1箇所に固定して見守り続けるATOM Camのようなネットカメラでは、その場所でいつ何が起こるかわからないため、狙ったシーンに合わせて手動で録画するのは現実的ではありません。できればずっと休むことなく録画しておいて、必要に応じて後で見返すような使い方ができると便利です。microSDカードを装着していれば、そのような連続録画(常時録画)も可能になります。
1カメラの設定画面を表示する
カメラ映像を表示している画面で、右上のボタンから[設定]画面を表示します。その後、[録画およびストレージ管理]をタップします。
2microSDカードへの録画を有効にする
[録画およびストレージ管理]画面で、[Micro SDへのローカル録画]のスイッチをオンにします。デフォルトでは[録画モード]として[モーション検知時のみ]が選ばれるので、ここをタップします。
3録画モードを[連続録画]に設定する
[連続録画]をタップして録画モードを変更します。しばらくすると自動で録画が始まります。
連続録画した映像を再生する
連続録画の機能でmicroSDカードに保存された映像は、ATOM Camのアプリ上で再生できます。過去にさかのぼって見るときには、カレンダーで日付を指定し、スライダーで時刻を調整して閲覧できます。早送りもできるので、上手に使ってチェックしたいシーンを見つけてみてください。
1再生画面を表示する
カメラ映像を表示している画面で、右下の[録画を再生]ボタンをタップします。
2時刻を指定する
映像の下にあるゲージを左右にスワイプし、中央の太い赤線を目的の時刻に合わせることで、そのときの映像を再生します。ゲージの薄い赤になっている時間帯に録画データがあることを意味しており、白い時間帯は録画データがありません。ゲージ下の右端のボタンをタップすると、映像をフルスクリーンで表示します。
3日付を指定する
過去の日付の映像を見たいときは、画面右上の[カレンダー]ボタンをタップして見たい日付を選びます。または[カレンダー]ボタンの左側に見える日付・曜日部分を左右にスワイプして、任意の日付を選択する方法もあります。
4早送りの速度を切り替える
再生画面で時刻ゲージの下にある[x1]と表示されているボタンをタップするたび、[x2][x4][x8]と順に数字が大きくなり、再生速度もそれに合わせて速くなります。[x1]は通常の速度、以降は2倍速、4倍速、8倍速をそれぞれ表します。
microSDカードとともにATOM Camを使うことで、映像を自在に記録できるようになり、また違った活用の仕方につなげられるのではないでしょうか。次回は、映像などに変化があったときに通知して、自動で録画を開始するスマートな利用方法、さらにはmicroSDカードを使わずに無料のクラウドに録画する設定手順などを解説します。
HINTカメラを使わないときは電源をオフにして省エネに
万が一のときのために、ATOM Camは常に動作させて録画しておきたいところ。でも、ずっと自宅にこもっているような日は、カメラで見守る必要がなかったりもします。いっそのこと電気代の節約のために電源をオフにしたい、と考える人もいるのではないでしょうか。
単純に電源ケーブルを抜いてしまうのも手ですが、また見守りたいと思ったときにカメラのところまで行ってケーブルを差し直すのは手間です。こういうときは、アプリから電源のオン/オフを切り替えるようにすれば楽ちんです。
なお、アプリから電源をオフにしても、実際にはわずかに通電しているスリープ状態になっています。必要最小限の通信が行われるので、電気代がまったくかからないわけではありません。
[ホーム]画面で一覧しているカメラそれぞれの右側にある[ON]ボタンをタップすると、カメラの電源がオフになります。オフになると三日月アイコンのボタンに変わります。電源をオンにしたいときはもう一度同じボタンをタップします。オンにした後は、映像を閲覧できるようになるまで数秒~数十秒程度かかることがあります。