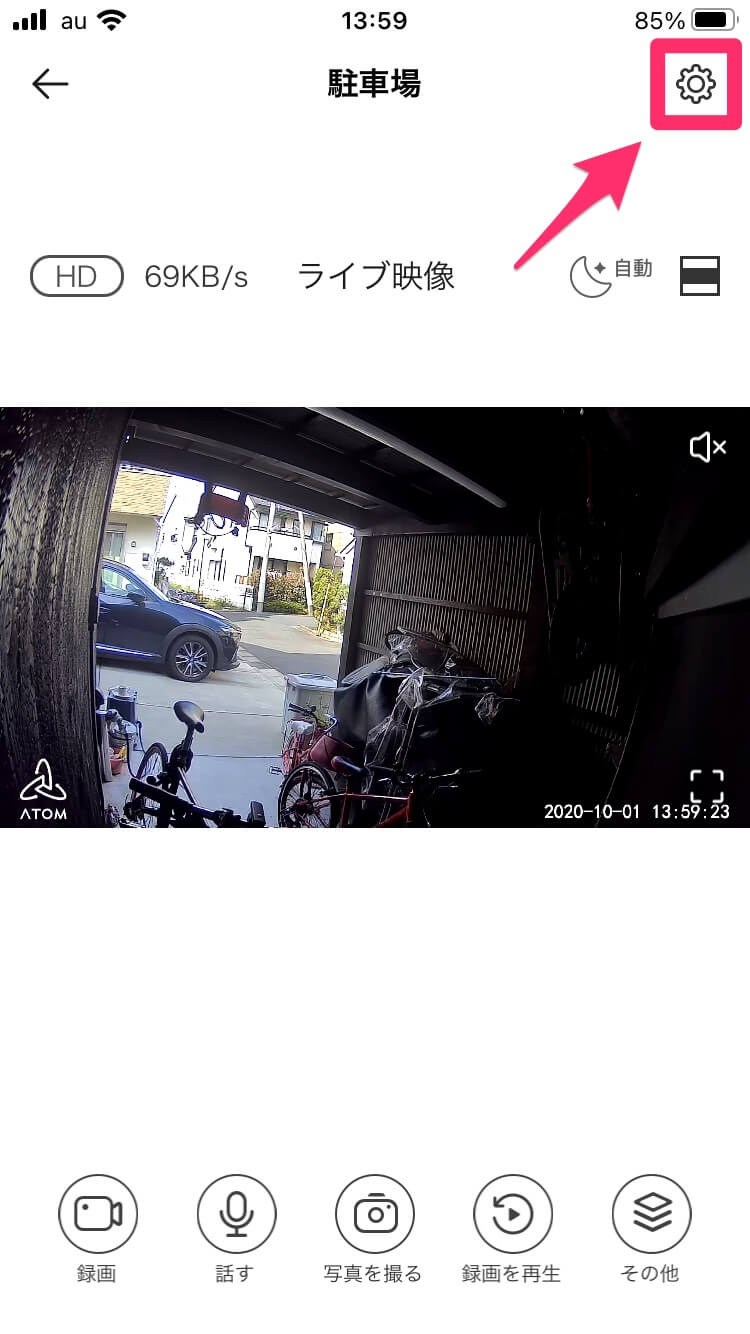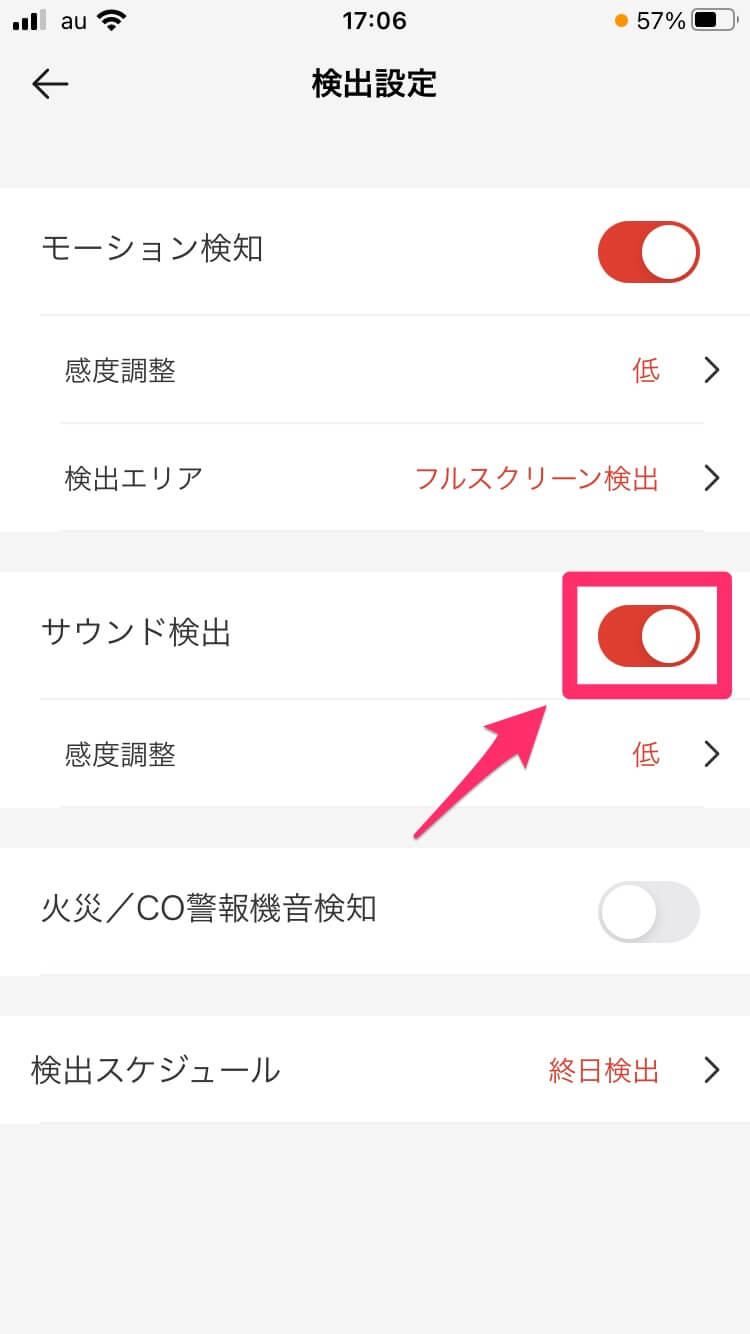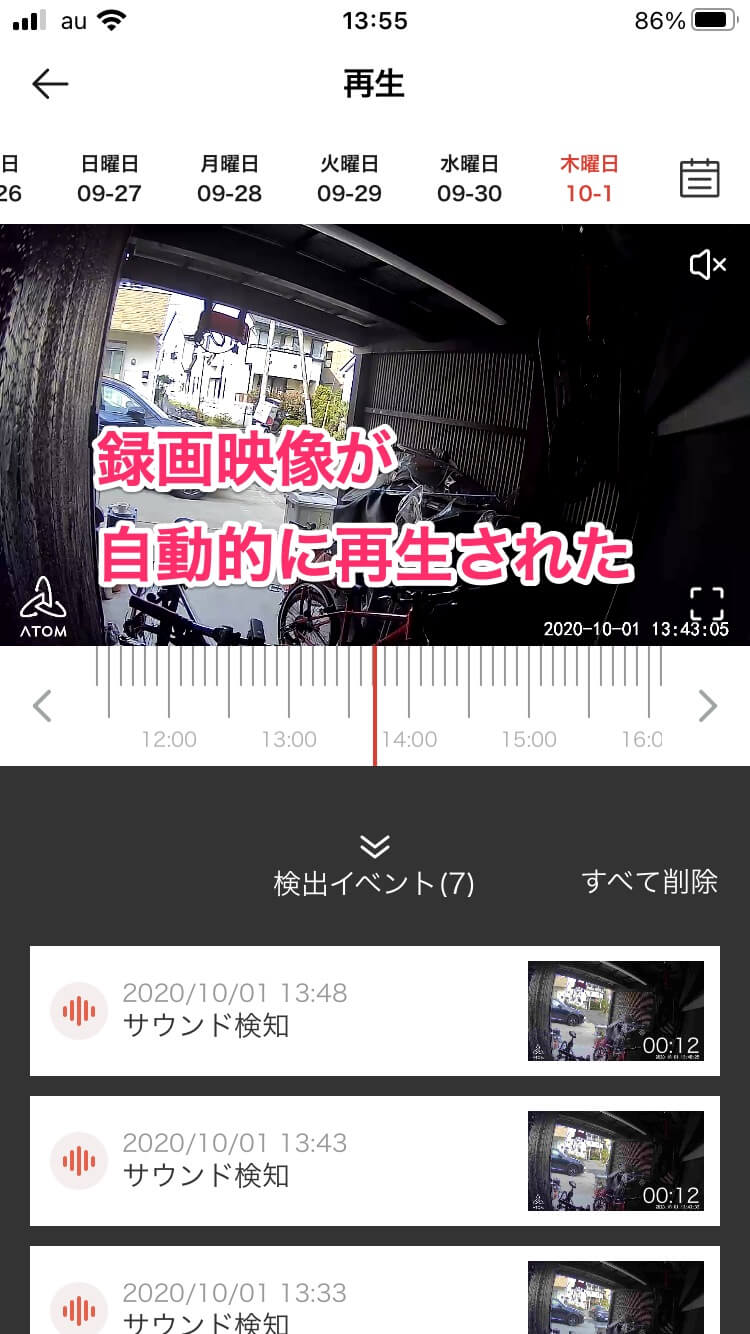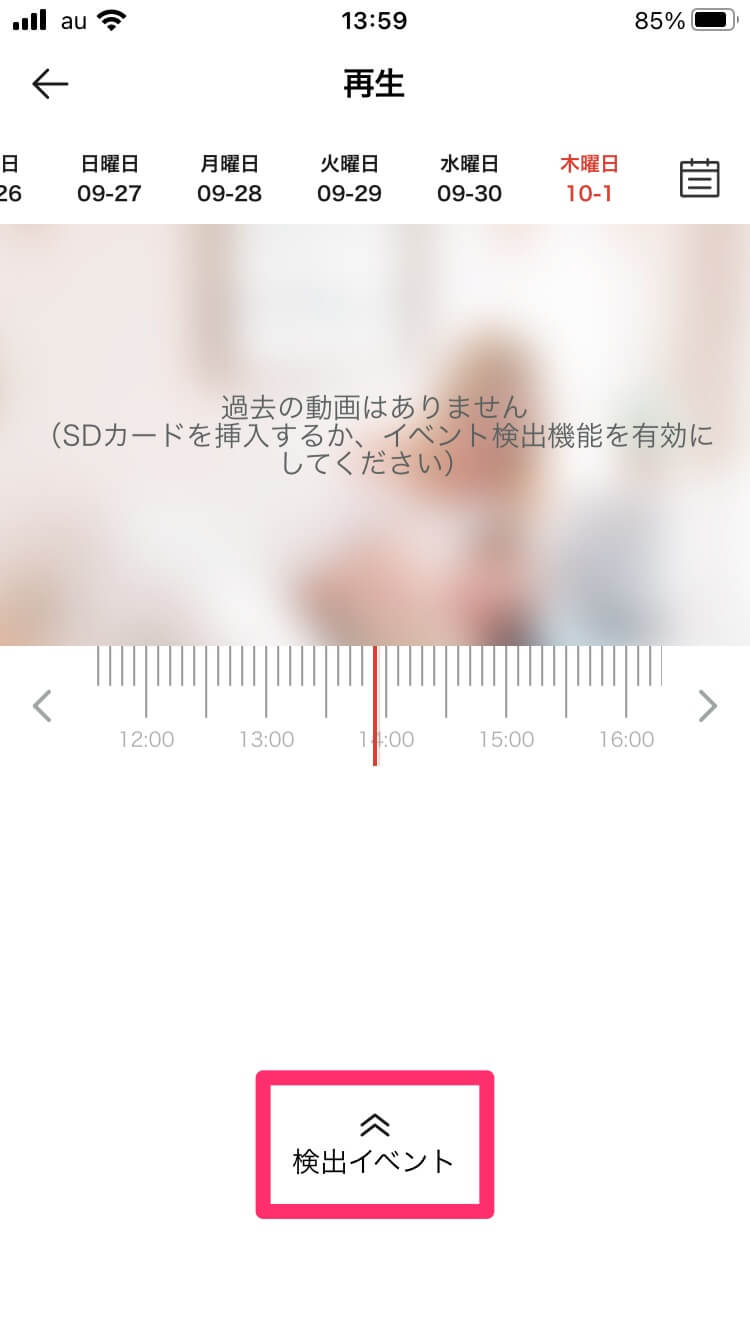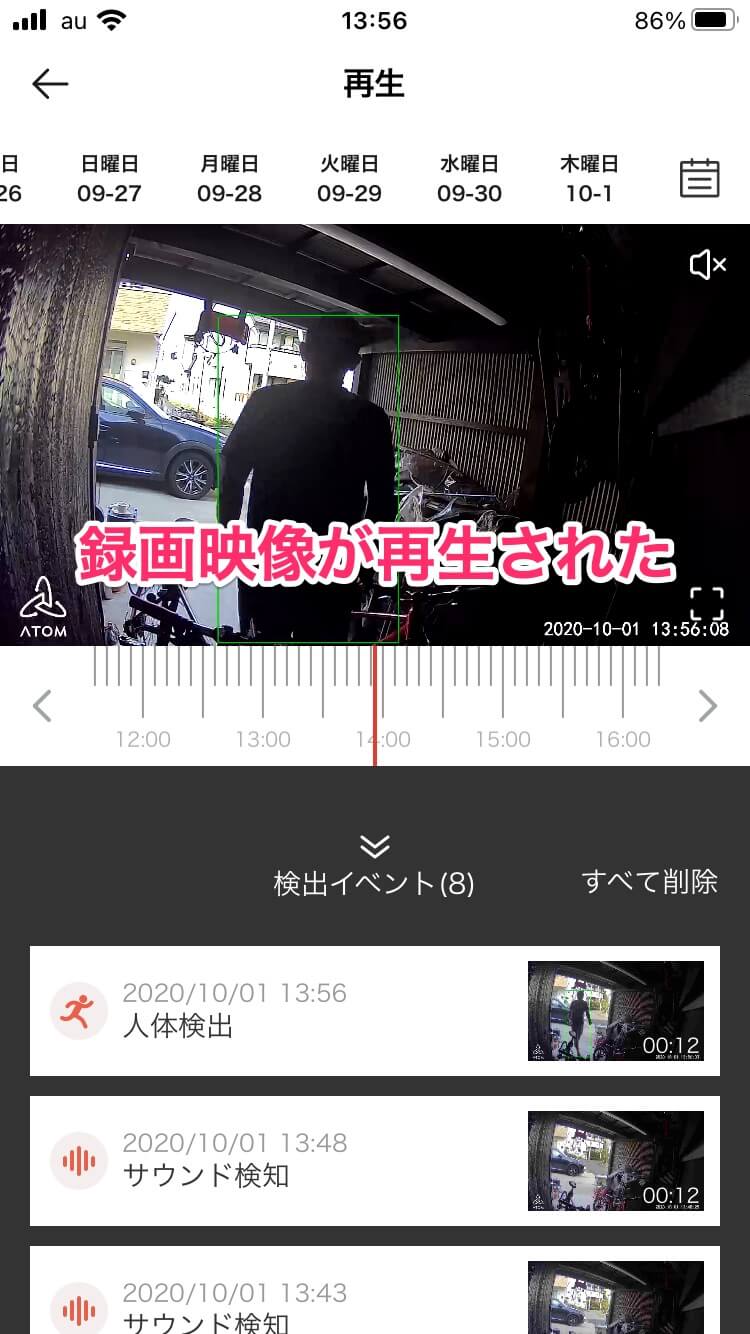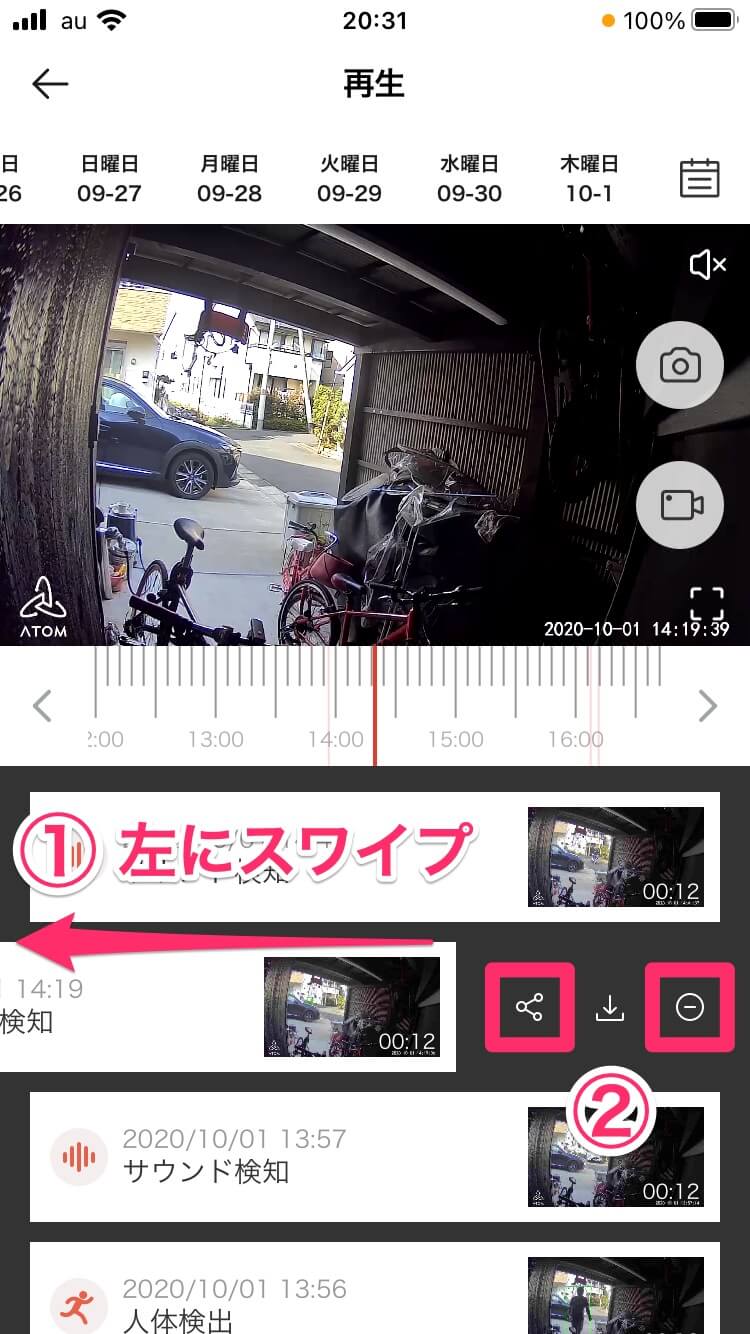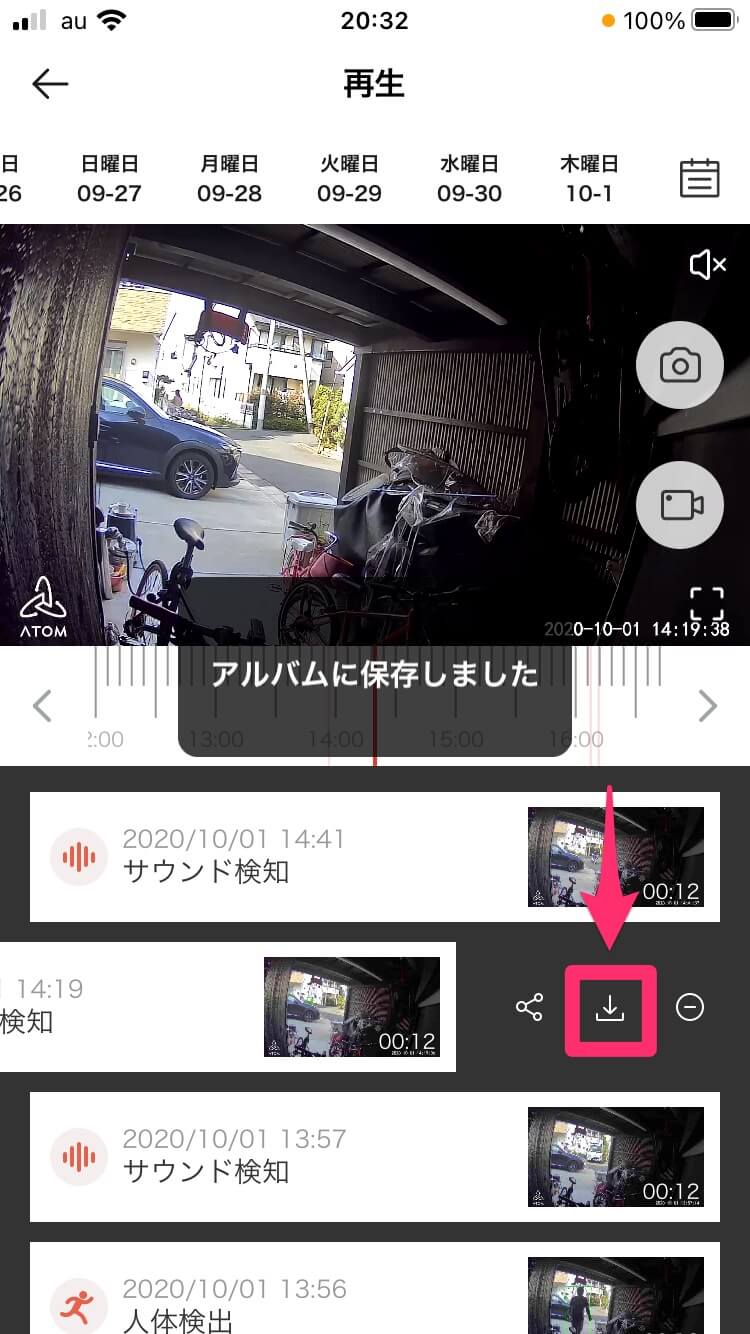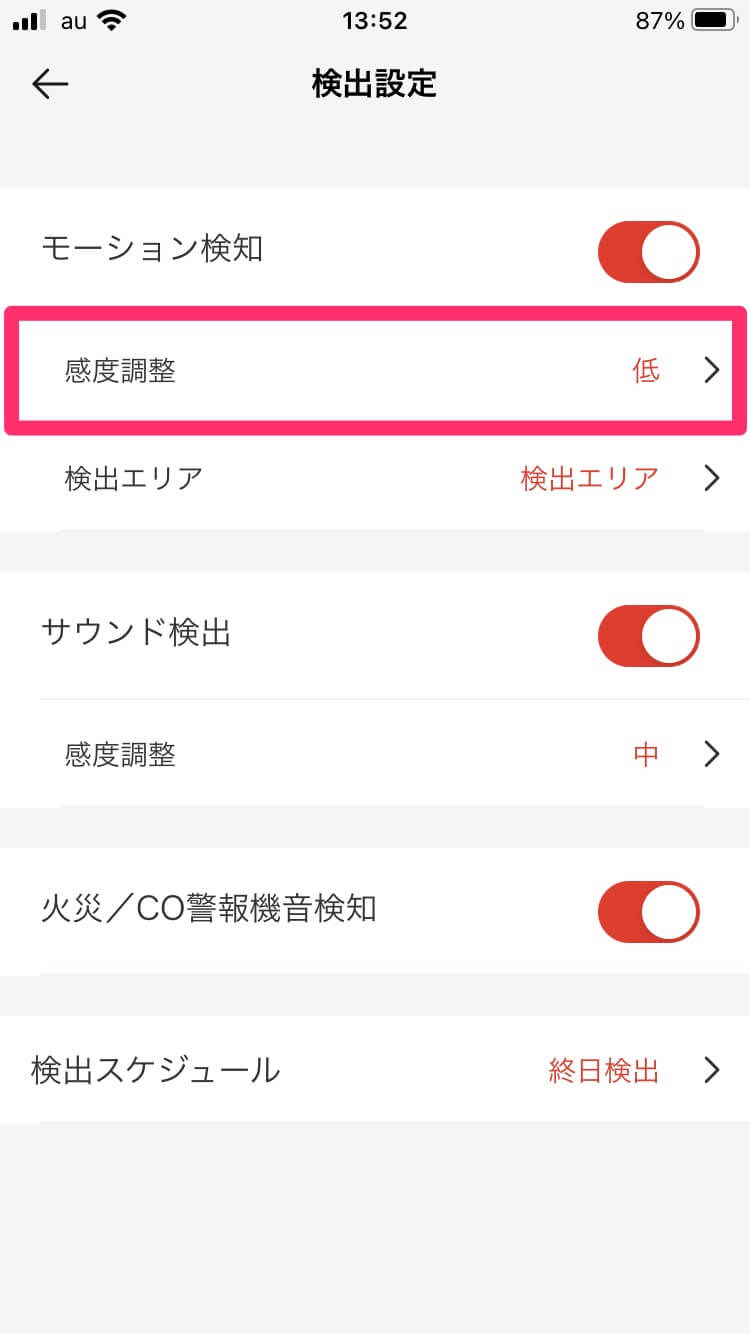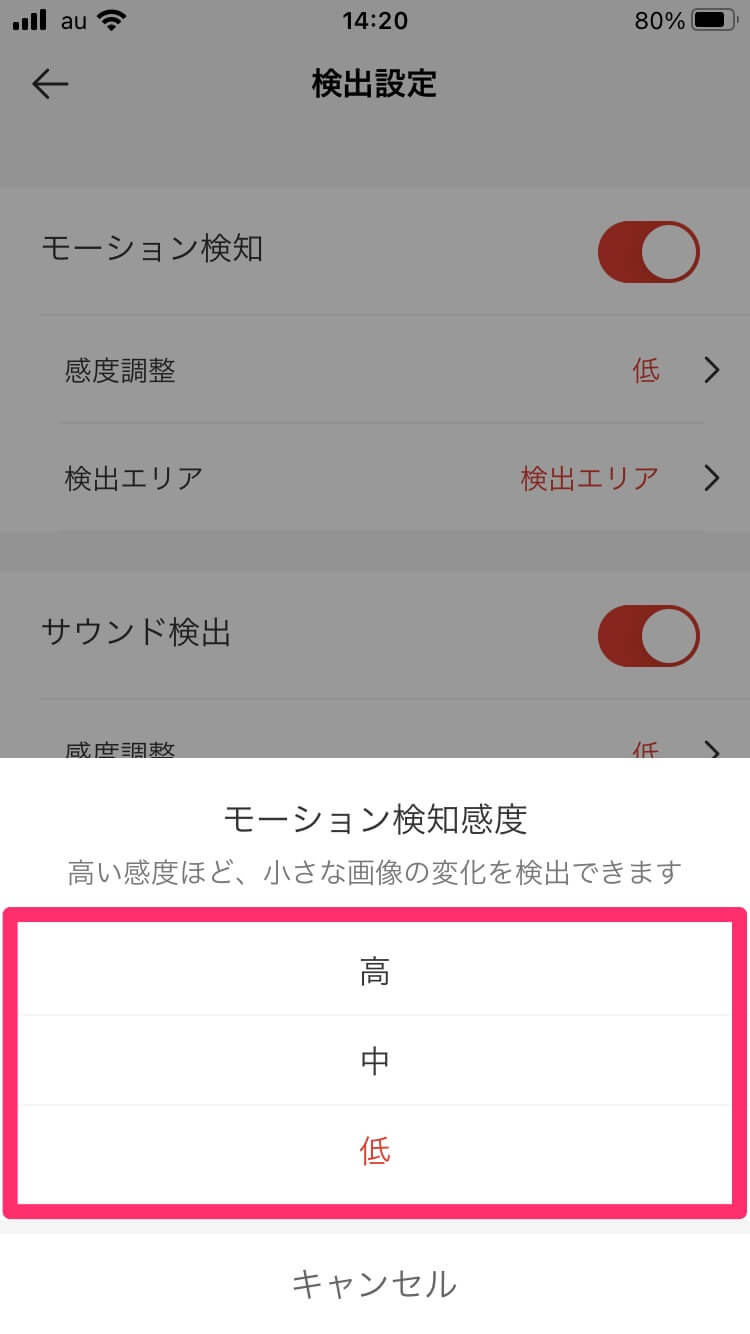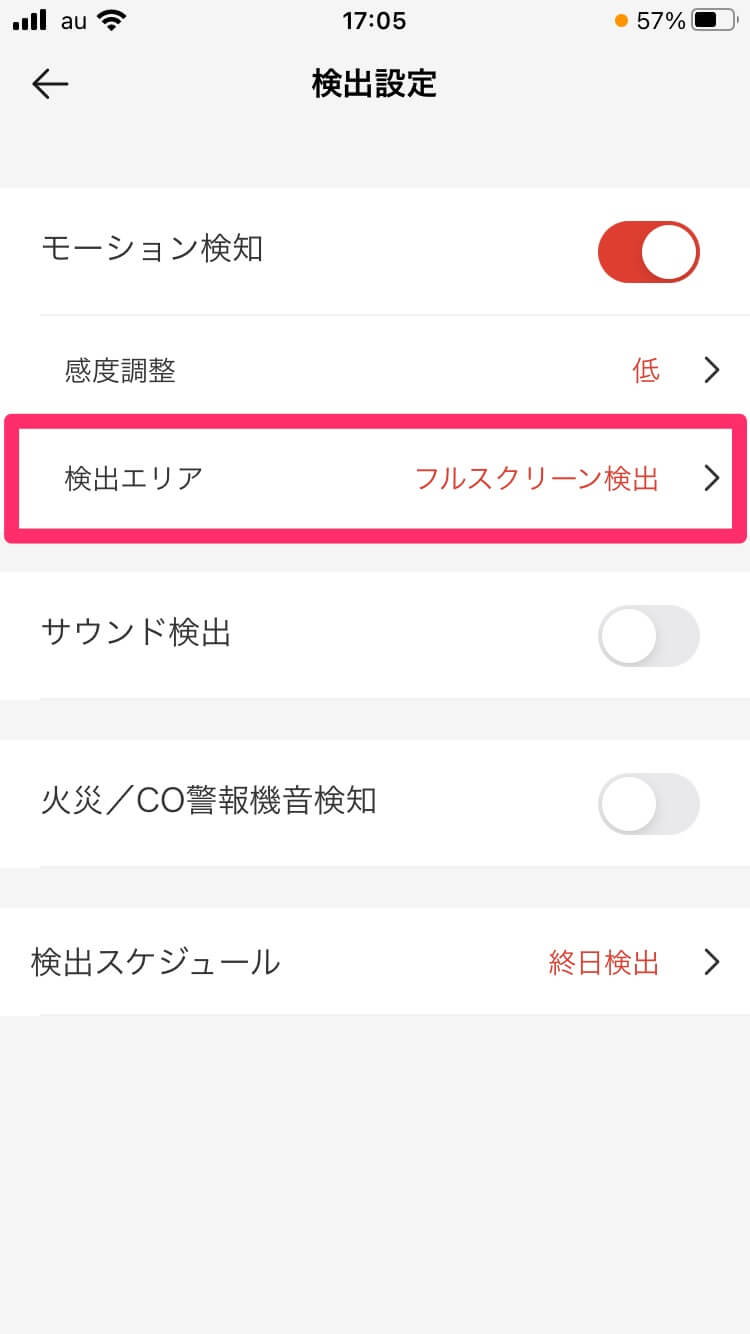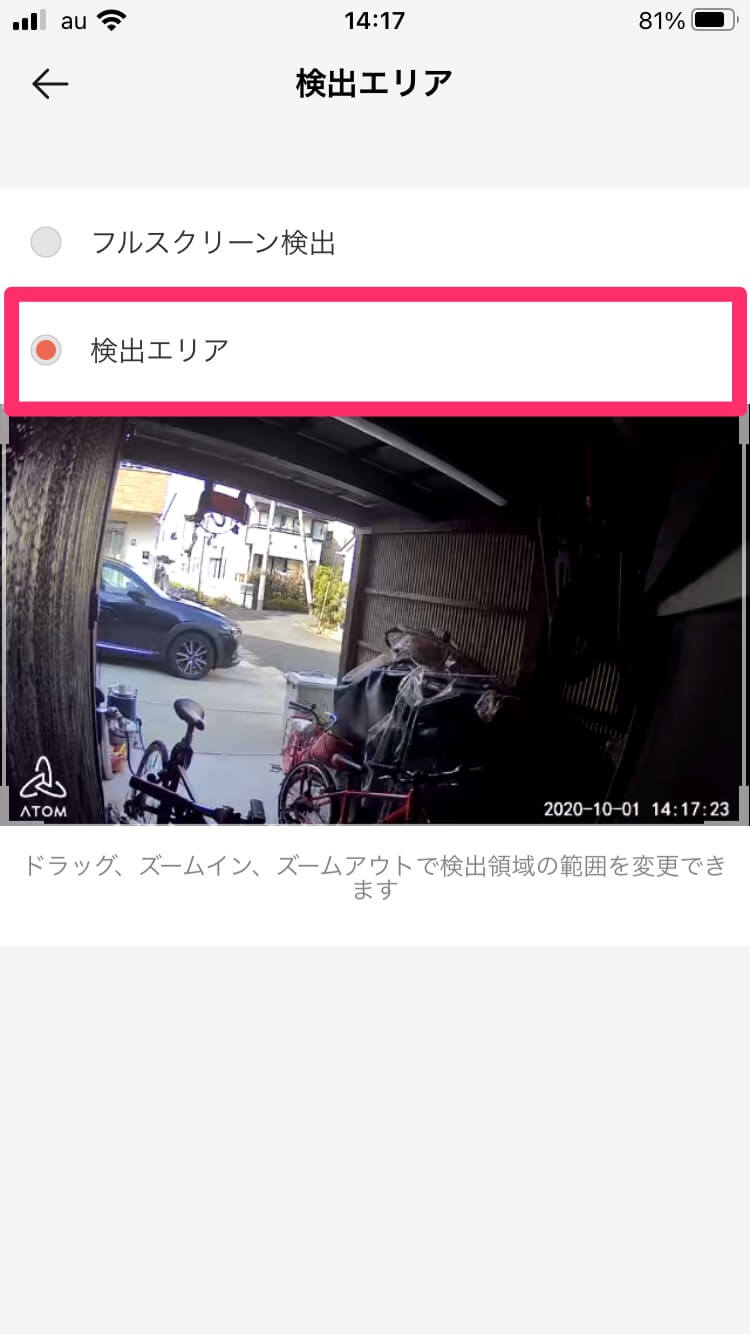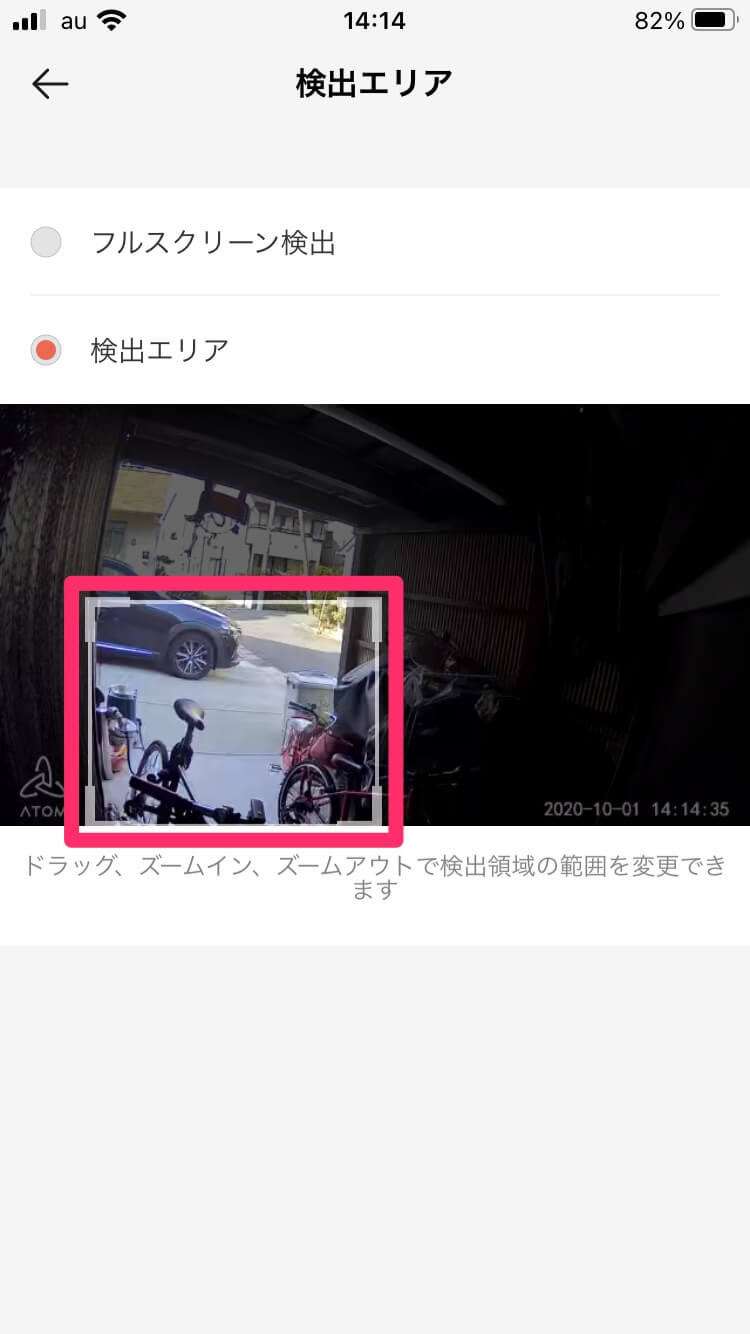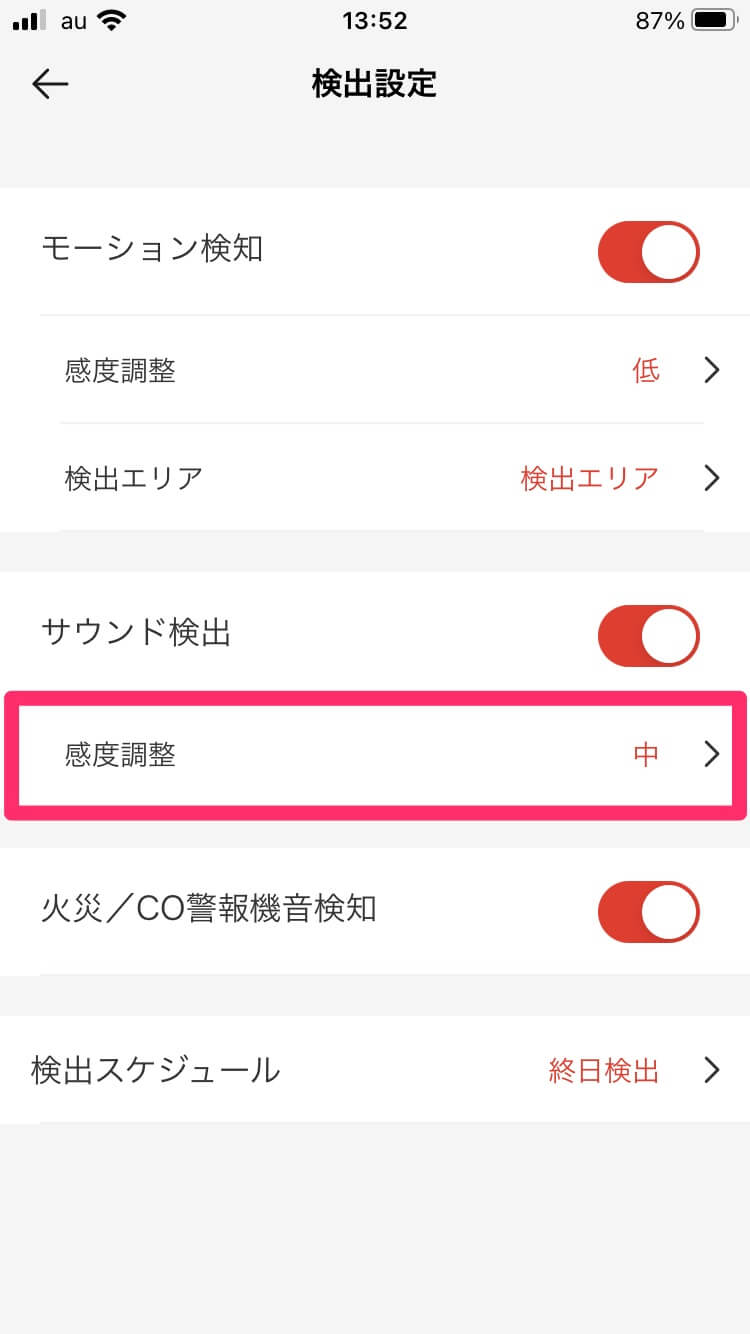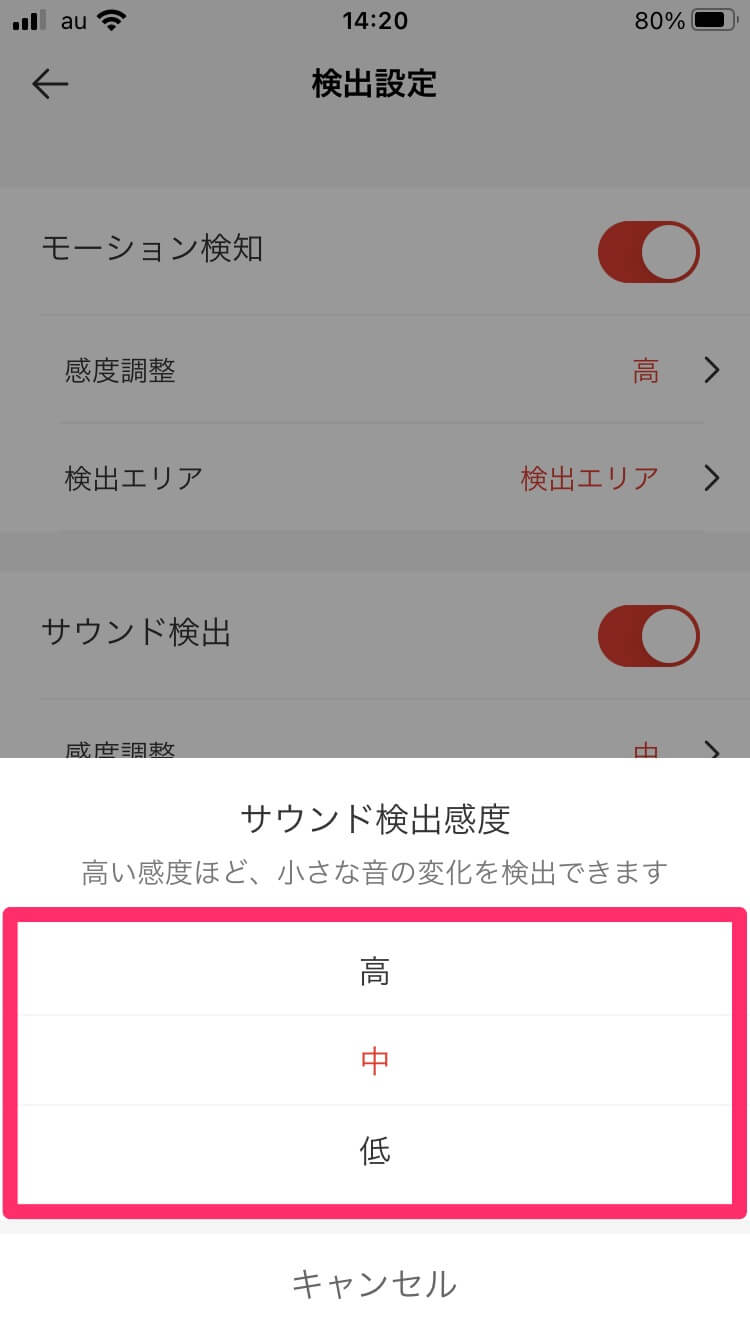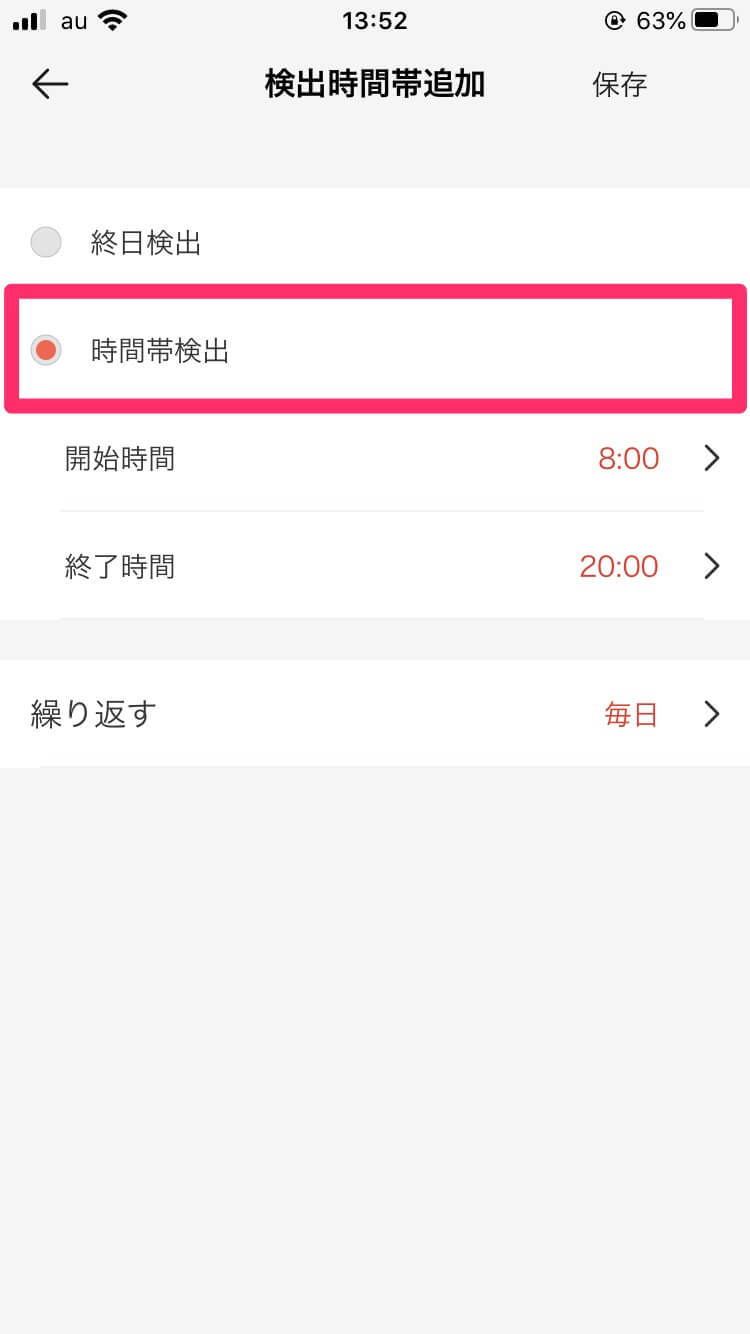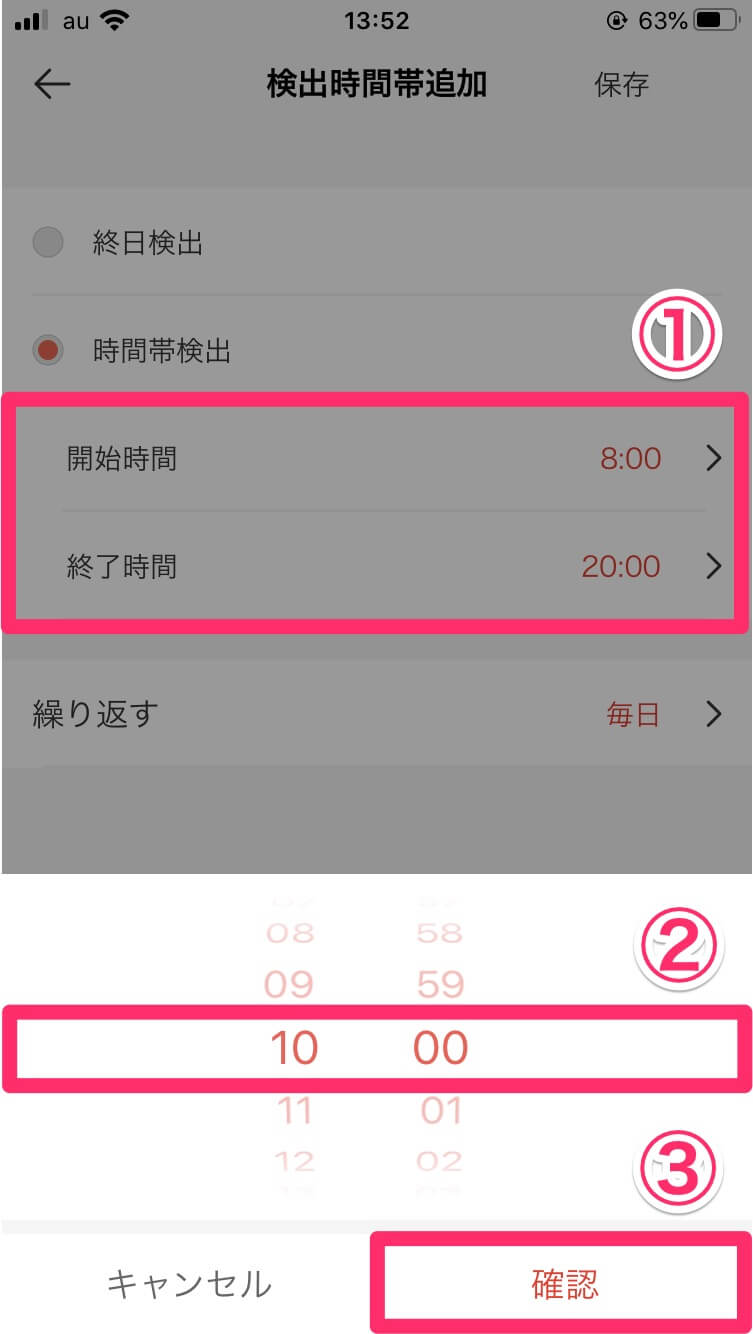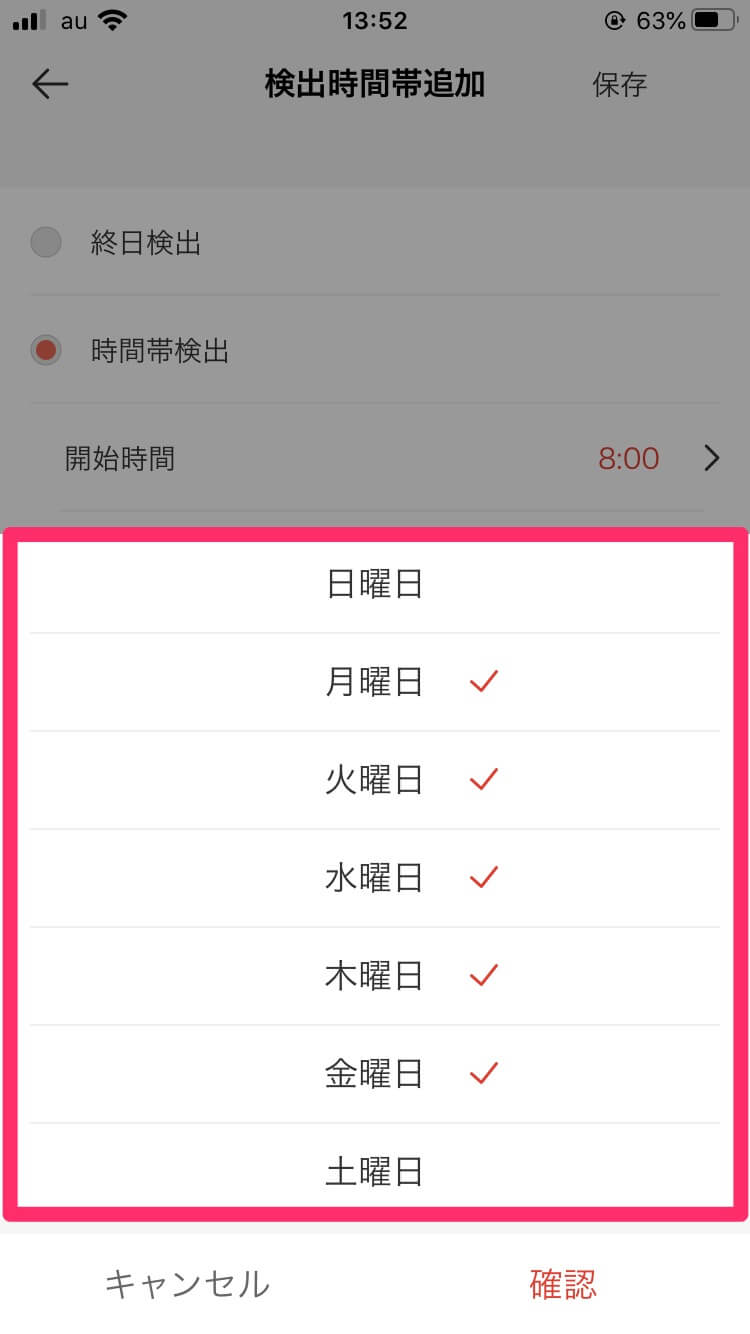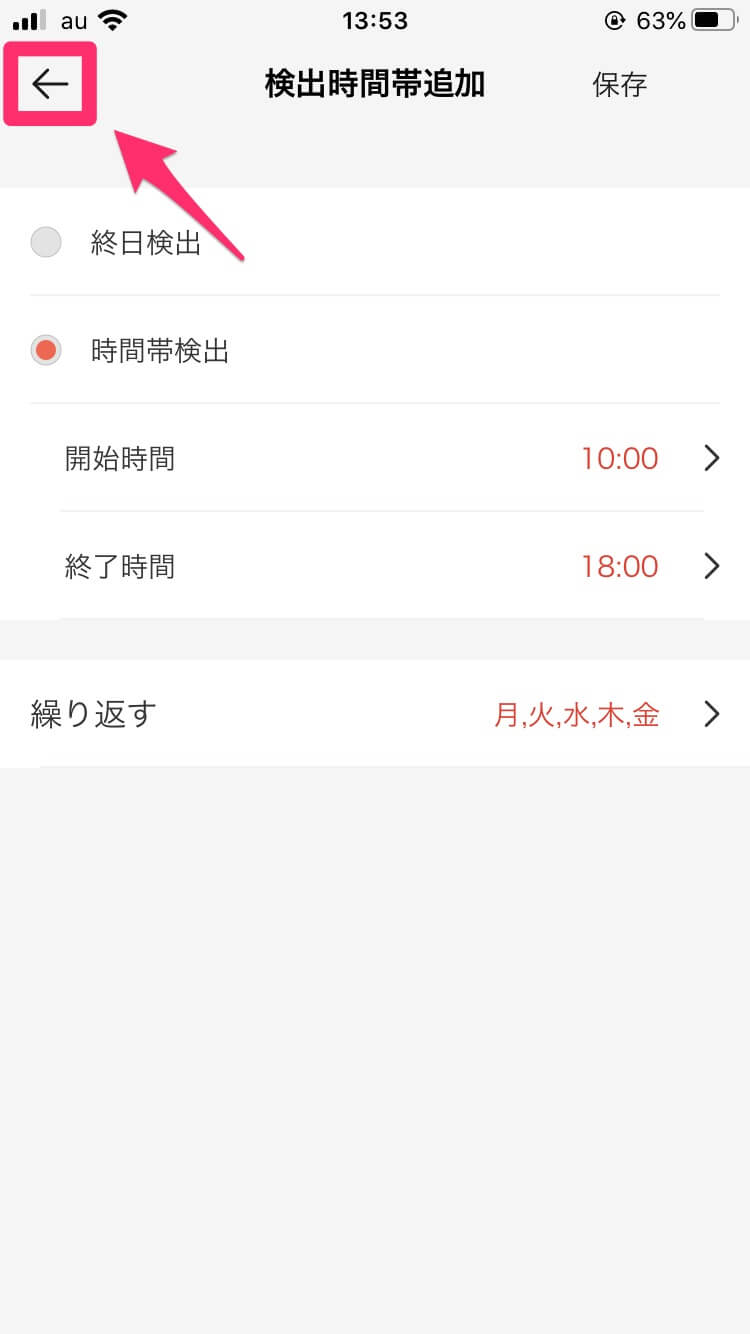できるネット編集部より:自宅などに設置したカメラの映像をスマホから手軽に見られる「ATOM Cam」(アトムカム)の使い方を紹介。AV・モバイル機器に詳しいライター、日沼諭史さんによる連載の第4回です。
アクシデントの"証拠映像"を自動で記録
「ATOM Cam」(アトムカム)の用途は、防犯だけでなく、家族やペットの見守り、窓の外の景色の撮影など、人によってさまざまでしょう。しかし、「何かが起こったときに映像に残しておきたい」という点で、目的は共通しているところがあります。
microSDカードを装着して常時録画するよう設定しておけばそれも簡単に解決しますが、「何かが起こった」のが、いつどのタイミングかまでは分かりません。映像を巻き戻して確認するのにも、大変な手間がかかります。
そこで活用したいのが「モーション検知」と「サウンド検出」の機能です。モーション検知では、ATOM Camが動く物体を捉えたと判断したときに、自動で録画を開始するとともに、スマートフォンにプッシュ通知を送信してユーザーに知らせます。サウンド検出では、ATOM Camの周囲で大きな音や火災報知器などの特定の音を検知したときに、同じく自動録画とプッシュ通知を行います。
いずれの場合も映像は検知後12秒間だけ録画され、専用のクラウドサーバーにアップロードされるようになっています。自動録画された映像がクラウドサーバーに保管されているのは14日間です。その間であれば、自動録画された映像をいつでも再生して、何があったのかを確認できます。
モーション検知&サウンド検出の設定方法と、それぞれのカスタマイズ方法を見ていきましょう。
アプリのダウンロード

ATOM - スマートライフ
iPhone(App Store)
Android(Google Play)
動きや音を検知するように設定する
映像に動きがあったときや音が鳴ったときに、それらを検知するモーション検知とサウンド検出の設定を行います。ATOM Camのモーション検知では、単純に何かが動いたときに検知するだけでなく、「エッジAI」と呼ばれるカメラ本体側のAI処理機能によって、人や犬・猫の姿を捉えたことを判断する機能も備えています。
モーション検知とサウンド検出をオンにする
1カメラの設定画面を表示する
ここではiPhoneの画面を例にします。「ATOM」アプリを起動して設定したいカメラを選び、画面右上のボタンから[設定]画面を表示します。
2[検出設定]画面を表示する
続いて[検出設定]をタップします。
3[モーション検知]をオンにする
[検出設定]画面のいちばん上にある[モーション検知]をオンに切り替えます。これでカメラが動くものを捉えたときに自動で録画がスタートし、プッシュ通知されるようになります。
4[サウンド検出]をオンにする
同じ[検出設定]画面のモーション検知の下にある[サウンド検出]をオンに切り替えます。これでカメラの周囲で音が鳴ったときに自動で録画がスタートし、プッシュ通知されるようになります。
5警報音の検出も可能にする
サウンド検出の機能とは別に、[火災/CO警報機音検知]という項目もあります。これをオンに切り替えると、一部メーカーの住宅用火災報知器・ガス警報器の警報音を検知したときに、自動録画とプッシュ通知が行われます。
検知時の通知と自動録画された映像を確認する
動きや音を検知したときは、自動で録画がスタートするとともに、スマートフォンにプッシュ通知が送られます。プッシュ通知で何を検知したのかを把握でき、さらにそれをタップすることで「ATOM」アプリを起動して、録画映像をすぐに確認することが可能です。自動録画された映像はクラウドに14日間保管され、その間なら何度でも再生したり、ダウンロードしたりできます。
1プッシュ通知をタップする
動きや音を検知するとプッシュ通知がスマートフォンに届くので、これをタップします。
2[再生]画面が表示される
「ATOM」アプリが起動して[再生]画面が表示され、録画映像の再生が自動で始まります。
過去に自動録画された映像を確認する
3[再生]画面を開く
スマートフォンのプッシュ通知ではなく、「ATOM」アプリから直接映像を確認するには、[録画を再生]ボタンをタップしたあとに[検出イベント]をタップします。
4[検出イベント]画面から映像を選ぶ
一覧の中から再生したい項目をタップします。
5録画映像が再生された
画面上部で録画映像の再生が始まります。
6映像データを操作する
一覧の中の項目を左方向にスワイプすると、[共有][ダウンロード][削除」の各ボタンが現れます。左端の[共有]ボタンをタップすると、共有先となるアプリやアクションを選べるようになります。右端の[削除]をタップすると、映像は一覧とクラウドサーバーから削除されます。
中央の[ダウンロード]ボタンをタップすると、録画映像を動画ファイルとしてスマートフォンに保存できます。
動きや音を検知する感度・時間帯を設定する
モーション検知やサウンド検出の機能では、それぞれどのくらいの動き・音があったときに「検知した」と判定するか、その感度を(モーション検知では映像範囲も)調整できます。わずかな動きや音があったときにも検知するか、それとも大きな動きや音があったときだけ検知するか、目的や状況に応じて設定しましょう。
また、検知する時間帯を限定することも可能です。余計な自動録画や通知をなくしたいときは、在宅している夜間は検知しないようにする、といった設定がおすすめです。
モーション検知の感度を設定する
1モーション検知の[感度調整]を切り替える
[検出設定]画面の[モーション検知]をオンにした後、その下に表示される[感度調整]をタップします。
2感度を3段階から選ぶ
感度は[高][中][低]の3段階から選択できます。[高]の場合は細かな動きも検知し、[低]にするとある程度大きな動きがあったときにのみ検知するようになります。
モーション検知の検出エリアを設定する
3[検出エリア]の設定画面を表示する
[検出設定]画面の[モーション検知]をオンにした後、その下に表示される[検出エリア]をタップします。
4検知するエリアを限定する
最初は[フルスクリーン検出]が選択されており、映像全体がモーション検知の対象となります。映像内の一部のみを検知したいときは、[検出エリア]をタップします。
5選択枠でエリアを指定する
プレビュー映像に表示されている選択枠が検出エリアです。選択枠全体をドラッグして移動したり、四隅を動かしてサイズを変えたりして、検知したいエリアを決めます。
[サウンド検出]の感度を設定する
6サウンド検出の[感度調整]を切り替える
[検出設定]画面の[サウンド検出]をオンにした後、その下に表示される[感度調整]をタップします。
7感度を3段階から選ぶ
感度は[高][中][低]の3段階から選択できます。[高]の場合は小さな音も検知し、[低]にするとある程度大きな音が鳴ったときにのみ検知するようになります。
検知する時間帯を設定する
8検出スケジュールの設定画面を表示する
[検出設定]画面のいちばん下にある[検知スケジュール]をタップします。
9[時間帯検出]に切り替える
デフォルトでは[終日検出](1日中)が選択されています。時間帯を限定して検知したいときは[時間帯検出]をタップします。
10開始・終了時刻を指定する
検知したい時間帯を指定します。
11繰り返しを設定する
[繰り返す]をタップすると曜日の指定ができます。ここで選んだ曜日のみ、すでに指定した開始・終了時刻の時間帯で検知するようになります。
12設定を完了する
左上の[←]ボタンをタップして戻れば設定完了です。
モーション検知やサウンド検出の機能を上手に使いこなすことで、ATOM Camは自宅にさらなる安心をもたらす生活に欠かせないスマート機器になっていきます。次回は、ATOM Camの一歩進んだ活用を可能にする機能や、スマートディスプレイの「Amazon Echo Show」を連携させた面白い使い方などを紹介します。
HINT人や動物の姿を検知する「エッジAI」とは?
数年前からAI(人工知能)の技術革新が進み、私たちの生活の中にも徐々に入り込んできました。例えば、スマートスピーカーに話しかけたときに高い精度で音声認識したり、スマートフォンのカメラで写真撮影するときにそのシーンに最適な画質に調整したり、といったような場面でAIが活用されていることが知られています。
このようなAIを用いた機能は一般的に高速な計算処理能力が必要になったり、ネットワーク上の巨大なデータベースを利用しなければなりませんが、特定の用途に限定し、さらに専用のハードウェアを備えた場合であれば、ネットワークを利用することなく小型のデバイス単体でAI処理を行うことも可能です。これを「エッジAI」と呼んでいます。
ATOM Camは、まさしくそのエッジAIの一種として動作する数少ないネットカメラでもあります。モーション検知のなかで漠然と「物体」の動きを検知できる標準的な機能に加えて、ATOM Camが搭載するAI処理が可能なハードウェアの機能を活用することにより、「人体」や「犬・猫」の姿形を判別し、プッシュ通知することができるようになっています。
ATOM Camは必要に応じて機能追加や改善が可能な柔軟性の高い設計になっているため、将来的には人・犬・猫以外にも、ほかの動物や物体を検知できるようになるかもしれません。ネットカメラの枠に収まらない、画期的な使い方ができるようになる可能性もATOM Camは秘めているといえるでしょう。
人や犬・猫を検知したときは、プッシュ通知でその旨がわかるようになっています。