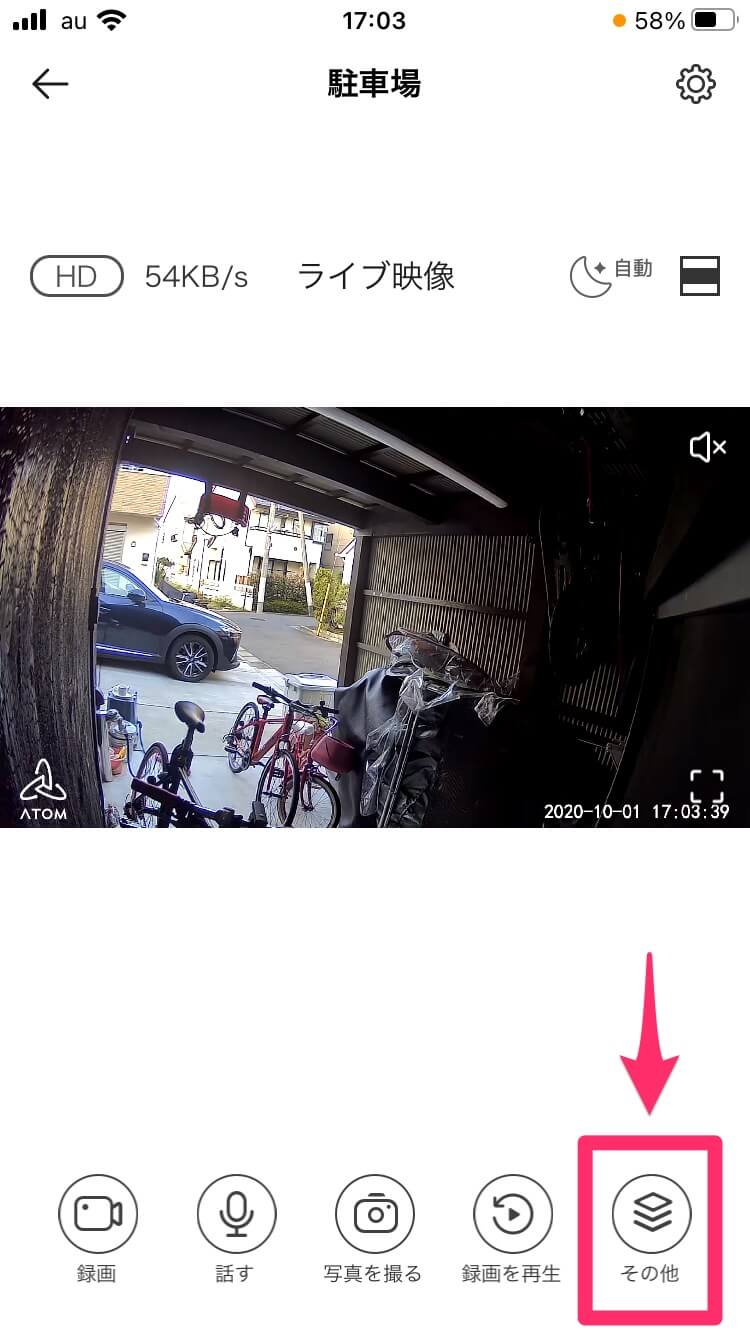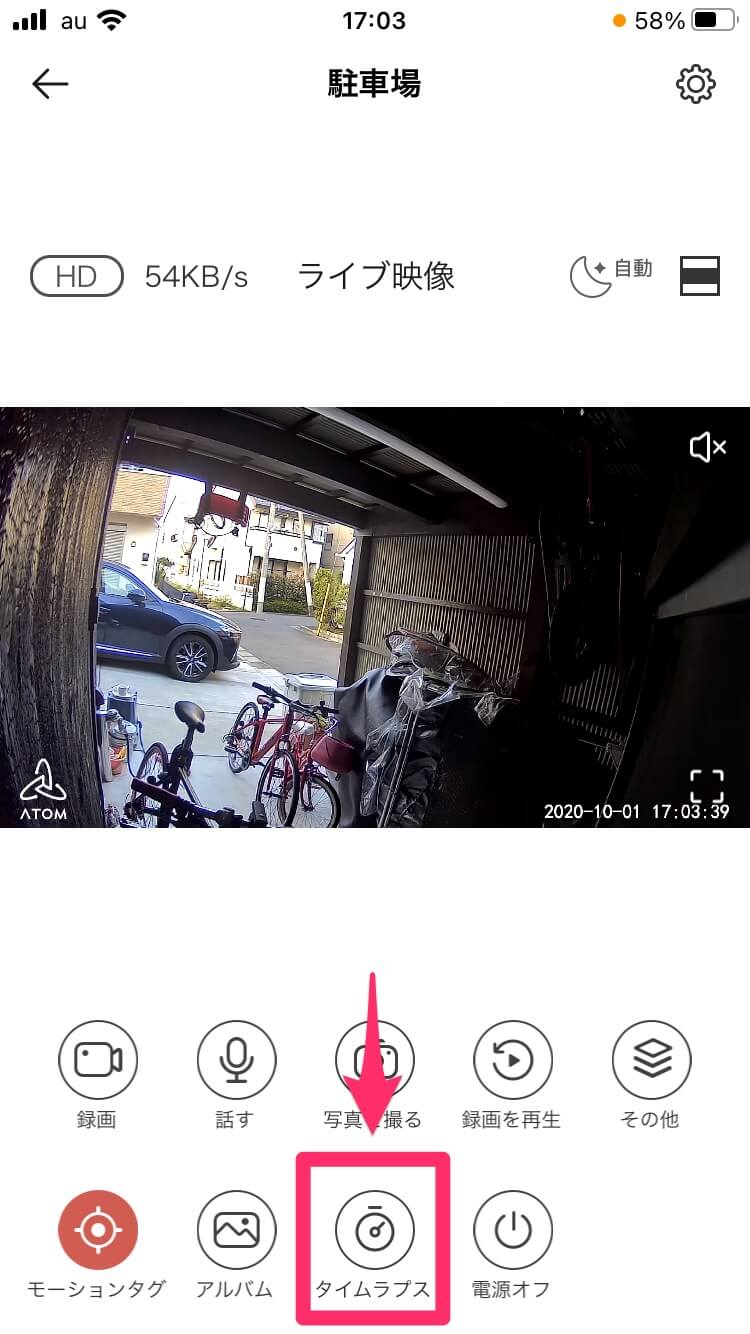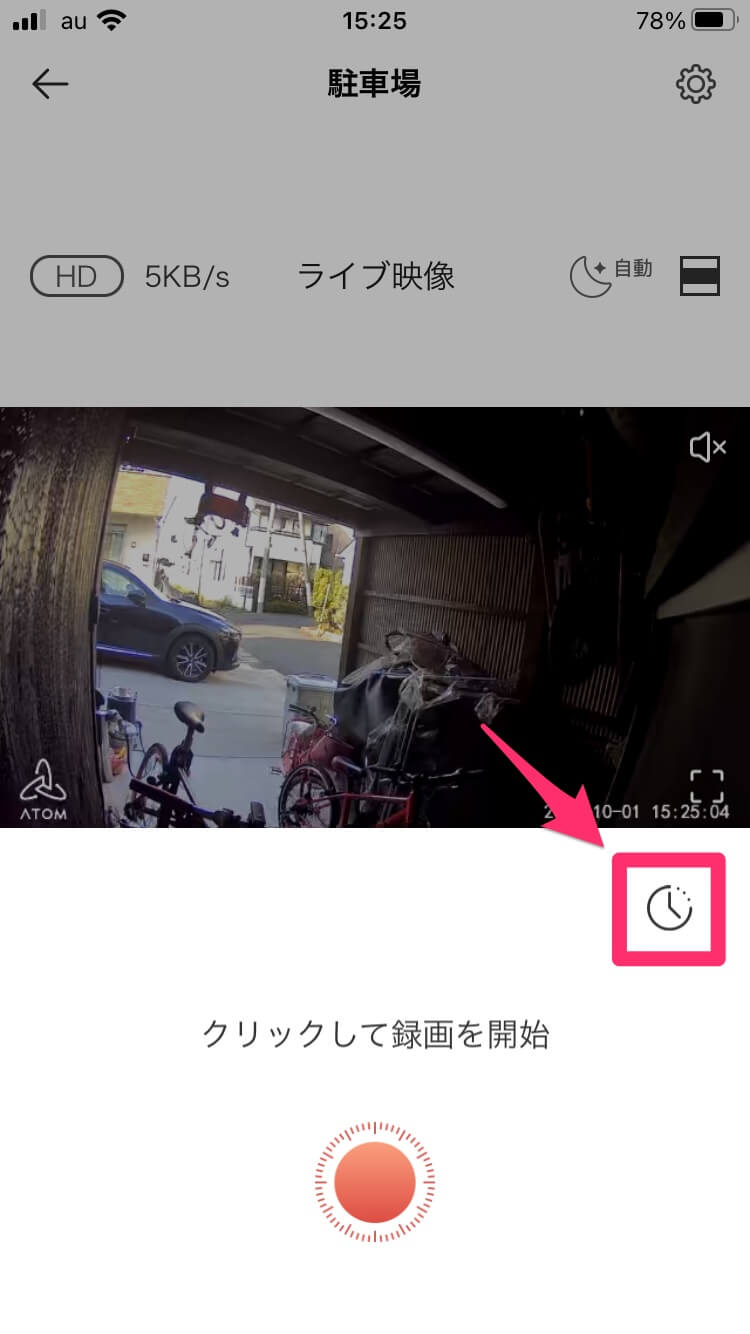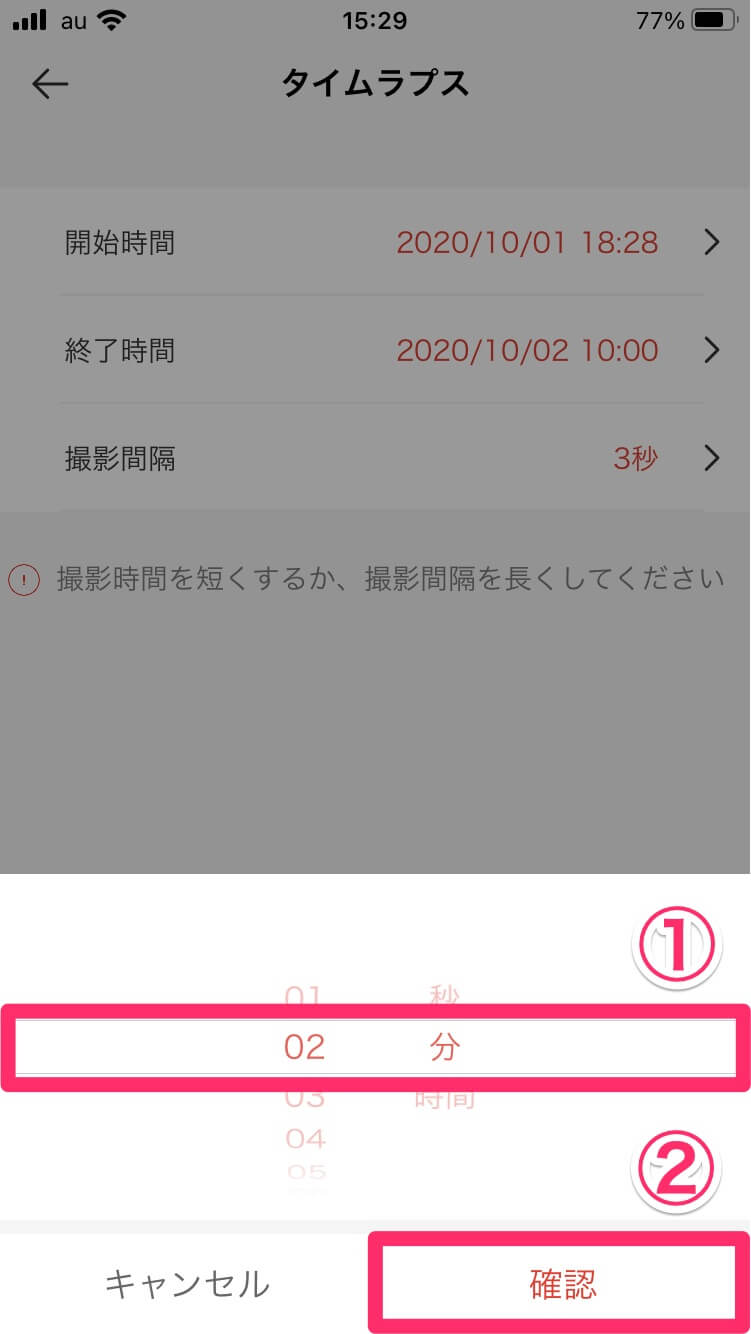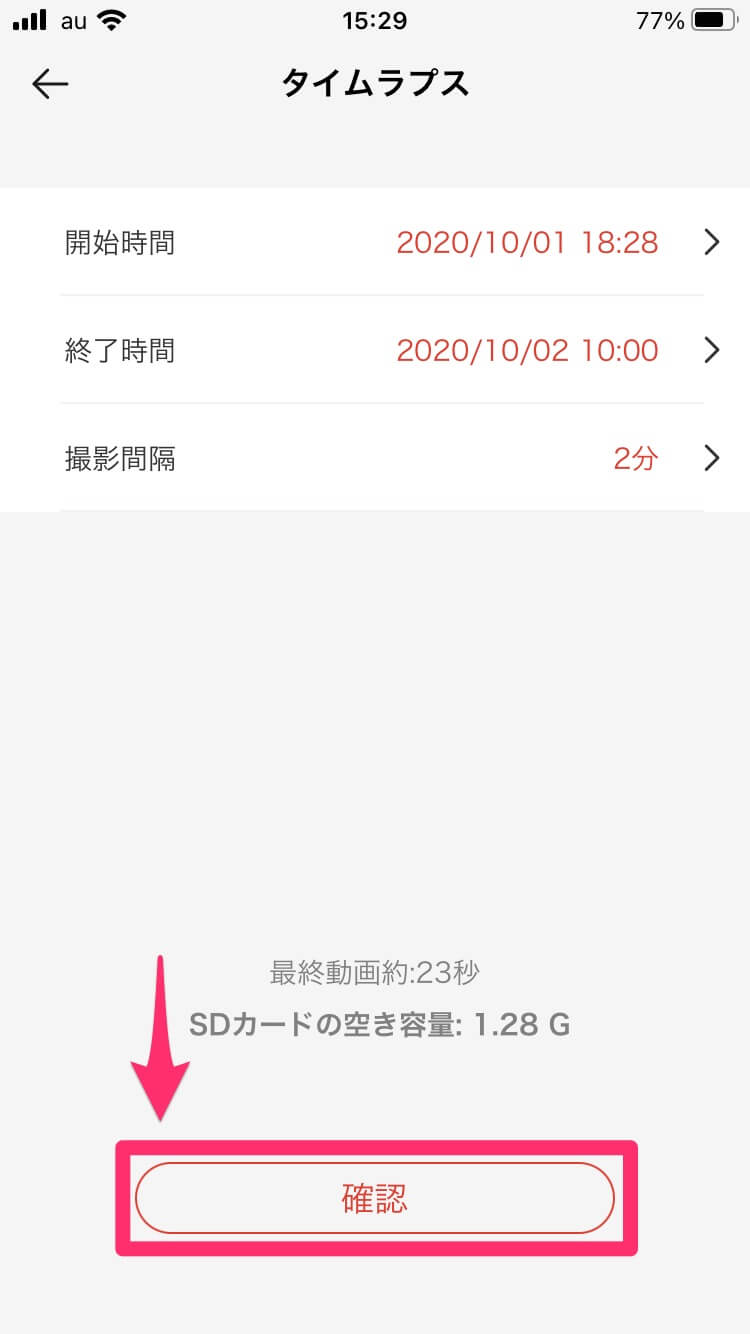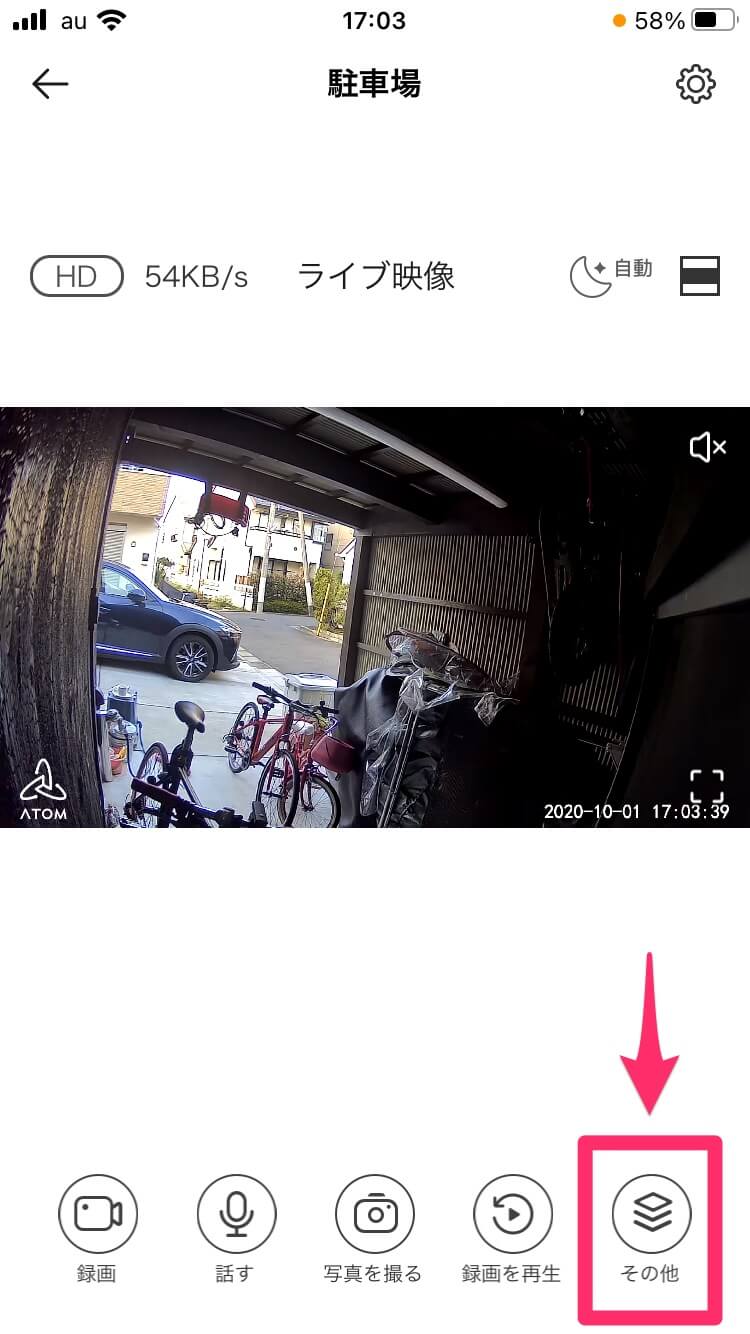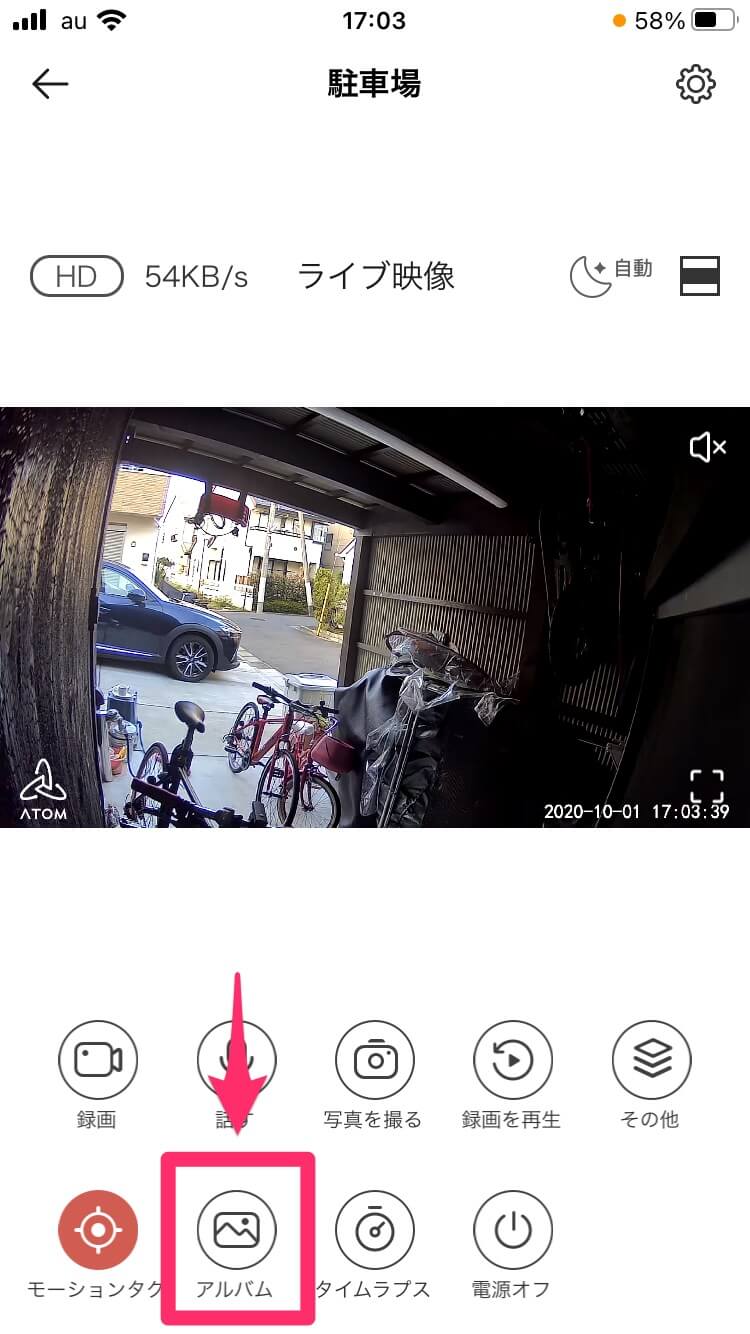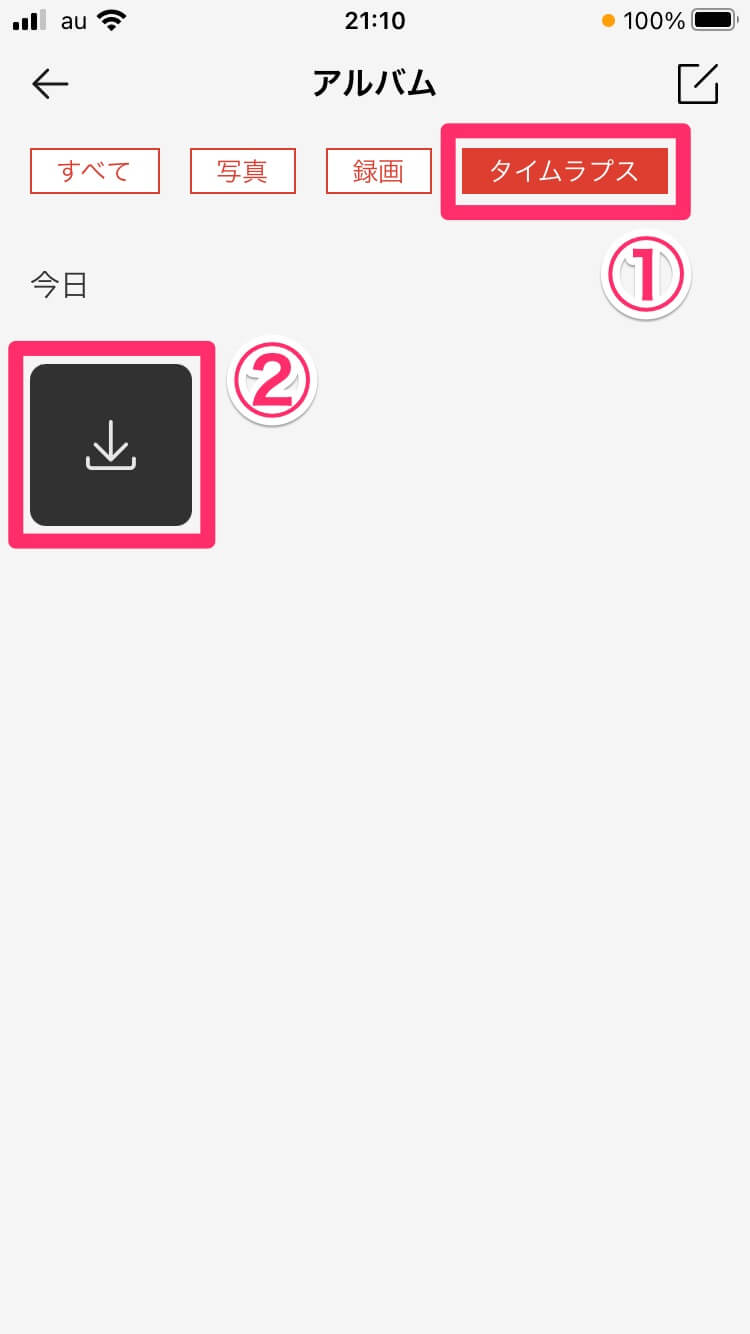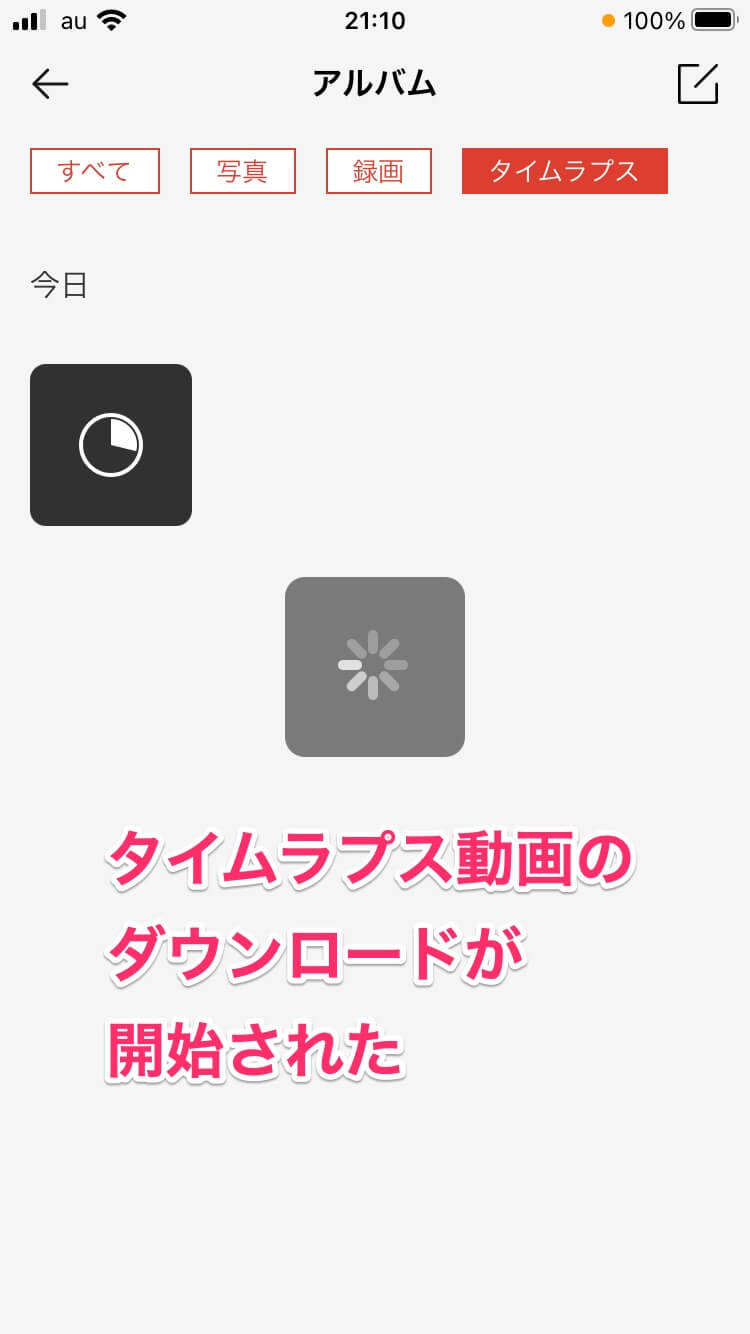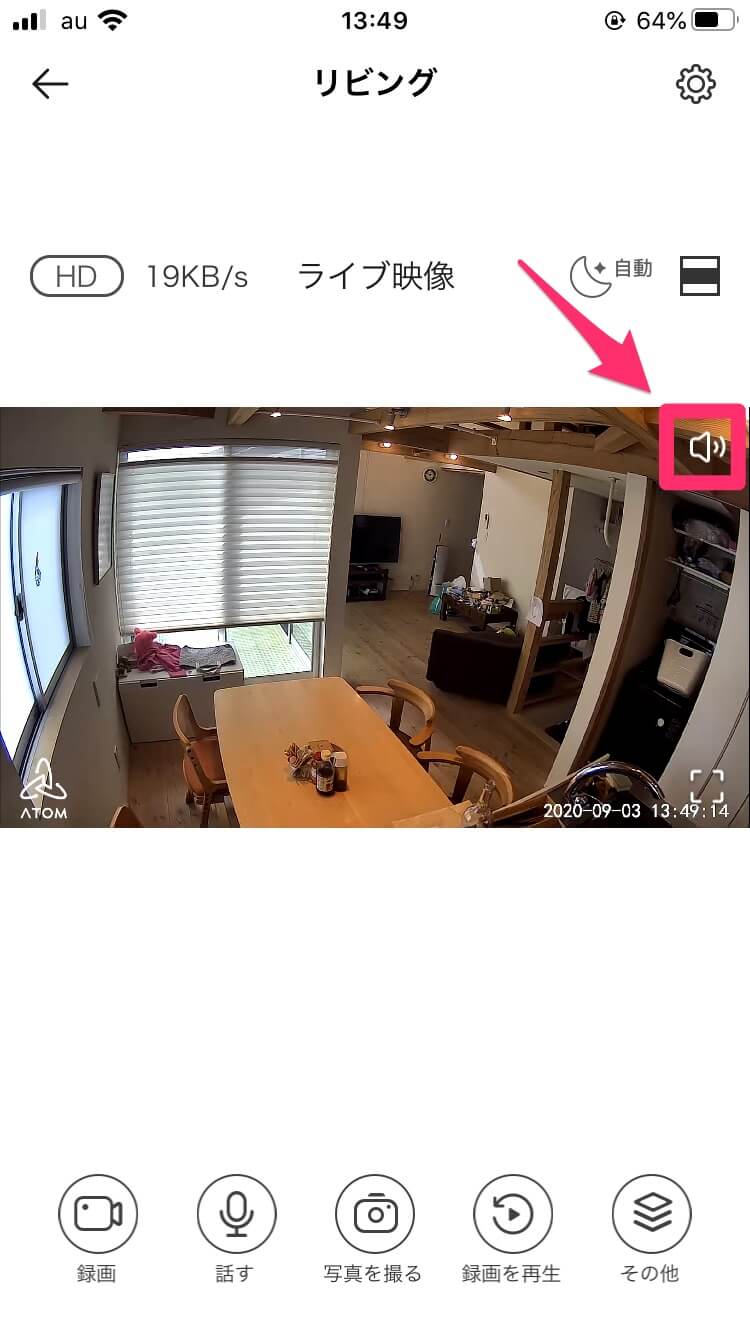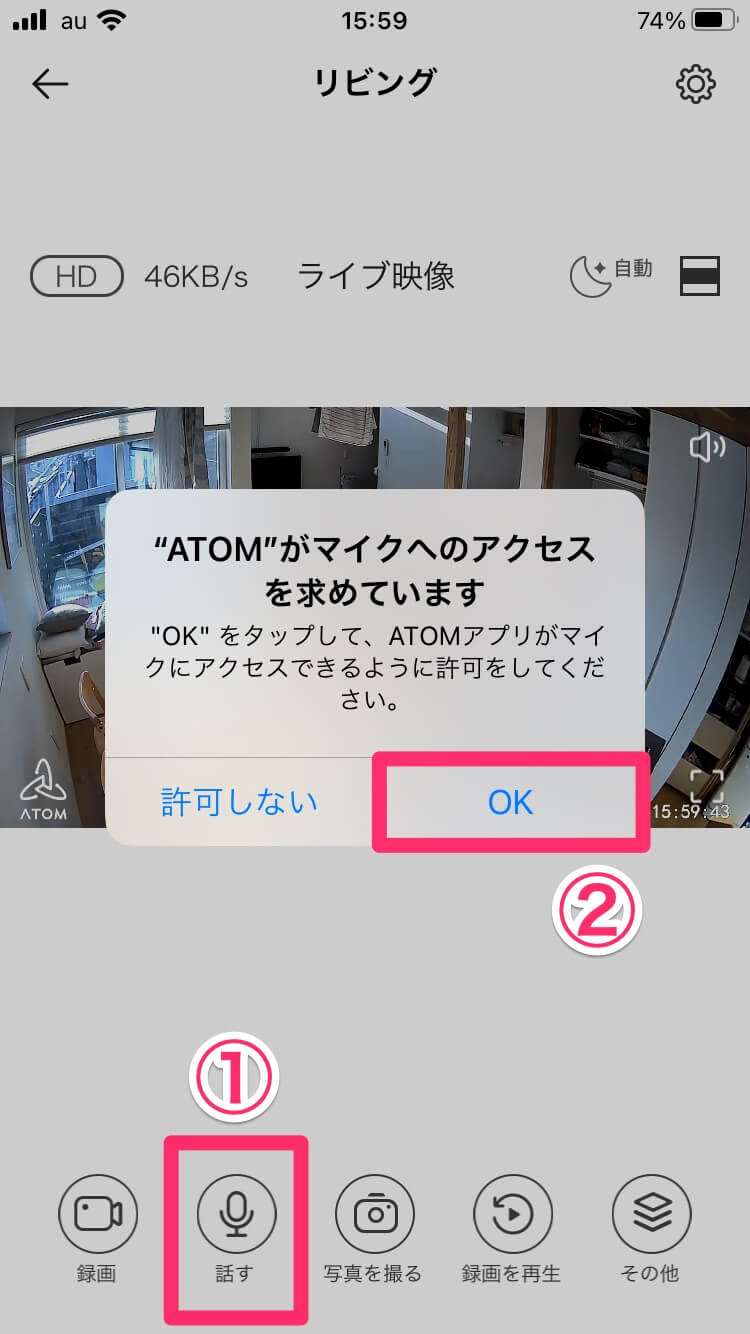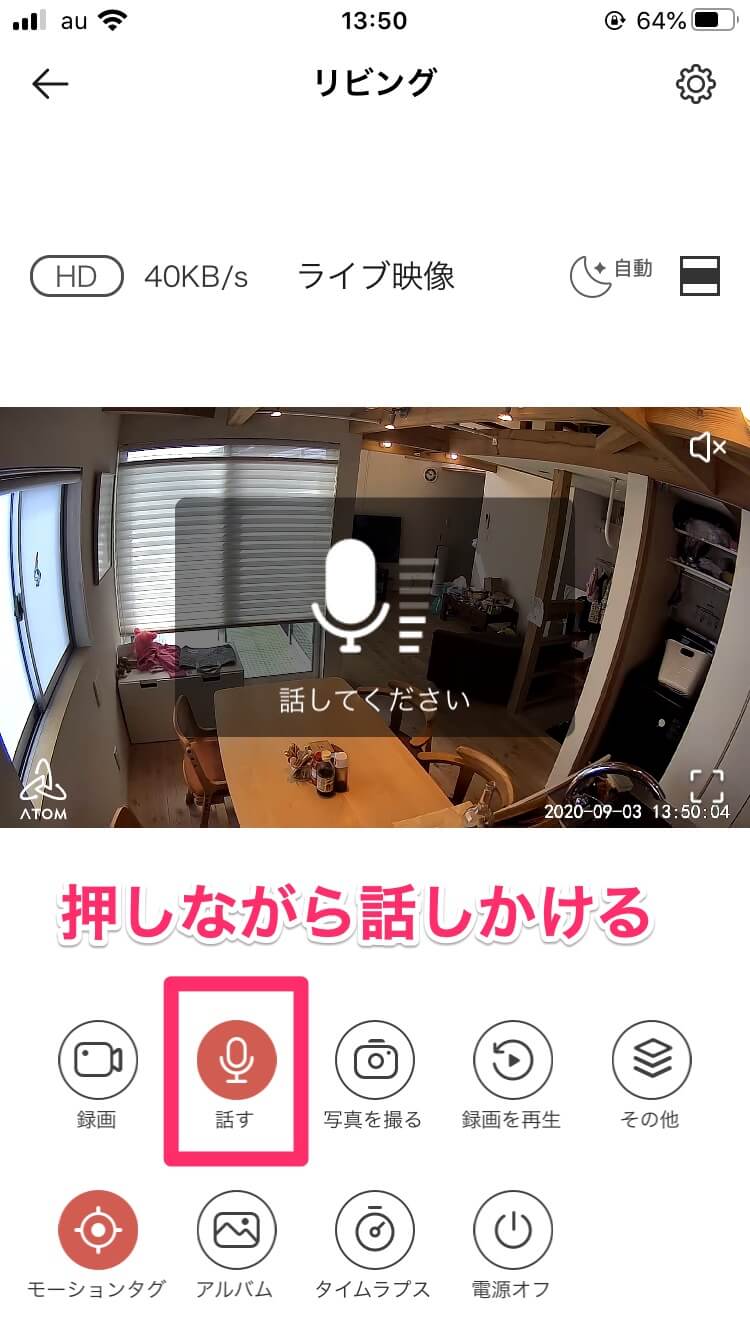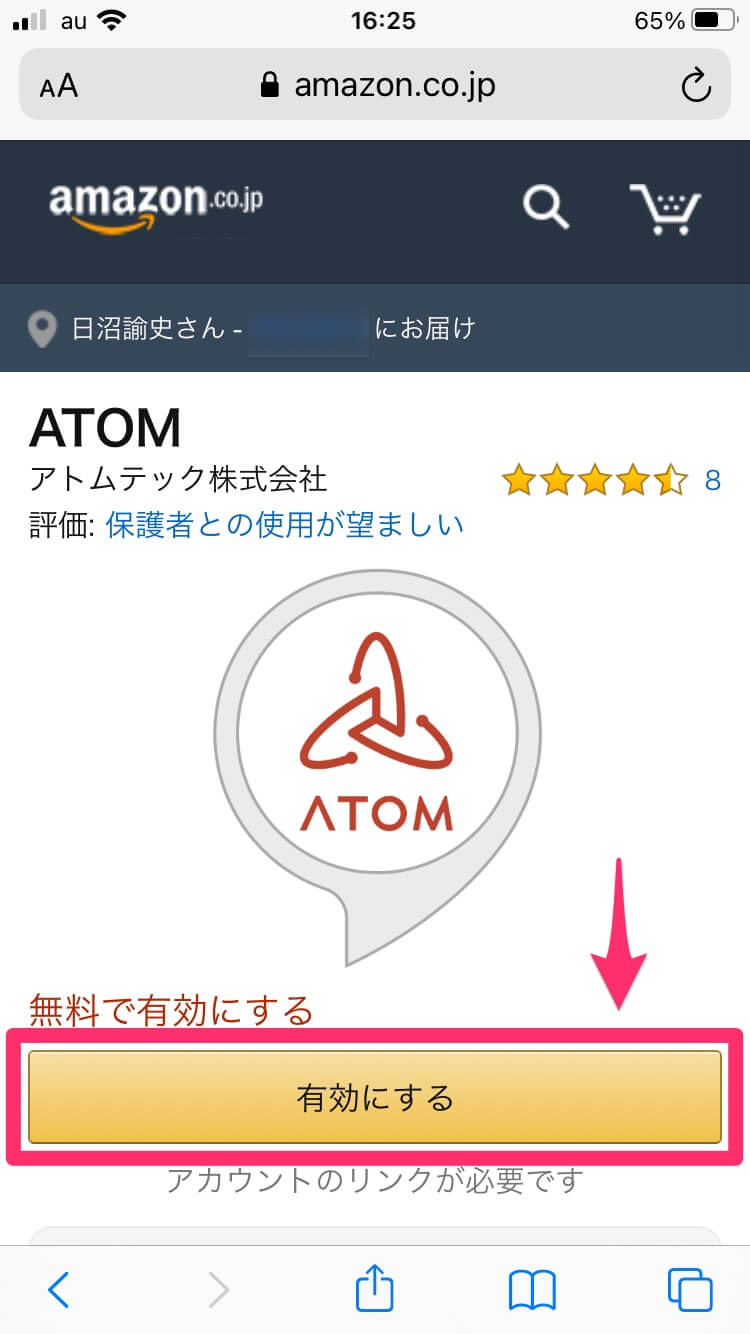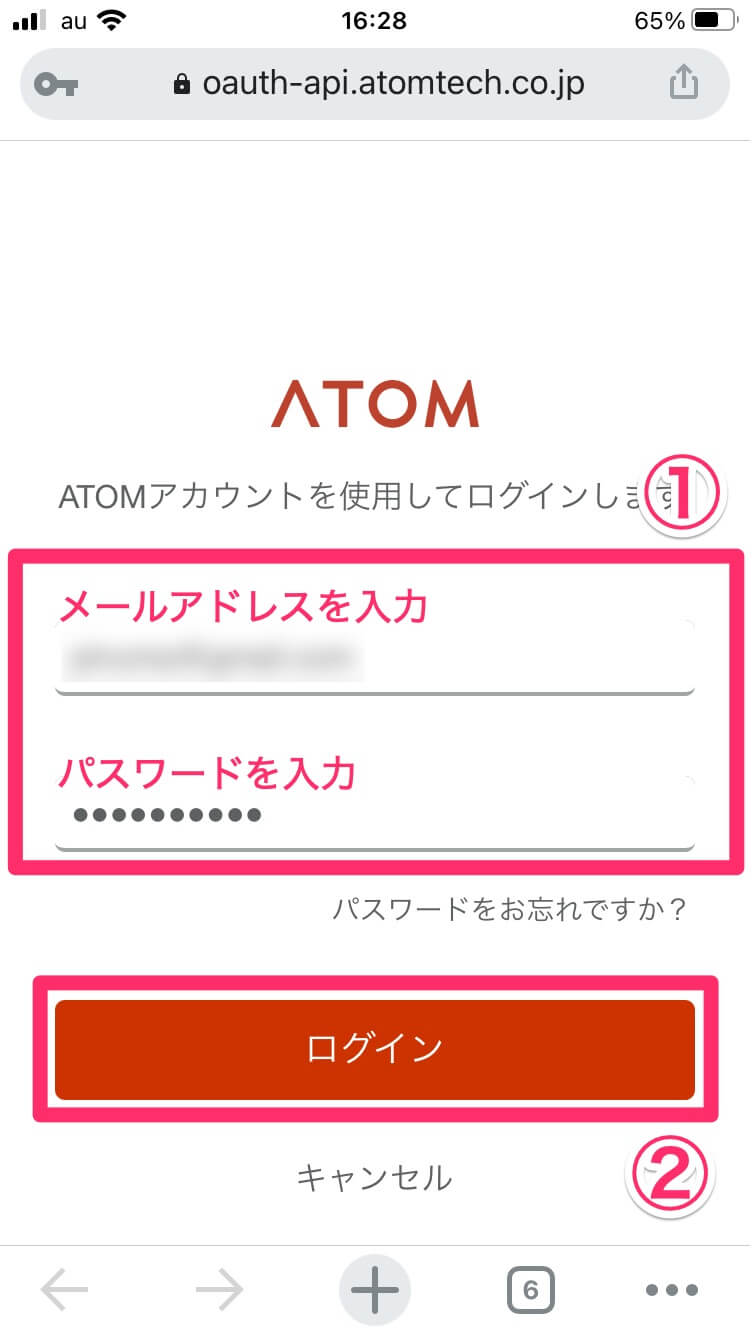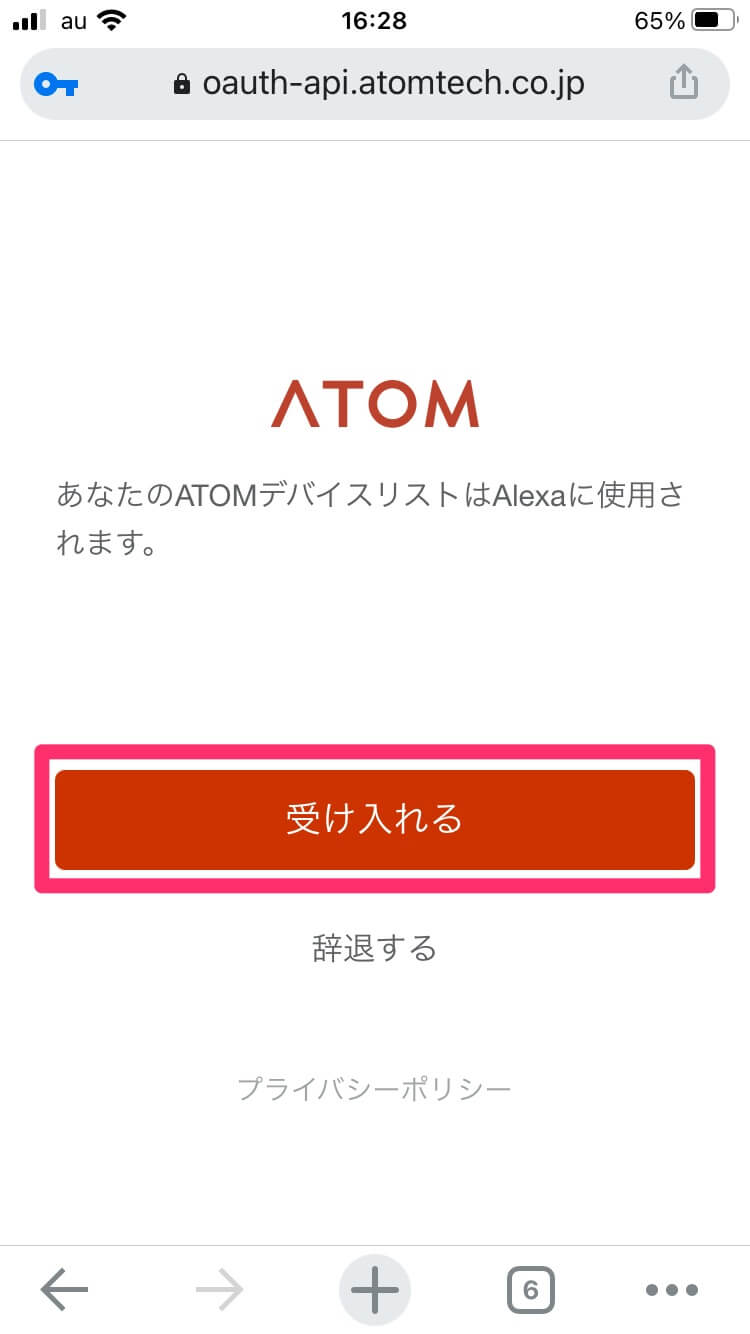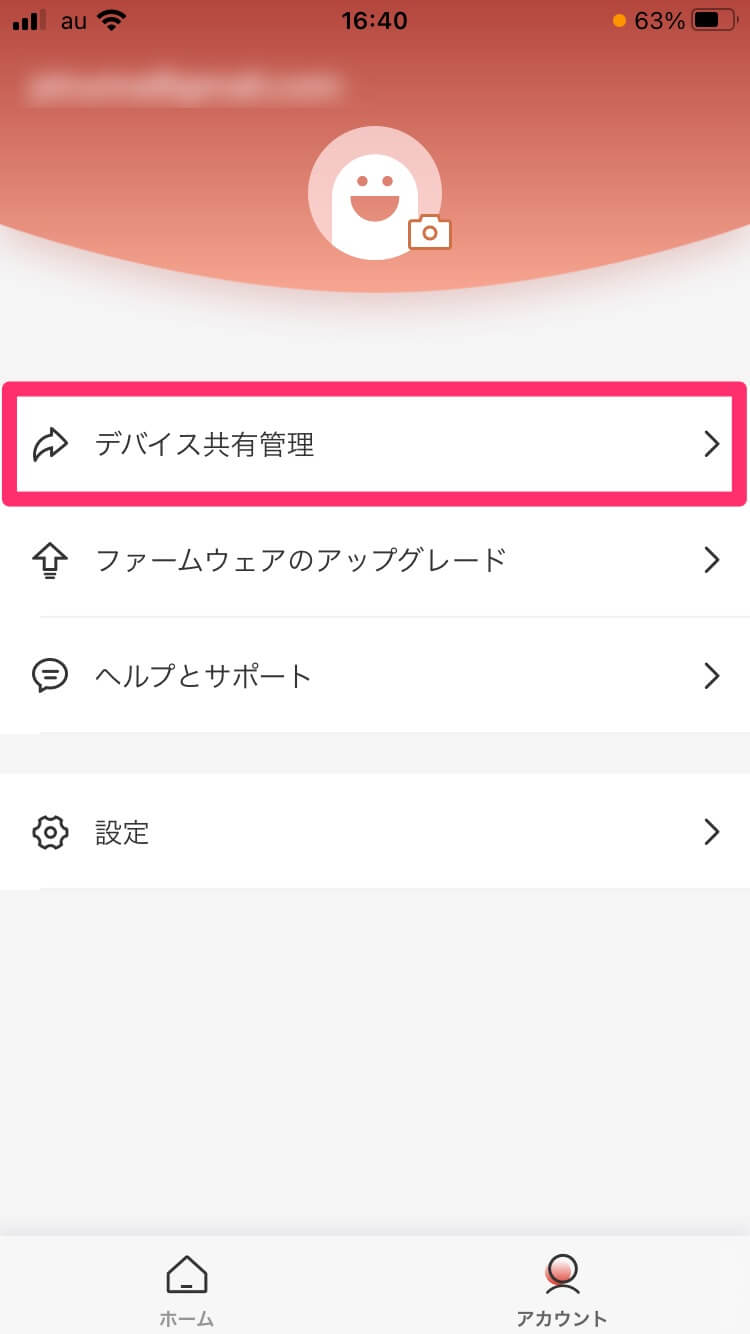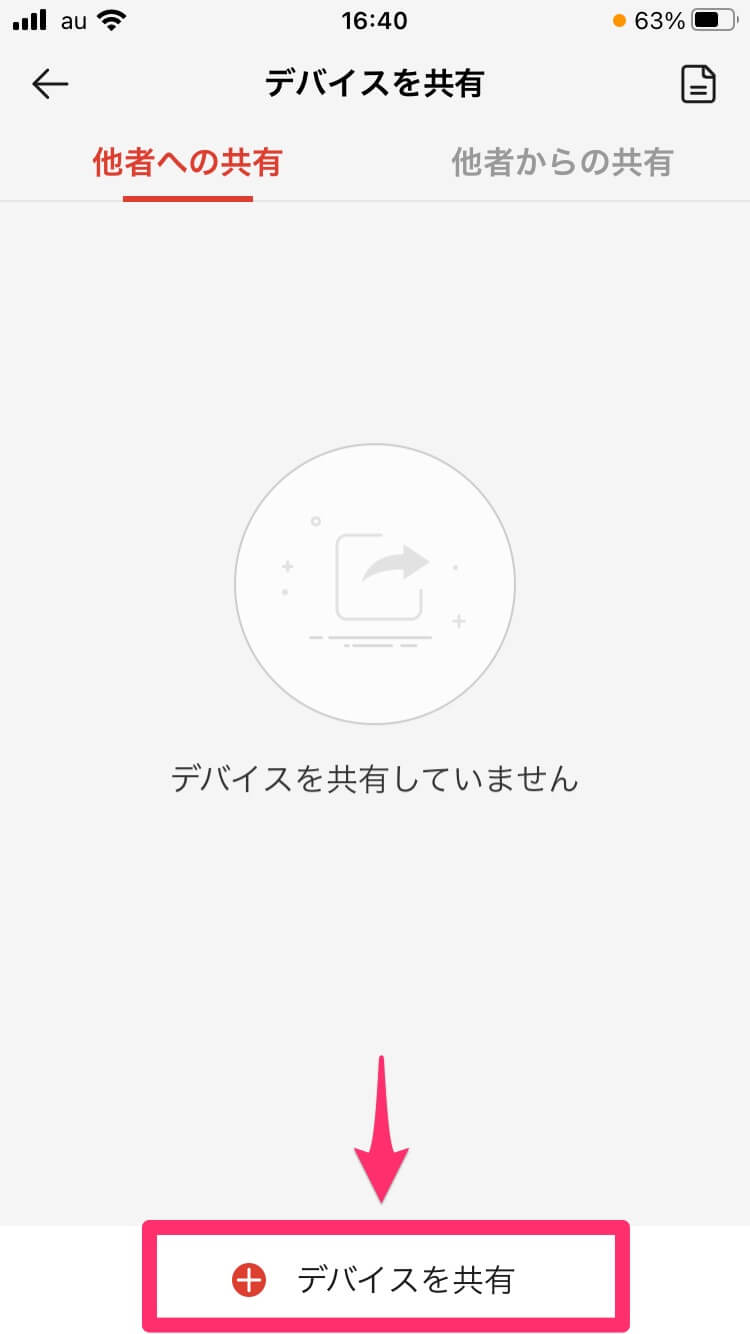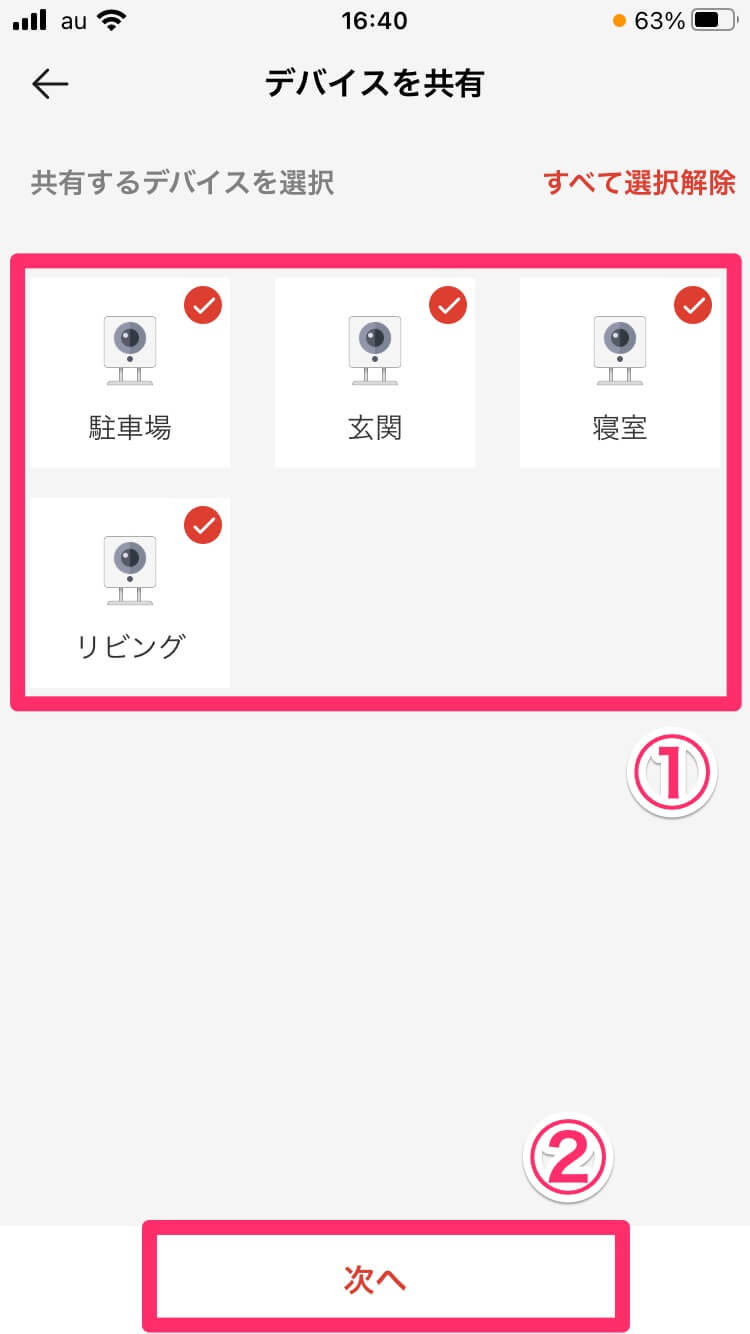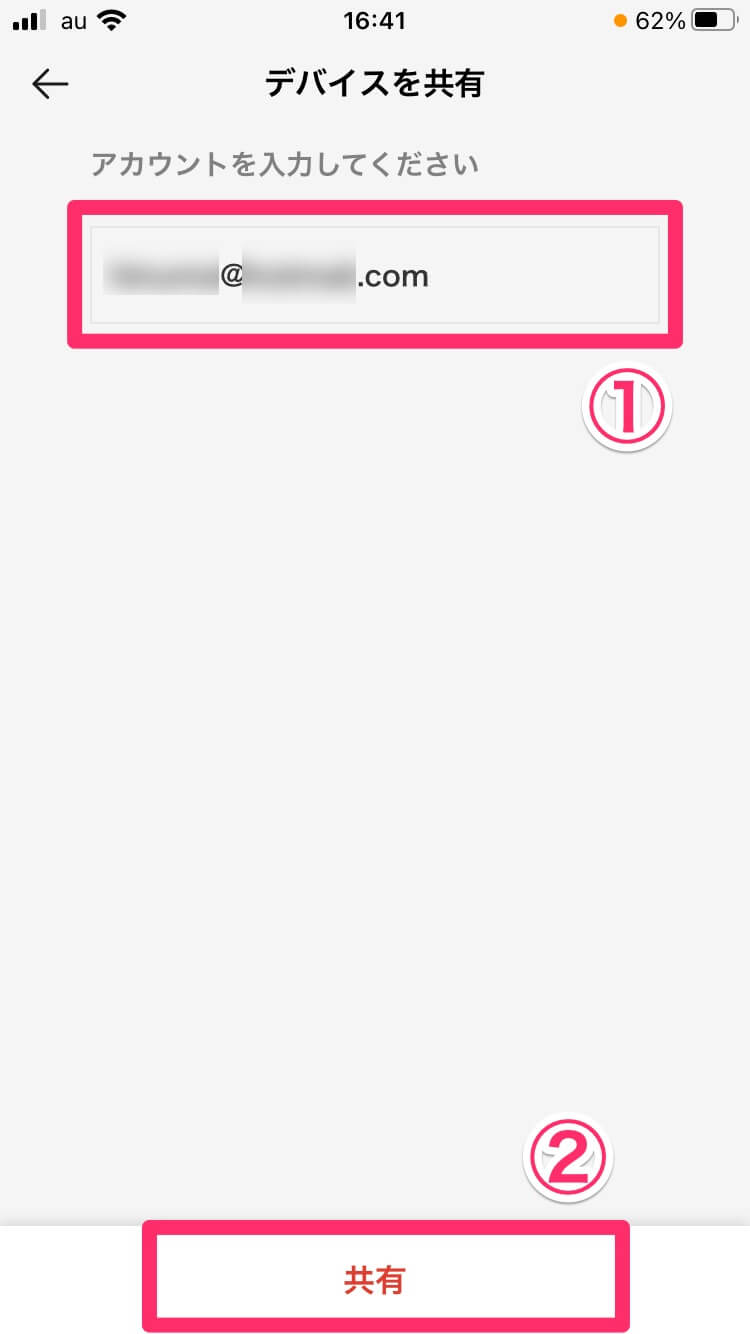できるネット編集部より:自宅などに設置したカメラの映像をスマホから手軽に見られる「ATOM Cam」(アトムカム)の使い方を紹介。AV・モバイル機器に詳しいライター、日沼諭史さんによる連載の第5回です。
ATOM Camのユニークな機能をチェック
室内をただ見守るだけでなく、時には風景の変化や植物の成長を映像で見てみたい、と思うことはないでしょうか? 「ATOM Cam」(アトムカム)ではそんなときのために、早回し動画の「タイムラプス」を作成する機能を備えています。通常の映像では変化が少なすぎて単調に感じる風景も、早回しにすれば劇的な変化を目の当たりにできるかもしれません。
また、ATOM Camはマイクとスピーカーも内蔵しています。映像を確認するのと同時に、設置先にいる人と音声でやりとりすることが可能で、簡易的なビデオチャットツールのように利用するのもOK。侵入してきた人や動物を声で警告するときにも活躍するはずです。
「Amazon Echo Show」などのスマートディスプレイと呼ばれる機器との連携機能も注目です。スマートディスプレイに話しかけるだけで、離れた場所にあるATOM Camの映像を呼び出すことができるもので、例えば料理中で手が離せないようなときにインターホンが鳴ったとしても、キッチンから玄関先の映像をすぐさまチェックしてどんな人が来客したのか確認する、なんてこともできてしまいます。
今回は、こうしたATOM Camの応用的な機能の設定手順を解説していきます。
アプリのダウンロード

ATOM - スマートライフ
iPhone(App Store)
Android(Google Play)
タイムラプスを作成する
長時間の映像を早回しにして短時間で振り返ることができるようにする表現手法を「タイムラプス」と呼びます。空の雲の動きや植物の成長など、普通に撮影した場合では変化がほとんどない被写体でも、早回しにすればダイナミックな変化が楽しめたりします。
タイムラプス撮影の機能を利用するには、十分な空き容量のあるmicroSDカードをATOM Camに装着しておく必要があることに注意しましょう。
1[タイムラプス]の設定画面を表示する
ここではiPhoneの画面を例にします。タイムラプス撮影したいカメラの映像を表示している画面で、右下の[その他]ボタンをタップします。
せり上がって現れる[タイムラプス]ボタンをタップします。
2撮影設定の画面を表示する
プレビュー画面の右下にある時計アイコンをタップします。
3開始・終了日時を指定する
タイムラプス撮影を始めたい・終了したい日時として、[開始時間]と[終了時間]を指定します。開始時間に[現在]を指定すると、設定完了後にすぐに撮影を開始します。未来の日時を指定するとタイムラプス撮影は予約状態になり、その日時になったら撮影がスタートします。
4撮影間隔を設定する
[撮影間隔]を設定します。これは早回し再生の速度に関係してきます。例えば、もっとも短い[1秒]にすると、1秒間隔でコマ撮りし、それを秒間20コマの動画として再生する形になるため、20倍速のタイムラプス映像になります。したがって、撮影間隔を長くするほど早回し再生時の映像の動きは速く(粗く)なります。
5タイムラプス撮影を開始する
設定がひと通り終わったら、[確認]ボタンをタップしてタイムラプス撮影を開始、もしくは予約します。
6タイムラプス撮影が開始した
タイムラプス撮影がスタートします。撮影中は経過時間、タイムラプス動画にしたときの長さ、撮影終了の予定日時が表示されます。赤いボタンをタップすると、撮影をすぐに終了できます。
タイムラプス動画を再生する
十分に長い、動きのあるタイムラプス映像を撮影するのには時間がかかります。面白い映像ができあがるまで辛抱強く待ちましょう。タイムラプス撮影が完了すれば、自動で早回し動画が生成され、ATOM Camに装着しているmicroSDカードに保存されます。その後は「ATOM」アプリ上でいつでも閲覧できます。
1[アルバム]画面を表示する
カメラ映像を表示している画面で、右下の[その他]ボタンをタップします。
せり上がって現れる[アルバム]ボタンをタップします。
2タイムラプス動画を一覧する
[アルバム]画面では、最初は[すべて]の保存データを一覧します。[タイムラプス]ボタンをタップすることで、タイムラプス動画のみに絞り込まれます。見たい動画をタップしてみましょう。
3タイムラプス動画をダウンロードする
タイムラプス動画を選ぶと、スマートフォンへのダウンロードが開始します。
ダウンロードが完了すると大きく表示され、自動で再生が始まります。
4タイムラプス動画をスマートフォンに保存する
動画を再生・表示している画面で[スマートフォンに保存]ボタンをタップすると、スマートフォンのストレージに保存できます。動画をほかのアプリで開きたい場合は、左下の[共有]ボタンをタップしましょう。
カメラ映像を見ながら音声でやりとりする
ATOM Camが内蔵しているスピーカーとマイクを使って、カメラの設置先にいる人と音声でやりとりします。ただし、「ATOM」アプリを通して見ている映像や聞こえている音声は、実際よりもわずかに遅れています。相手と会話するときは若干のタイムラグがあることを頭に入れつつ、ゆっくり、はっきり、しゃべるようにしましょう。
1カメラ周辺の音を聞こえるようにする
カメラ映像を表示している画面で、映像内右上の[スピーカー]アイコンをタップします。これでカメラ設置先の音が聞こえるようになります。音が聞こえないときはスマートフォンの音声ボリュームが小さくなっていないか確認してください。
2マイクへのアクセスを許可する
左下にある[話す]ボタンを長押しします。初回のみマイクへのアクセス許可を求めるダイアログが表示されます。[OK]をタップして許可しましょう。
3会話する
[話す]ボタンを押しながらスマートフォンに向かって話しかけます。相手に伝わるタイミングも、相手の声がこちらに届くタイミングも、それぞれわずかに遅れるため、そのことを念頭におきながらやりとりしましょう。
スマートディスプレイでカメラ映像をチェックする
スマートディスプレイの「Amazon Echo Show」シリーズを所有しているなら、ぜひATOM Camと連携させてみましょう。簡単な音声命令でスマートディスプレイの画面にATOM Camのカメラ映像を映し出すことができます。スマートフォンで「ATOM」アプリを起動することなく、手早く映像を確認したいときに便利です。
1ATOM CamのAlexaスキルを有効にする
Amazon.co.jpのATOMのスキルページにアクセスして、[有効にする]をタップします。あらかじめAmazon Echo Showで使用しているAmazon.co.jpのアカウントでログインしている必要があります。
2「ATOM」アプリのアカウントでログインする
「ATOM」アプリで使用しているユーザーID(メールアドレス)とパスワードでログインします。
続いて[受け入れる]をタップすれば、スキルが有効になります。
3カメラ映像を呼び出す

Amazon Echo Showに向かって「アレクサ、○○のカメラを見せて」と話しかけ、数秒間待ちます。「○○」は「ATOM」アプリに登録しているカメラの名前です。複数のATOM Camを使用している場合は、カメラ名を変えて呼びかければそのカメラ映像を表示できます。
4カメラ映像が表示された

リアルタイムのカメラ映像がAmazon Echo Showの画面に映し出されます。カメラ映像を終了するときは「アレクサ、カメラを閉じて」と話しかけることで待機画面に戻ります。
このようにATOM Camは、ただ映像を確認して見守る監視カメラとして活躍するだけでなく、映像そのものや音声でのやりとりを楽しむためのアイテムとしても活用できることがお分かりいただけたかと思います。スマートディスプレイとの連携など先進的な機能も積極的に取り込んでおり、今後の展開にも期待が持てます。
価格からは想像できないほどたくさんの機能を持ち、応用しがいのあるATOM Cam。みなさんも、ぜひ自分なりの便利な使い方を見つけてください。
HINTカメラ映像を家族も見られるようにできる
ATOM Camの便利さを、独り占めするのはもったいないと思いませんか? 例えば、カメラ映像を家族にも見てもらえるようにすれば、みんなでその便利さを体感でき、見守れる頻度も高くなるはずです。
そのための機能として、ATOM Camには「デバイス共有管理」機能が用意されています。同居している家族だけでなく、遠くに住む両親の家にもATOM Camを設置して共有すれば、お互いに安心できるのではないでしょうか。以下の手順でカメラの共有を試してみてください。
1[アカウント]画面を表示する
「ATOM」アプリを起動し、画面右下の[アカウント]をタップします。
2[デバイス共有管理]画面を表示する
[デバイス共有管理]をタップします。
3共有の設定を行う
画面最下部にある[デバイスを共有]をタップします。
4共有するカメラを選ぶ
登録済みのカメラが表示されるので、ほかの人に共有したいカメラを1つ、または複数選んで[次へ]をタップします。
5共有先のアカウント名を入力する
共有したい相手ユーザーのアカウント(メールアドレス)を入力し、[共有]をタップします。すでに「ATOM」アプリで作成しているアカウントである必要があります。
6共有が完了した
共有したカメラは[他者への共有]画面で一覧されます。この状態になっていれば、共有先のユーザーがカメラ映像を確認することが可能です。