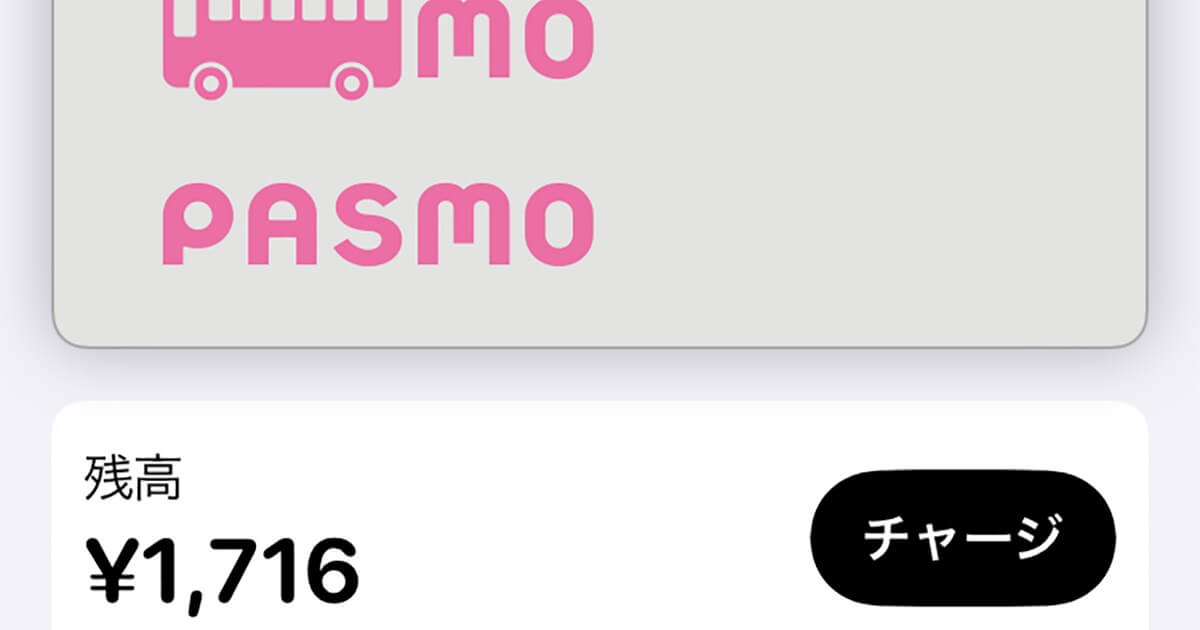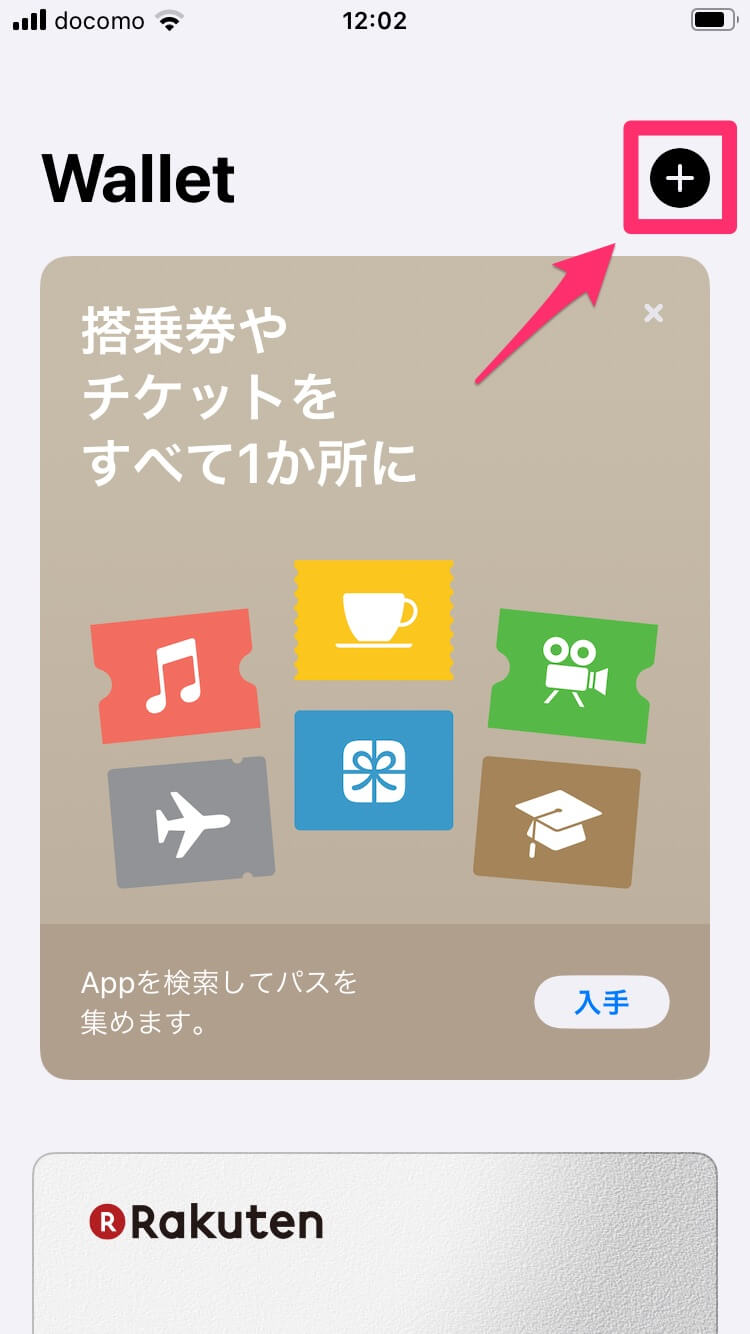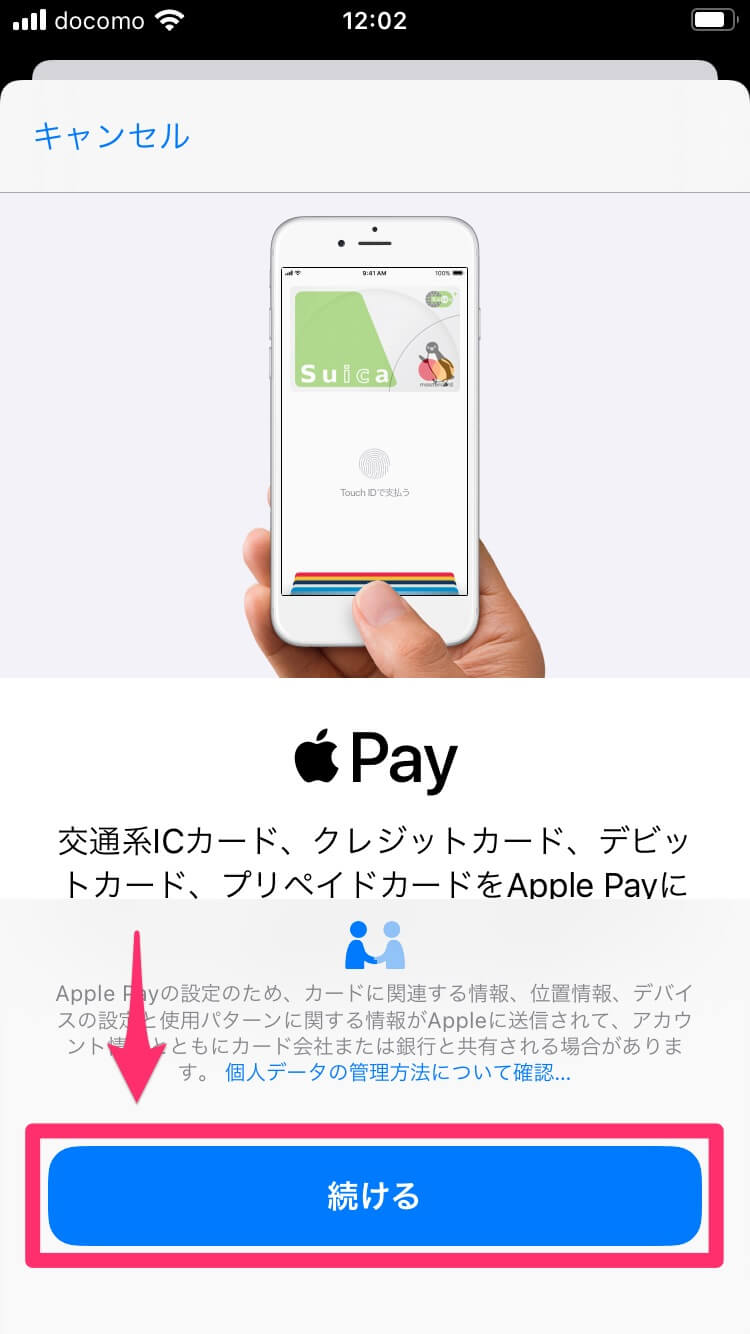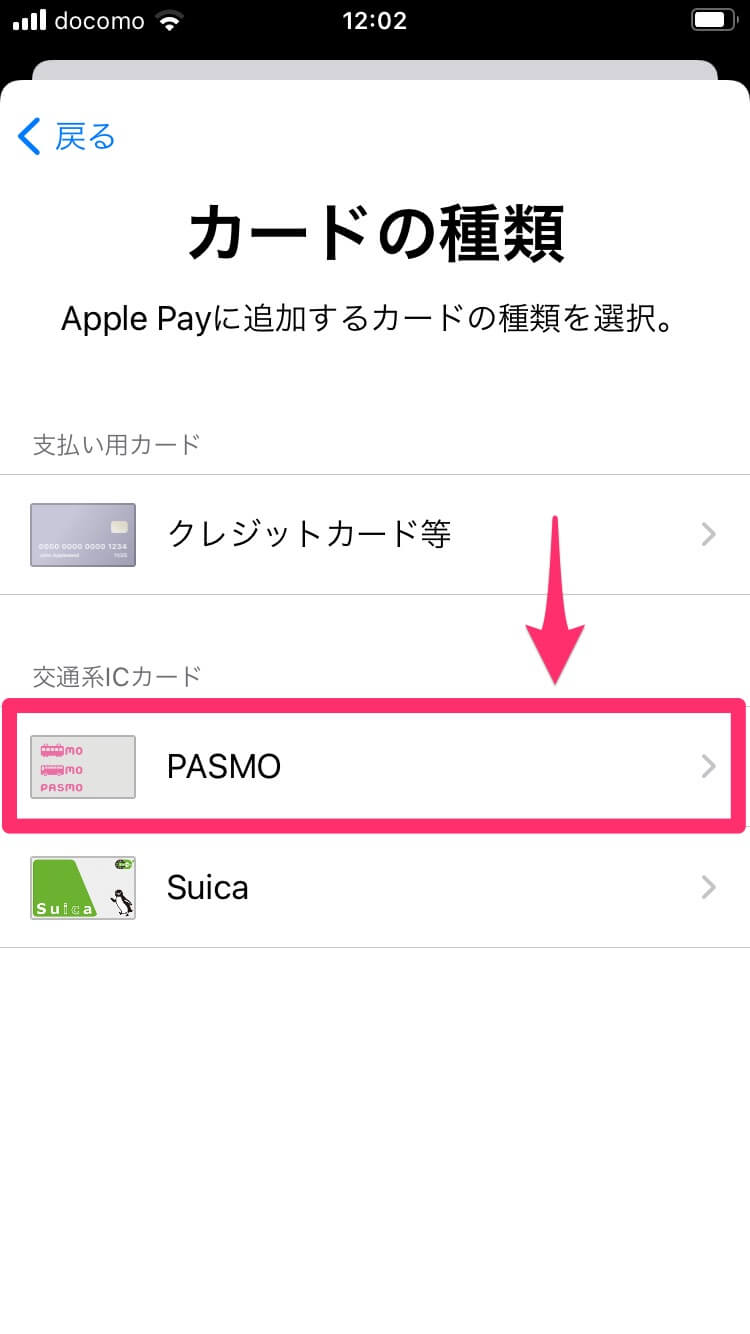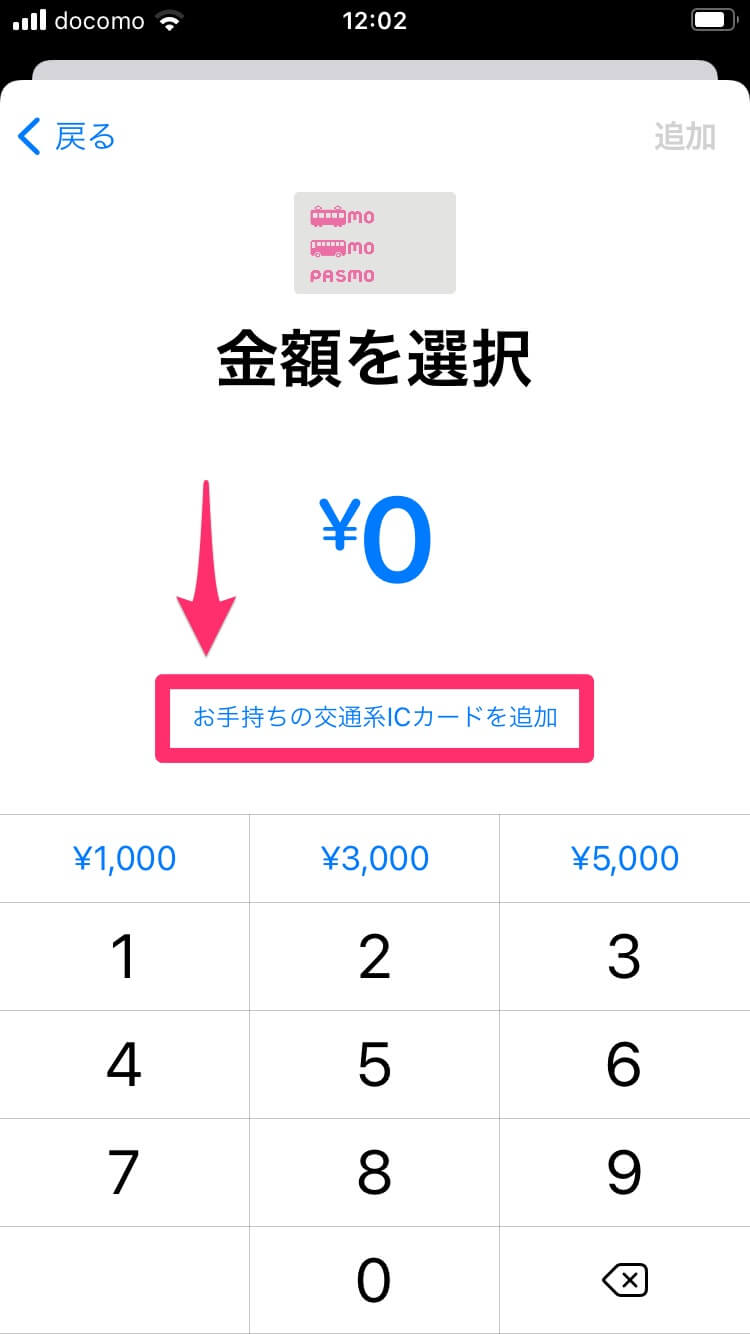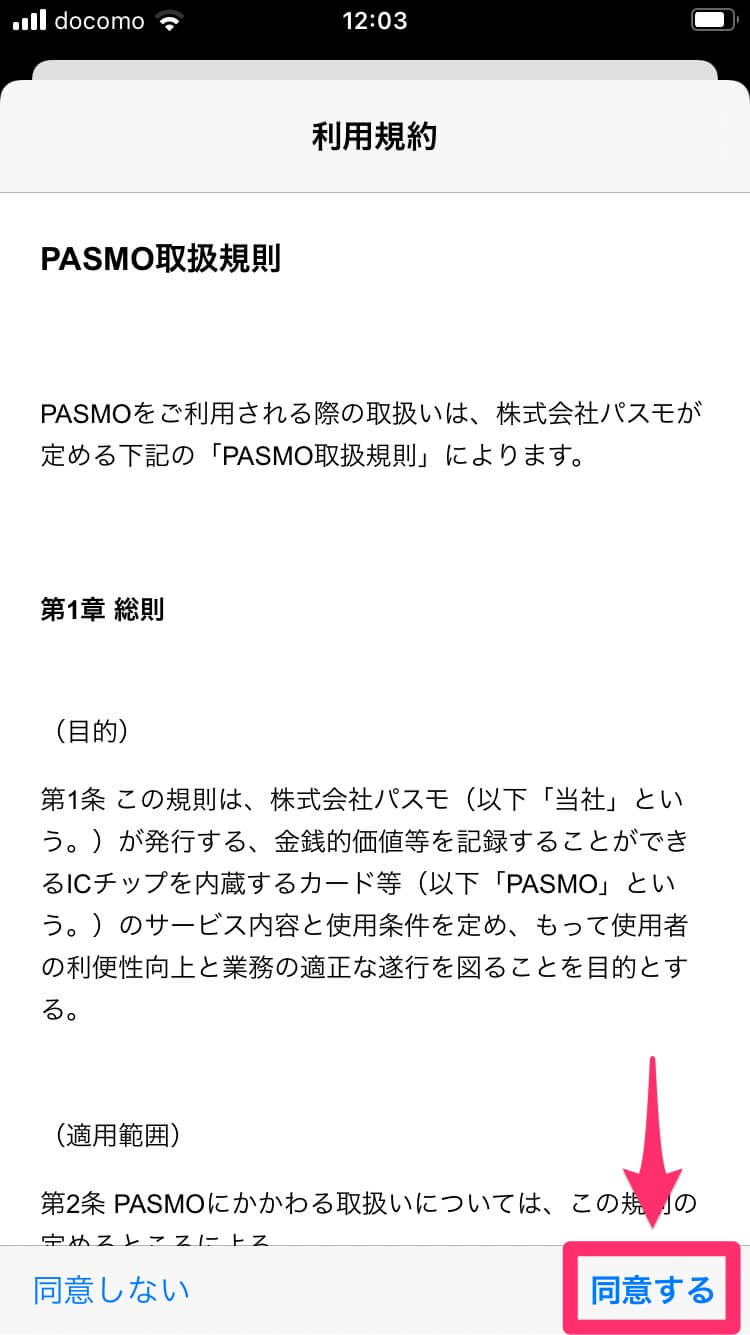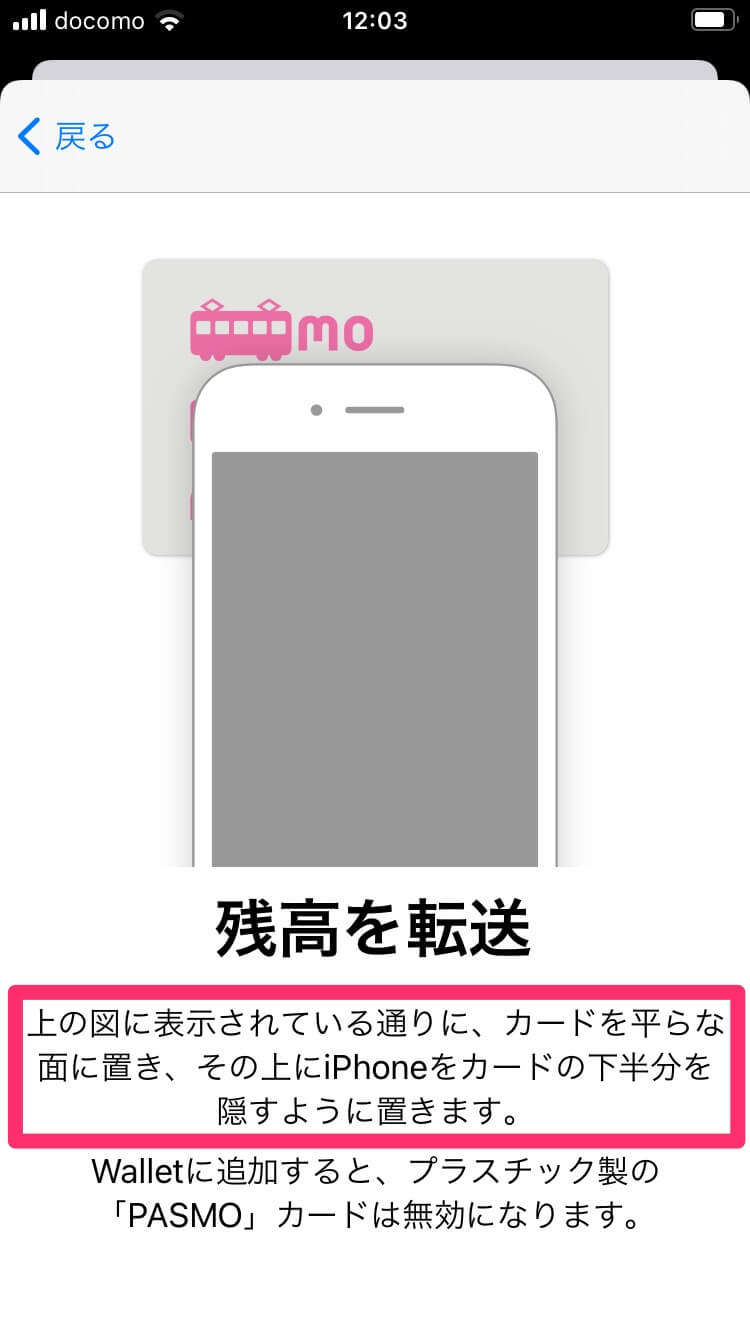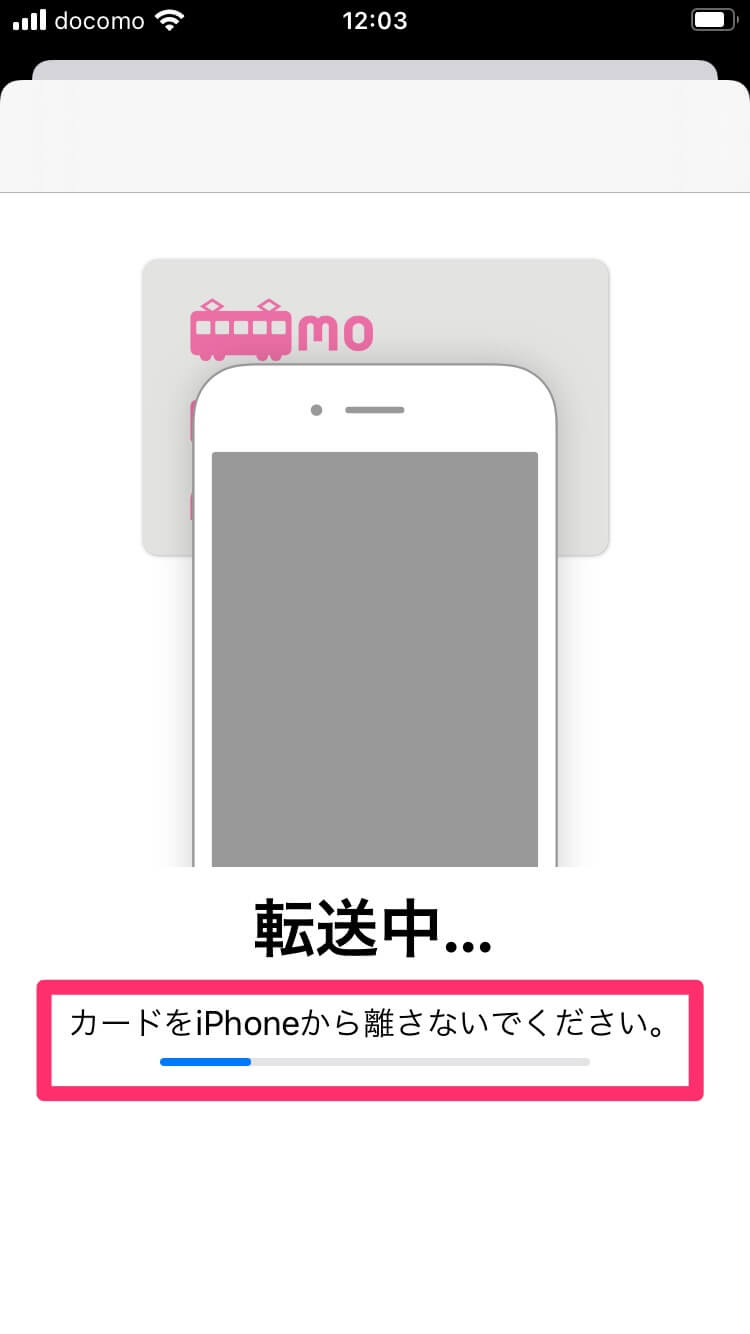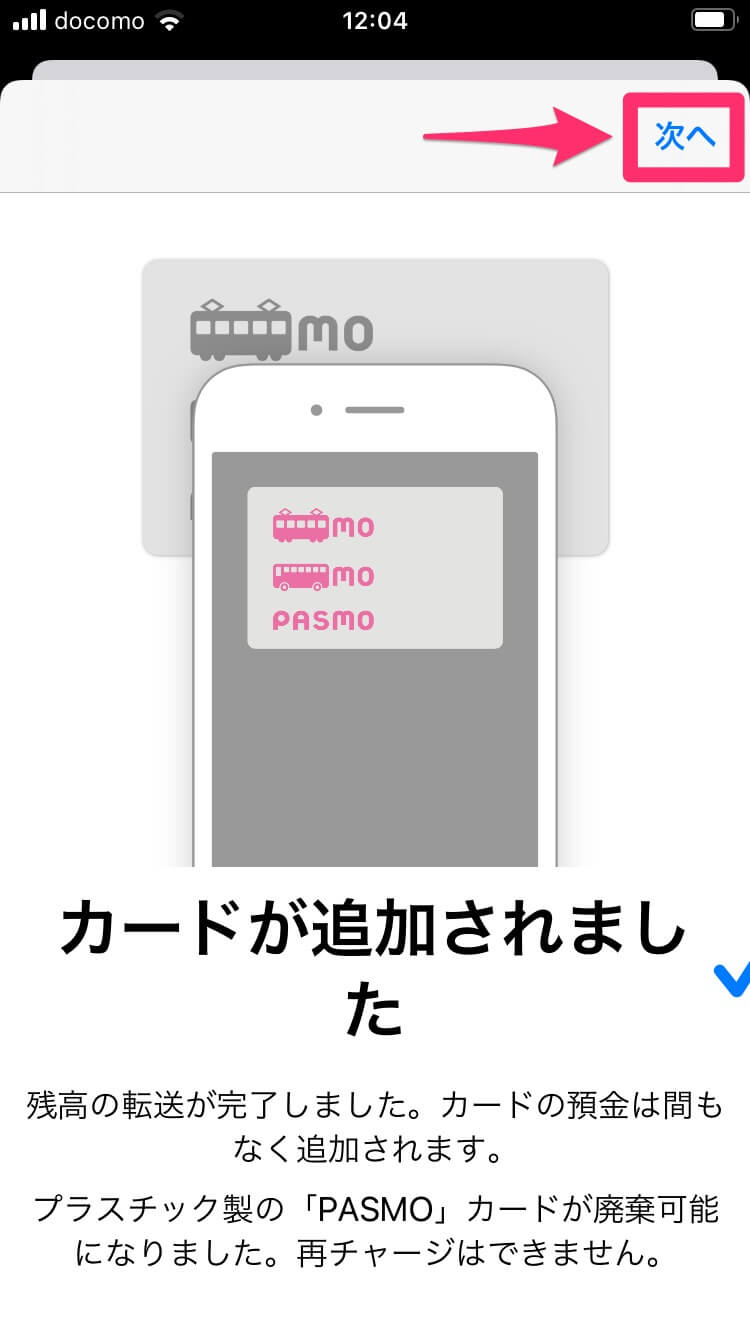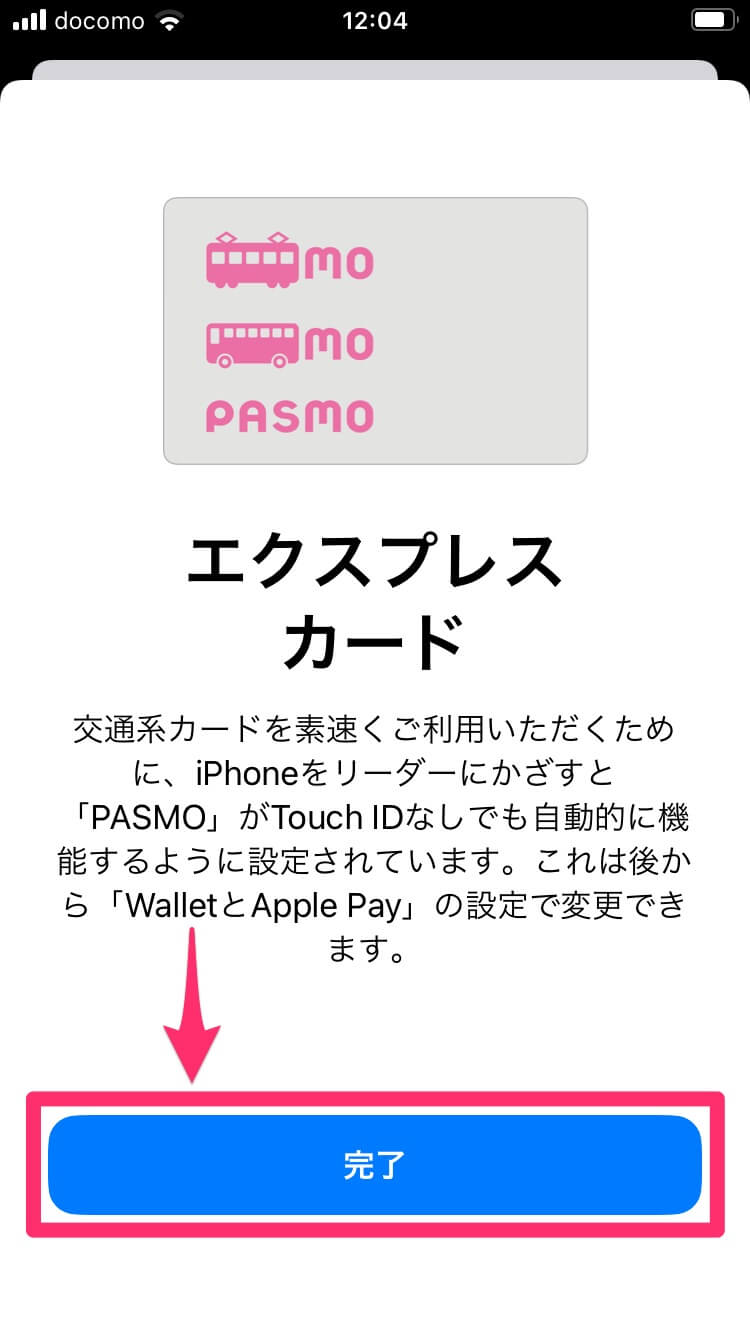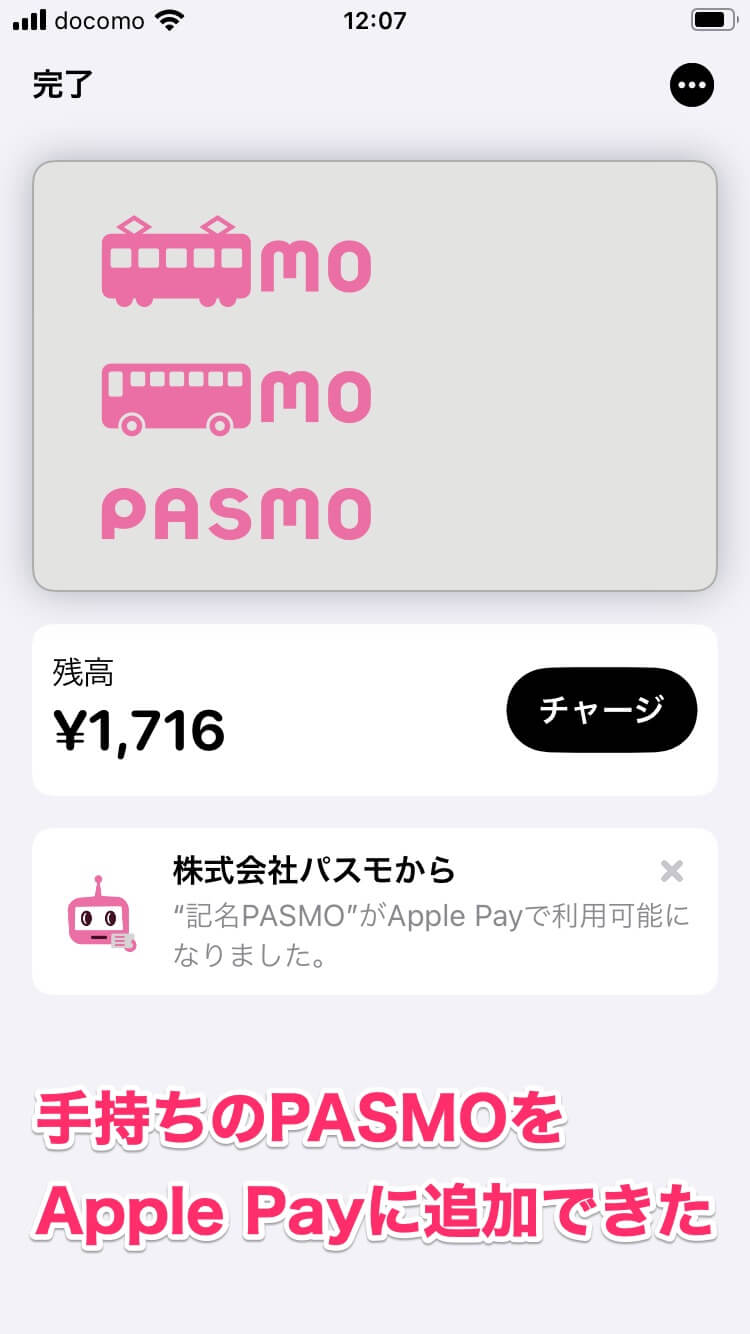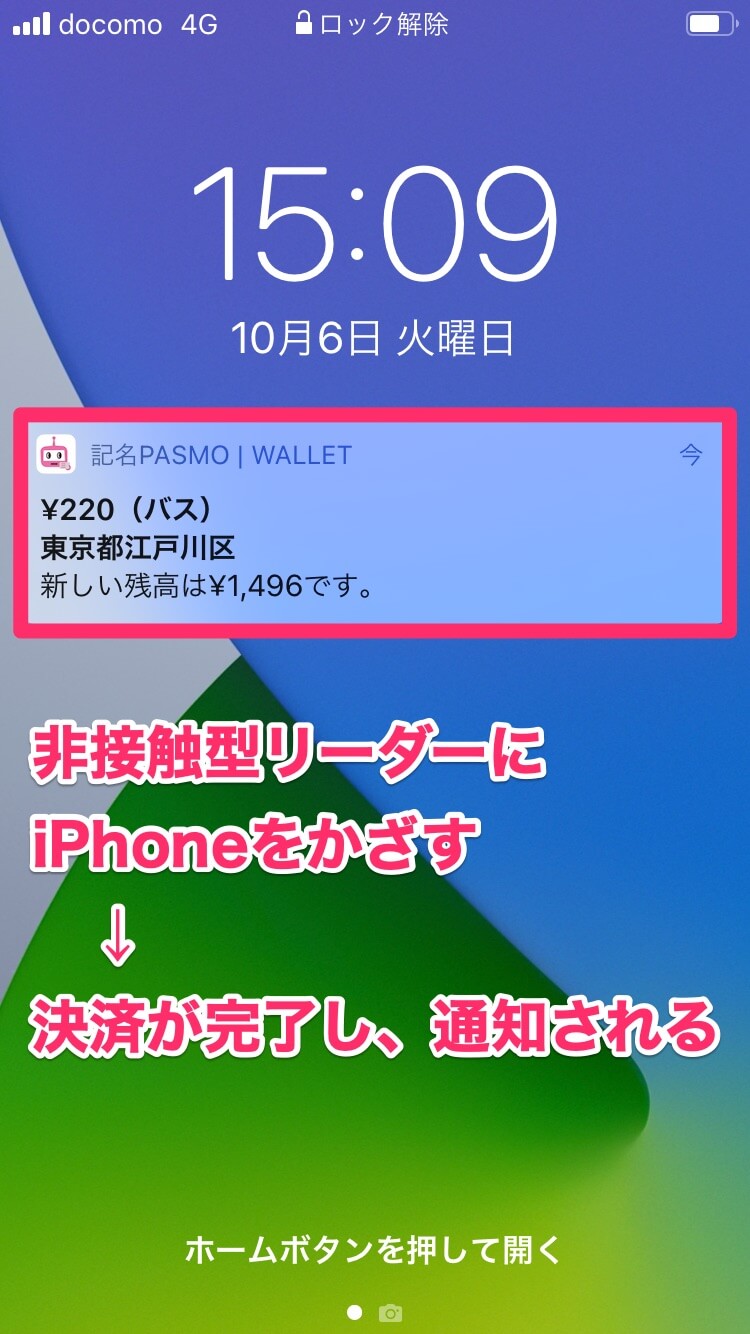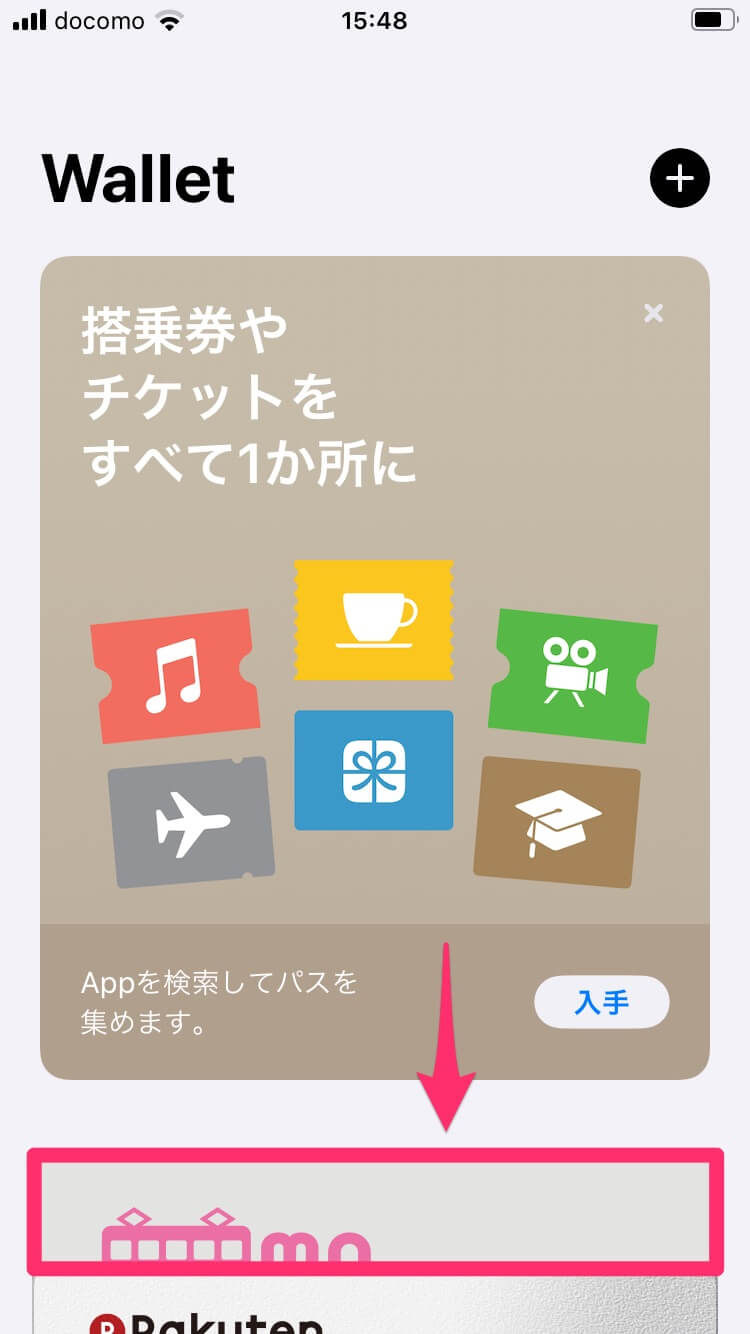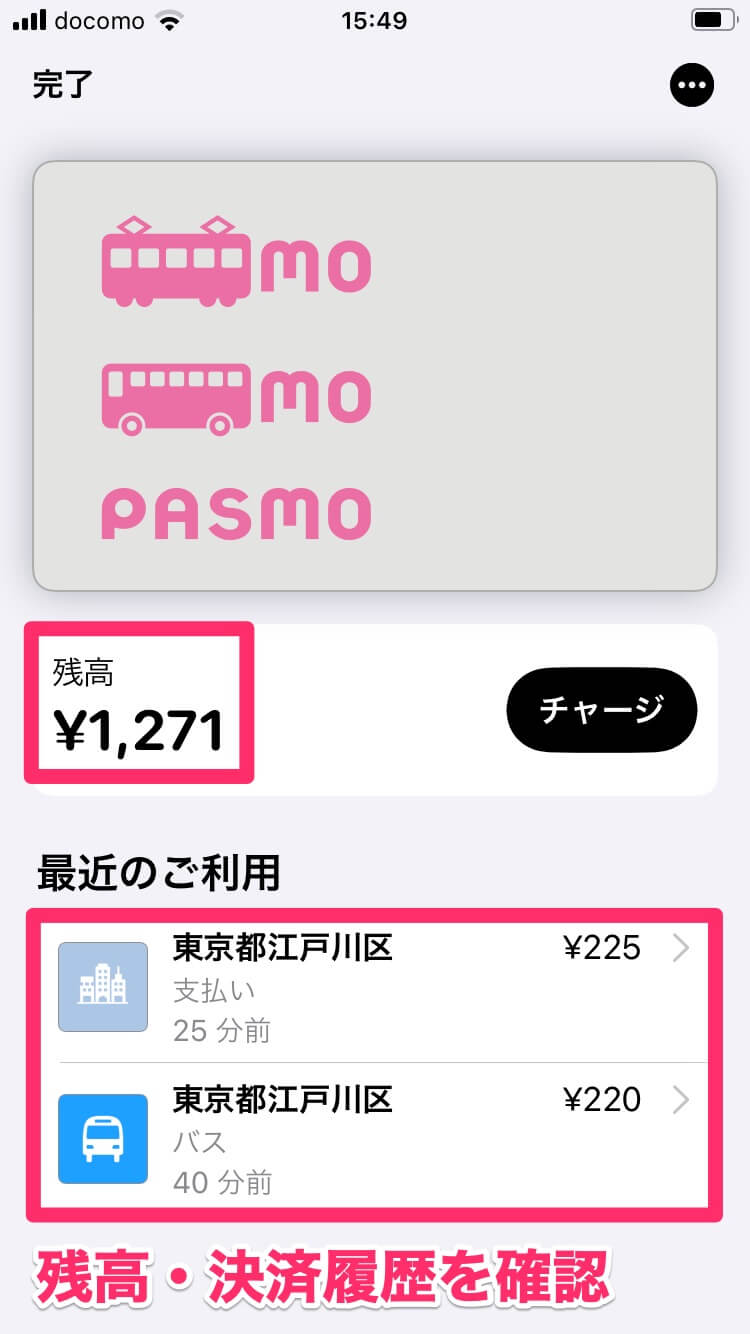電車・バス・買い物がもっと便利に
2020年10月6日、交通系ICカードの「PASMO」(パスモ)がApple Payに対応し、iPhoneで利用できるようになりました。
iPhoneのApple Payでは、同じく交通系ICカードの「Suica」(スイカ)に以前から対応していたものの、PASMOは非対応の状態が続いていました。Androidスマートフォンは先んじてPASMOに対応していたため、PASMOをメインに使っているiPhoneユーザーには待望の機能といえるでしょう。
ただし、すべてのiPhoneで使えるわけではなく、iPhone 8/8 Plus以降のモデルに限られます。また、OSは最新の「iOS 14」にアップデートしておく必要があります。Apple Payに追加する操作は標準アプリの「Wallet」から行うため、削除している場合は、あらかじめ再インストールしておきましょう。
アプリのダウンロード
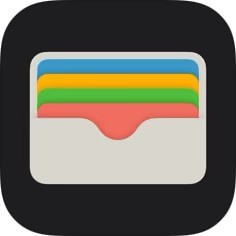
Apple Wallet
iPhone(App Store)
ここでは手持ちの「記名PASMO」カードをApple Payに追加し、その残高をiPhoneに移行して利用できるようにする方法を紹介します。
あらかじめ注意したい点としては、移行後のPASMOカードは使えなくなり、再度PASMOカードに戻すことはできないことが挙げられます。今後のチャージはApple Payに登録したクレジットカード、または駅などにあるトレイタイプのチャージ機で行えますが、カードを挿入するタイプのチャージ機は物理的に使えなくなるため、慎重に判断するようにしてください。
手持ちのPASMOをApple Pay(iPhone)に移行する
1カードの追加を開始する
[Wallet]アプリを起動し、右上にある[+]をタップします。
2Apple Payについて確認する
初回のみ、Apple Payの説明が表示されます。[続ける]をタップしましょう。
3PASMOを選択する
[カードの種類]画面で[PASMO]をタップします。
4手持ちのPASMOからの移行を選択する
[金額を選択]画面で[お手持ちの交通系ICカードを追加]をタップします。
5PASMO ID番号を入力する
[PASMO ID番号]欄に、指定されたPASMO ID番号の一部を入力します。PASMO ID番号を入力すると、[生年月日]は自動的に入力されます。[次へ]をタップしましょう。

なお、PASMO ID番号とは、PASMOカード裏面の右下に記載されている「PB」から始まる17桁の番号のことです。
6利用規約に同意する
利用規約を読み、[同意する]をタップします。
7PASMOカードをiPhoneで読み取る
残高の移行を開始します。画面内の図の通り、PASMOカードをiPhoneの上部に重ねてください。
移行には10秒ほどかかるので、重ねたまま待ちます。
8PASMOカードの読み取りが完了した
[カードが追加されました]と表示されたら、iPhoneを離してOKです。[次へ]をタップします。
9エクスプレスカードについて確認する
移行したPASMOは、デフォルトで「エクスプレスカード」として追加されます。エクスプレスカードでは、iPhoneのTouch ID(指紋認証)やFace ID(顔認証)を行わなくても、非接触型リーダーにかざすだけで決済が可能になります。[完了]をタップしましょう。
10手持ちのPASMOをApple Payに追加できた
手持ちのPASMOをApple Payに追加できました。残高を確認しておきましょう。
iPhoneでPASMOを利用する
11リーダーにかざし、通知を確認する
Apple Payに追加したPASMOを、実際にバスやコンビニで利用してみました。PASMOの非接触型リーダーにiPhoneをかざすと、すぐに決済が完了し、利用金額と残高が表示されます。エクスプレスカードに設定されているため、iPhoneのロックを解除する必要はありません。
12[Wallet]アプリで決済履歴を表示する
残高をあとで知りたい場合や、これまでの決済履歴を見たい場合は、[Wallet]アプリを起動してPASMOをタップします。Apple Payに複数のカードを追加している場合は、選択→決定と2回タップしてください。
13PASMOの残高と決済履歴を確認できた
残高のほか、これまでの決済履歴を確認できます。決済履歴をタップすると、決済した場所の位置情報(地図)も表示されます。
移行した後のPASMOカードは、自分で破棄しましょう。カードがなくなることに多少の不安もありますが、iPhoneのバッテリーが切れてしまっても、一定時間はPASMOが利用できる状態が保たれるようです。
なお、Apple Pay(iPhone)に追加できるPASMOは、「無記名PASMO」「記名PASMO」「PASMO定期券」の3種に限られます。「小児用PASMO」や18歳未満の通学定期券が付加された「PASMO定期券」、クレジットカードとの「一体型PASMO」などは非対応です。詳しくはPASMOの公式サイトも参照してください。