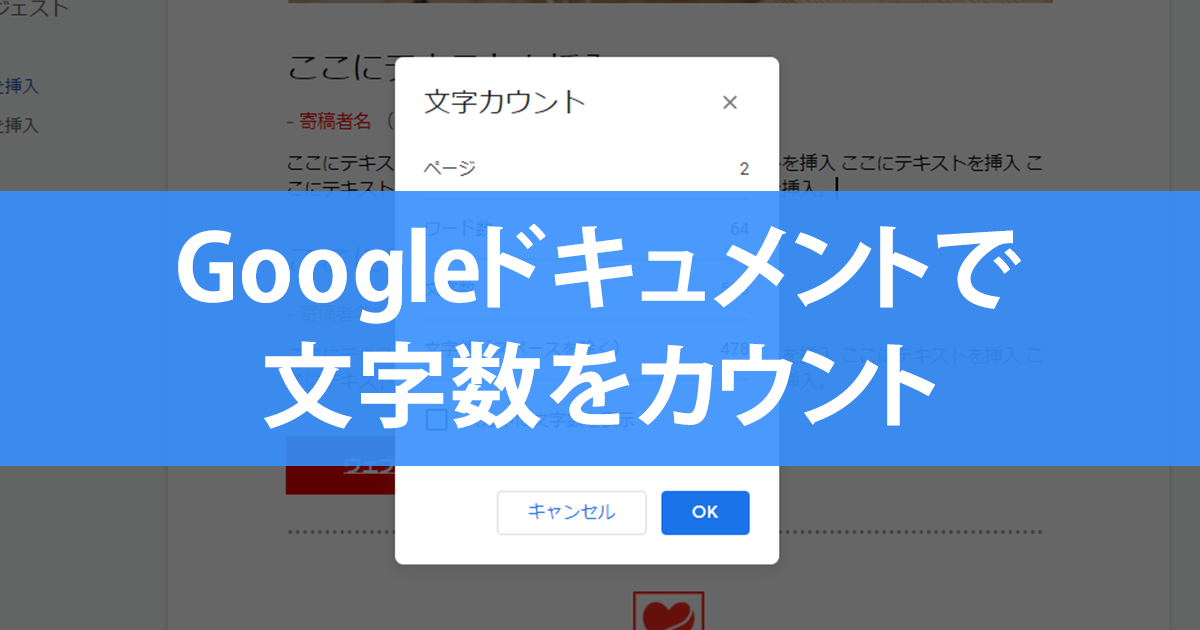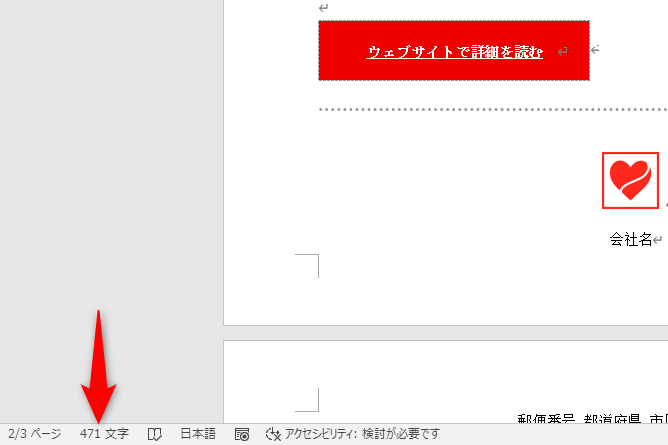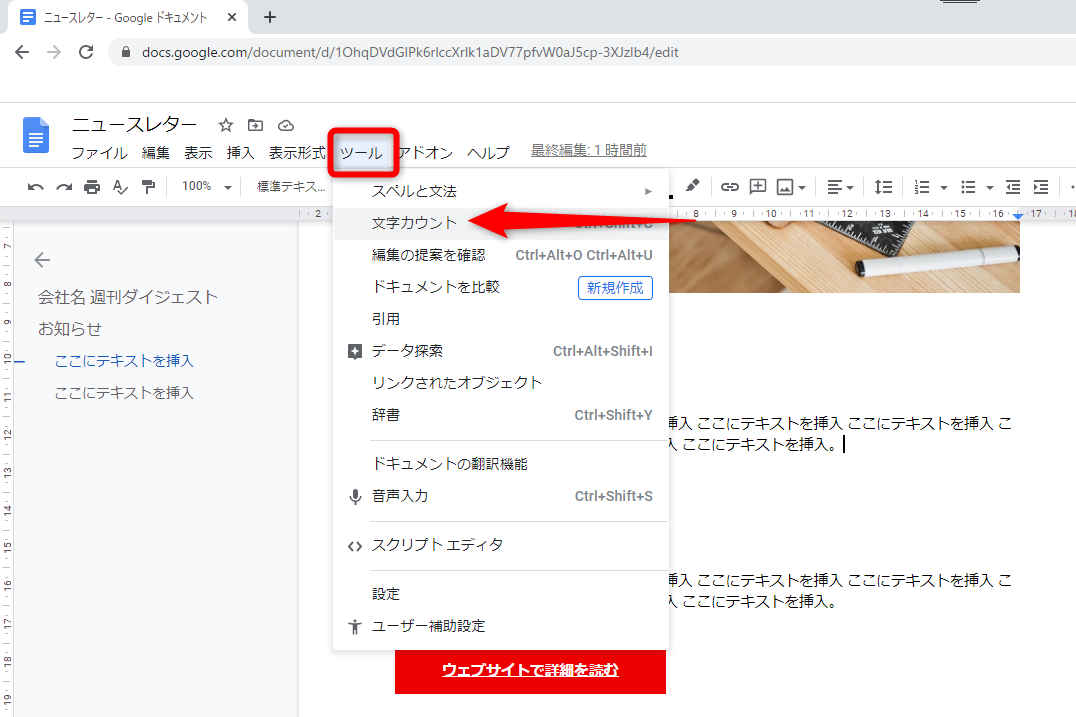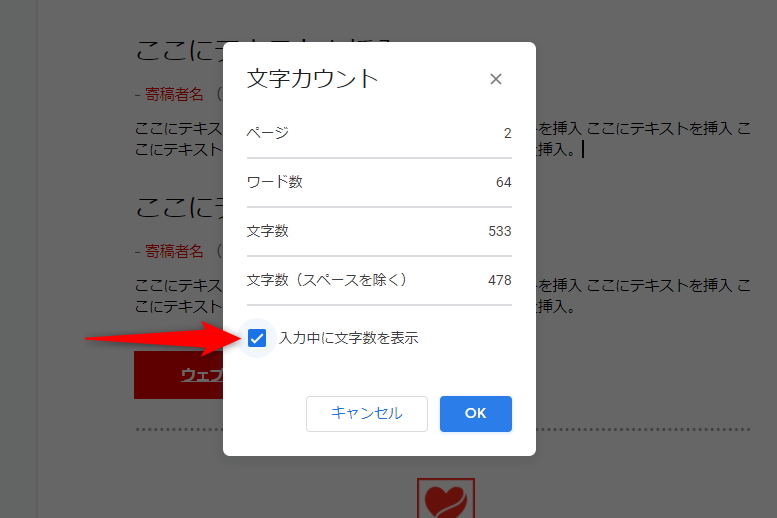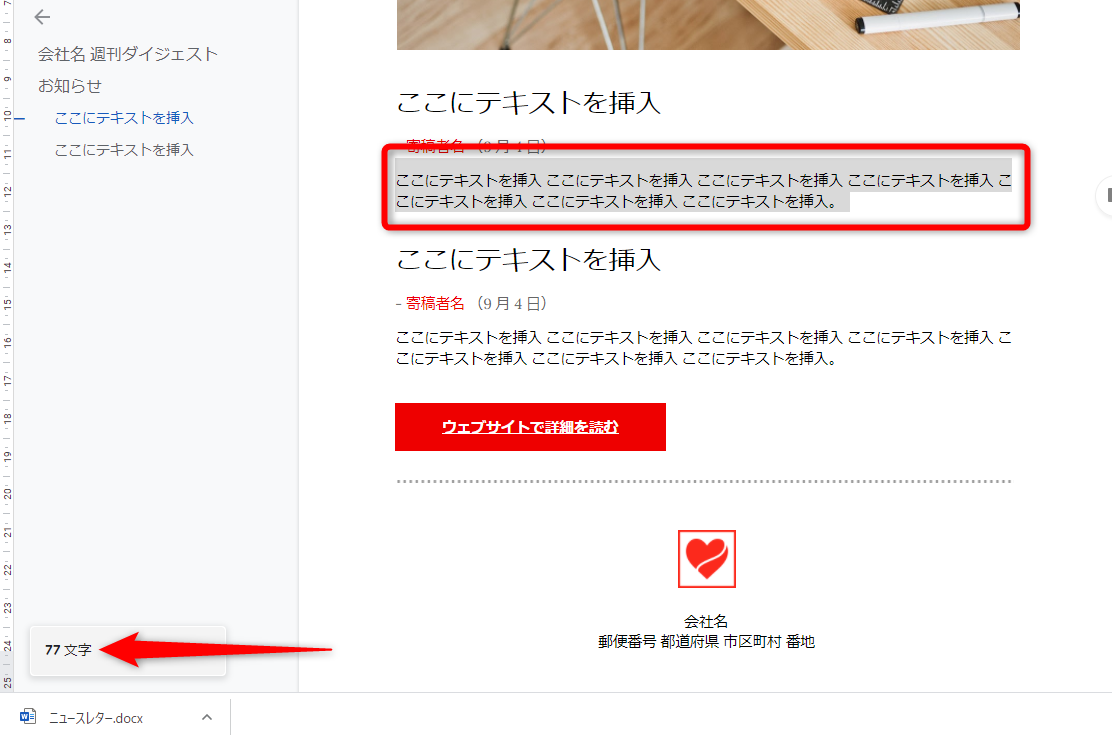バージョンアップで文字数の常時表示が可能に
文書ファイルを共有するときなど、Googleドキュメントは便利ですよね。1人で作業するにしても、パソコンやスマートフォンなど、デバイスを選ばないので重宝します。
Microsoft Wordで作成したドキュメントを、Googleドライブにアップロードして活用している人もいると思います。
ところで、文書の作成・編集に欠かせない機能といえば何でしょう? Wordの画面で、この辺りに見覚えがある人は分かると思います。
Wordの画面左下あたりに表示される機能といえば?
そうです。「文字数カウント」の機能です。地味なのですが、ニュースリリースや社内報、Webサイトの記事など、文章を書く仕事をしている人は、よく確認しているのではないでしょうか。
もちろん、Googleドキュメントにも同じ機能は搭載されているのですが、以前は文字数カウントの常時表示はできませんでした。
簡単に表示できて、利便性も向上するので、ぜひ試してみてください。
1[文字カウント]の画面を表示する
Googleドキュメントで文書ファイルを開いておきます。[ツール]→[文字カウント]の順に選択します。
2文字の入力中にも表示する
[文字カウント]の画面が表示されました。ページ数や文字数が表示されています。[入力中に文字数を表示]にチェックを付けて、[OK]をクリックします。
3文字数を表示する
画面左下に[文字カウント]のメニューが表示されます。「○○文字」を選択します。
4選択した文字数を確認する
何も選択していない状態では、文書全体の文字数がカウントされます。文字列を選択すると、選択中の文字数がカウントされます。
ドキュメント内の特定の文字列について、文字数を確認したいことはよくあります。[ツール]→[文字カウント]の操作が面倒なら、[Ctrl]+[Shift]+[C]のショートカットキーもお試しください。