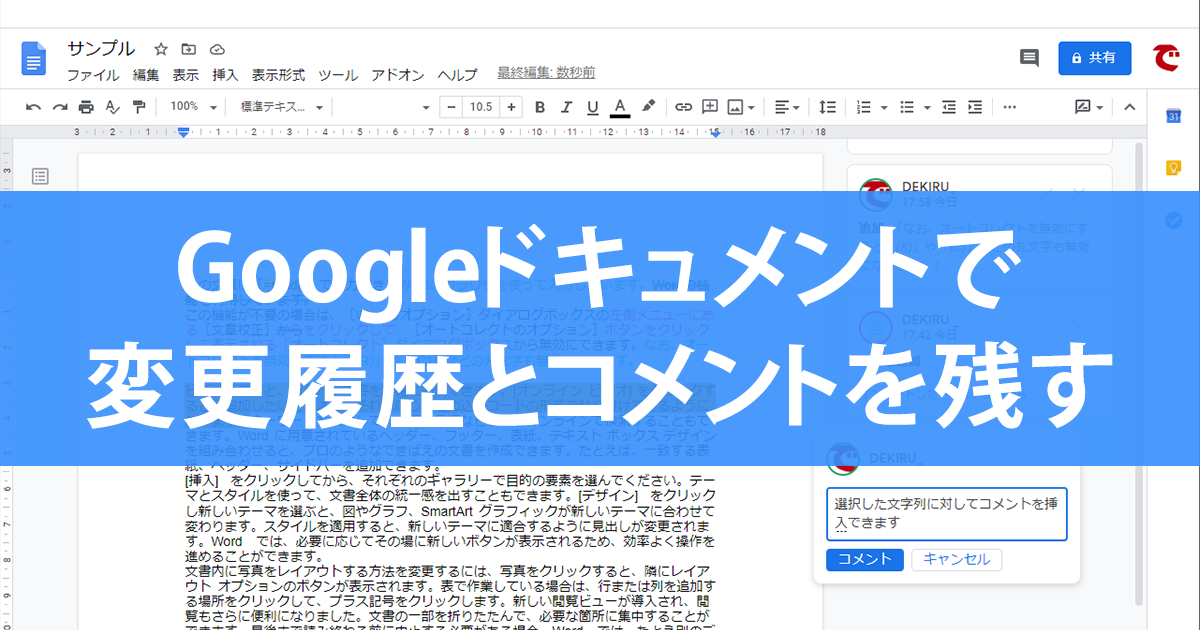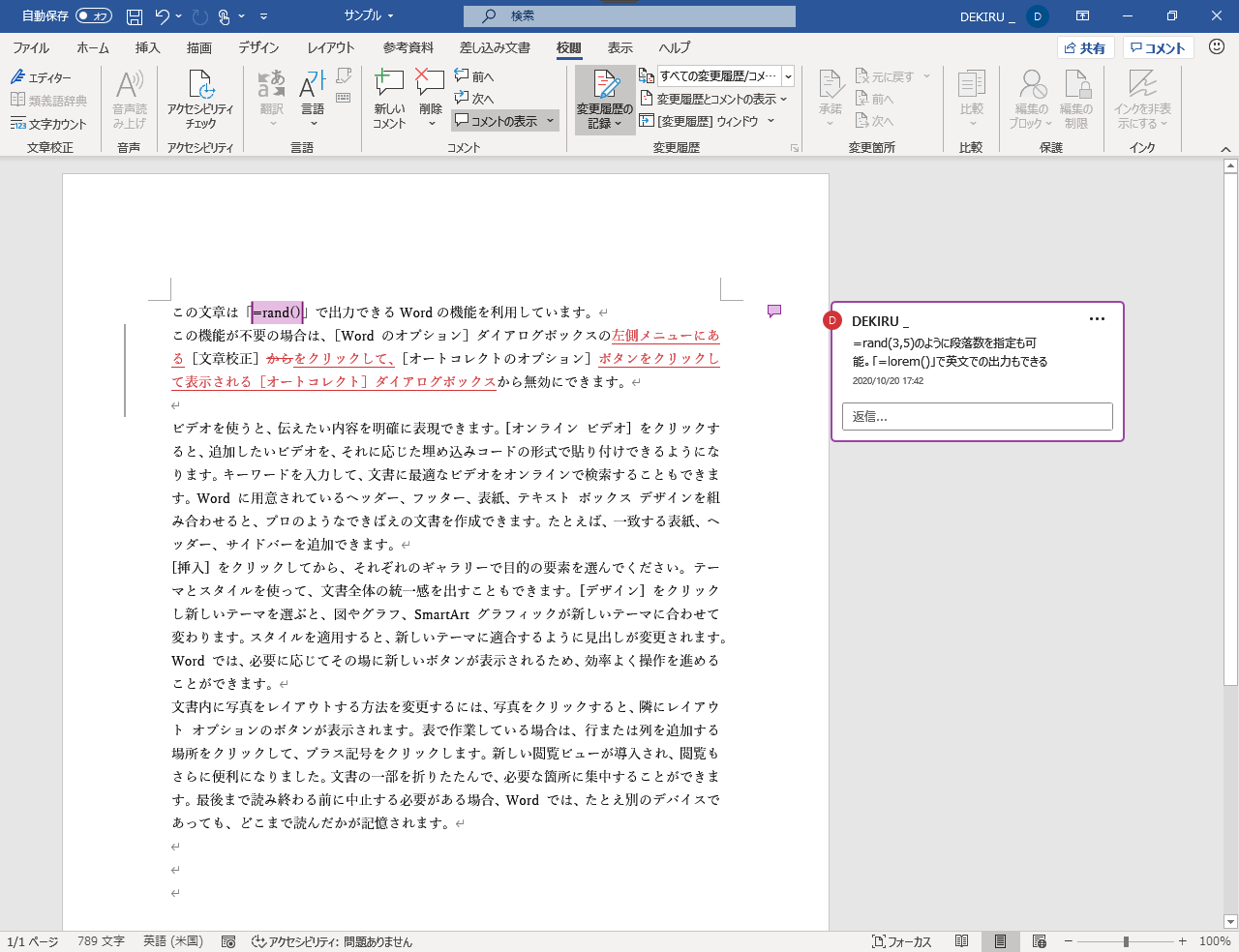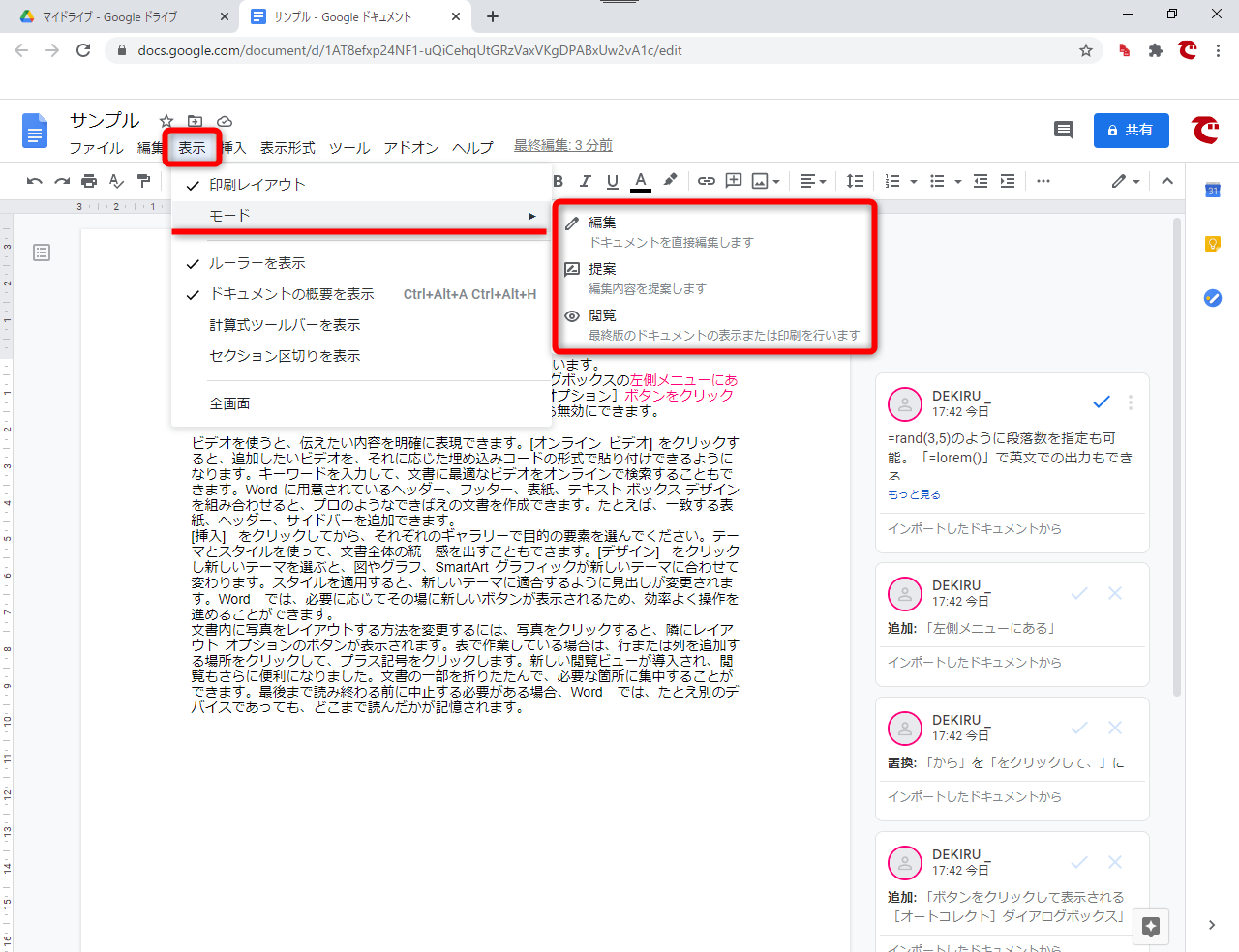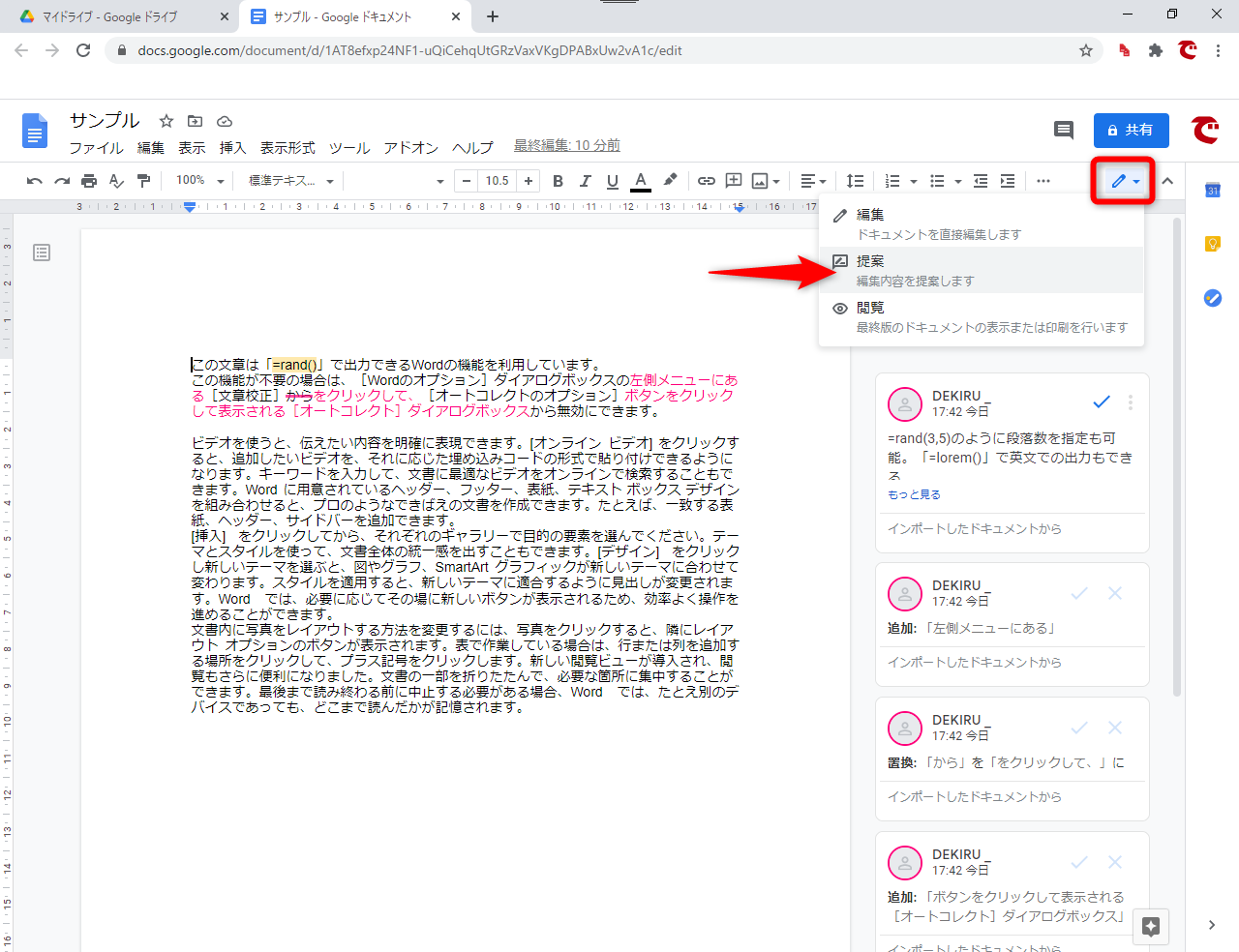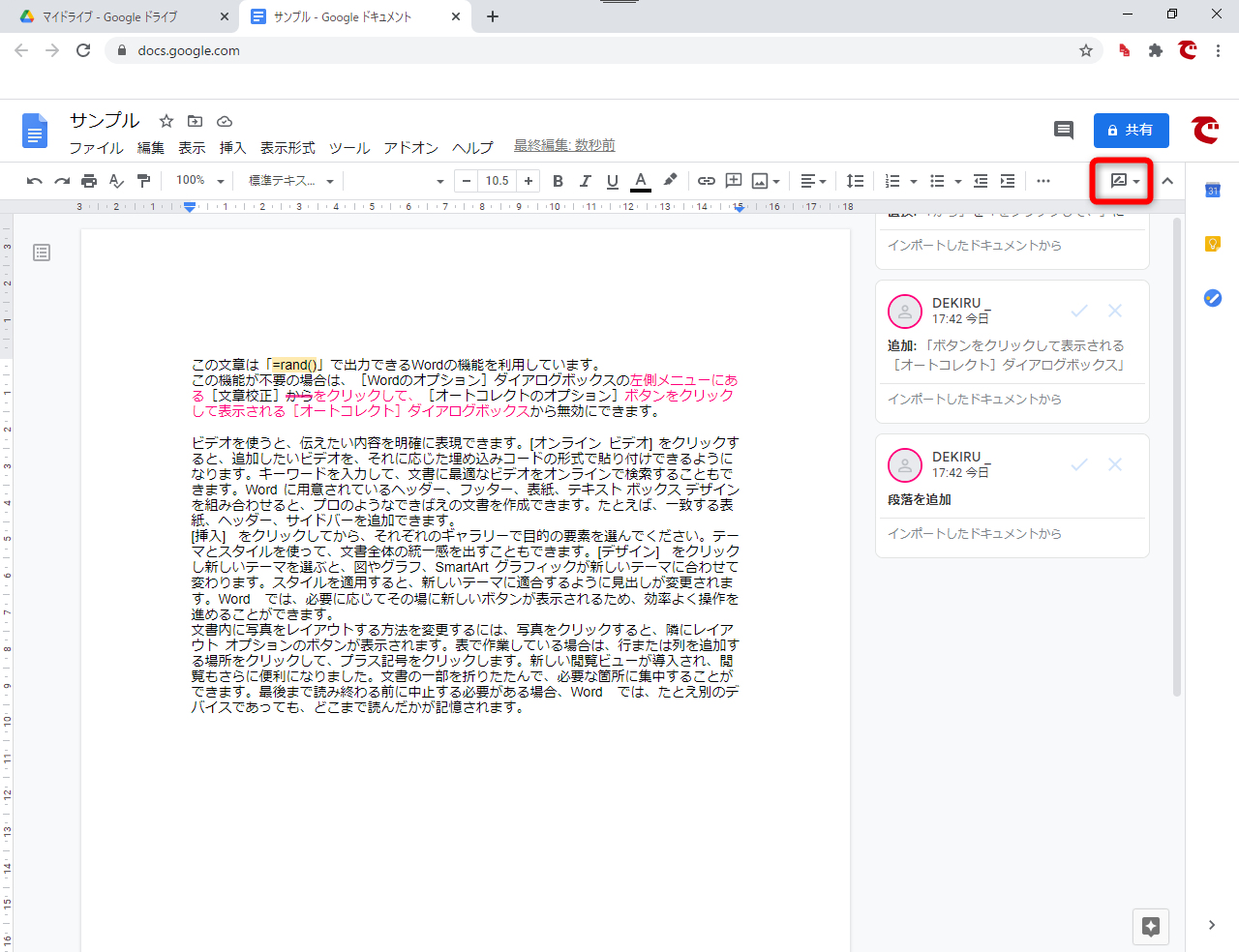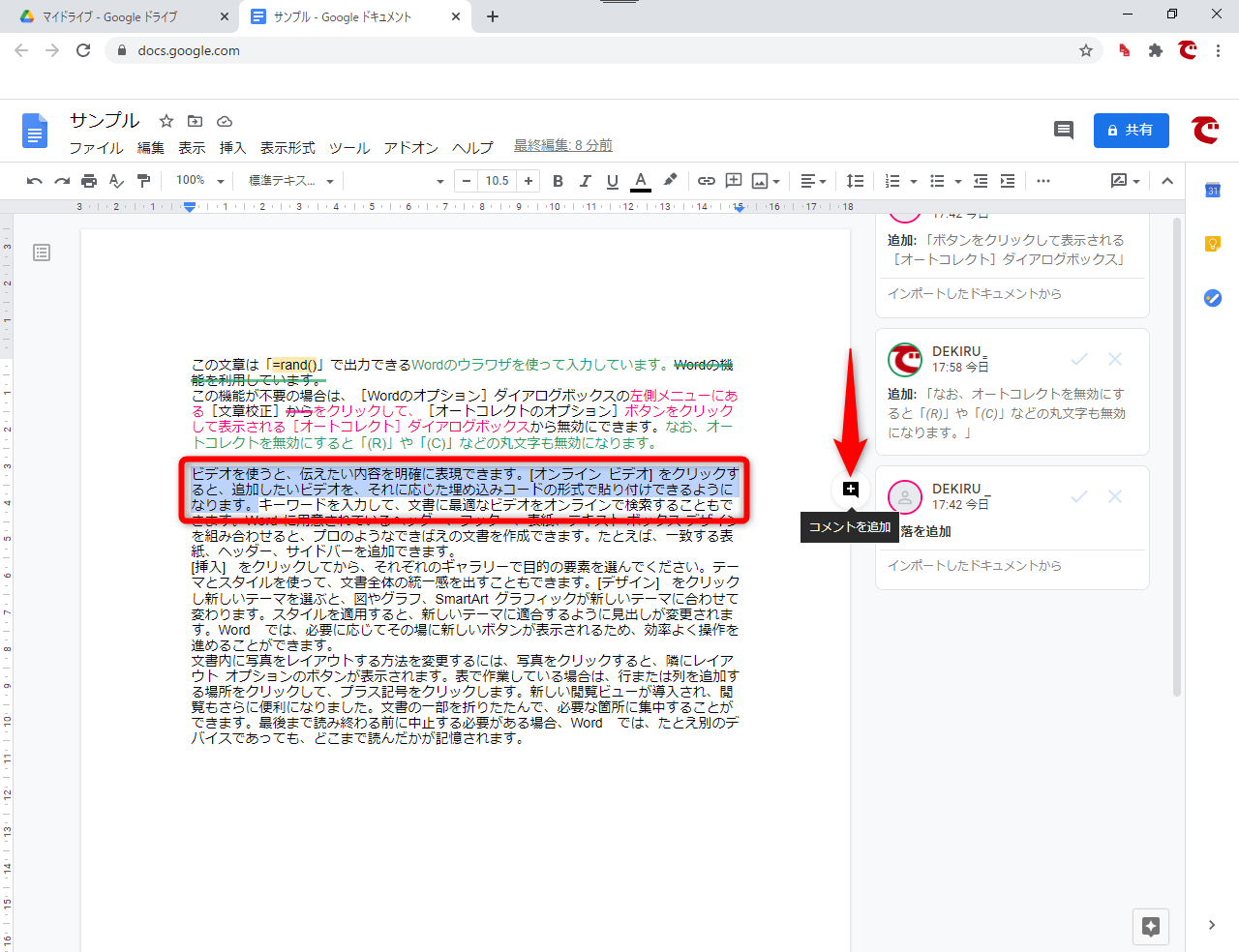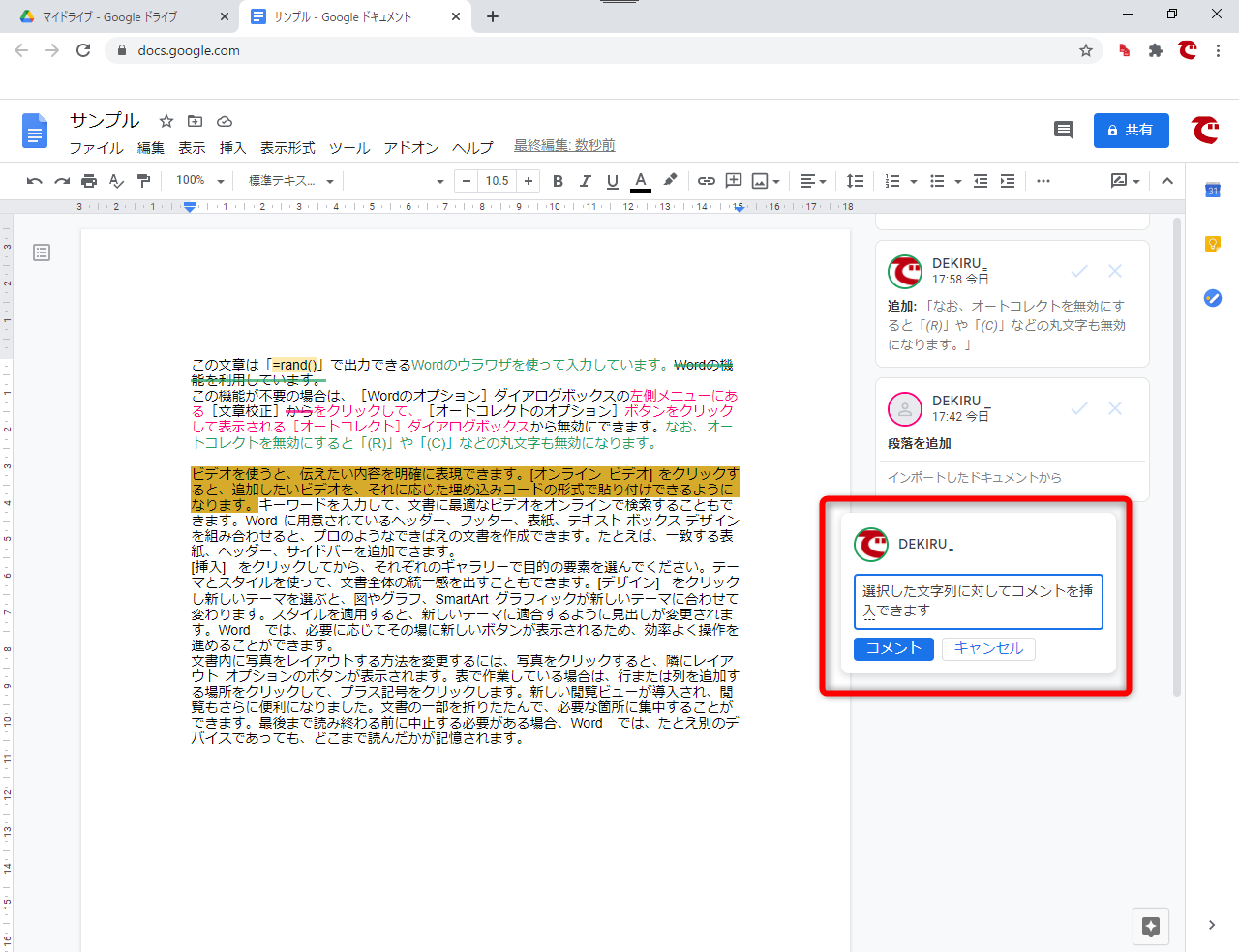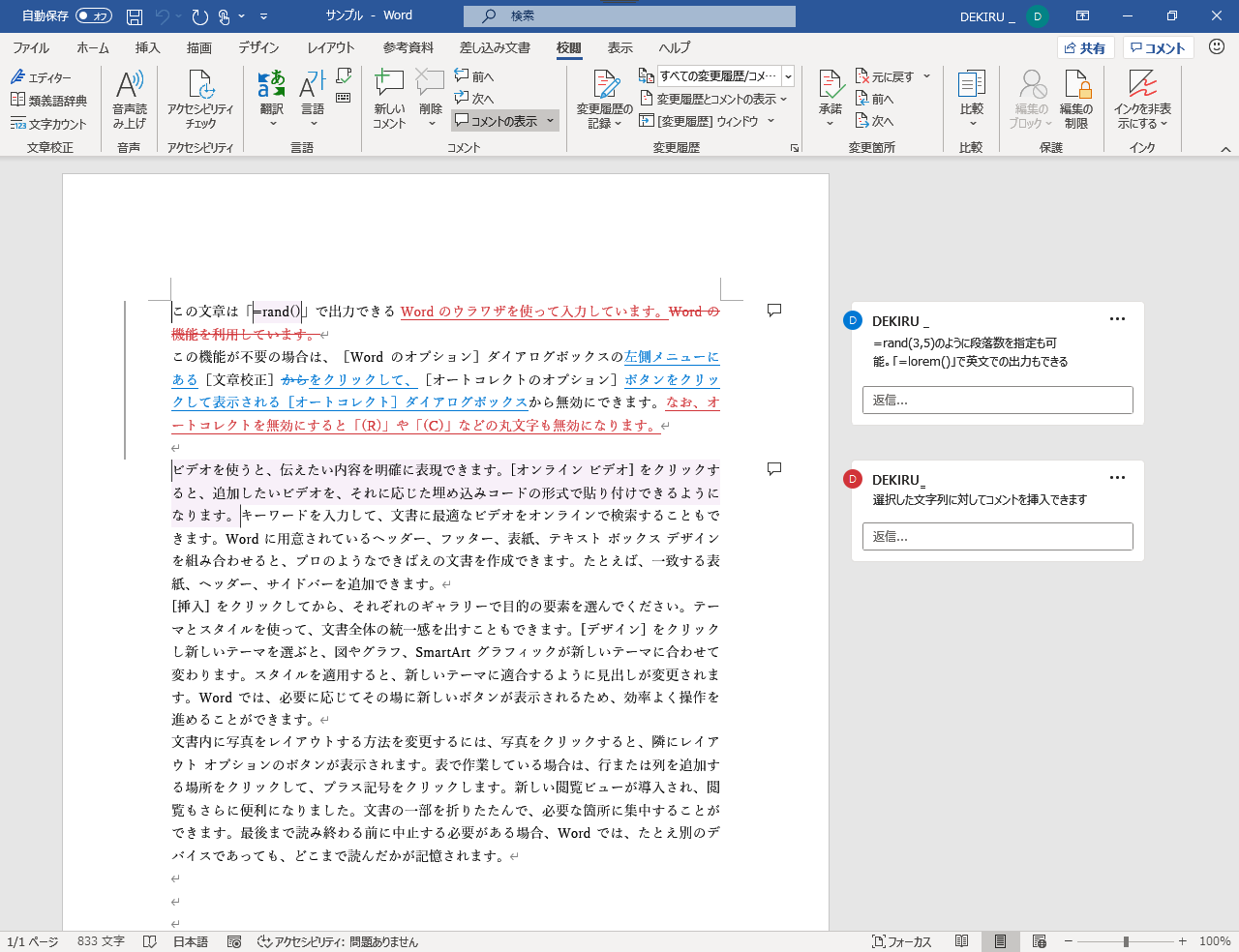[編集]と[提案]のモードを使い分ける
テレワークの普及により、Microsoft WordよりもGoogleドキュメントを使う機会が増えている人も多いでしょう。
Googleドキュメントは、Webブラウザーやアプリで手軽に使える一方で、普段の業務には十分な機能を備えています。クラウド(Googleドライブ)への保存が前提になっているので、共同作業にも便利です。
共同作業で欠かせない機能といえば、追加・編集・削除した箇所を自動で記録する「変更履歴」や、その理由などを付記できる「コメント」があります。Wordでは、リボンの[校閲]タブにまとまっています。
Wordの[校閲]タブにある機能です。変更履歴やコメントを残せます。
Googleドキュメントでも、同等の機能がもちろん使えます。Googleドキュメントでは[表示]メニューの[モード]を選択して、通常は[編集]のところを[提案]モードに切り替えましょう。[閲覧]は修正履歴やコメントのない最終版の確認用のモードです。
[表示]メニューから[モード]→[提案]の順にクリックします。
モードの切り替え操作はこれだけですが、現在のモードの確認をして、実際に操作してみましょう。
変更履歴やコメントを記録する
モードの切り替えは、先ほどの[表示]メニューからも可能ですが、画面右上にあるアイコンからの操作のほうが簡単、かつモードの確認もできて便利です。
[編集]が通常の編集モードです。[提案]では変更履歴がオンになり、追加・編集・削除した記録が自動的に残ります。
1モードを切り替える
Googleドキュメントの画面右上にあるアイコンをクリックして、[提案]を選択します。
2変更履歴を記録する
提案モードに切り替わりました。アイコンが「吹き出し」の形に切り替わり、現在のモードを確認できます。追加・編集・削除した箇所の右側に変更履歴が記録されます。
3コメントを挿入する
今度はコメントを挿入してみます。文字列の選択時に表示される[コメントを追加]のアイコンをクリックします。ツールバーからコメントを挿入することもできますが、コメントしたい箇所をしてコメントを挿入するほうが、素直な操作だと思います。
コメントを入力して、[コメント]をクリックします。
作業内容はすべて自動的に保存されます。提案モードの切り替えには、[Ctrl]+[Shift]+[Alt]+[X]、編集モードの切り替えには、[Ctrl]+[Shift]+[Alt]+[Z]も使えます。また、コメントの挿入は、[Ctrl]+[Alt]+[M]です。
このファイルをWordで開いたときにどうなるのかが気になりますが、安心してください。Word形式でダウンロードすれば、変更履歴が記録されています。逆に、Wordで記録した変更履歴も、Googleドキュメントに反映されます。
GoogleドキュメントをWord形式でダウンロードすれば、Wordで表示しても修正履歴やコメントは残っています。