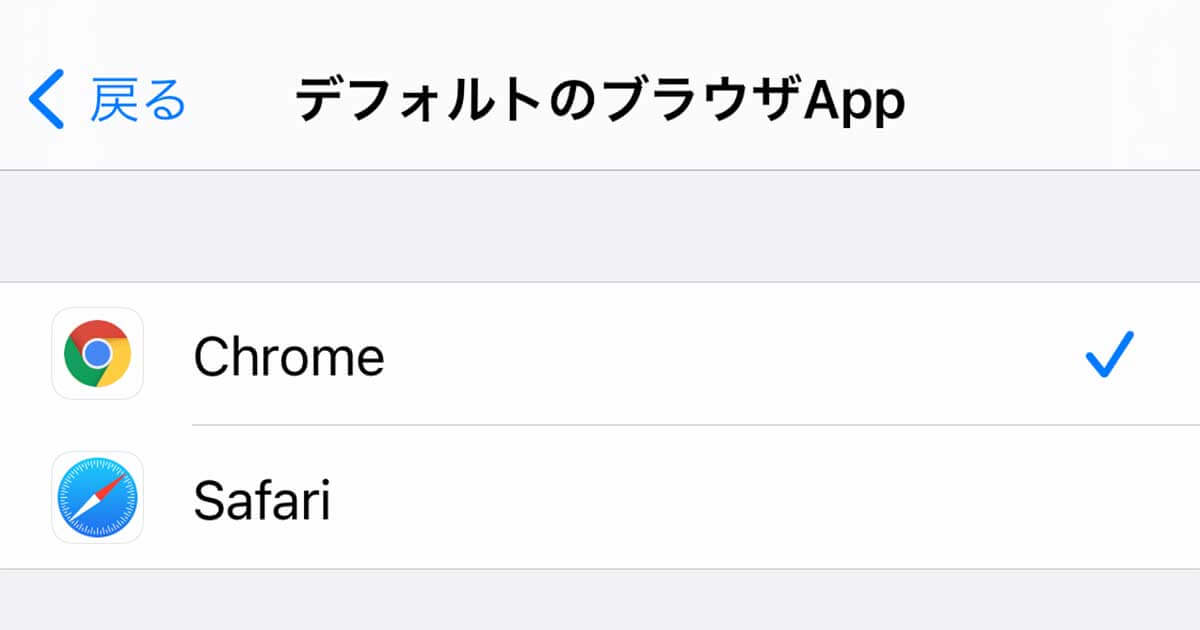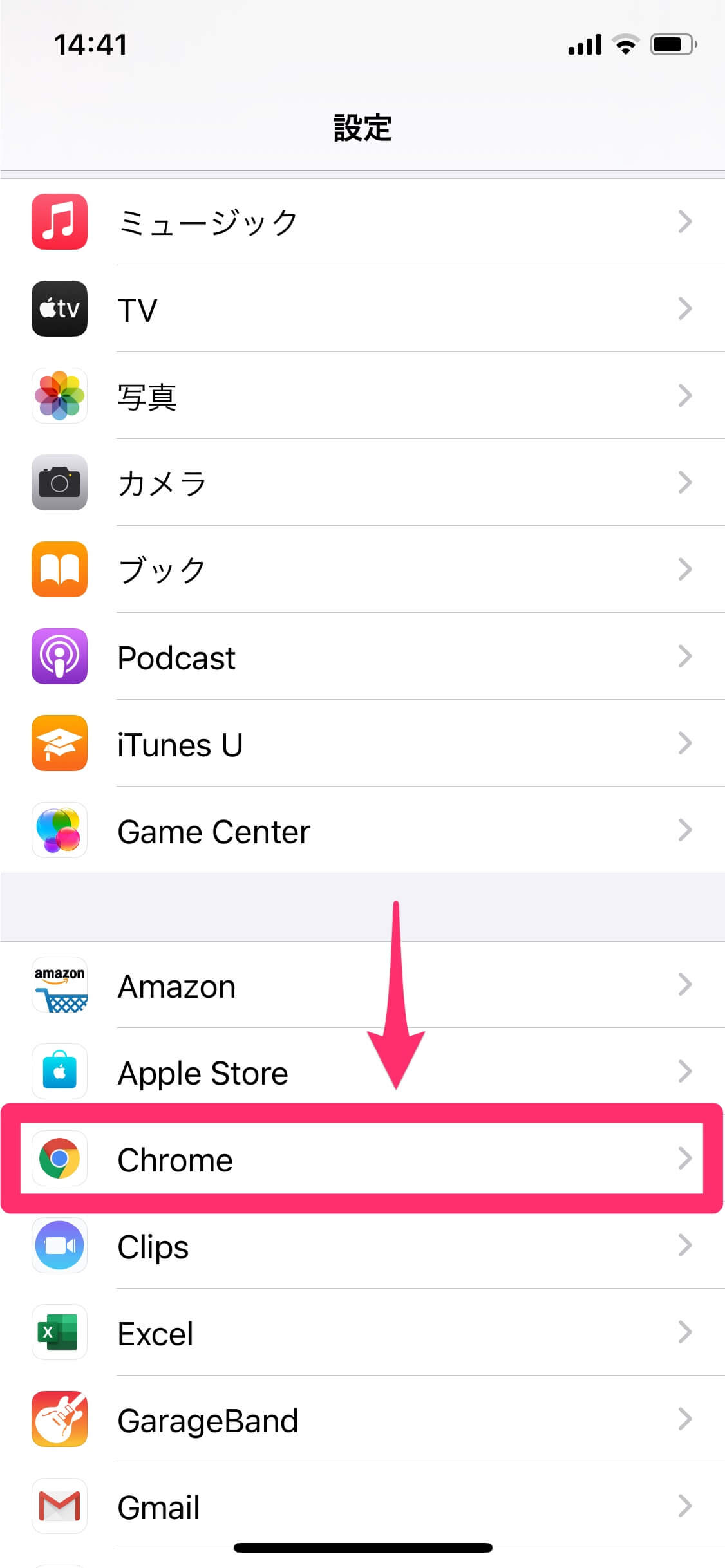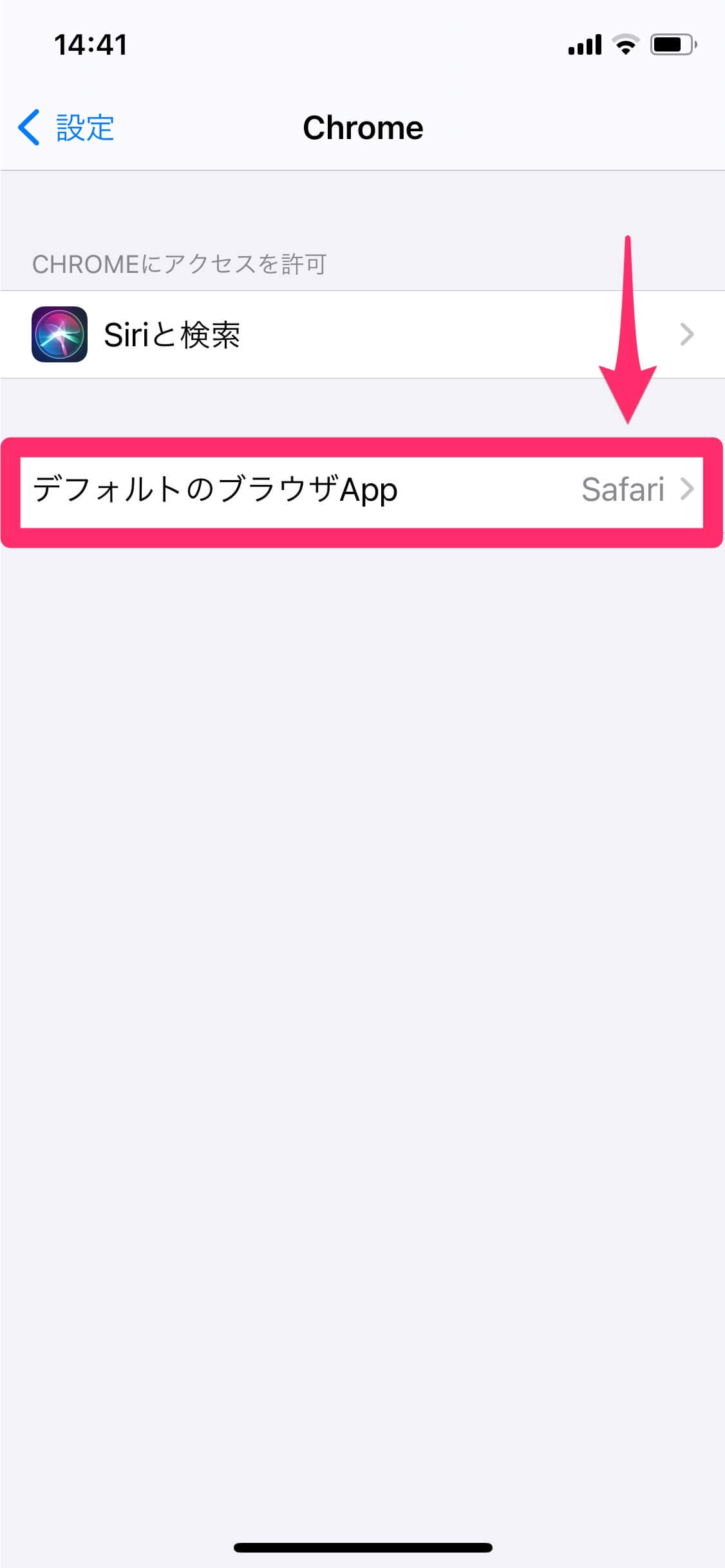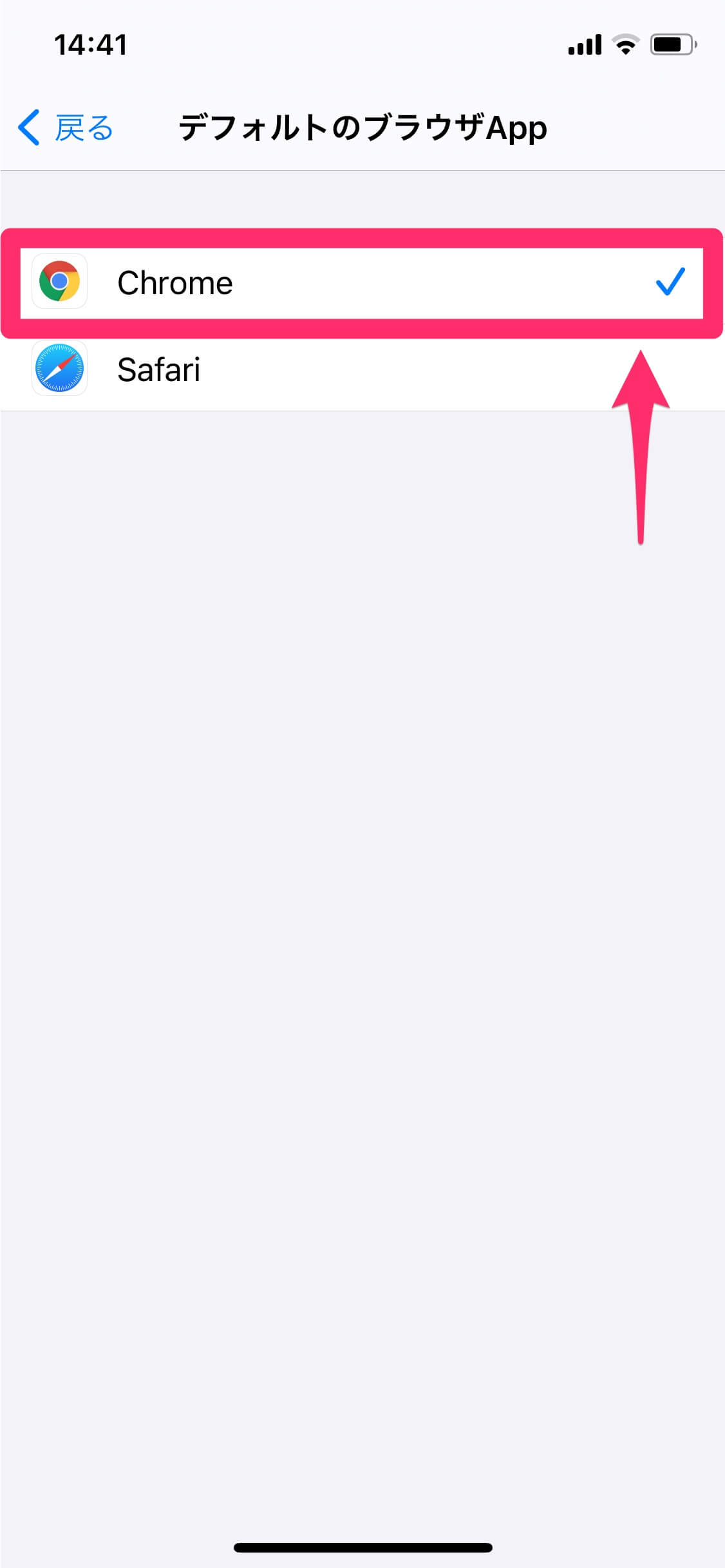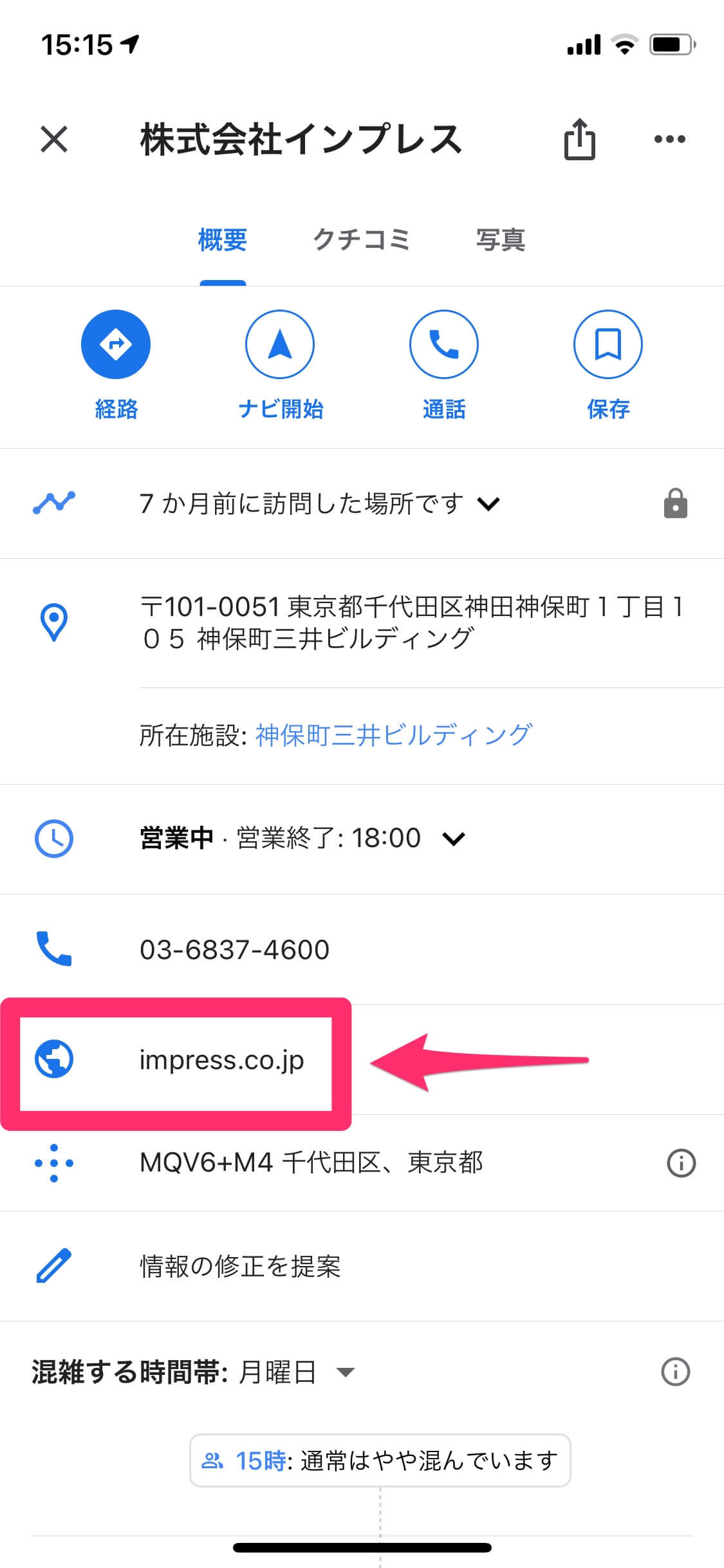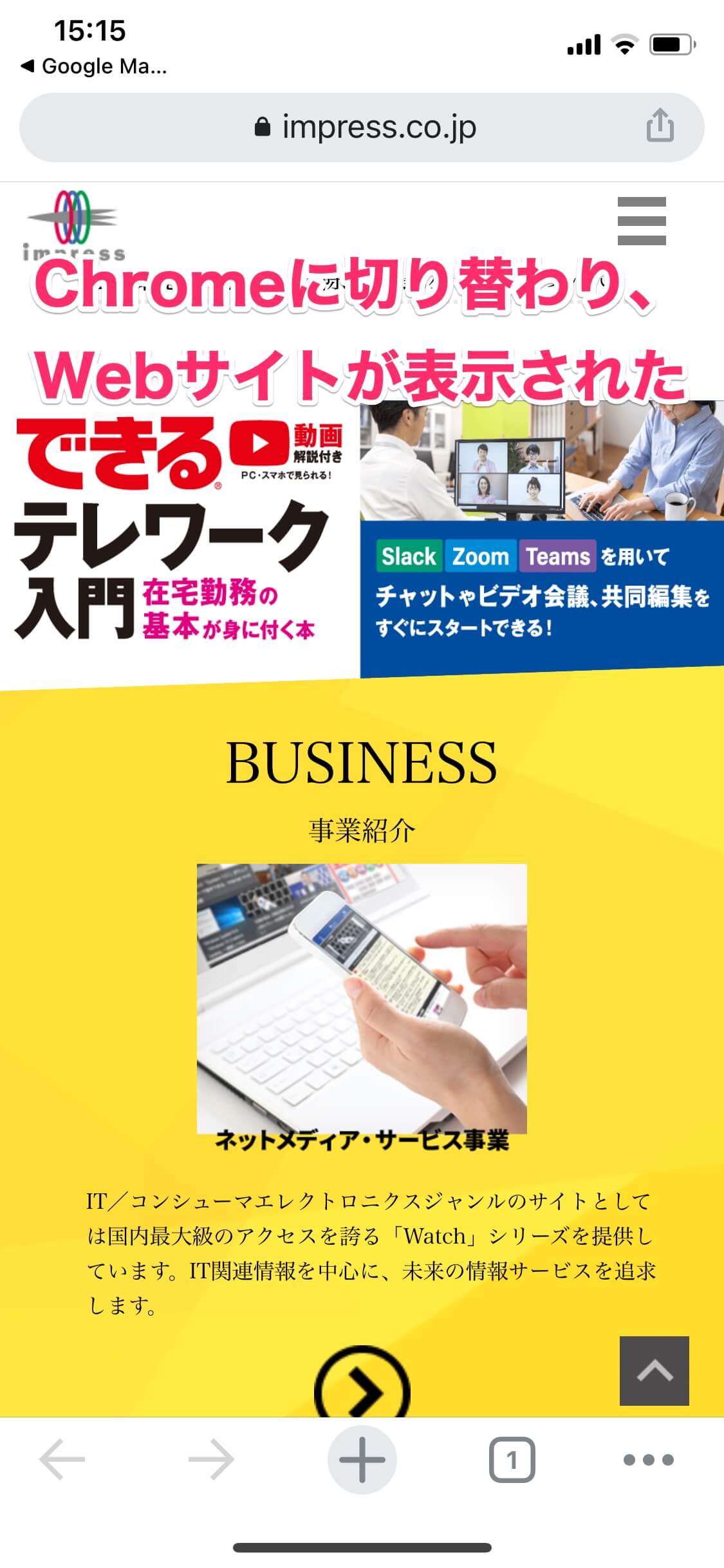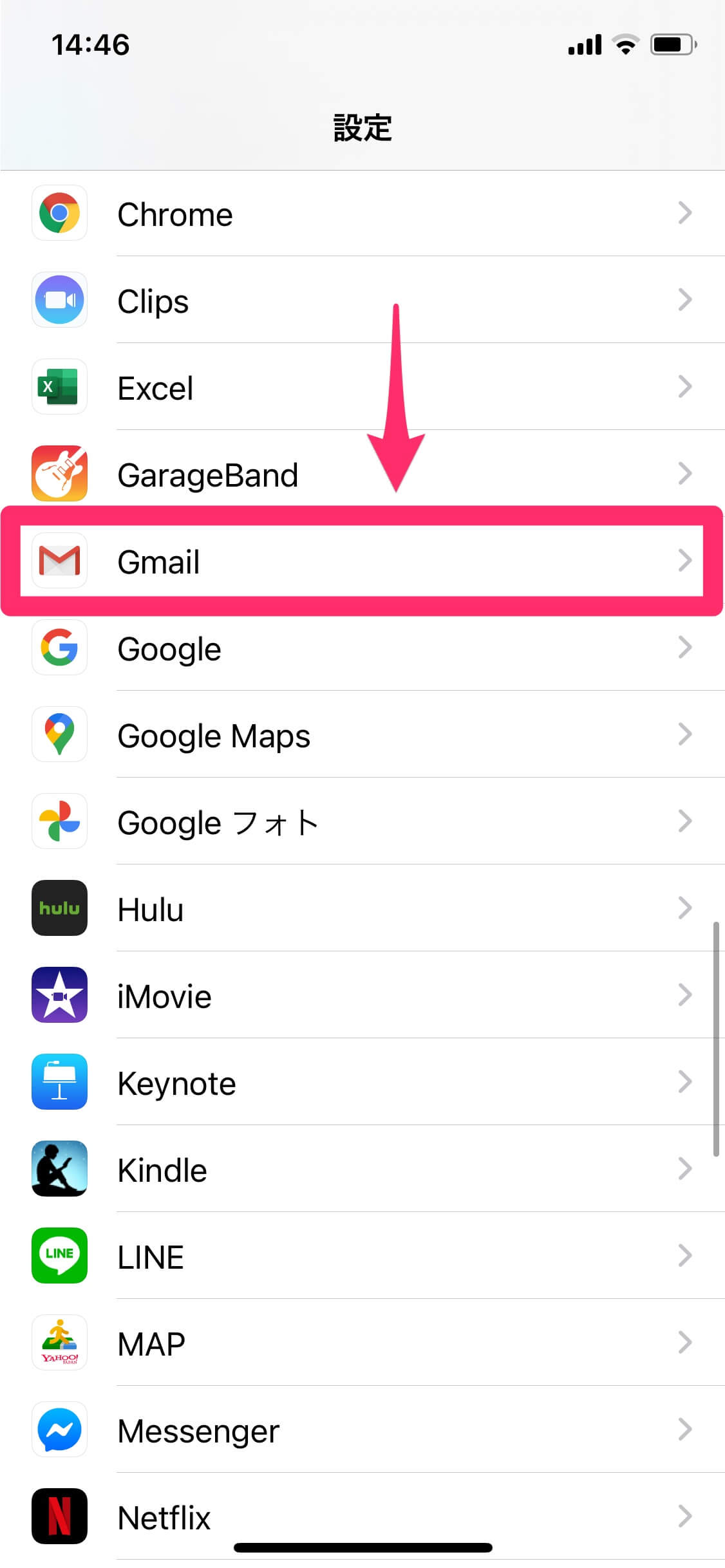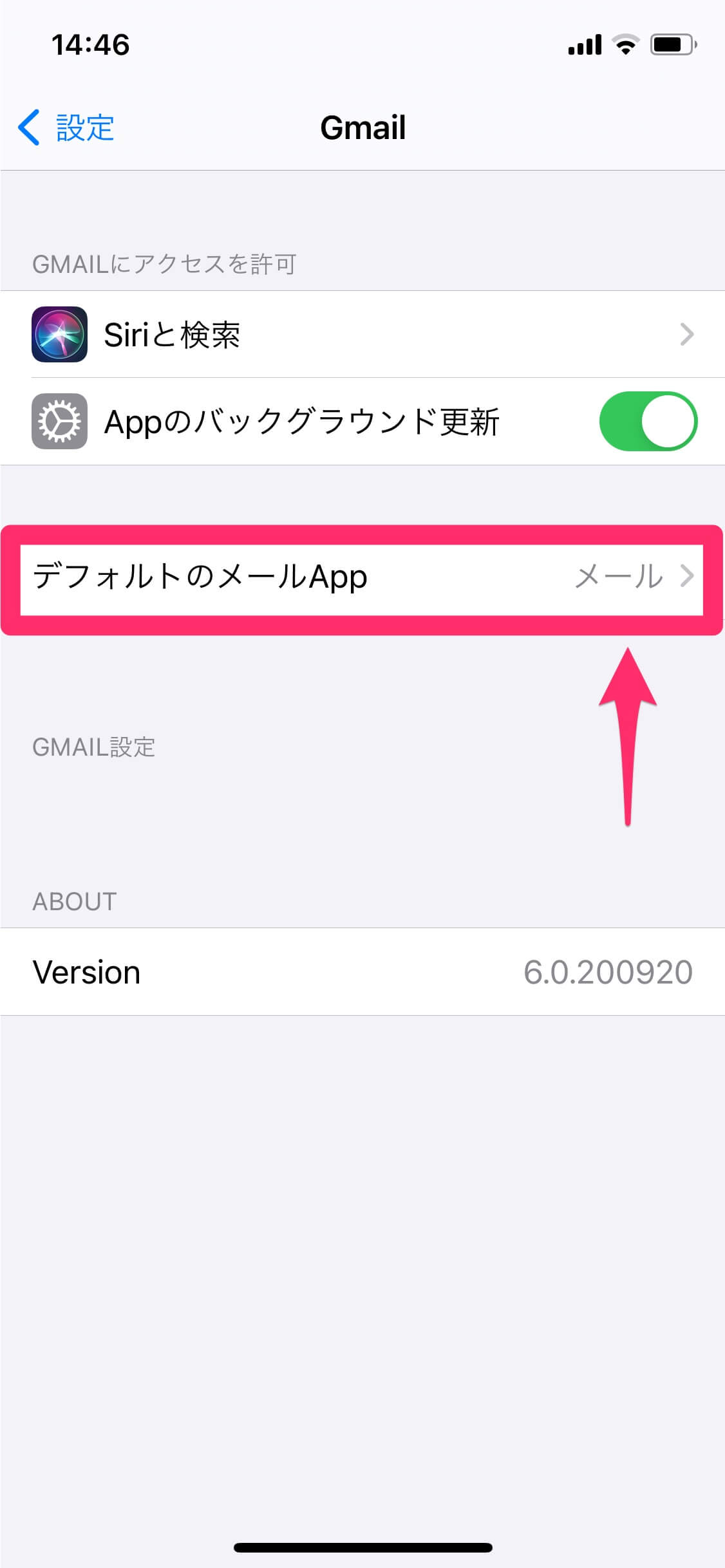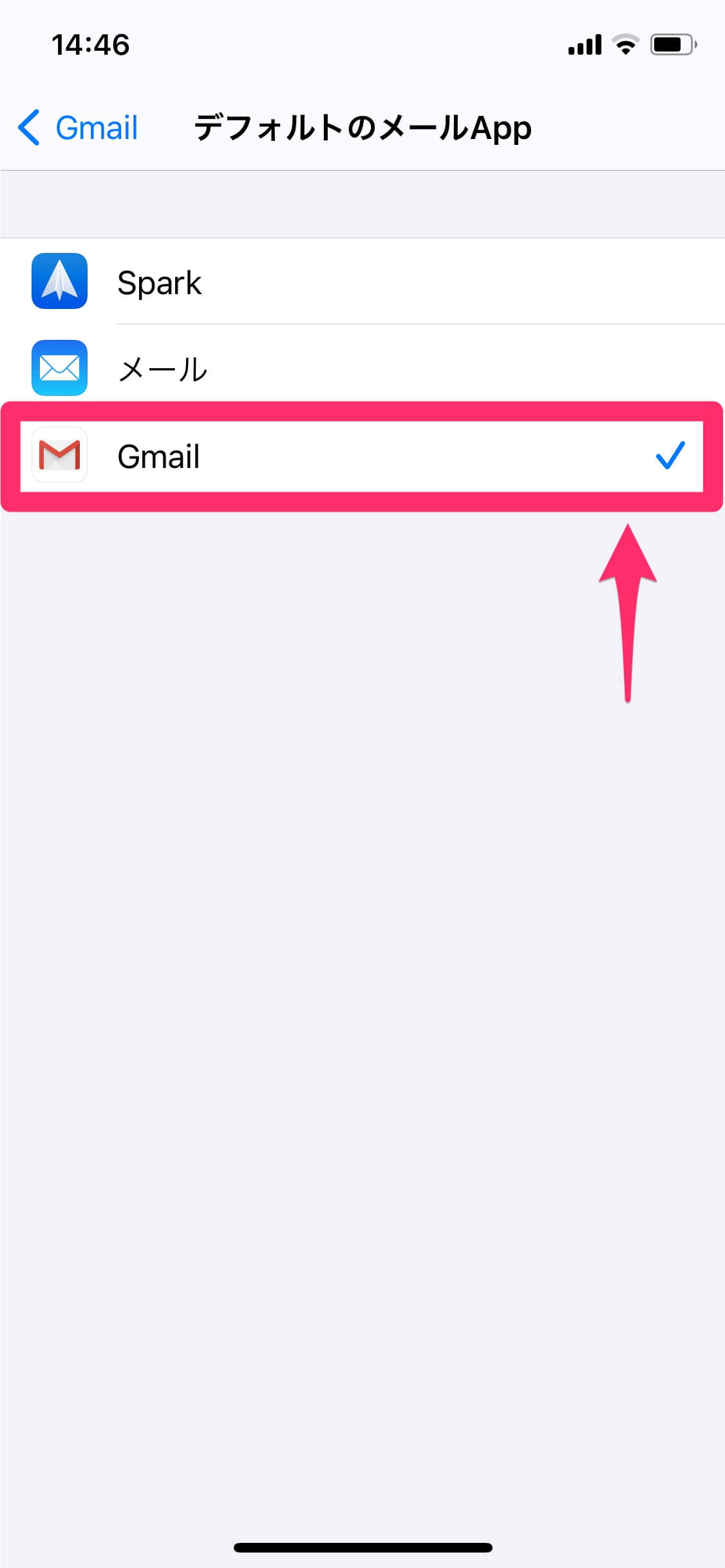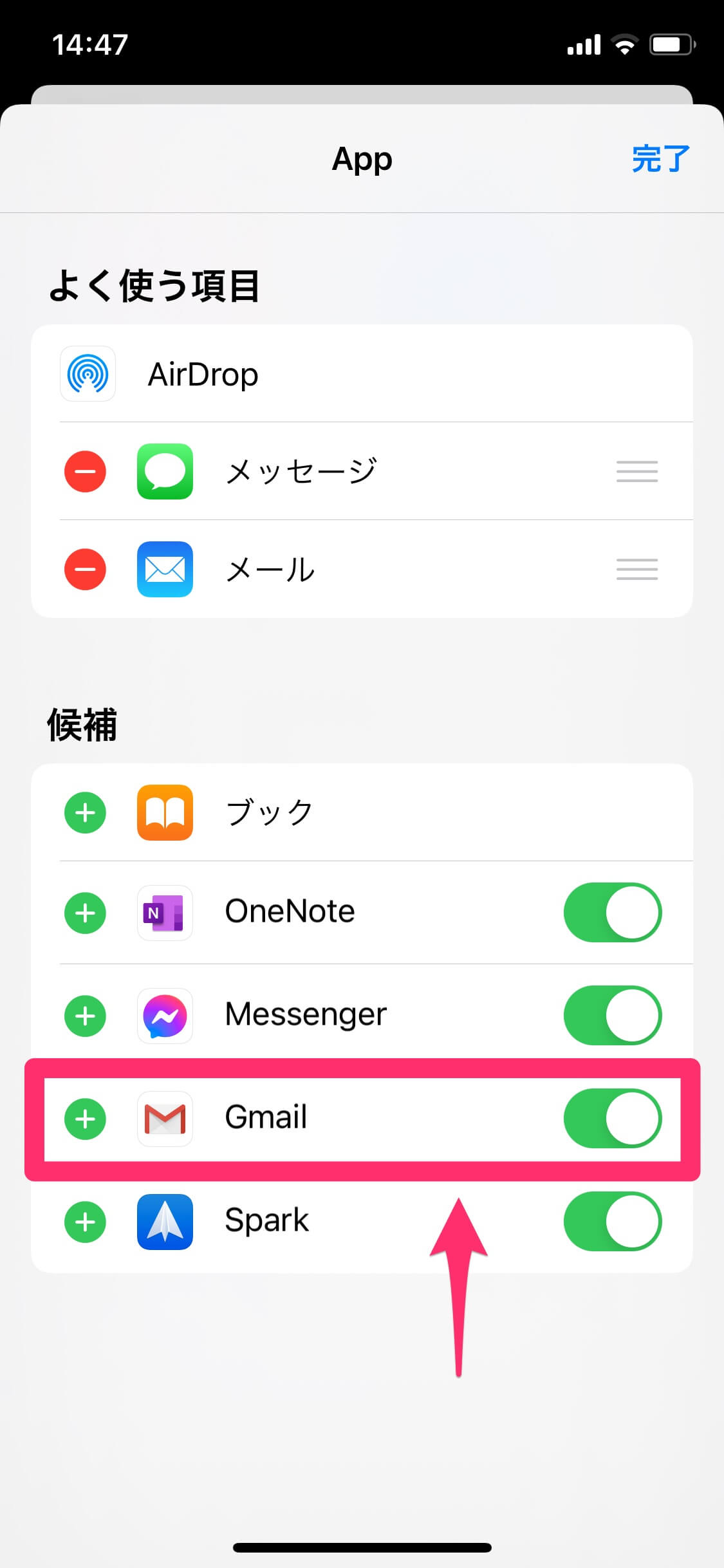PCと同じアプリで使いやすく
長い間、iPhone/iPadにおけるデフォルトのブラウザーアプリは「Safari」、メールアプリは「メール」と決まっていました。しかし、iOS 14でようやく、これらのApple標準アプリ以外のブラウザーやメールをデフォルトとして設定できるようになりました。
例えば、PCではデフォルトブラウザーとして「Google Chrome」を使っている人が、iPhoneでも常に「Chrome」アプリを使い、ブックマークなどを同期して使えるようになります。また、普段Gmailを使っていると、iPhoneで新しくメールを作成するときに「メール」アプリが起動してイラッとするものですが、ちゃんと「Gmail」アプリが起動するようになります。
設定方法は以下のとおりです。iOS 14のリリース当初は、デフォルトのブラウザー/メールアプリを設定しても、再起動すると元に戻ってしまう不具合がありましたが、iOS 14.0.1で改善されています。
デフォルトのブラウザーアプリをChromeに切り替える
1[Chrome]画面を表示する
[設定]アプリを起動し、アプリごとの設定がある部分まで下にスクロールします。[Chrome]をタップしましょう。
2[デフォルトのブラウザApp]画面を表示する
[デフォルトのブラウザApp]をタップします。
3[Chrome]を選択する
[Chrome]をタップします。これで設定完了です。
4デフォルトのブラウザーアプリが変更されたことを確認する
試しに「Googleマップ」アプリを起動し、スポット情報からWebサイトを参照してみると......
最初はアプリ内ブラウザーで表示されますが、右下のアイコンをタップすると、デフォルトのブラウザーアプリで開きます。
従来ならSafariに切り替わるところですが、Chromeに切り替わりました。画面下部のメニューアイコンから、Chromeであることが分かると思います。
デフォルトのメールアプリをGmailに切り替える
メールアプリでも、設定方法は同じです。[設定]アプリを起動して[Gmail]をタップします。
[デフォルトのメールApp]をタップします。
[Gmail]をタップして設定完了です。
HINT共有メニューは別途設定する必要がある
iPhone/iPadのアプリで開いている情報をほかのアプリで開きたいときには、 ![]() ボタンから表示できる共有メニューを使うことがよくあります。
ボタンから表示できる共有メニューを使うことがよくあります。
しかし、上記の方法でデフォルトのブラウザー/メールアプリを変更しても、共有メニューには相変わらず「Safari」や「メール」アプリが表示されます。共有メニューの内容は、別途設定する必要があることを覚えておいてください。
例えば、デフォルトのメールアプリをGmailに変更しても、共有メニューには相変わらず「メール」アプリが目立つところに表示されています。これを変更するには、アイコンの一覧を左にスワイプして[その他]をタップしてください。
[App]画面で[編集]をタップし、候補の一覧にある[Gmail]の[+]をタップして[よく使う項目]に追加します。さらに[メール]の[-]をタップして[よく使う項目]から削除すれば、共有先のアプリとしてGmailをすぐに選択できるようになります。