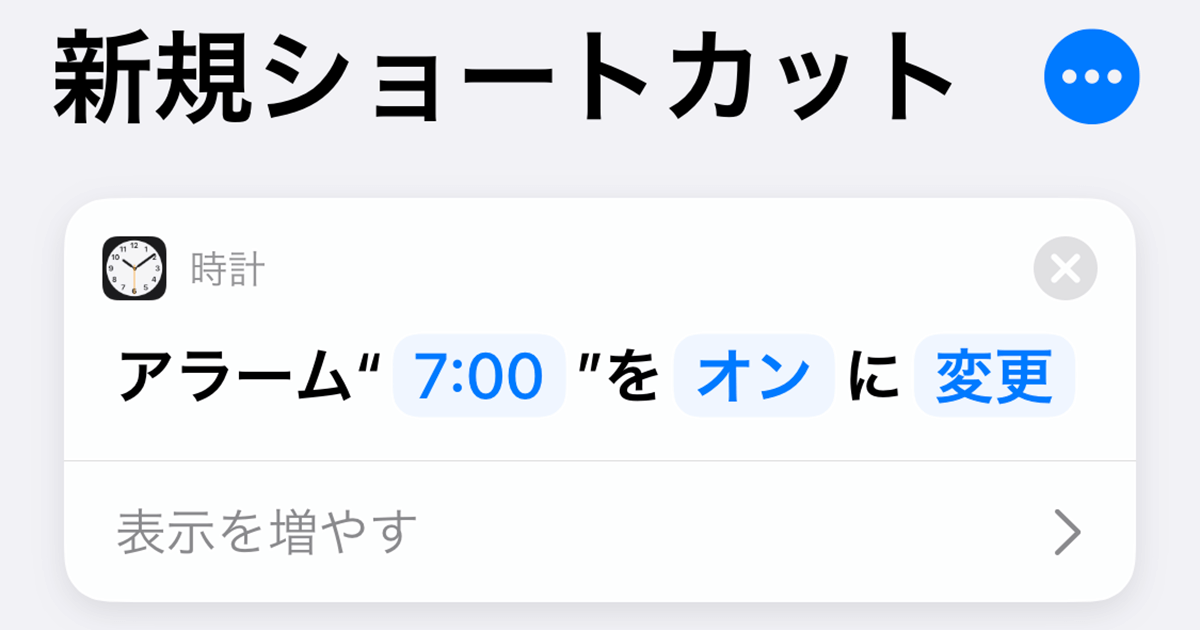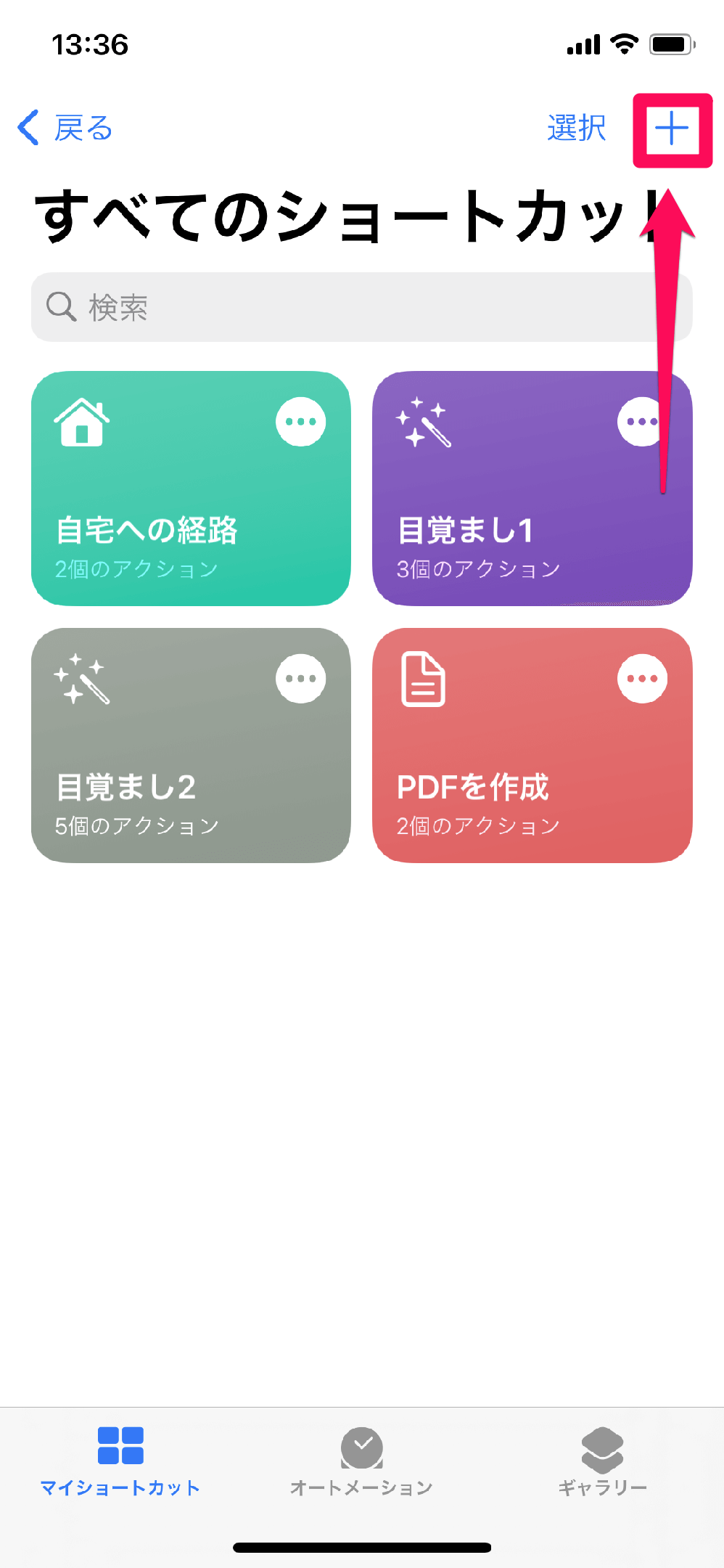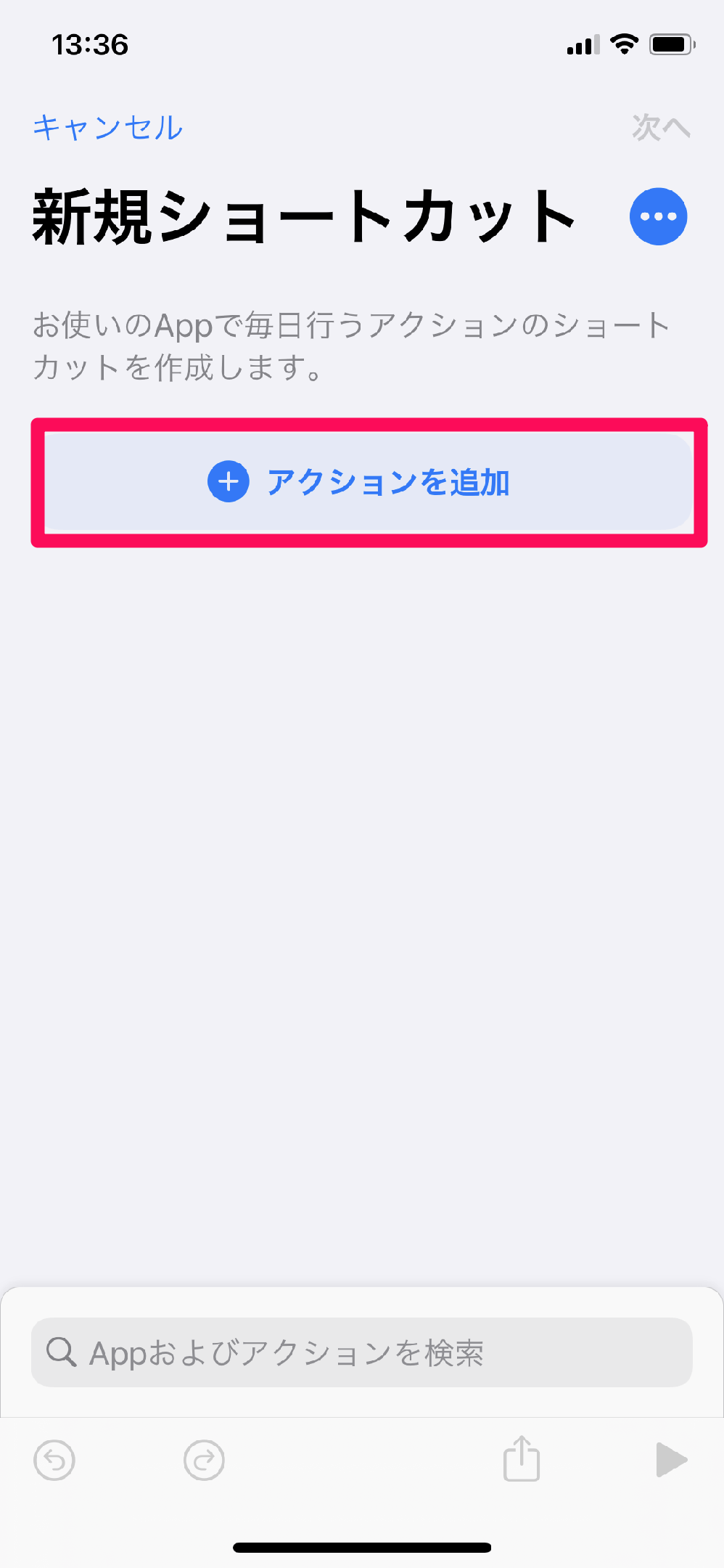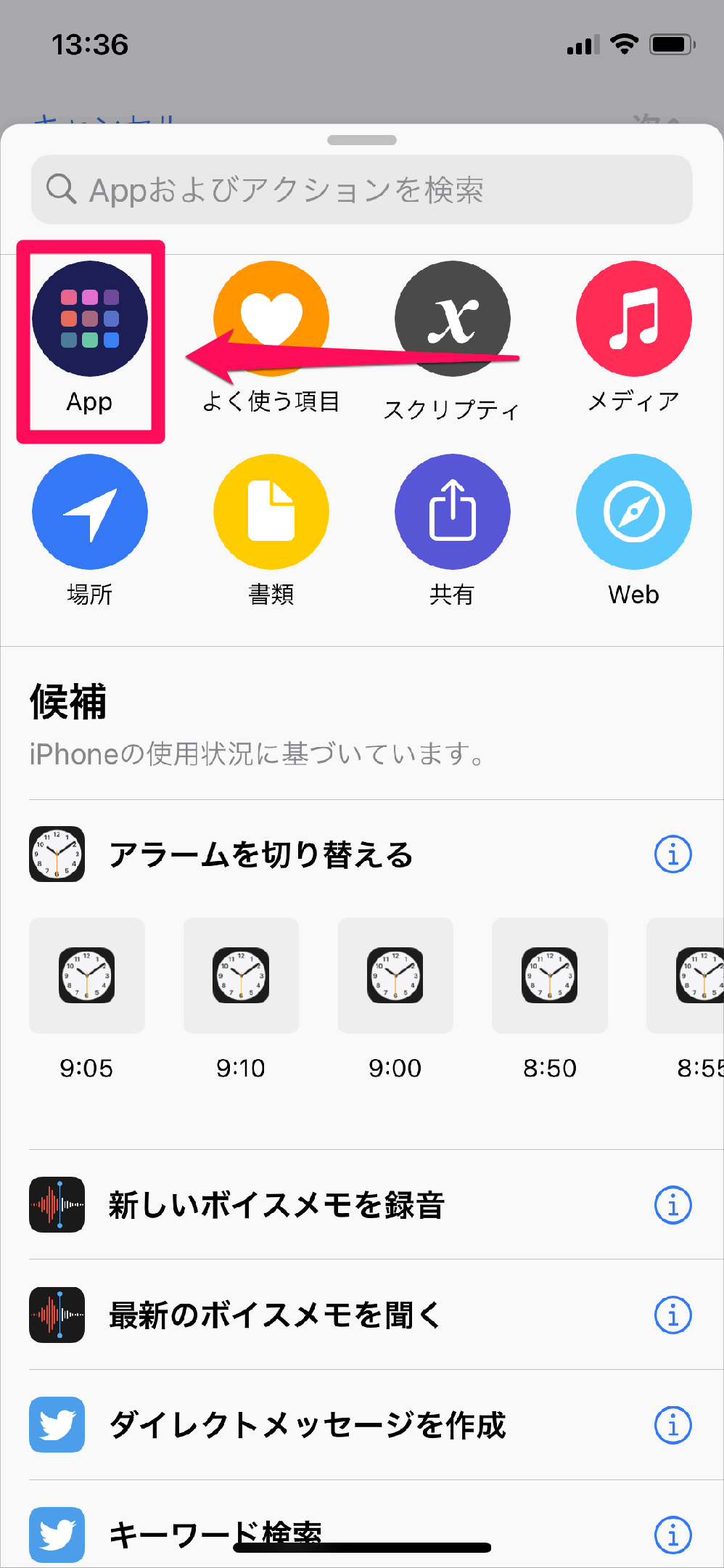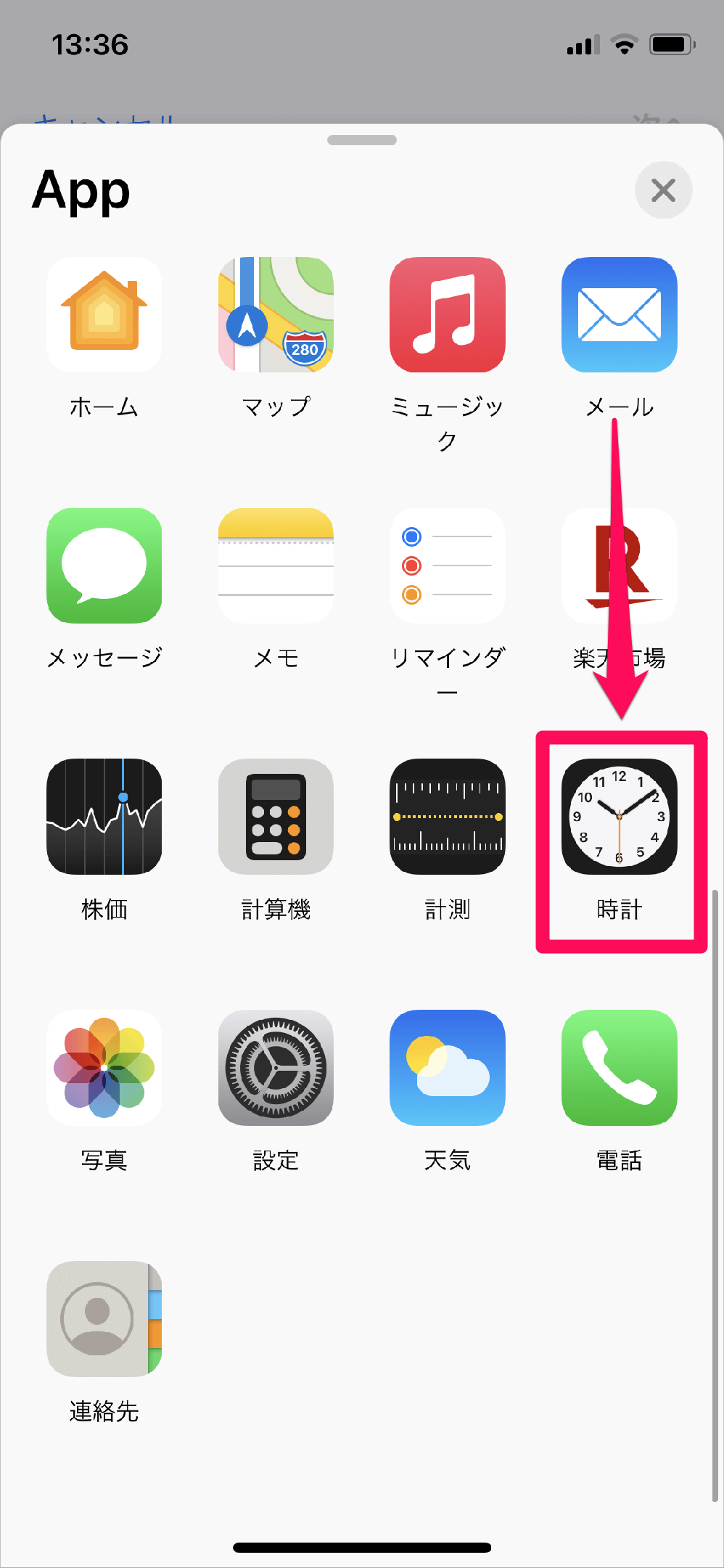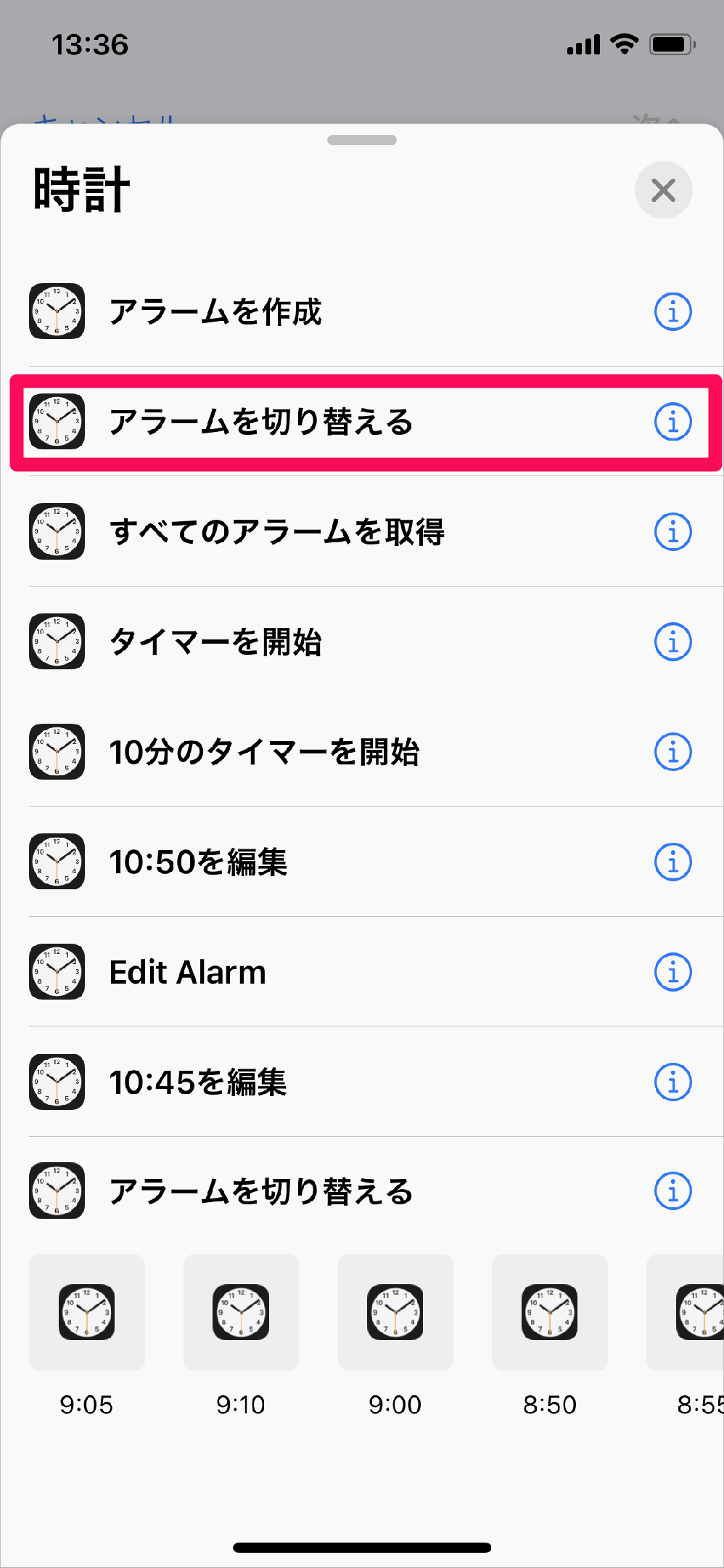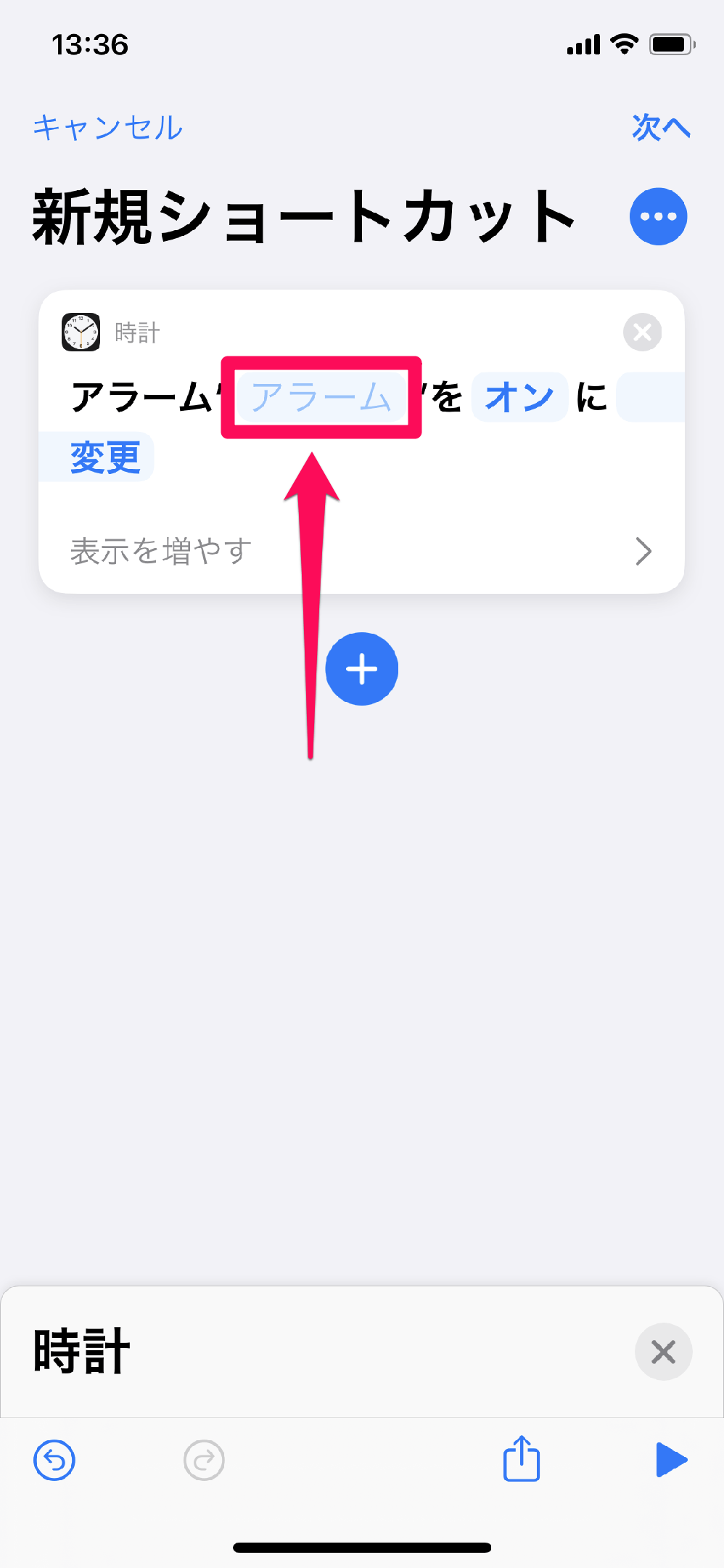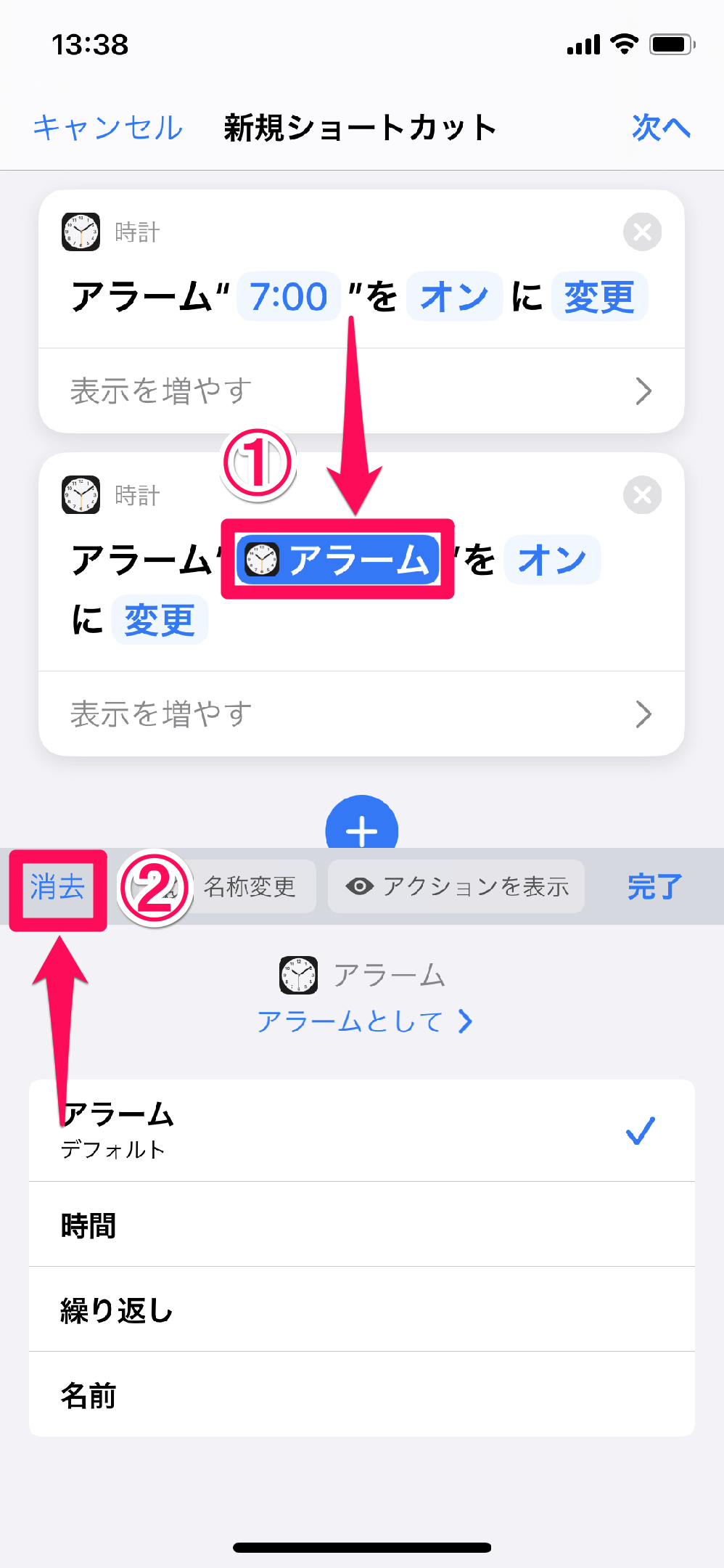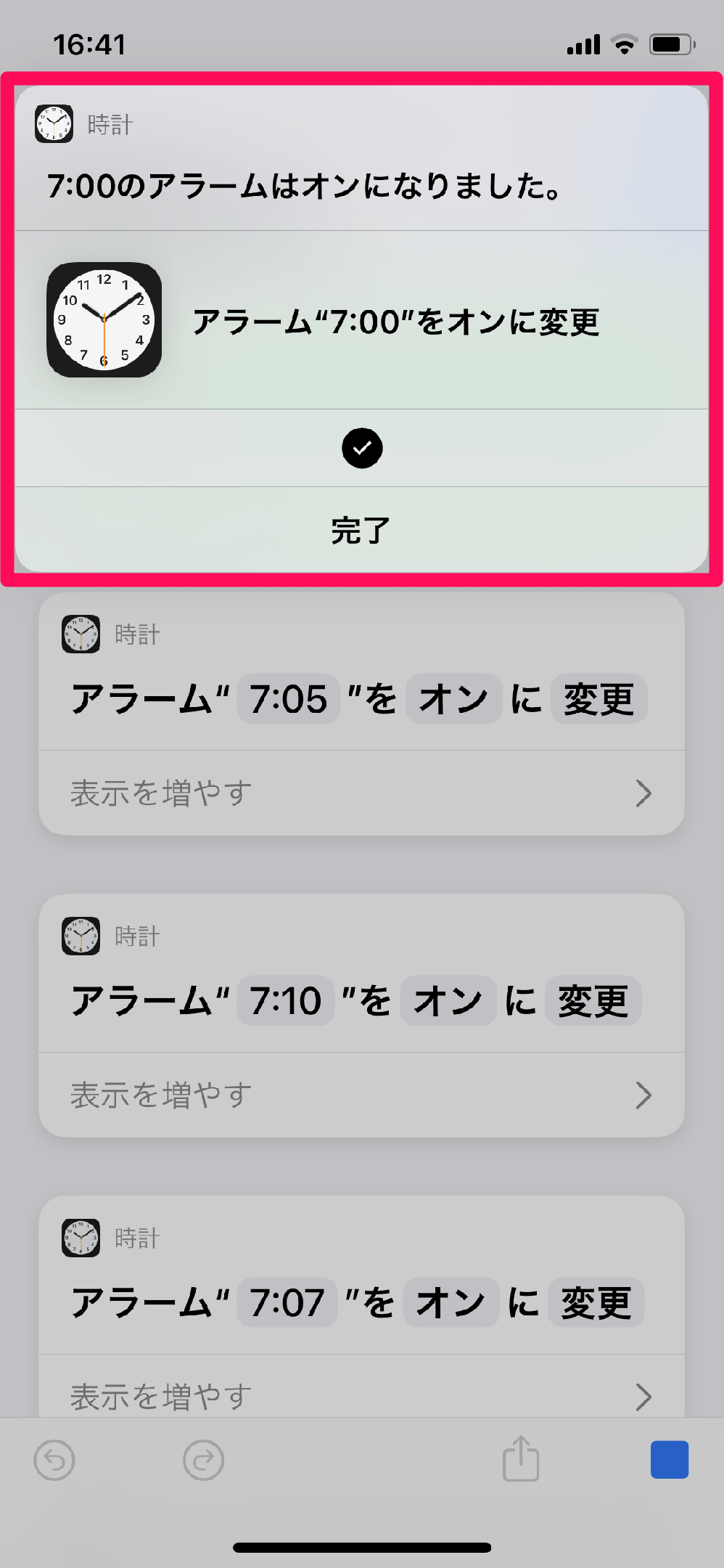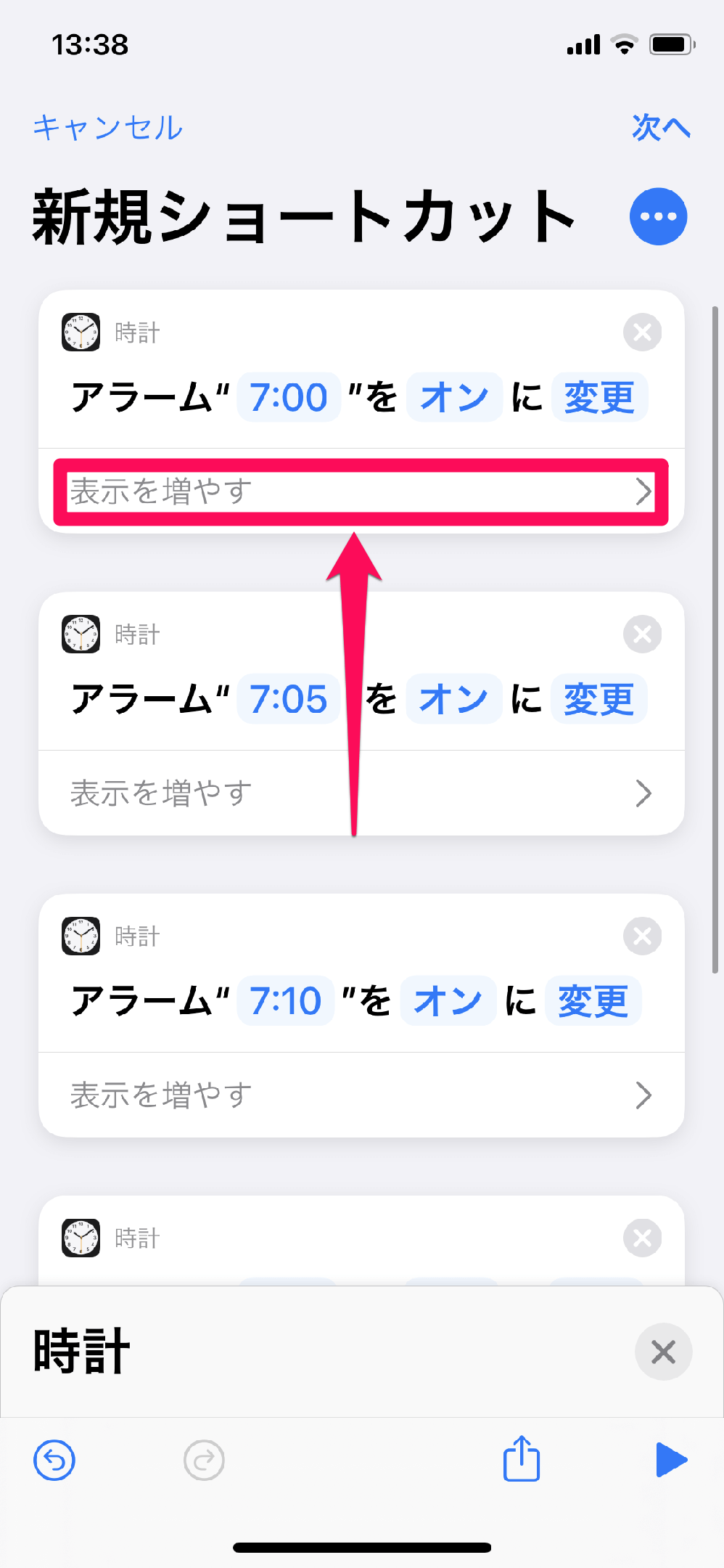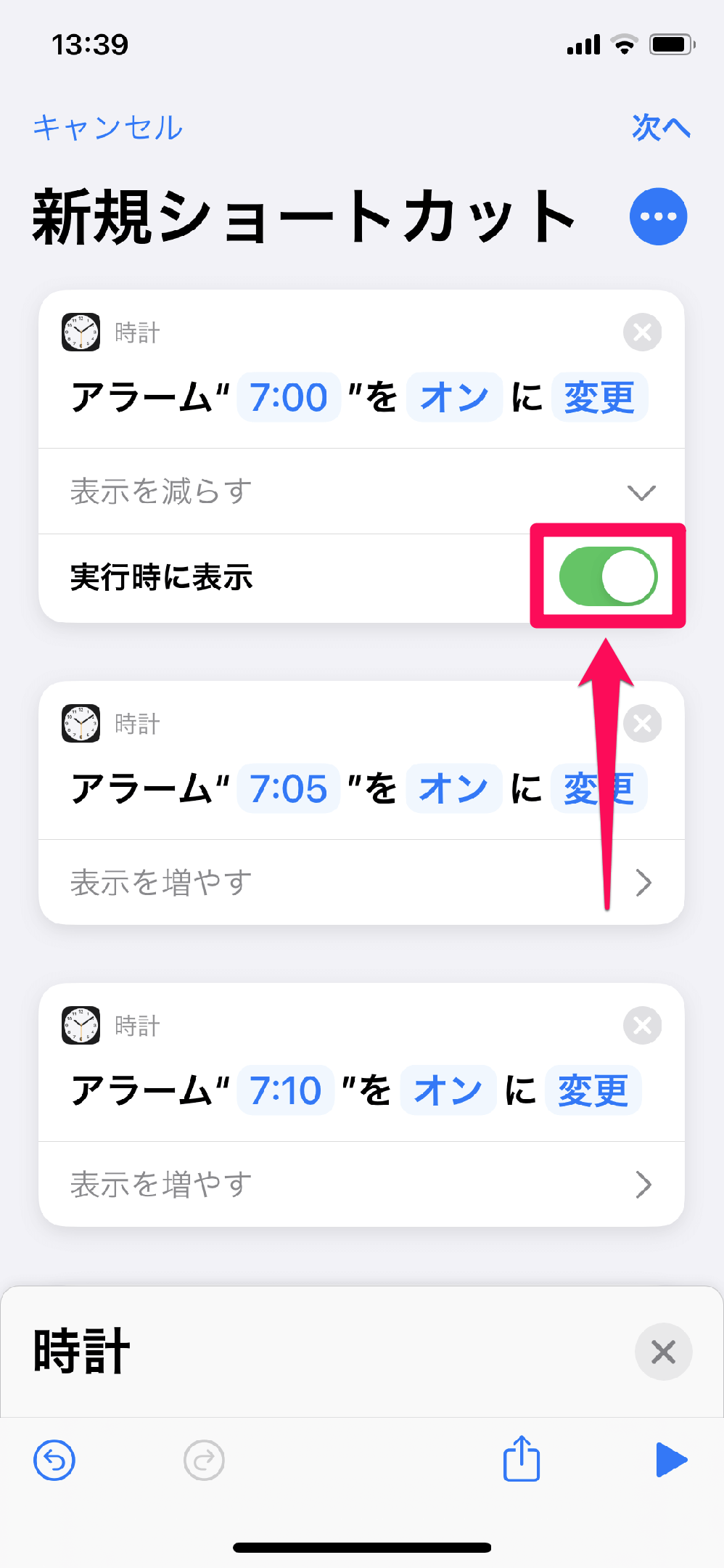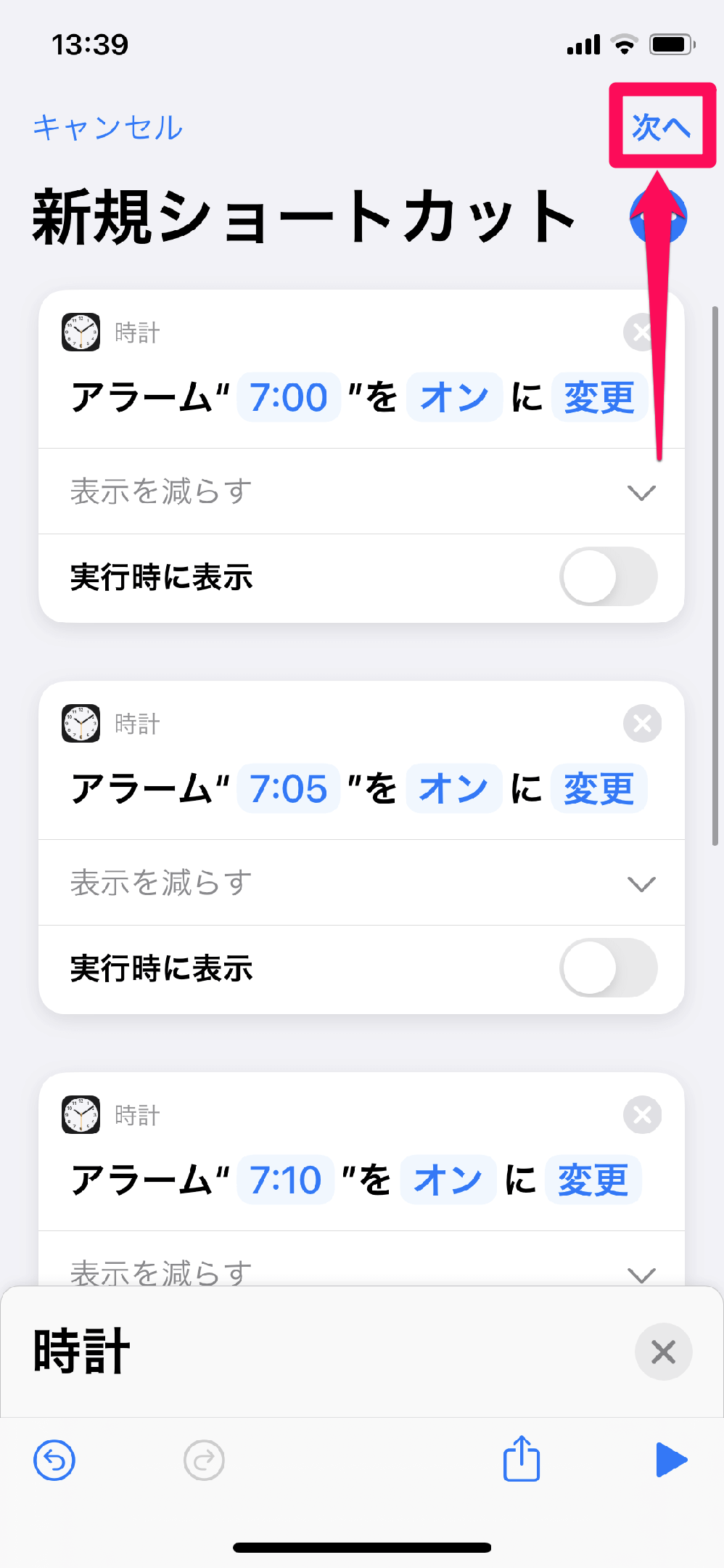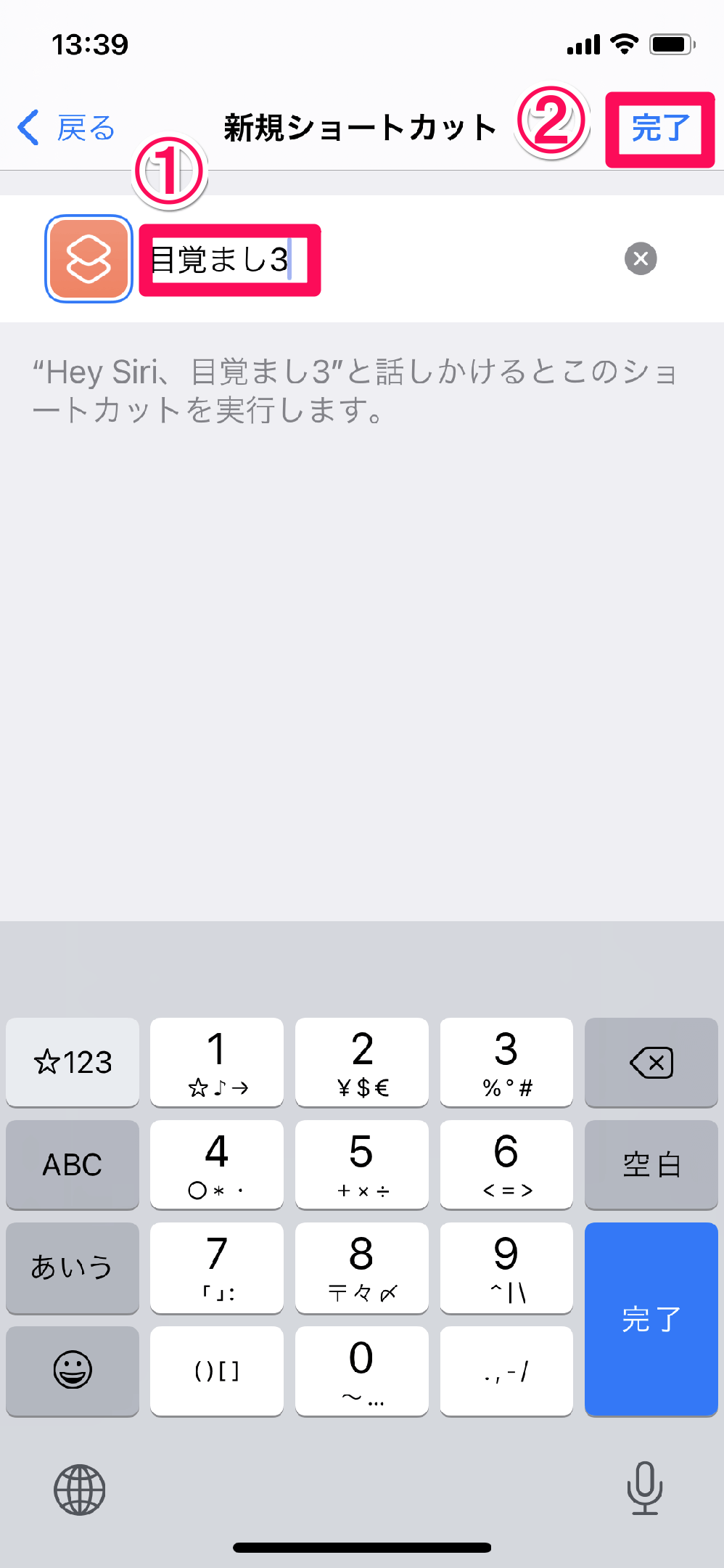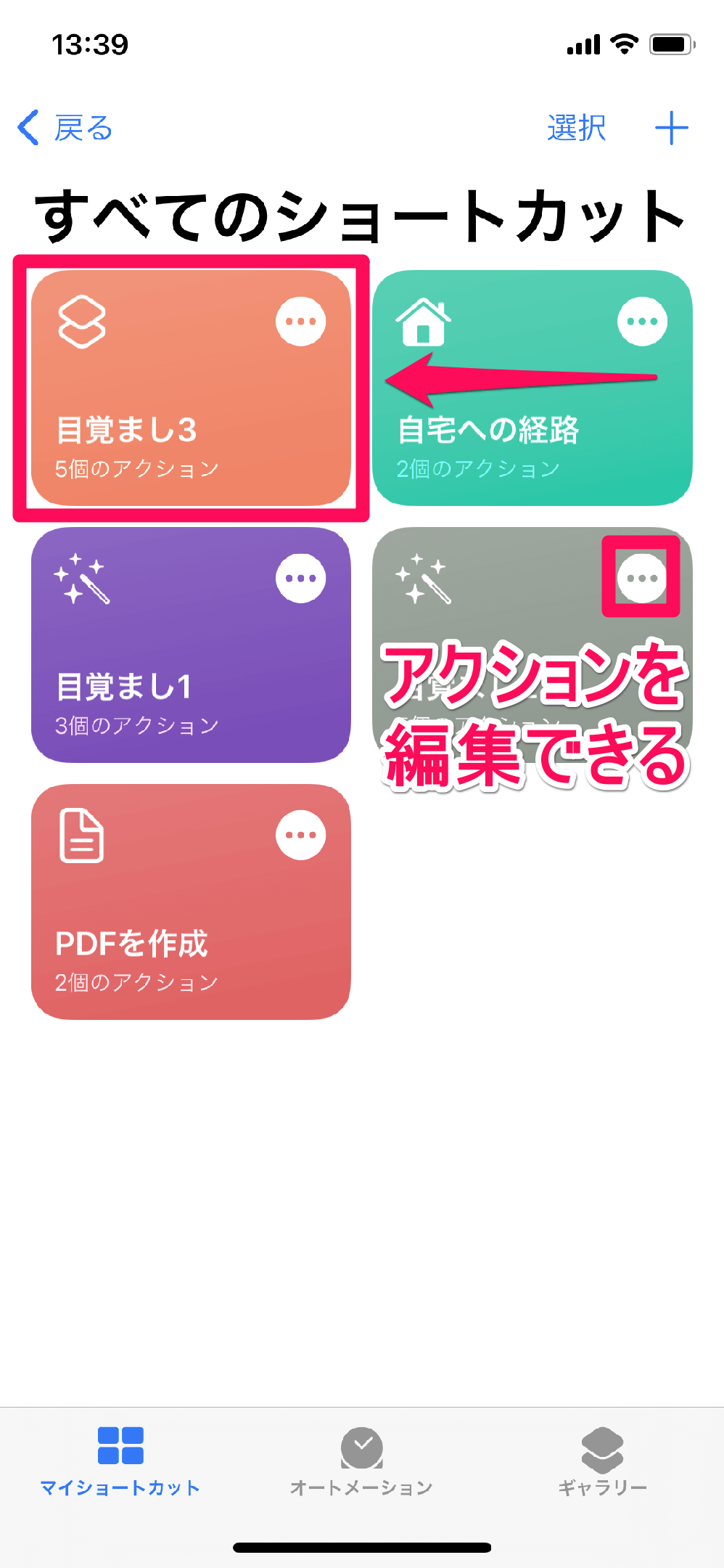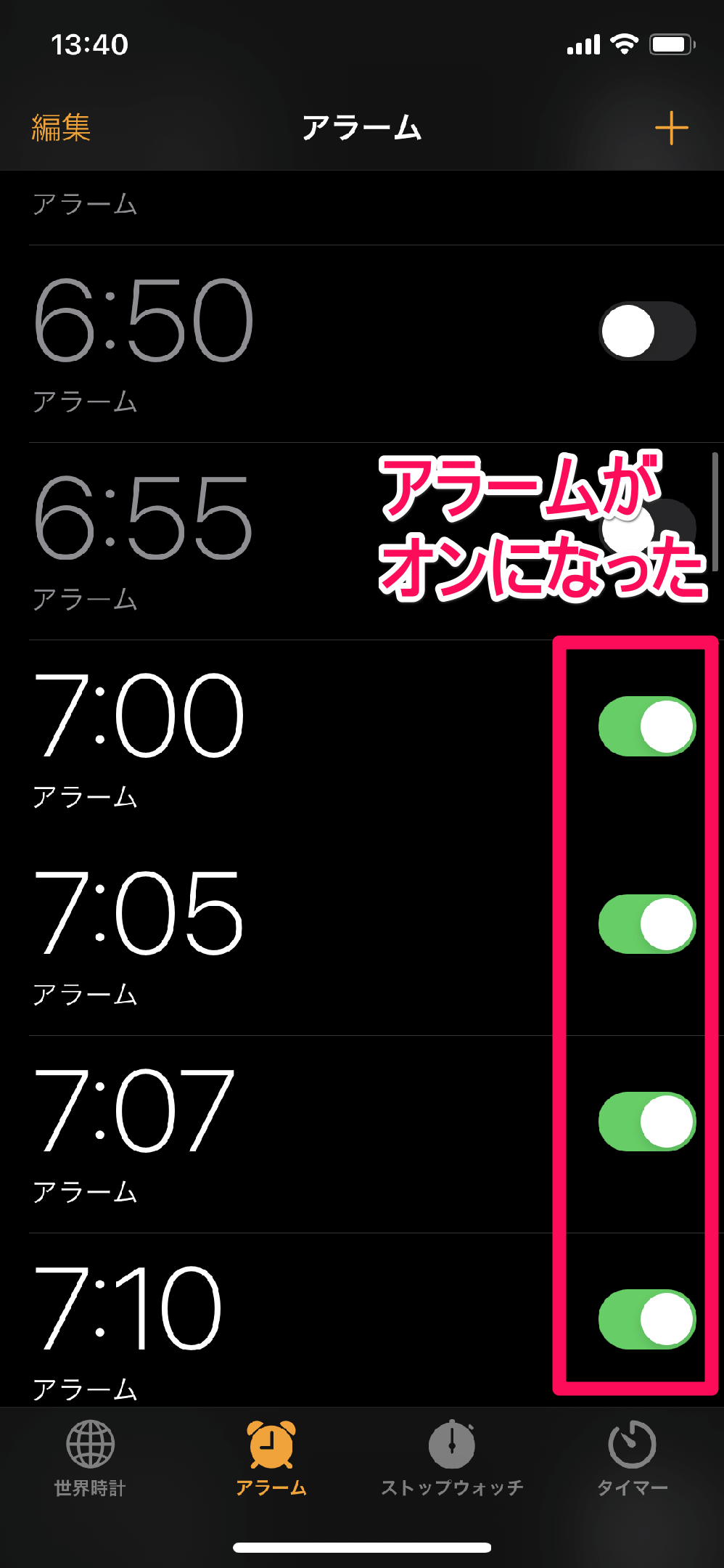1タップで複数のアラームをセットできる
iPhoneのアラーム機能を目覚まし時計代わりに使用している人は少なくないかと思います。中には、アラームを数分おきに複数個セットしている人もいるのではないでしょうか。
時計アプリを起動し、いくつものアラームを手動でセットする作業は、それほど手間ではないかもしれませんが、ほぼ毎日繰り返されます。この作業を減らすことは、ささやかながら日々の時短になるはずです。
ここでは、複数のアラームを、ショートカットを使って一度にオンにセットする方法を解説します。
また、iOS 14にアップデートして以降、以前に作成したアラームのショートカットを実行したときに、動作1つ1つが通知として表示されるようになった人もいるかと思います。その通知を表示しない方法も、以下の手順11から解説しています。
ショートカットアプリを削除してしまっている場合は、以下からダウンロードしてください。
ショートカットのアクションを作成する
1[新規ショートカット]を表示する
ショートカットアプリを起動し、[+]をタップします。
2アクションの選択画面を表示する
新規ショートカットの作成ページが表示されました。ここでショートカットを実行したときの動作を作成していきます。まずは[アクションを追加]をタップしましょう。
3アクションを追加するアプリの一覧を表示する
アクションの選択画面が表示されました。時計アプリのアクションを追加するには[App]をタップします。
4[時計]をタップする
アクションを追加できるアプリの一覧が表示されました。画面をスクロールし、[時計]をタップします。
5アラームをオンにするショートカットを設定する
[時計]で設定できるアクションの一覧が表示されました。アラームをオンにするショートカットを作成するには、[アラームを切り替える]をタップします。ここで間違えて[アラームを作成]を作成してしまうと、ショートカットを実行するたびに、同じ時刻のアラームが時計アプリに追加されてしまいます。
6オンにするアラームを選択する
アクションが[新規ショートカット]に追加されました。ここからはアクションの中身を設定していきます。青色の文字の[アラーム]をタップします。
7オンにするアラームを設定する
時計アプリに登録してあるアラームの一覧が表示されました。オンにしたいアラームの名前をタップします。アラームを登録していない場合は、先に時計アプリでアラームを設定してください。
8アクションを追加する
アラームを1つ設定できました。続いて[+]をタップすると手順5と同じ画面が表示されるので、再び[アラームを切り替える]をタップします。
9[アラーム]を消去する
アクションが追加されましたが、このままだと同じ時刻のアラームをオンにする動作が再び実行される状態になっています。別の時刻のアラームをオンにしたいので、[アラーム]をタップし、画面下側の詳細画面にある[消去]をタップします。
10オンにするアラームを選択する
同じ時刻のアラームをオンにする操作が消去されました。手順6、7と同じ操作でオンにするアラームを設定できます。以降はアラームを追加したい数だけ手順8~10の操作を繰り返します。
アクション実行ごとに設定される通知をオフにする
これまでの手順で作成したショートカットや、iOS 14にアップデートする前に作成したアラームのショートカットをこのまま実行すると、アクションを1つ完了するごとに画面に通知が表示されます。
[完了]をタップしないと次のアクションに進めないため、ショートカットを設定したのに余計な操作が増えてしまいます。以下の操作では、この通知を表示しないように設定します。
設定を変更しないと、アクションを1つ実行するごとに、このような通知が表示されてしまいます。
11アクション実行時の表示の設定メニューを表示する
[表示を増やす]をタップします。
12[実行時に表示]をオフにする
[実行時に表示]が表示されました。これがオンになっているとアクションを実行したときに通知が表示されます。これをタップしオフにします。
ショートカットを作成し、起動する
13アクションの設定を完了する
[実行時に表示]がオフになりました。この操作をすべてのアクションに対して設定したら、[次へ]をタップします。
14ショートカットの名前を設定する
ショートカットの名前を入力し、[完了]をタップします。
15ショートカットを実行する
ショートカットが作成されました。実行したいショートカットをタップします。なお、設定したショートカットのアクションを編集するには、ショートカットの右上にある「...」をタップします。
16ショートカットが実行された
ショートカットを実行したあとの[時計]アプリです。設定したアラームがオンになりました。
なお、ショートカットはiOS 14からの新機能「背面タップ」に割り当てることができます。設定方法は以下の記事を参考にしてください。