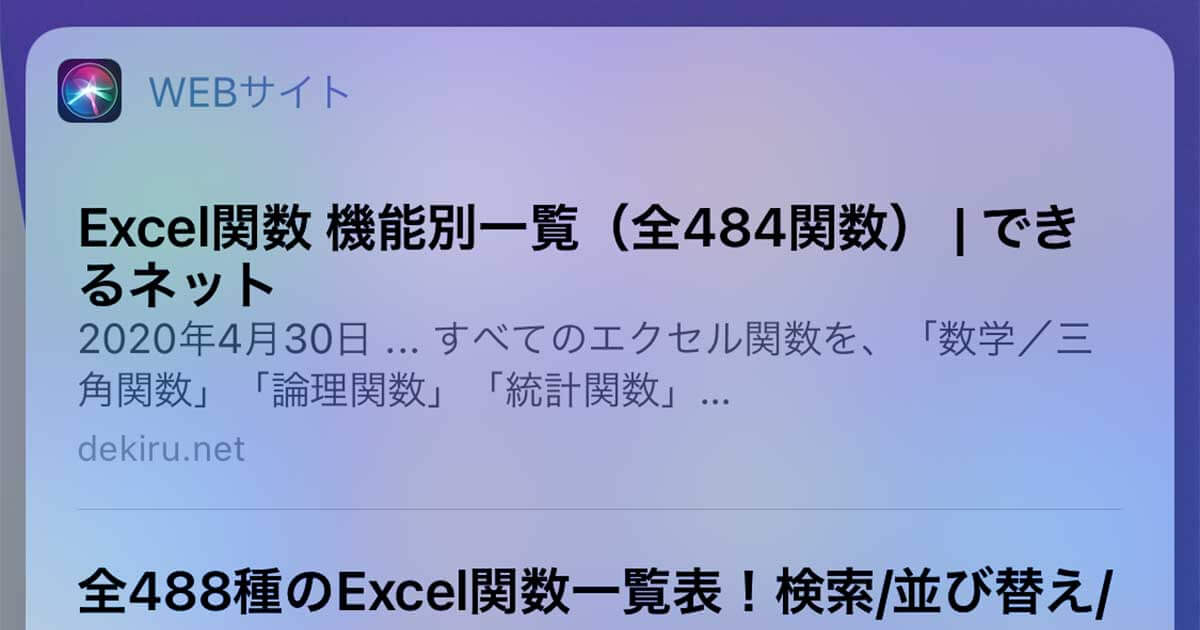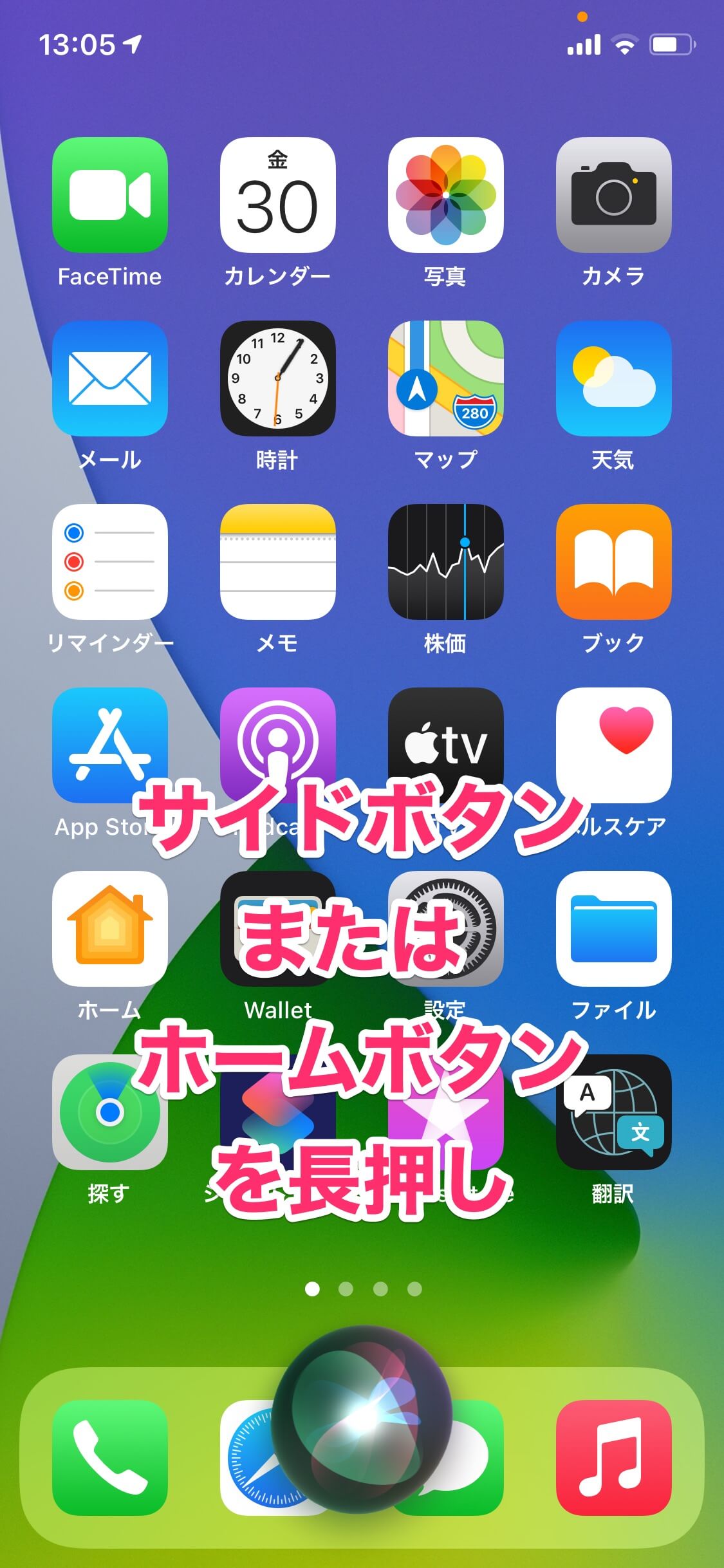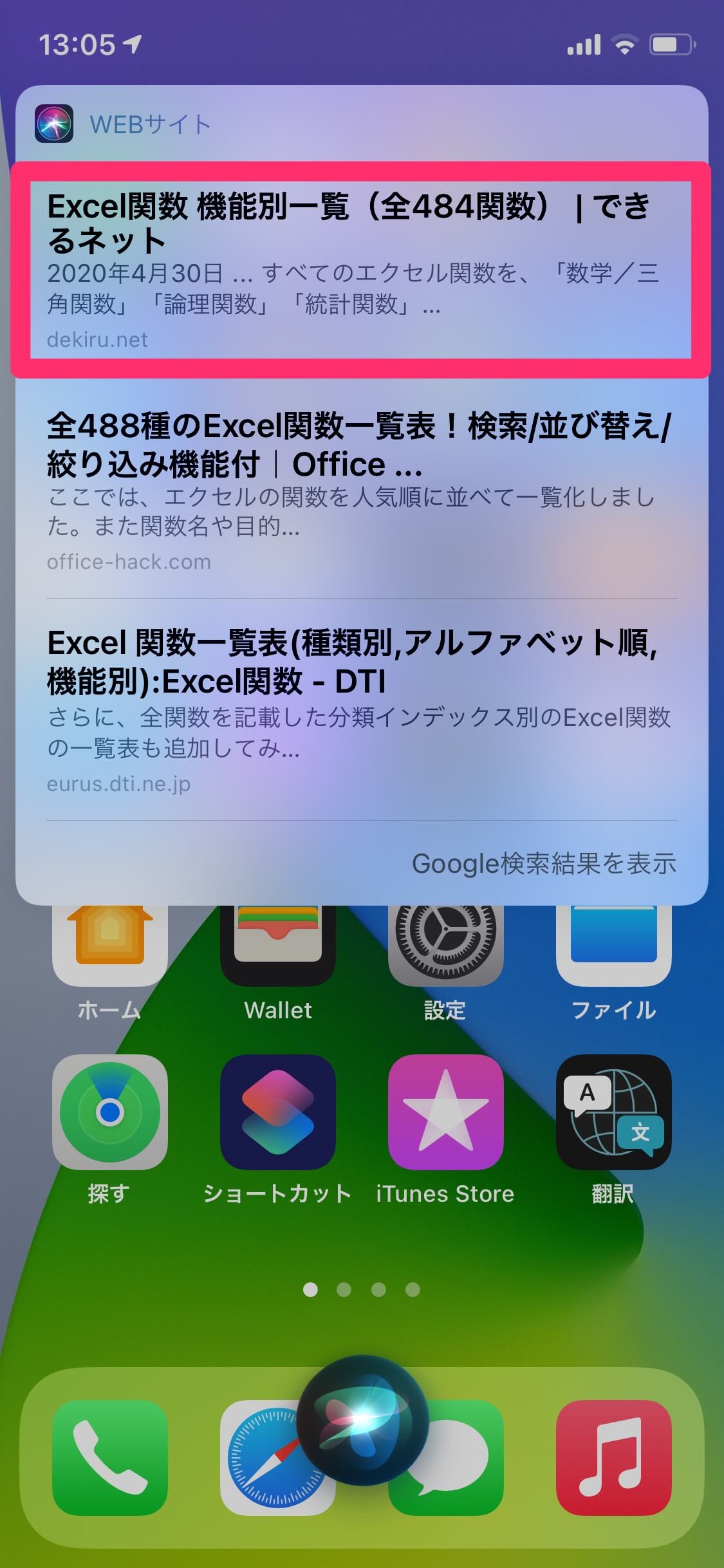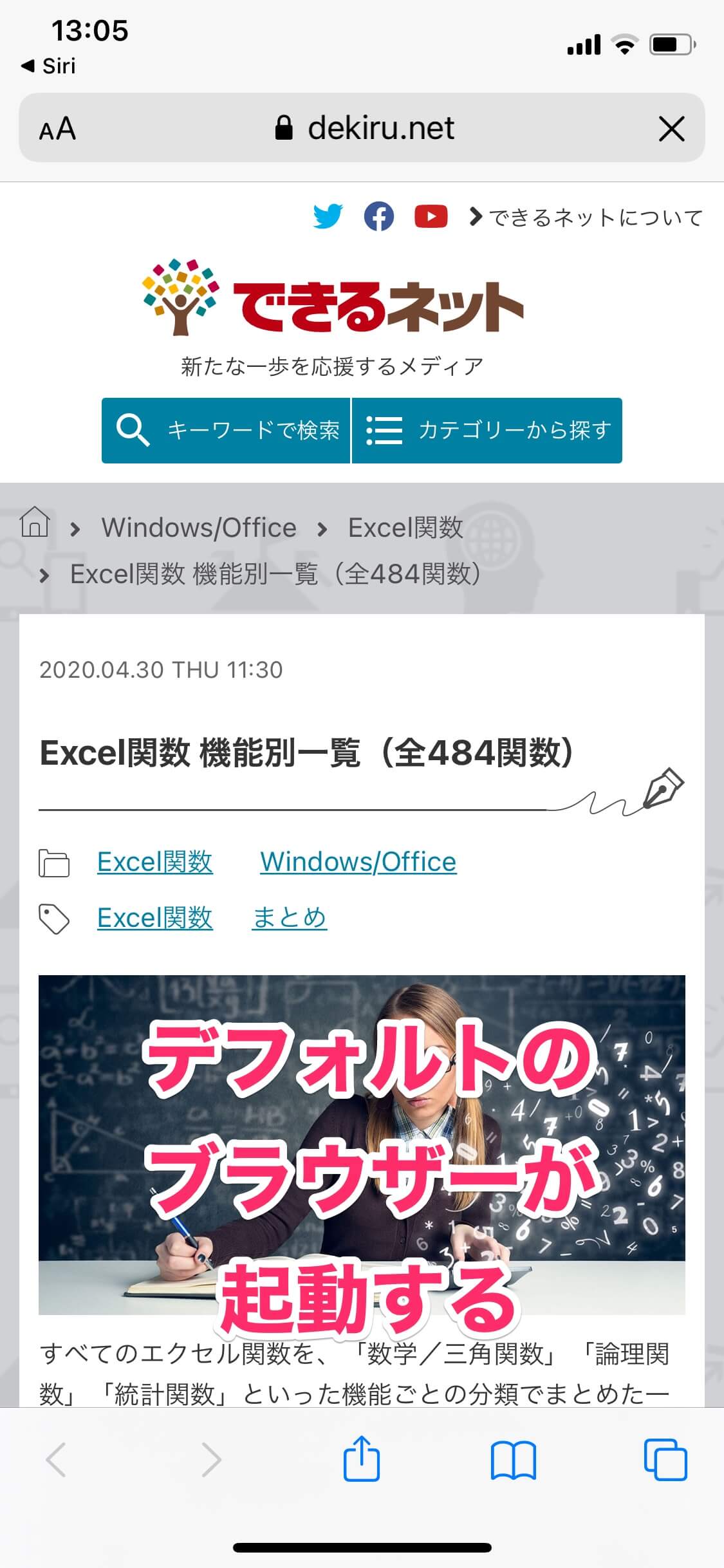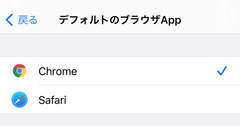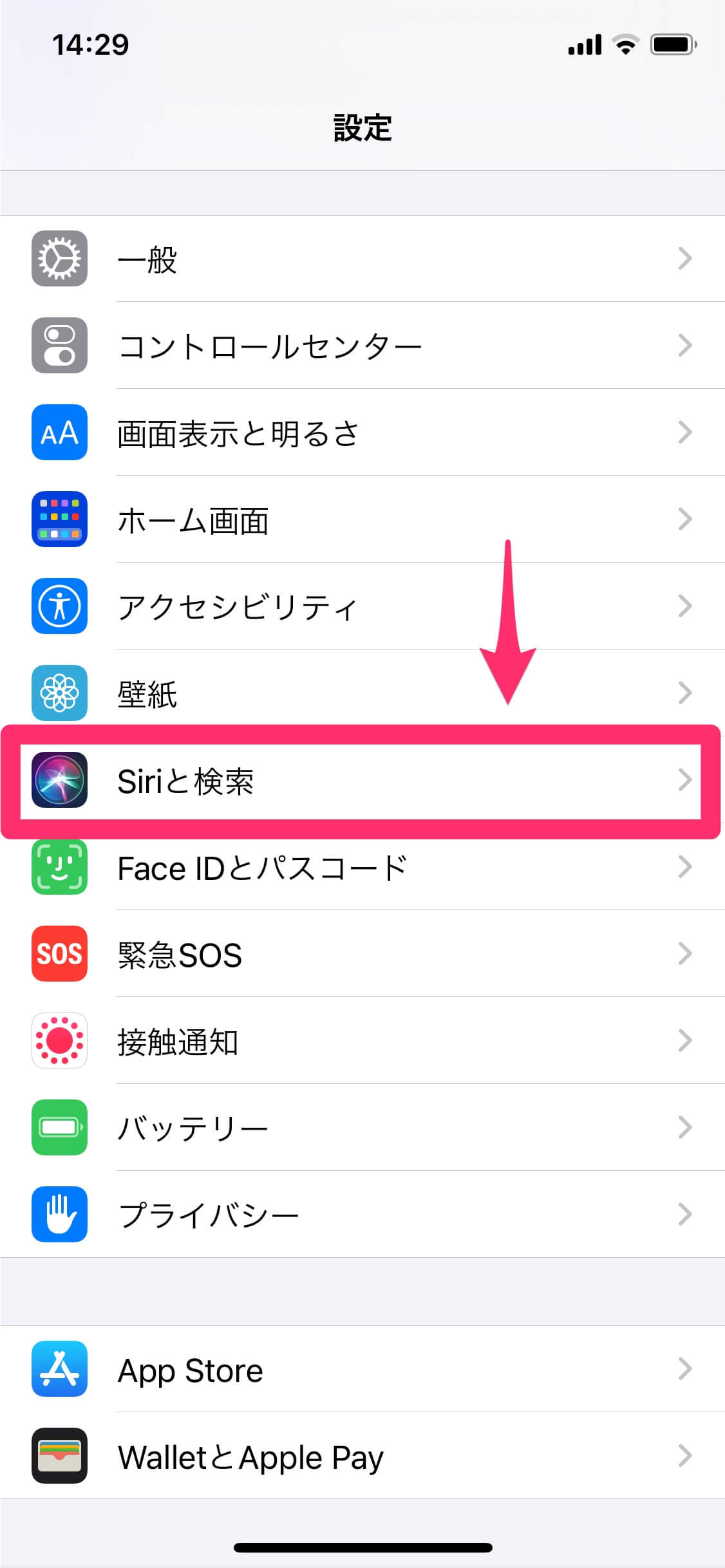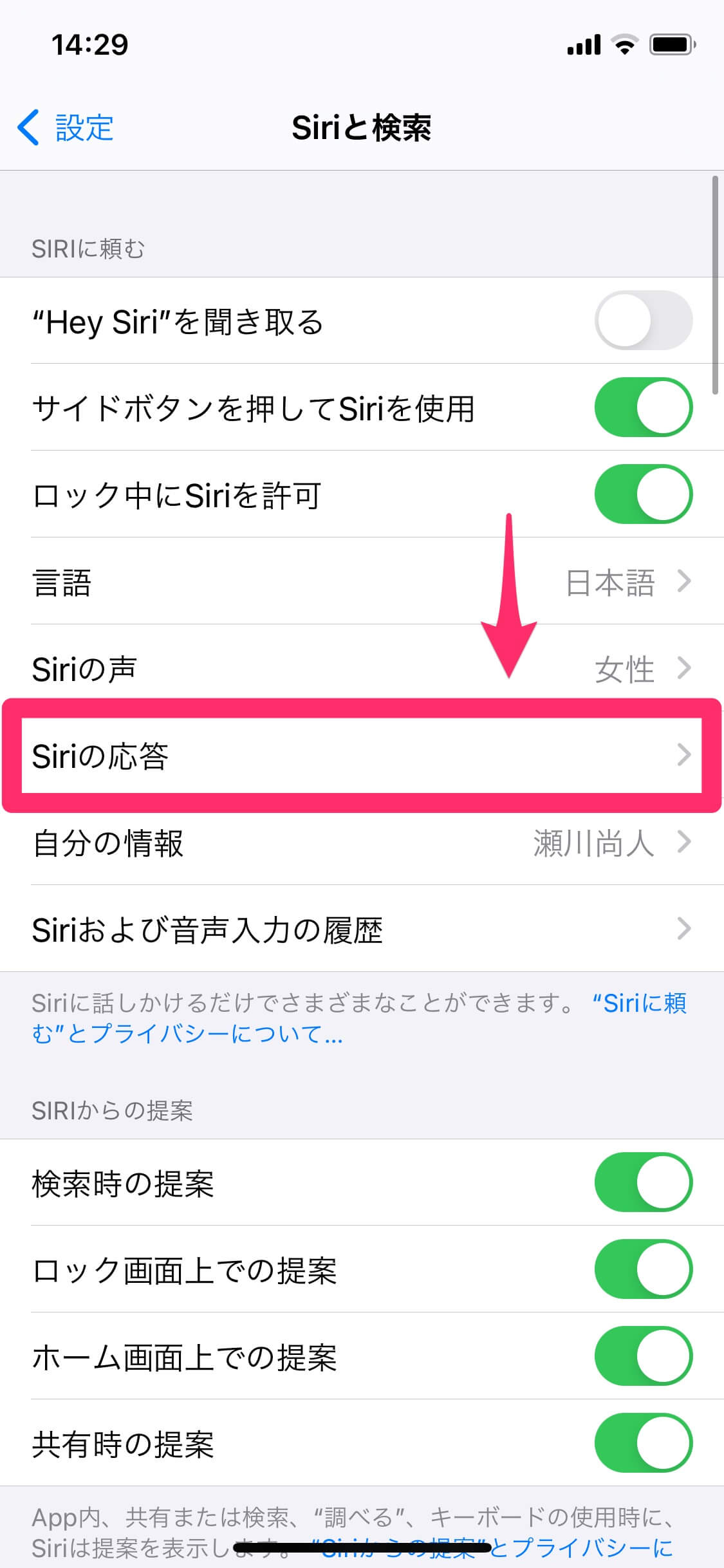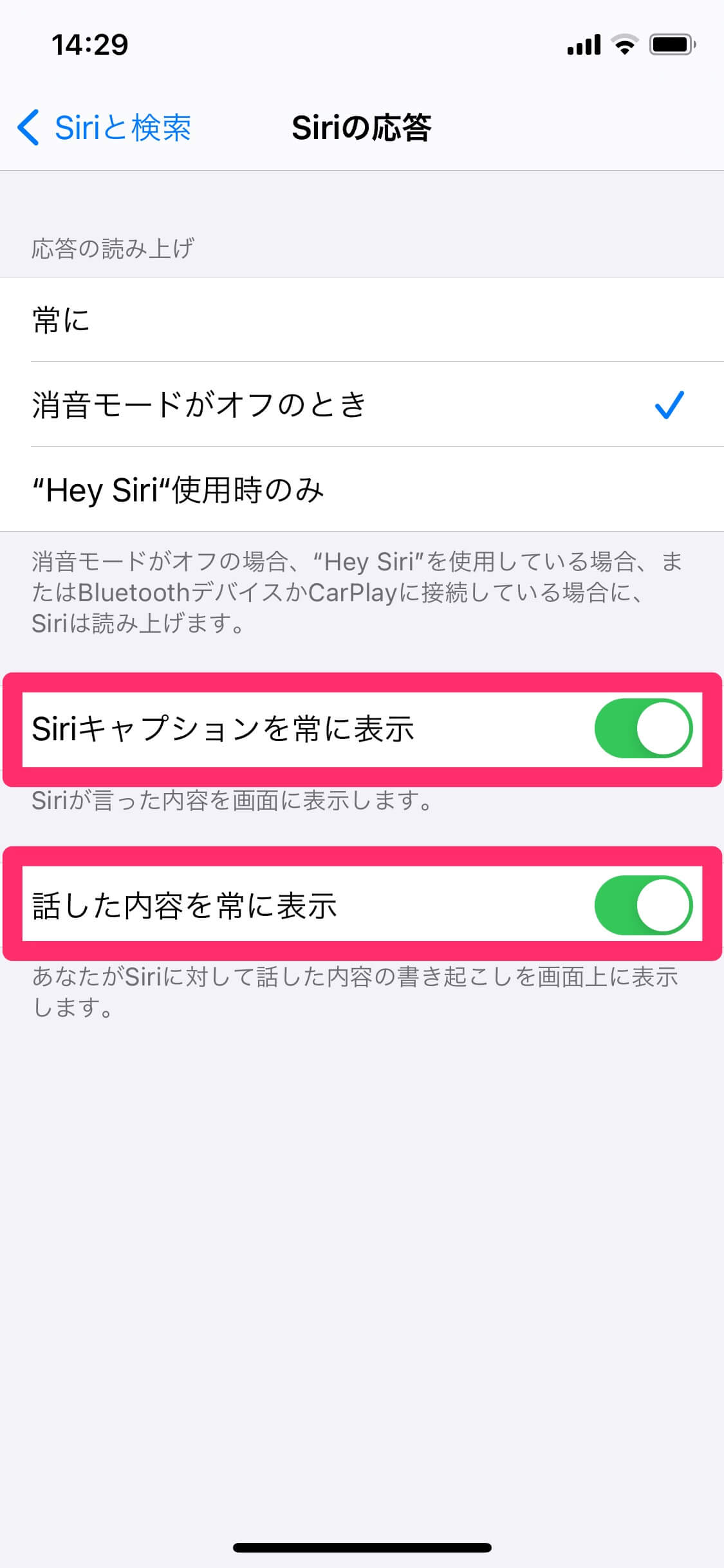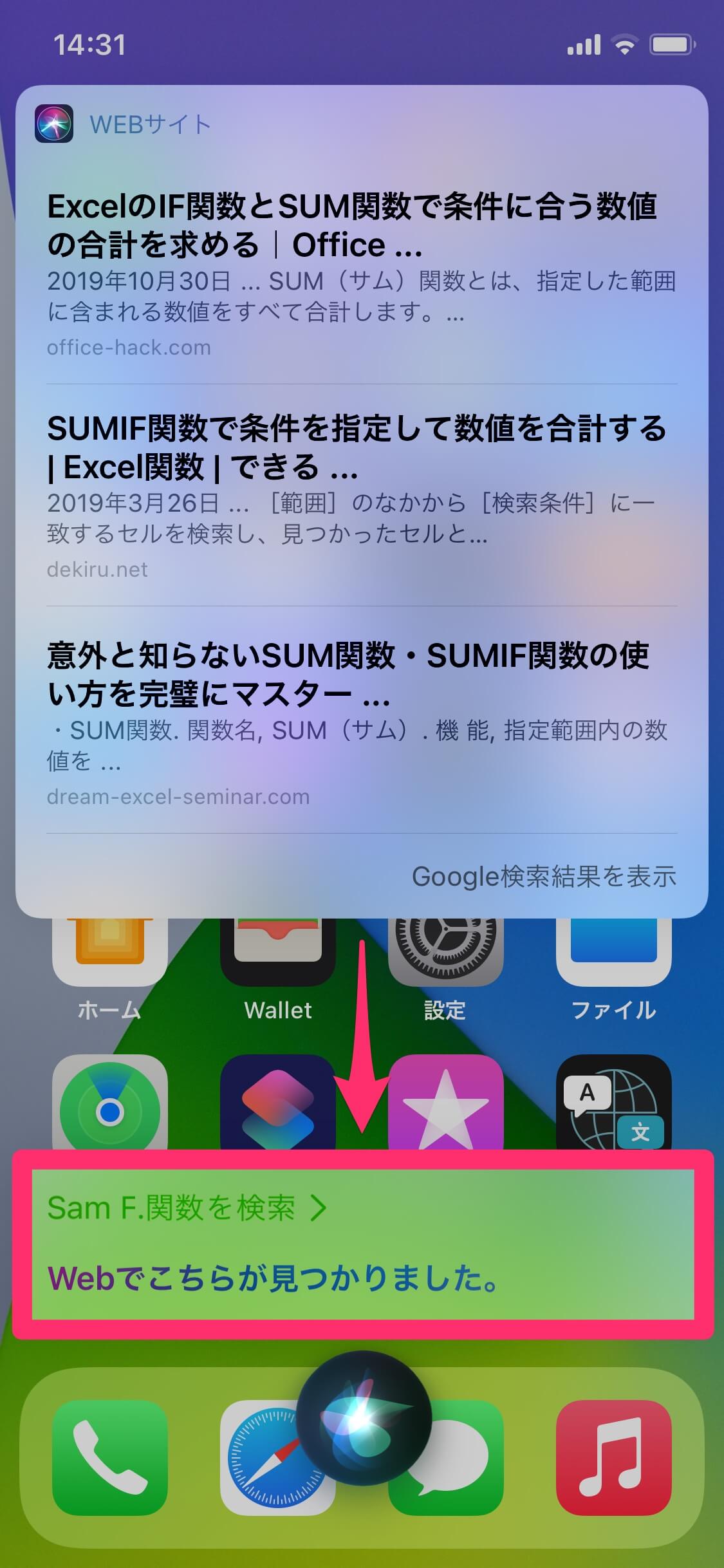1文字も入力せずにググれる
iPhoneで毎日のように行うWeb検索(Google検索)。みなさんはどのように操作していますか?
iPhone歴が長い人ほど、「Safariを起動してアドレスバーにキーワードを入力」という操作が染みついているかもしれませんが、もっと便利で早い方法があります。「Siri」(シリ)による音声認識を使う方法です。
音声認識の技術は年々進化しており、発話した言葉を文字にする精度はかなりのものです。また、iOS 14ではSiriの表示が改良され、従来のように画面全体が覆われてしまうことはなくなりました。よりコンパクトな表示となり、操作が分断されるような印象はなくなっています。
ここではSiriを使ったWeb検索の方法と、そのときに役立つSiriの設定について紹介します。
SiriでWeb検索をする
1Siriを起動して発話する
まずはSiriを起動しましょう。ホームボタンのないiPhone X以降のモデルではサイドボタンを長押し、iPhone 8以前のモデルではホームボタンを長押しします。そして、「○○を検索」と発話します。ここでは「Excel関数を検索」と発話しました。
2検索結果から見たいページを選択する
すぐに結果が表示されました。ここにはGoogle検索の上位3件が表示されています。見たいページをタップしてみましょう。
3ブラウザーが起動してページが表示された
Safariが起動し、そのページが表示されました。ちなみに、iOS 14ではデフォルトのブラウザーを選択できるようになりましたが、デフォルトのブラウザーをChromeにしていれば、ちゃんとChromeが起動します。
関連記事
Siriの設定を変更する
Web検索に限りませんが、Siriを使うときには「自分が発話した言葉がどう認識されたか」、また「Siriがどう反応したか」がテキストとして確認できると、より実用的に活用できます。以下のように設定しましょう。
1[Siriと検索]画面を表示する
[設定]を起動し、[Siriと検索]をタップします。
2[Siriの応答]画面を表示する
続いて[Siriの応答]をタップします。
3Siriの設定を変更する
[Siriキャプションを常に表示]と[話した内容を常に表示]をオンにします。これで設定は完了です。
4発話内容とSiriの反応が表示された
「○○を検索」と発話すると、このように表示されます。ここでは「SUMIF関数を検索」と発話し、一部に期待とは異なる検索結果が表示されていますが、その原因が「Sam. F関数を検索」と認識されていることにあると分かります。
Siriはほかにも「今日の天気」「タイマー10分」といった発話で機能を呼び出すことができ、iOS 14では、これらの表示もコンパクトになって見やすくなりました。あまりSiriを活用していない人は、この機会にぜひ試してみてください。